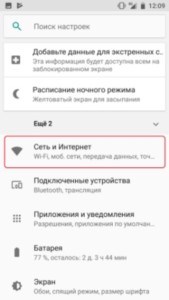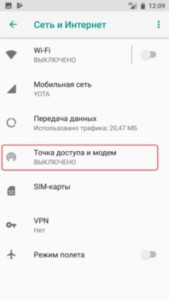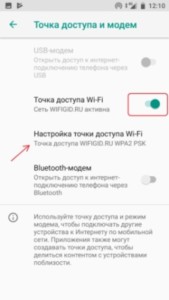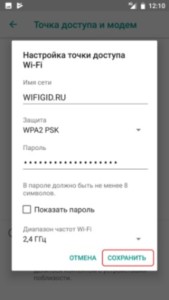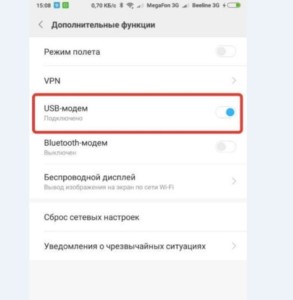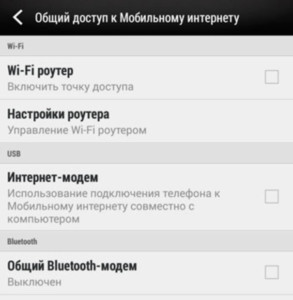- Android планшет или смартфон не видит Wi-Fi. Почему и что делать?
- Что делать, если Android-устройство не видит Wi-Fi сети?
- Смена настроек Wi-Fi на роутере, если телефон или планшет не видит сеть
- Обновление: очистите память устройства
- Почему не работает точка доступа Wifi на телефоне
- Исправление ошибки при раздаче сети по Wi-Fi на Android
- Почему раздача не работает
- Устранение сбоя в работе ОС
- Как на HTC раздать интернет
- Общие вопросы
Android планшет или смартфон не видит Wi-Fi. Почему и что делать?
В рамках этой статьи мы рассмотрим решение проблемы, когда смартфон, или планшет, который работает на Android вдруг перестал видеть Wi-Fi сети, или какую-то одну конкретную сеть. Возьмем для примера любой телефон, который работает на Android. Вот он отлично подключался к домашней сети, и в один момент он просто перестал видеть домашнюю Wi-Fi сеть. Ее нет в списке доступных для подключения сетей. А другие устройства без проблем видят и подключаются к вашей сети. Правда, бывают ситуации, когда ни одно устройство не видит беспроводную сеть. В таких случаях нужно проверять роутер, перезагрузить его, смотреть мигает ли индикатор Wi-Fi и т. д.
Точно так же бывают ситуации, когда в каком-то общественном месте (ресторан, кафе, магазин) другие устройства видят и подключаются к какой-то определенной (как правило открытой) сети, а ваш телефон, или планшет ее просто не находит.
Не важно, планшет у вас, смартфон, или даже какая-то TV-приставка. Мы будем рассматривать проблему именно на примере операционной системы Android. Возможно забегая наперед, скажу, что если ваше Android-устройство перестало видеть Wi-Fi сеть, к которой раньше без проблем подключалось, то проблема скорее всего именно на стороне точки доступа (роутера) . И если эта сеть не ваша (нет доступа к роутеру) , то вряд ли получится что-то сделать.
Чтобы не путаться, давайте сразу выясним следующее:
- Если ваш смартфон (или другое устройство) не видит ни одну Wi-Fi сеть. При этом в радиусе есть беспроводные сети и другие устройства их видят, то проблема однозначно в самом устройстве. В данной ситуации можно сделать следующее: отключить и повторно включить Wi-Fi, перезагрузить мобильное устройство, снять чехол (если он есть) . В крайнем случае можно попробовать сделать сброс настроек телефона, или прошить его. Если даже после сброса настроек телефон не видит ни одну доступную беспроводную сеть, то проблема скорее всего аппаратного характера. Нужно нести его в сервисный центр. Можно по гарантии, если она есть.
- Ну и второй случай, более популярный, который мы рассмотрим подробнее, это когда Android не видит какую-то одну, конкретную Wi-Fi сеть. А другие устройства ее без проблем находят и подключаются.
Возможно, у вас немного другая проблема, и вам пригодятся эти инструкции:
- Ошибка аутентификации при подключении к Wi-Fi на Android – эту ошибку можно увидеть очень часто. В статье собраны основные решения.
- Почему на Android планшете, или смартфоне не работает интернет по Wi-Fi – эта статья пригодится в том случае, когда подключение к сети проходит успешно, но интернет не работает.
- Серая иконка Wi-Fi на Android – решение еще одной популярной проблемы.
Что делать, если Android-устройство не видит Wi-Fi сети?
Для начала давайте рассмотрим несколько простых решений, которые нужно применить первым делом:
- Убедитесь в том, что беспроводная сеть к которой вы хотите подключится действительно есть. Проверьте роутер. Посмотрите, видят ли ее другие устройства.
- Зайдите в настройки своего телефона (планшета) , отключите и заново включите Wi-Fi. В зависимости от производителя и версии Android, настройки могут отличатся. Но найти их я думаю будет не сложно.
- Перезагрузите свое устройство.
- Обязательно перезагрузите маршрутизатор. Если у вас есть к нему доступ. Можно выполнить даже несколько перезагрузок. Просто отключите питание, и через секунд 20 включите его снова.
- Попробуйте поднести свое устройство к самому роутеру.
Дело в том, что вариантов решения на самом устройстве очень мало. Отключение и включение Wi-Fi, перезагрузка, сброс настроек – это максимум что можно сделать непосредственно на Android-устройстве.
Но есть еще один вариант – смена настроек беспроводной сети на самом маршрутизаторе.
Смена настроек Wi-Fi на роутере, если телефон или планшет не видит сеть
Можно поэкспериментировать со сменой канала Wi-Fi сети, проверить режима работы сети, сменить ширину канала. Конечно же, все эти настройки отличаются в зависимости от вашего маршрутизатора. Но обычно все они находятся на одной странице в панели управления маршрутизатора, в разделе с названием: «Wi-Fi», «Беспроводная сеть», «Беспроводной режим», «Wireless».
О смене канала беспроводной сети на разных роутерах я писал в отдельной, подробной статье: https://help-wifi.com/sovety-po-nastrojke/kak-najti-svobodnyj-wi-fi-kanal-i-smenit-kanal-na-routere/. Попробуйте поставить например статический 6-той канал. Или наоборот, «Авто», если у вас был установлен статический канал. После этого сохраняем настройки и перезагружаем роутер. Берем наш смартфон и проверяем, видит ли он Wi-Fi сеть.
Там же сразу проверьте, чтобы режим работы был «11bgn mixed». И можно попробовать сменить «Ширину канала». Так же проверьте, правильно ли выставлен ваш регион (если такая настройка у вас есть) .
Вот так это выглядит на роутерах TP-Link:
Если у вас роутер ASUS:
Если после первой смены настроек смартфон не увидел беспроводную сеть, то можно попробовать еще раз. Выставить другие настройки. Например, другой канал, режим работы (only n). Если результата нет, то лучше вернуть настройки к заводским (которые были установлены до смены) . Так же нужно вернуть все настройки обратно, если возникли проблемы с подключением на других устройствах.
Обновление: очистите память устройства
В комментариях Ирина поделилась своей историей. У нее смартфон не видел ни одну сеть Wi-Fi по той причине, что была переполнена память устройства. Зайдите в настройки посмотрите не заполнена ли память на вашем телефоне. Если это так, то удалите какие-то ненужные игры, приложения, видео. Это должно помочь!
Надеюсь, вы смогли подключить свой телефон, планшет, или другое устройство к Wi-Fi сети. Если у вас какой-то другой случай, или есть вопросы по этой теме, то описывайте свою ситуацию в комментариях. Так же делитесь своими наблюдениями и решениями, если у вас получилось решить проблему, и Wi-Fi сеть появилась в списке доступных на Android.
Источник
Почему не работает точка доступа Wifi на телефоне
Смартфон можно использовать для того, чтобы предоставить беспроводной интернет другим домашним или офисным устройствам. Однако в некоторых случаях телефон не раздает интернет через точку доступа. При этом нужно рассмотреть все возможные причины, найти ту, которая имеет место, и принять соответствующие меры.
Исправление ошибки при раздаче сети по Wi-Fi на Android
Когда нельзя получить интернет от смартфона, на котором установлен Android, возможные причины состоят в следующем:
- Это может быть связано с работой антивируса. В его составе обычно имеется firewall, блокирующий связь, если у него есть подозрение, что смартфону в этом случае угрожает опасность. Иногда есть возможность зайти в настройки антивирусной программы и исправить ситуацию. В большинстве случаев, для того, чтобы она перестала блокировать, может помочь деинсталляция этой программы.
- Поскольку часто на телефон устанавливаются посторонние программы, одна из них может заблокировать беспроводную связь. Это может быть причиной того, что Андроид не раздает Wi-Fi. При этом допускается вероятность, что такое поведение возникло вследствие наличия вируса. При наличии вредоносной программы можно просто установить антивирусную программу и просканировать телефон. В случае обнаружения вмешательства достаточно выполнить процедуру лечения. Если речь идет об одной из установленных программ, то рекомендуется производить удаление по одной до тех пор, пока Wi-Fi или мобильный интернет вновь не станут доступными.
- Иногда может быть ситуация, когда связь по Wi-Fi работает, но в данный момент недоступна никакая сеть. В этом случае нужно позаботиться о получении и раздаче мобильного интернета. Для этого заходят в настройки, переходят в раздел «Мобильные данные» и вводят соответствующие параметры.
Еще одной возможной причиной того, что не работает точка доступа Wi-Fi на Андроид, является то, что на смартфоне установлены неверные сетевые настройки. В такой ситуации нужно связаться с оператором связи и запросить у него соответствующие данные. После их ввода интернет должен заработать.
Если на компьютере отсутствует беспроводной адаптер, то в этом случае можно использовать смартфон «Самсунг», «Сони» или любой другой в качестве USB-модема. Она не требует выполнять настройки на ПК и начинает работать сразу же после того, как телефон подсоединить через USB-порт. Для этого нужно, чтобы на компьютере была установлена операционная система Windows 7 или более поздней версии.
Обратите внимание! Чтобы активировать этот режим, необходимо в настройках войти в раздел, относящийся к беспроводным сетям. Там, где рассматриваются дополнительные функции, необходимо выбрать опцию «Модем USB».
Почему раздача не работает
По умолчанию телефон Sony, Android или другой не раздает интернет. Чтобы он это делал, необходимо его правильно настроить. Если происходит случайный сбой, то самое простое средство восстановить работоспособность — перезагрузить телефон и то устройство, которое получает от него доступ к интернету. Иногда в результате этого связь восстанавливается. Если перезапуска было недостаточно, нужно убедиться в том, что настройка была сделана правильно. Это поможет разобраться, почему интернет не работает.
Для этого нужно перейти в раздел «Сеть и интернет». В списке параметров можно увидеть строку «Точка доступа и модем». В различных моделях название может быть иным, но его можно узнать по смыслу заголовка. Среди параметров имеется переключатель «Точка доступа». Его надо включить.
Далее необходимо откорректировать параметры создаваемой беспроводной сети. Здесь указываются параметры: название, пароль, частотный диапазон (2,4 или 5,0 ГГц). После ввода данные нужно сохранить.
Для проверки рекомендуется поменять входные параметры и делать тестовое подключение второго устройства. Иногда подсоединение может не устанавливаться из-за того, что сеть не закрыта паролем. В этом случае нужно установить его и сделать новую попытку.
Причина того, что некоторые устройства могут не подсоединяться, состоит в том, что выбран диапазон частот 5,0 ГГц. В этом случае нужно поменять его на 2,4 ГГц.
Для облегчения входа в сеть можно попробовать очень простой пароль. Это необходимо в тех случаях, когда проблемы возникают из-за неудобств, связанных с набором длинного и сложного пароля.
Иногда не получается осуществить связь из-за того, что телефон Xiaomi не может получить интернет. В этом случае важную роль играют настройки провайдера. Необходимо проверить, правильно ли они указаны на смартфоне.
Устранение сбоя в работе ОС
Иногда то, почему телефон не раздает Wi-Fi на ноутбук, связано с тем, что в операционной системе имеются проблемы общего характера. Такая ситуация, например, возможна в тех случаях, когда произошло заражение вирусом и системные программы не могут работать в нормальном режиме.
Важно! В некоторых случаях антивирусная программа способна исправить последствия его разрушительного воздействия, но так бывает далеко не во всех случаях.
Чтобы их устранить, надо выполнить такие действия:
- Произвести сброс операционной системы к заводским параметрам. Перед этим необходимо всякую нужную информацию сбросить на другие носители.
- Если регулярно выполнялась процедура синхронизации с помощью Google, то об этом можно не волноваться — данные находятся в полной безопасности. Однако о сохранности своих документов, видео и другой информации надо позаботиться самостоятельно.
Может помочь обновление ОС до последней версии:
- В настройках нужно зайти в раздел «Архивирование и сброс». Для проведения этой процедуры требуется следовать подсказкам на экране.
- Далее переходят к опциям и запускают проведение обновления системы.
После этого доступ во всемирную сеть должен заработать с прежней скоростью. Если этого не произошло, нужно обновить прошивку на смартфоне. Хотя это можно сделать самостоятельно, но рекомендуется воспользоваться помощью профессионалов. Такая процедура доступна не только на «Андроиде», но и на «Айфоне».
Однако этот вариант имеет существенные недостатки:
- Телефон привязан к компьютеру.
- Таким образом организованное подключение часто является медленным.
Есть возможность производить раздачу с использованием Bluetooth. Зачем это делать, зависит от наличия соответствующих устройств. Чтобы включить эту опцию в настройках беспроводной связи (Дополнительные функции) находят строку «Bluetooth-модем» и активируют эту возможность. Получать доступ в такой сети могут только устройства, имеющие нужный адаптер.
Как на HTC раздать интернет
Чтобы использовать смартфон HTC в качестве устройства для раздачи интернета, необходимо выполнить следующие действия:
- Надо пройти в «Настройки», затем нажать «Общий доступ к беспроводному интернету». Надо в меню выбрать пункт «Еще».
- В открывшемся перечне необходима строка «Настройки роутера».
Далее процедура отличается для различных моделей. Сначала будет рассмотрено то, как на HTC раздать интернет для тех телефонов, которые выпускались с 2013 года. В этом случае предпринимают следующее:
- Нужно иконку в правом верхнем углу потянуть вниз. После этого будет открыто меню для выполнения настройки.
- Переходят через «Общий доступ», строку «Дополнительно» к настройкам роутера.
- На открывшейся странице необходимо написать название создаваемой сети, выбрать систему шифрования (рекомендуется выбрать WPA2 с использованием AES) и пометить галочкой строку «Включения роутера».
- Требуется указать пароль для доступа к беспроводной сети. Его будет необходимо указывать на подключаемых к ней устройствах.
После выполнения перечисленных действий сеть включится и будет готова к работе.
Теперь будут рассмотрены более старые варианты HTC (выпущенные до конца 2012 года). Здесь потребуется выполнить такие операции:
- В разделе настроек выбрать беспроводные подключения.
- Перейдя по ссылке «Еще», выбирают строку «USB-модем/Точка доступа».
- В открывшемся списке открывают настройки роутера и вводят параметры сети (имя, пароль, способ шифрования).
- Нужно галочкой отметить пункт «Мобильный Wi-Fi роутер».
После этого точка доступа становится активной и начинает раздавать доступ к всемирной сети.
Общие вопросы
Важно! Предоставление доступа во всемирную сеть удобно в тех случаях, когда установлен подходящий пакет услуг или если нет другой возможности доступа, но имеется для этого необходимость.
При этом надо помнить, что если включаться в интернет с раздачей доступа, то это резко увеличивает потребляемый трафик. Поэтому будет разумным шагом его регулярно контролировать в процессе работы. На это можно не обращать внимания только в случае наличия безлимитного доступа во всемирную сеть.
Раздавать доступ телефон «Мейзу» или другой может только в случае, если он сам подключен. Поэтому при возникновении перебоев связи нужно проверить качество подключения.
Смартфон может выступать в роли роутера, создавая собственную беспроводную сеть. Для этого достаточно нужным образом произвести его настройку.
Источник