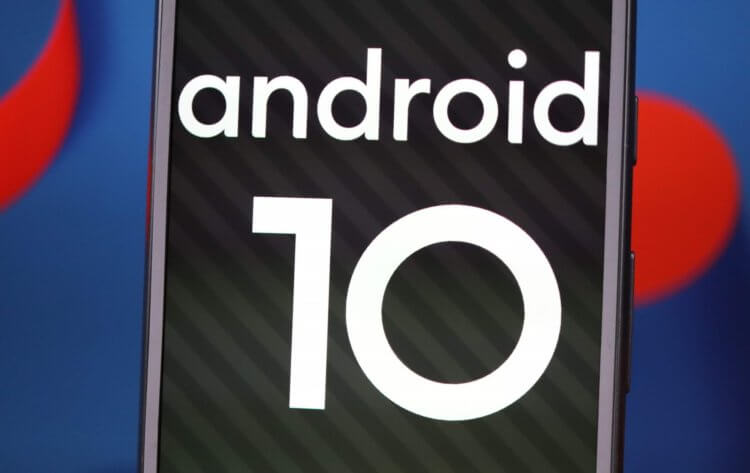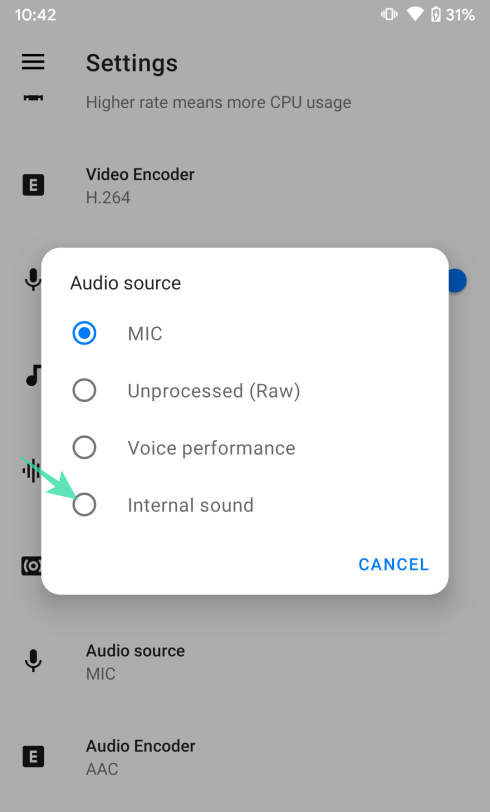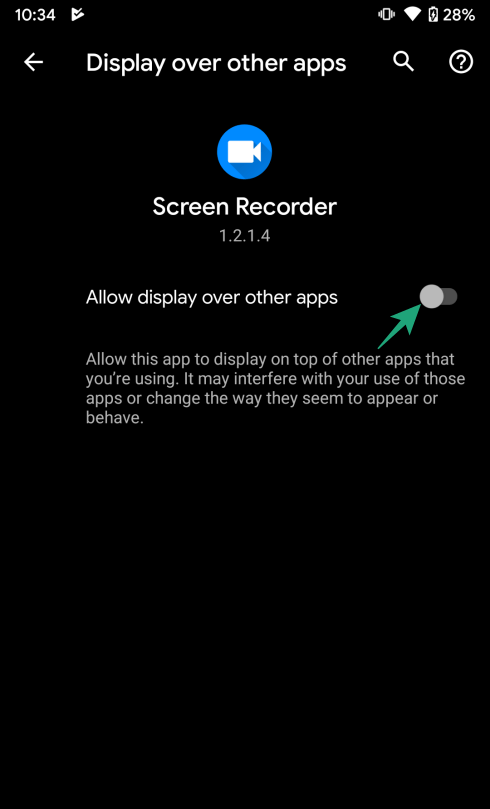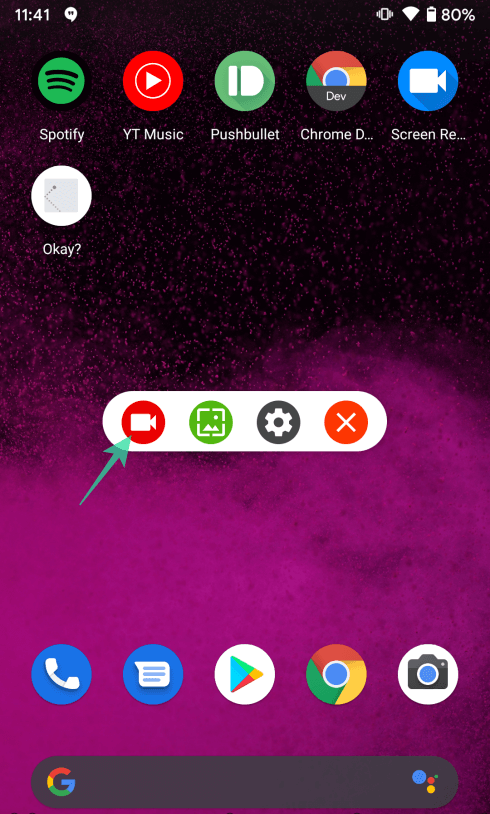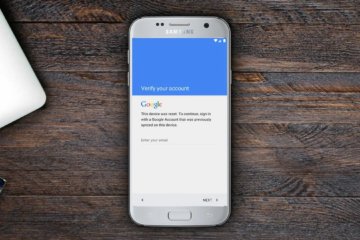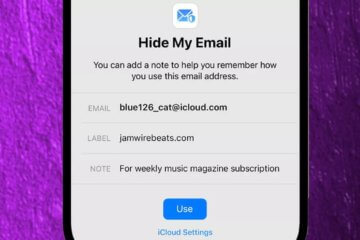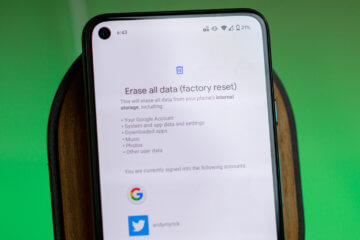- Как записать звук в играх на Android 10
- Почему ваш Android-смартфон не записывал звук из игр
- Как записать звук из игр на Android
- Как записать внутреннее аудио на Android —
- Метод 1 — ScreenCam Screen Recorder
- Метод 2 — Внутренний аудио плагин
- Метод 3 — App Systemizer + внутренний аудио плагин
- Метод устранения неполадок 3 — «Устройство не совместимо»
- Call Recorder не записывает разговоры: что делать
- Расскажем почему не работает запись звонков на android-совместимом смартфоне…
- Huawei
- Xiaomi
- Топ-7 исправлений для Android 11 Screen Recorder не работает
- 1. Перезагрузите телефон.
- 2. Следуйте правильным инструкциям по использованию средства записи экрана.
- 3. Отключите принудительный режим рабочего стола.
- 4. Включите Notch
- 5. Снимите наушники или наушники.
- 6. Удалите сторонние приложения.
- 7. Поддерживаемые приложения
- Бонус: запись телефонных звонков с помощью средства записи экрана
- Записывайте действия на экране
Как записать звук в играх на Android 10
Практически с самой зари существования Android пользователи этой операционной системы искали возможность записи того, что происходит на экране. В определенный момент начали даже появляться программы, которые позволяют это сделать, попутно захватывая и звук происходящего. Но очень скоро из соображений безопасности Google, что называется, «прикрыла лавочку» и оставила лишь опцию записи видео без звука из соображений безопасности. Конечно, всегда можно было получить root-права и забыть об этих ограничениях, но Android 10 дает вам возможность обойтись и без этого.
Записать видео из игр на Android 10 не составит большого труда
Почему ваш Android-смартфон не записывал звук из игр
Android 10 (в отличие от предшественников) имеет новый API под названием Audio Playback Capture, который позволяет разработчикам записывать аудио из других приложений (таких, как игры). Тем не менее, для несистемных приложений для записи внутреннего звука разработчики игр должны вручную зарегистрироваться в специальной службе Google, что не всегда быстро, так как нужно пройти процедуру одобрения. Поскольку большинство приложений еще не нацелены на Android 10, поддержка записи звука имеется в довольно ограниченном числе программ. Но со временем почти все популярные приложения гарантированно получат поддержку API Audio Playback Capture. Зато узнать о том, как записать видео со звуком можно не дожидаясь поддержки опции уже сейчас. Кстати, а вы уже обновились до новой версии ОС? Напишите об этом в нашем чате в Телеграм.
Как записать звук из игр на Android
Для начала вам потребуется загрузить специальное приложение Screen Recorder из Google Play Store. Программа попросит вас дать пару разрешений вроде доступа к микрофону, экрану и сторонним программам. Не пугайтесь и смело жмите «Ок». Также обязательно разрешите Screen Recorder производить захват аудио- и видеопотока. Тут есть очень важный момент: нужно пройти в настройки (жмите на значок, выполненный в виде трех полосок, расположенных друг над другом) и выбирайте пункты «Record Audio», что даст возможность записывать аудиопоток и «Audio Source». Последний позволяет выбрать, собственно, источник записи звука. По-умолчанию — это микрофон смартфона. Нам же нужен пункт «Internal Audiо». Это и есть звуки приложений.
Без выбора этого пункта записать звук не получится
На этом настройка не заканчивается, возвращайтесь на главный экран и нажимайте там на значок видеозаписи. При этом не забудьте выбрать опцию «Allow display over other apps». Она позволит вам захватывать видеопоток не только главный экран смартфона, но и сторонние приложения.
Включаем возможность записи видео
После этого можете возвращаться на рабочий стол смартфона и, если все сделано верно, то вы обнаружите тут новую панель с инструментами для записи. Можно начать запись, перейти к настройкам приложения или закрыть эту панельку.
Запись организована просто и понятно. Чтобы ее начать, нам понадобится крайняя левая кнопка
Можете начинать запись. Вспомогательное меню исчезнет с экрана, но для того, чтобы остановить запись, просто потяните верхнюю часть экрана вниз и вы увидите пункт по остановке записи. После того, как запись будет сделана, вы сможете поделиться ей в социальных сетях, нажав кнопку «Share», отредактировать в простеньком редакторе — «Trim» или удалить видео, выбрав опцию «Delete» соответственно.
Новости, статьи и анонсы публикаций
Свободное общение и обсуждение материалов
Считается, что iPhone защищены от кражи лучше, чем Android-смартфоны. Дескать, у них и «Локатор» есть, и блокировка активации, и жёсткая привязка к учётной записи Apple ID исходного владельца. Всё так, но почему-то многие игнорируют тот факт, что Google со своей стороны предлагает не меньше средств защиты, чем Apple. Просто большинству и в голову не приходит ими пользоваться. А, между тем, Android-смартфоны тоже привязываются к Гугл-аккаунту через механизм FRP и, если забыть пароль, требуют непростой процедуры отвязки.
Вместе с iOS 15 на конференции WWDC 2021 компания Apple представила новый сервис iCloud+. Его анонс прошёл мимо многих пользователей, но продукт реально получился очень крутым. Его предназначение состоит в том, чтобы предоставить подписчикам облачного хранилища дополнительные защитные инструменты: шифрование трафика (по сути, VPN), безлимит для видео с камер HomeKit и, самое главное, сокрытие адреса электронной почты. Жаль, для Android ничего такого нет. Или есть?
Ваша учётная запись Google хранит в себе колоссальный объём информации. Пожалуй, даже больший, чем вы сами о том подозреваете. Помимо вполне очевидных фотографий из «Google Фото», документов и прочего хлама из Google Drive, истории поисковых запросов и сообщений электронной почты, там хранятся записи ваших обращений к Google Ассистенту, история перемещений и обращений к установленным на устройстве приложениям. Так что было бы неприятно потерять это богатство. Впрочем, его вполне можно передать по наследству.
Источник
Как записать внутреннее аудио на Android —
У телефонов Android, как правило, нет встроенного метода записи внутреннего диалога из коробки. Устройства Samsung представили внутреннюю запись на Android 7 и более новых телефонах, а в последнее время Xiaomi позволяет выполнять запись экрана с внутренним звуком на MIUI 10 (Android 8). Это действительно крошечный список устройств, которые позволяют встроенный захват звука.
В этом руководстве мы покажем вам пару методов для внутреннего захвата звука на большинстве устройств Android. Эти методы были протестированы на Android 5 и выше, и есть два метода на выбор. Один предназначен для устройств с системным рутированием, другой — для устройств с корневым доступом Magisk.
Устройства, подтвержденные для работы без полномочий root, включают устройства OnePlus, Xiaomi и Moto.
Если вы пришли в эту статью в поисках метода для записи вызовов, он, вероятно, не будет работать. Google положил конец сторонним приложениям для записи звонков в Android 9 Pie, хотя существуют обходные методы. Об этом мы поговорим в другом руководстве. Это руководство предназначено для внутреннего захвата звука во время записи игрового процесса или обычного использования телефона.
Если у вас возникнут какие-либо трудности, сообщите нам об этом в комментариях!
Метод 1 — ScreenCam Screen Recorder
Скачать ScreenCam Screen Recorder
После установки вышеуказанного приложения вы можете выбрать один из методов записи звука из приложения:
- Микрофон: записывает звук только с внешнего микрофона.
- Внутреннее аудио: запись звука как из внутреннего аудио, так и из внешнего микрофона. Это подтверждается тем, что оно работает на устройствах OnePlus, Xiaomi и Moto без рутирования.
- Внутреннее аудио (Системное приложение, R_Submix): Это будет записывать только внутреннее аудио, но ваше устройство должно быть рутовано и вам необходимо установить модуль Magisk.
Для использования только внутреннего аудио, запустите Magisk Manager и установите этот модуль.
Перезагрузите ваше устройство, и оно должно работать.
Метод 2 — Внутренний аудио плагин
Этот метод работает только на корневых устройствах. Он может не работать на устройствах Android 9 Pie, так как Google изменил несколько вещей, чтобы заблокировать «регистраторы вызовов» (например, убивая фоновую активность приложений).
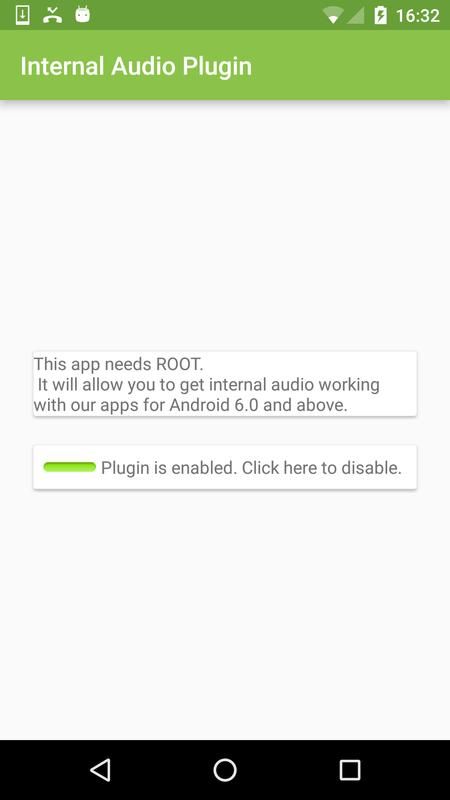
- Установите приложение Internal Audio Plugin из Play Store.
- Запустите и включите его, затем перезагрузите устройство.
Метод 3 — App Systemizer + внутренний аудио плагин
- Этот метод требует, чтобы вы были root с Magisk.
- Установите модуль App Systemizer из репозитория Magisk и перезагрузите устройство.
- Установите внутренний аудио плагин из Play Store.
- Установите эмулятор терминала, как этот. Другими хорошими альтернативами являются Termux и Material Terminal.
- Запустите эмулятор терминала и предоставьте ему права root.
- Введите следующие строки в терминале:
Вс
Систематизировать - Затем выберите «Систематизировать установленные приложения» и введите «com.mobzapp.internalaudioplugin» без кавычек.
- Выберите «Priv-App» и перезагрузите телефон.
- Теперь вы можете записывать экран с внутренним звуком с помощью приложения, такого как RecMe, или вы можете передавать с внутренним звуком с помощью ScreenStream. Конечно, вам нужно установить внутреннее аудио в качестве источника.
Метод устранения неполадок 3 — «Устройство не совместимо»
Если после того, как вы выполнили наши действия для метода 3, вы столкнулись с ошибкой «Устройство не совместимо» и попытались выбрать внутреннее аудио, это временное исправление.
Попробуйте выполнить все действия, кроме части, посвященной систематизации приложения. После того, как вы включите плагин аудио и сконфигурируете источник звука только для внутреннего использования, немедленно запустите приложение RecMe. Таким образом, в списке «Недавние приложения» он должен следовать «Внутренний аудио плагин»> «RecMe» Теперь начните запись, и она должна работать.
К сожалению, Google добавил несколько методов, чтобы заблокировать внутреннюю аудиозапись в Android 9 Pie, поэтому, если вы используете эту версию Android, активность приложения может через некоторое время автоматически прекратиться системой Android. Единственное решение в настоящее время — понизить версию Android до более низкой.
Источник
Call Recorder не записывает разговоры: что делать
Расскажем почему не работает запись звонков на android-совместимом смартфоне…
Любимые читатели Мир Доступа! Мы благодарны Вам за каждый рубль, который Вы отправляете на развитие нашего стартапа! Все деньги идут на вознаграждения авторам, оплату услуг корректора и оплату хостинга. Мы хотим радовать Вас и дальше! Благодаря Вам наш проект продолжает оставаться независимым и полезным. Без Ваших пожертвований мы бы никогда не справились. Спасибо Вам и низкий поклон!
С Уважением, главный редактор Мир Доступа
Если Call Recorder не записывает разговоры нужно иметь в виду, что все мобильные устройства выше Android 9 утратили возможность записывать телефонные разговор. Исправить этот недостаток можно исключительно предоставлением root-прав.
Предоставление root-прав может представлять опасность для безопасности и конфиденциальности личных данных пользователя смартфона.
Решить проблему Call Recorder не записывает разговоры в некоторых случаях можно при помощи активирования функции громкой связи для записываемого разговора, но данная мера может работать только временно.
Если не слышен голос собеседника или появляется ошибка записи, то возможной причиной этого могут быть некорректные настройки смартфона. Кроме этого Call Recorder часто не записывает разговоры когда на смартфоне установлены другие записывающие программы. Для исправления этой ситуации следует выполнить следующие действия:
- Удалить/отключить сторонние записывающие программы на устройстве.
- Изменить в настройках качество записи, выбрав Автоподбор комбинации, если это не помогло, менять настройки этого параметра поочередно.
- В настройках качества записи выбрать пункт Пауза перед записью и выбрать её длительность больше от установленной.
- Отключить Ok, Google.
Также помочь может переустановка приложения/службы Call Recorder.
Когда Call recorder не записывает разговоры помочь могут следующие действия:
- Активировать уведомления Call Recorder в настройках — операционная система Android рассматривает приложения без уведомлений как не важные и останавливает их.
- Проверить ведутся ли записи разговоров другими приложениями, такими как голосовые помощники, записывающие голос приложения, приложения навигационного типа.
- В настройках системы полностью отключить оптимизацию батареи для приложения и разрешить автоматический запуск Call recorder.
Samsung
Также необходимо пройти по пути Настройки Системы > Батарея > Детали > Call Recorder и отключить оптимизацию.
Huawei
В запущенных приложениях установить замок на Call recorder, затем добавить это приложение в список защиты, дать данному приложению все разрешения.
Xiaomi
Необходимо активировать замки для Call Recorder в запущенных приложениях. В программе экономии батареи необходимо отметить чекбокс Без ограничений, допустить автоматический запуск, выдать все разрешения. Скорее всего вопрос почему Call Recorder не записывает разговоры можно будет считать закрытым.
Что-то сломалось или не работает? Расскажите нам о своей проблеме с ТВ, смартфоном, приложением или другим устройством и мы решим её — пишите свой вопрос в комментариях к этой статье, либо — на электронную почту capatob.homep@gmail.com — мы обязательно ответим на Ваш вопрос и решим его в течении одной недели. Для наших постоянных читателей скоро будем проводить блиц с необычными призами — следите за сайтом каждый день.
Понравилась статья? Поддержите наш IT-журнал любым удобным способом! Пока что мы держимся на чистом энтузиазме, но зато не делаем заказных обзоров 🙂
Источник
Топ-7 исправлений для Android 11 Screen Recorder не работает
Пользователи сталкиваются с множеством проблем, связанных с устройством записи экрана в Android 11. Хотя некоторые не могут записывать звук вместе с видео, другие сталкиваются с проблемами качества с устройством записи экрана. Точно так же для многих пользователей функция записи экрана останавливается на полпути.
Давайте проверим различные решения, чтобы исправить проблему, когда диктофон экрана не работает в Android 11.
1. Перезагрузите телефон.
Если до сих пор вы могли правильно записывать экран, а он внезапно останавливался, проблема могла быть временной. Просто перезагрузите телефон, и вы сможете записывать изображение с экрана.
2. Следуйте правильным инструкциям по использованию средства записи экрана.
Вы можете получить доступ к функции записи экрана Android 11 только в быстрых настройках. Если средство записи экрана не отображается, попробуйте различные способы исправить средство записи экрана, отсутствующее в Android 11.
Когда у вас есть экранный рекордер в быстрых настройках (проведите вниз по панели уведомлений, чтобы получить доступ к быстрым настройкам), нажмите на опцию Screen Record, чтобы начать запись. Появится экран с настройками записи экрана. Включите переключатель рядом с «Записывать звук» или «Показывать касания на экране», если вы хотите их использовать.
Нажмите на маленькую стрелку вниз рядом с надписью «Запись звука», чтобы выбрать источник звука для записи. Вы можете выбрать звук устройства, микрофон или и звук устройства, и микрофон. Наконец, нажмите Пуск.
3. Отключите принудительный режим рабочего стола.
Вы можете столкнуться с проблемами звука и видео при записи экрана, если в параметрах разработчика включен флаг «Принудительный режим рабочего стола». Значит, вам нужно отключить его.
Для этого откройте «Настройки» на телефоне и выберите «Система»> «Параметры разработчика». Вы также можете выполнить поиск параметров разработчика, используя поиск в настройках. Если вы не найдете параметры разработчика, проверьте другие решения. В разделе «Параметры разработчика» найдите «Принудительный режим рабочего стола». Отключите переключатель рядом с ним. Перезагрузите телефон, и вы сможете без проблем записывать.
Кончик: Ознакомьтесь с пятью скрытыми функциями параметров разработчика в телефонах и планшетах Android.
4. Включите Notch
Если ваше записанное видео выглядит как пиксельное или сжатое, это может быть из-за выемки. Вы отключили выемку на своем телефоне? Что ж, пора снова включить.
Чтобы включить выемку, перейдите в «Настройки»> «Система»> «Параметры разработчика». Прокрутите вниз и найдите Вырез для отображения или Имитация отображения без выреза в разделе «Чертеж». Нажмите на него. В списке выберите «Устройство по умолчанию» вместо «Скрыть». Перезагрузите телефон.
5. Снимите наушники или наушники.
Если вы пытаетесь записать внутренний звук на свой телефон, вам следует отключить все подключенные наушники или другие аксессуары, такие как наушники или динамики Bluetooth. После удаления аксессуаров выберите «Внутренний звук» в настройках звука средства записи экрана и попробуйте записать.
6. Удалите сторонние приложения.
Сохранение других сторонних приложений для записи экрана также может помешать нормальному функционированию встроенной функции. Вам следует удалить их и посмотреть, сможете ли вы записывать с помощью устройства записи экрана Android 11.
Кончик: Вы также можете перевести свое устройство в безопасный режим, чтобы исключить проблемы, вызванные сторонними приложениями.
7. Поддерживаемые приложения
Поскольку запись экрана — это новая функция Android 11, на данный момент очень немногие приложения поддерживают ее. Таким образом, вы можете столкнуться с проблемами при использовании его в определенных приложениях. Несмотря на то, что Google не упоминает об этом специально, вы не сможете записывать звук с помощью таких приложений, как Spotify, SoundCloud и т. Д., Также из-за ограничений DRM.
Совет профессионала: Если вы не можете записать звук при использовании параметра «Звук устройства» в настройке «Запись звука», воспроизведите звук через динамик телефона на высокой громкости и оставьте для параметра «Запись звука» значение «Микрофон». Это должно делать свое дело. Конечно, качество звука будет не таким уж большим.
Бонус: запись телефонных звонков с помощью средства записи экрана
Вы знали, что можете использовать программу записи с экрана для записи телефонных звонков? Просто выберите «Микрофон» в параметре «Запись звука» и включите громкую связь. Вуаля!
Отказ от ответственности: Ознакомьтесь с законами и правилами вашей страны, касающимися записи разговоров, поскольку такая деятельность считается незаконной в некоторых регионах и штатах.
Записывайте действия на экране
Мы надеемся, что одно из вышеперечисленных решений помогло вам решить проблемы, связанные с неработающим устройством записи экрана на Android 11. В качестве меры предосторожности мы предлагаем очистить кеш для сервисов Google Play и сбросить настройки приложения.
Следующий:
Хотите записывать видеозвонки из WhatsApp и Facebook? Посмотрите два способа сделать это по следующей ссылке.
Источник