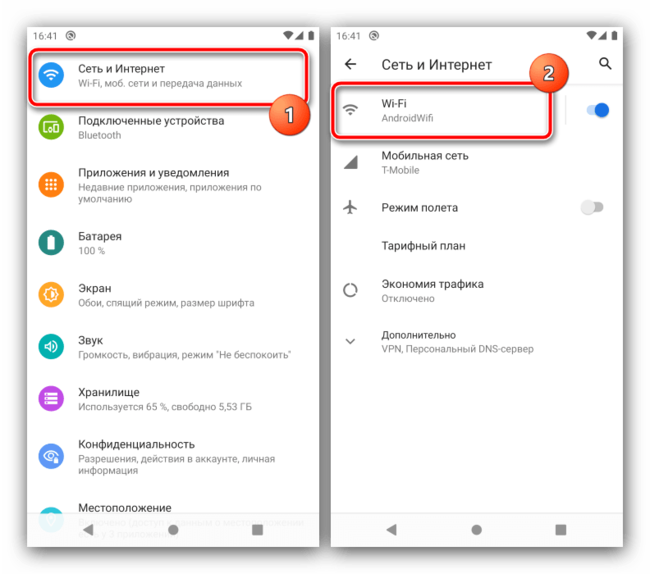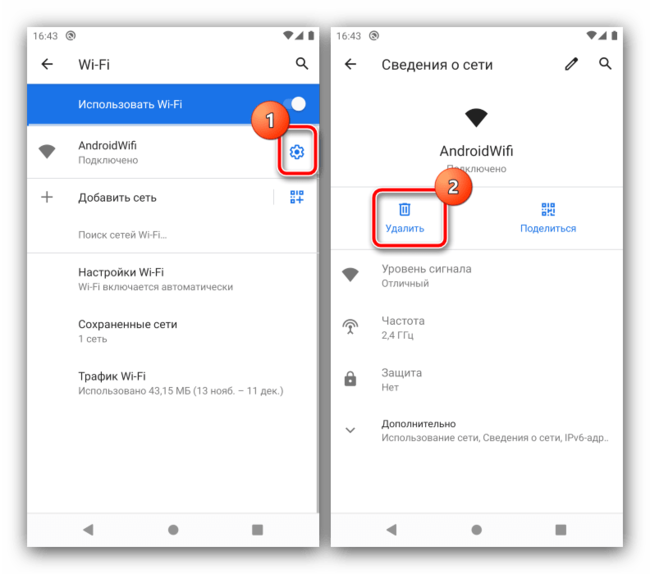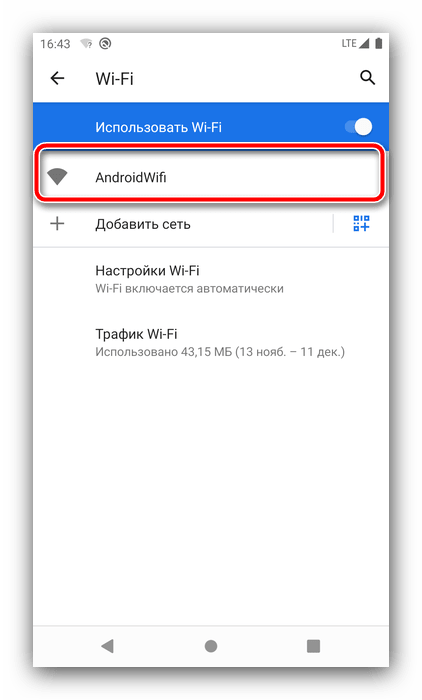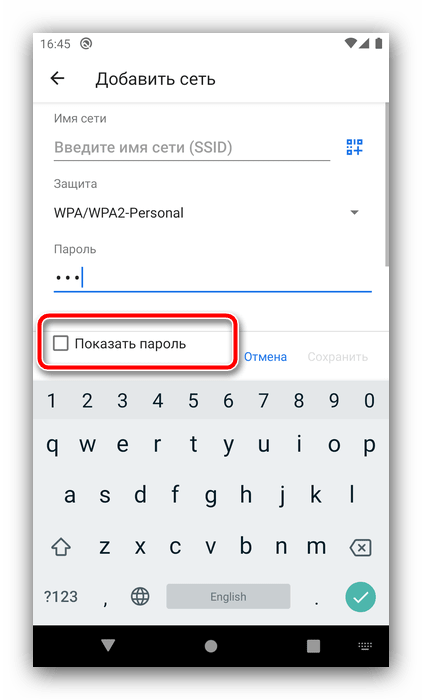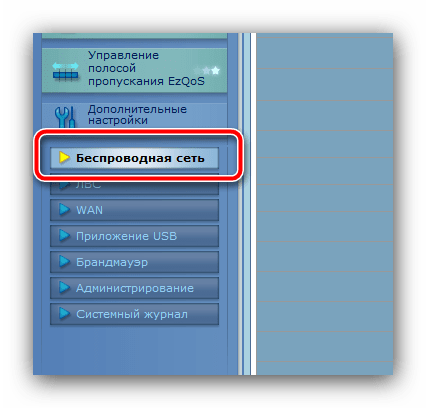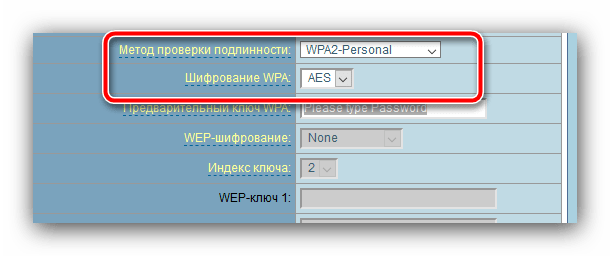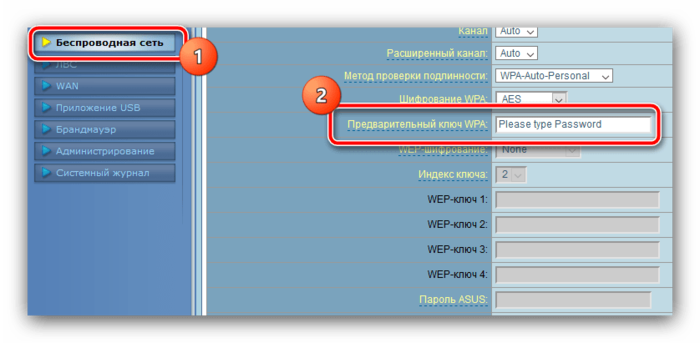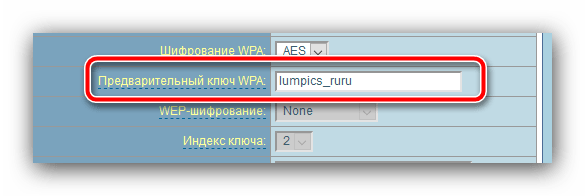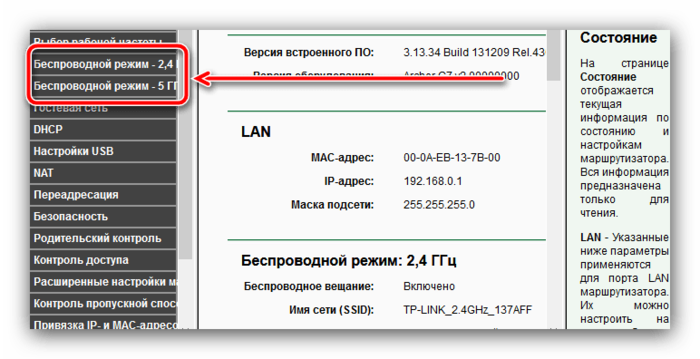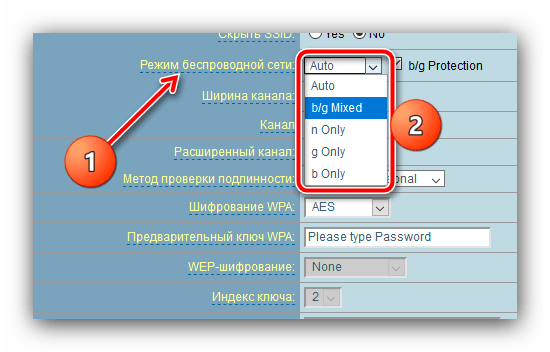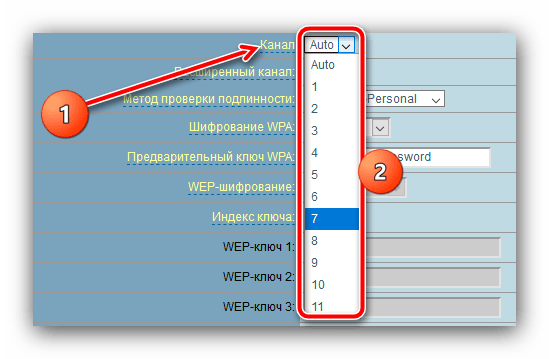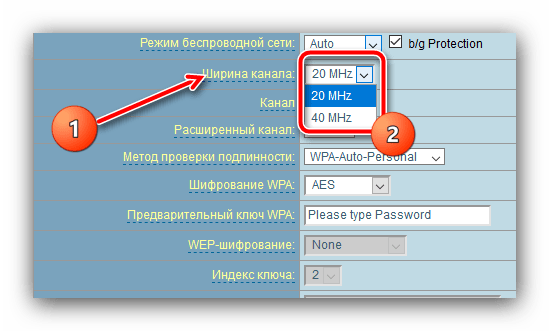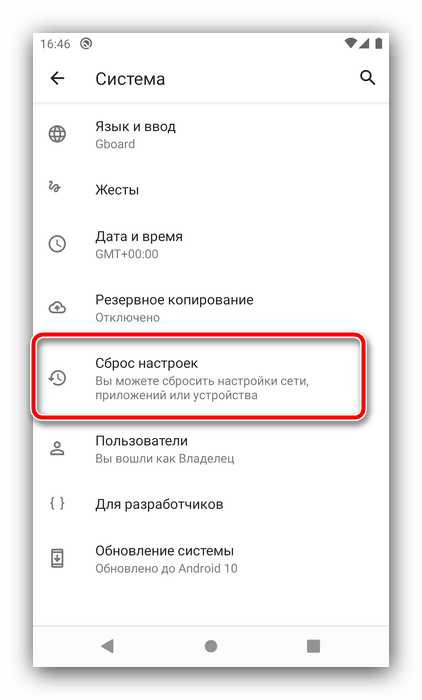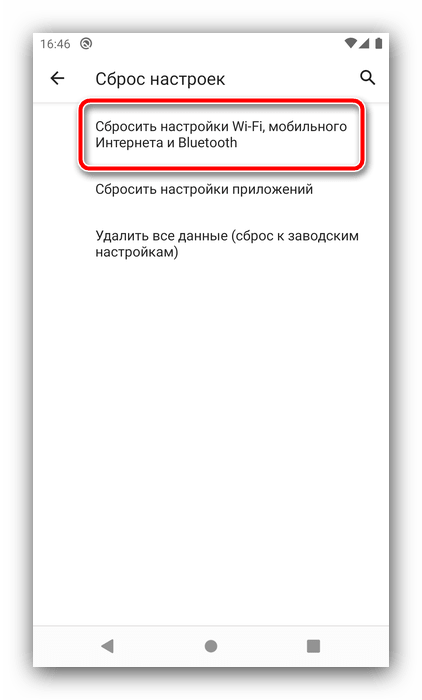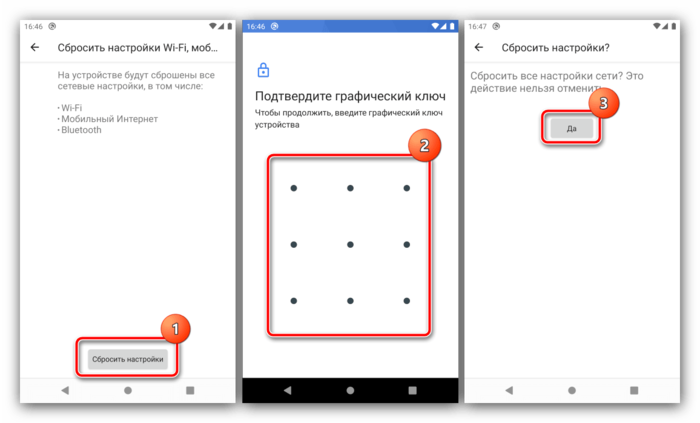- Ошибка аутентификации при подключении к WiFi на Андроид, что делать
- Ошибка аутентификации при подключении к WiFi на Андроид, что делать
- Способ 1: Ввод верного пароля
- Способ 2: Изменение настроек шифрования
- Способ 3: Изменение пароля
- Способ 4: Изменение канала и частоты
- Способ 5: Сброс настроек сети на Android
- Ошибка аутентификации на телефоне Android: почему возникает и как исправить
- Почему пишет «Ошибка аутентификации»?
- Как исправить ошибку аутентификации?
- Способ 1: переподключаемся к сети
- Способ 2: меняем пароль
- Способ 3: переключаемся на другой канал
- Способ 4: изменяем тип шифрования
- Способ 5: устанавливаем правильное время и дату
Ошибка аутентификации при подключении к WiFi на Андроид, что делать
Ошибка аутентификации при подключении к WiFi на Андроид, что делать
Содержание: Ошибка аутентификации при подключении к WiFi на Андроид
Способ 1: Ввод верного пароля
Самой частой причиной рассматриваемой проблемы является неправильно введенный пароль подключения. Следовательно, для устранения ошибки нужно ввести корректный ключ, в «чистом» Android 10 эта процедура выглядит следующим образом:
1. Откройте «Настройки», в которых выберите пункты «Сеть и интернет» – «Wi-Fi».
2. Найдите в списке проблемное подключение, нажмите на кнопку с иконкой шестерёнки, после чего воспользуйтесь опцией «Удалить сеть».
3. Подождите, пока нужная сеть определится заново и тапните по этой позиции.
4. В процессе соединения введите уже корректный пароль. Если вам сложно ориентироваться при скрытых символах, отметьте опцию «Показать пароль».
После ввода правильного ключа ошибка аутентификации больше не должна возникать.
Способ 2: Изменение настроек шифрования
Если вы уверены, что вводимый пароль 100% правильный, скорее всего, дело в настройках безопасности, установленных в роутере. Проверить их и исправить можно, следуя такому алгоритму:
1. Откройте веб-интерфейс управления маршрутизатором: запустите подходящий интернет-обозреватель и введите в нём адрес доступа, в большинстве случаев это 192.168.1.1 или 192.168.0.1
2. Здесь нужно найти пункт настройки беспроводной сети – в зависимости от типа интерфейса, он может называться «WLAN», «Wi-Fi», «Wireless» или просто «Беспроводная сеть», ориентируйтесь на аналогию.
3. На этой вкладке должен быть раздел с параметрами шифрования, варианты его названия – «Метод проверки подлинности», «Тип шифрования», «Encryption Type» и подобное. Проверьте, какой вариант там выбран – по умолчанию это обычно «WPA2-Personal» типа «AES».
4. Если настройки именно такие, попробуйте изменить версию шифрования WPA на TKIP, после чего перезагрузите роутер, затем на телефоне или планшете удалите сеть и подключитесь к ней заново.
5. В случаях когда параметры безопасности отличаются от WPA2-AES, рекомендуется установить именно их, затем перезапустить маршрутизатор и снова подключиться к сети на мобильном устройстве.
Если дело было в несовместимости гаджета с выбранным типом шифрования, после рассмотренных манипуляций ошибка аутентификации больше не должна возникать.
Способ 3: Изменение пароля
Источником проблемы может быть и сам пароль – некоторые современные роутеры порой требуют изменения кодового слова после определённого периода времени. Выполнить эту процедуру достаточно просто:
1. Повторите шаги 1-3 предыдущего способа, только на этот раз на вкладке беспроводной сети найдите строку с названиями «Ключ WPA», «WPA-пароль», «Пароль», «Password» или похожее по смыслу.
2. В этой строке находится кодовое слово. Удалите его и впишите новое, учитывая то, что для WPA2 необходима последовательность из не менее 8 символов.
3. Убедитесь, что пароль запомнили или записали, затем перезагрузите маршрутизатор. Также не забудьте удалить и добавить заново сеть на Android-устройстве.
Способ 4: Изменение канала и частоты
Порой дело может быть в несовместимом канала работы WLAN или неподходящей частоте. Настроить их также можно через веб-интерфейс.
1. На вкладке беспроводной сети найдите меню с названиями «Канал», «Ширина канала», «Режим работы» или похожее по смыслу.
2. Стоит изменить режим рабочей частоты: с 2.4 гГц на 5 гГц или наоборот, если ваш роутер поддерживает такую возможность. Обратите внимание, что на некоторых устройствах беспроводной режим настраивается отдельно для каждого варианта.
3. Режимы работы отвечают за разные диапазоны – по умолчанию установлено автоматическое переключение поддерживаемых. Попробуйте выбрать какой-то один (a, b, g или n).
4. Также измените канал – по умолчанию установлен режим «Авто», выберите фиксированное значение, например 7 или 11.
5. Поменять стоит и ширину канала – пробуйте разные частоты, на каком-то из трёх проблема должна пропасть.
Как и в других случаях изменения настроек роутера, не забудьте перезагрузиться после установки новых опций.
Способ 5: Сброс настроек сети на Android
Нельзя исключать и проблемы на стороне Андроид-девайса: нередко происходят чисто программные сбои, из-за которых становится невозможно подключиться ни к одной беспроводной сети. Разработчики большинства прошивок учитывают такую вероятность, поэтому в новейших версиях программного обеспечения присутствует функция сброса сетевых параметров. В «чистом» Андроид 10 её использование выглядит следующим образом:
1. В приложении настроек откройте пункты «Система» – «Дополнительно».
2. Тапните по опции «Сброс настроек».
3. Выберите параметр «Сброс настроек Wi-Fi, мобильного интернета и Bluetooth».
4. Нажмите «Сбросить настройки», введите пароль разблокировки (цифробуквенный, ПИН или графический) и подтвердите своё желание на следующем экране.
5. Для верности рекомендуется перезагрузить смартфон или планшет.
После сброса параметров настройте сетевые подключения заново – теперь ошибка аутентификации больше не должна возникать.
Источник
Ошибка аутентификации на телефоне Android: почему возникает и как исправить
Ошибка аутентификации при подключении к Wi-Fi – одно из самых распространенных сообщений, которое отображается при попытке установить связь с беспроводной сетью. Неполадка не связана с какими-то серьезными техническими или системными сбоями, но отсутствие разъяснения все равно заставляет пользователей оставаться в недоумении. Мы же разберемся, что значит ошибка аутентификации на смартфоне, планшете Android и поможем ее исправить, при чем довольно быстро.
Почему пишет «Ошибка аутентификации»?
В самом сообщении не указано, почему смартфон пишет «Ошибка аутентификации», но сами причины довольно тривиальны.
Чаще всего ошибка аутентификации возникает из-за:
- случайный сбой системы, который встречается довольно часто;
- некорректно заданного пароля;
- установлено несовместимый тип шифрования;
- проблемы с настройкой роутера;
- неправильное время или дата.
Как исправить ошибку аутентификации?
Естественно, мы точно не знаем, что именно спровоцировало проблему у вас и поэтому не можем заочно сказать, что делать в конкретном случае. Зато можем перечислить способы решения, которые помогли большинству пользователей. Это вполне логично, ведь исправления нацелены на устранение выше указанных проблем, поэтому должны помочь и в текущей ситуации.
До начала каких-то серьезных действий, стоит воспользоваться несколькими простыми способами. Несмотря на всю свою очевидность, именно они чаще всего срабатывают.
Как исправить ошибку аутентификации:
- Перезагружаем смартфон Android. На планшете или телефоне могут быть отключены беспроводные стандарты связи из-за непредвиденного сбоя системы. Во время перезагрузки устройства подобные проблемы будут исправлены.
- Проверяем правильность введенного пароля. Для проведения процедуры входа пользователя лучше уточнить данные для авторизации у владельца. Если установлен стандартный пароль, его можно увидеть на наклейке роутера или посмотреть в документации провайдера. Важно соблюдать регистр символов и проверить, что язык клавиатуры выставлен правильно.
Способ 1: переподключаемся к сети
Случается, что ошибка аутентификации на телефоне – результат неправильно сохраненных данных для входа. Также может быть, что со времени предыдущего подключения был изменен пароль или просто слетели какие-то настройки, например, автоматически изменился канал. Рекомендуем удалить сохраненную сеть и подключиться к ней повторно.
Как это сделать:
- Открываем приложение «Настройки» и ищем категорию Wi-Fi.
- Выбираем из списка сохраненных или подключенных сетей ту, которая вызывает проблемы, и нажимаем на нее.
- На новой странице листаем список в самый низ и жмем «Удалить сеть».
- Снова запускаем поиск доступных сетей путем касания к элементу «Обновить».
- Нажимаем на нужное наименование и вводим пароль.
Полезно! На некоторых устройствах нужно сделать долгое нажатие на подключенную сеть и выбрать «Забыть сеть».
Способ 2: меняем пароль
Порой на роутере установлен неизвестный пароль, скорее всего он был недавно изменен и не введен на смартфоне заново. В этом случае ошибка аутентификации Wi-Fi – вполне очевидное дело. Если его знаем, можем воспользоваться предыдущим способом, есть нет – стоит сбросить и установить собственный код.
Инструкция по установке пароля на роутере TP-Link:
- Открываем ссылку на админ-панель роутера в браузере на любом подключенном устройстве. IP-адрес или домен указаны на этикетке роутера.
- Вводим данные для подключения: логин и пароль (по умолчанию это admin).
- Разворачиваем список «Беспроводной режим 2,4 ГГц» или 5 ГГц и выбираем «Защита беспроводного режима».
- В строке «Пароль беспроводной сети» указываем собственный и жмем кнопку «Сохранить».
- Указываем пароль при подключении к сети.
Способ 3: переключаемся на другой канал
Если есть какая-то не состыковка в каналах между Wi-Fi-маршрутизатором и телефоном, это может вызывать разные нежелательные последствия. Когда произошла ошибка аутентификации, стоит проверить указанный момент, поэкспериментировав с настройками.
Канал можно выбрать в разделе админ панели «Основные настройки». В идеале рекомендуем использовать режим «Авто», хотя он и не всегда справляется с поставленной задачей. Стоит попробовать выставить разные каналы и понаблюдать за сетью. Если на каком-то из них подключение происходит и работает без проблем, стоит остановить эксперименты.
Способ 4: изменяем тип шифрования
В том же самом разделе, куда мы попали во время инструкции из способа 2, есть параметр «Шифрование». Мы рекомендуем выставить его в положение AES – это стандарт используется чаще всего и отлично работает с большинством устройств. Еще стоит версию шифрования установить в положение WPA2 – стабильный, безопасный и быстрый стандарт, который отлично себя зарекомендовал.
Способ 5: устанавливаем правильное время и дату
Несоответствие времени и даты на устройстве порой вызывает сложности в подключении к интернету или выходу в сеть. При чем известны случаи, когда автоматический режим обновления данных как раз и становился причиной сбоев. Стоит вручную задать корректное время, дату и часовой пояс.
Как выставить время на телефоне Android:
- Нажимаем на главном экране на текущее время.
- Переходим на вкладку «Время», если по умолчанию появился другой раздел.
- Сверху жмем на 3 точки и выбираем «Настройки».
- Касаемся элемента «Настройки даты и времени».
- Выключаем опцию «Использовать время сети».
- Вручную выставляем дату и время.
Насколько нам известно, это все известные причины появления ошибки аутентификации на телефонах и планшетах Android. Также в статье перечислены способы исправления, которые направлены на устранение сбоев и исправление потенциальных неполадок. Скорее всего они вам помогли. Если ваша ситуация выходит из ряда вон, задавайте вопросы в комментариях.
Рейтинг статьи 5 / 5. Голосов: 2
Пока нет голосов! Будьте первым, кто оценит этот пост.
Источник