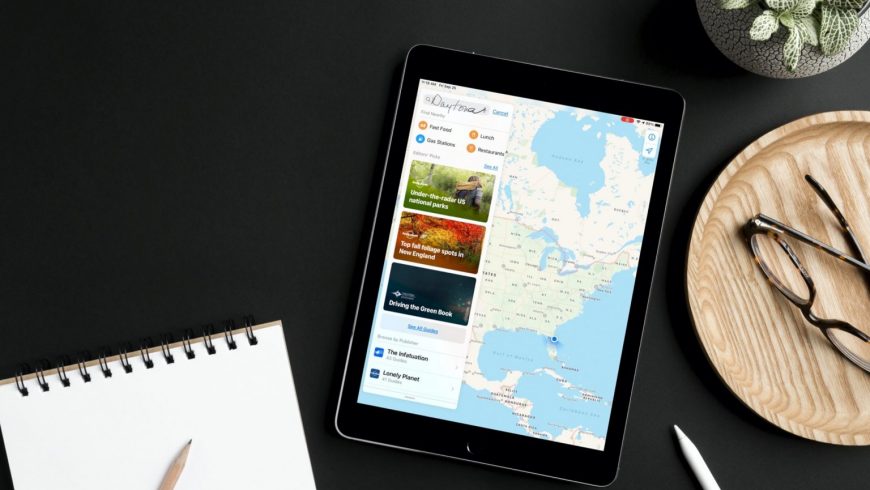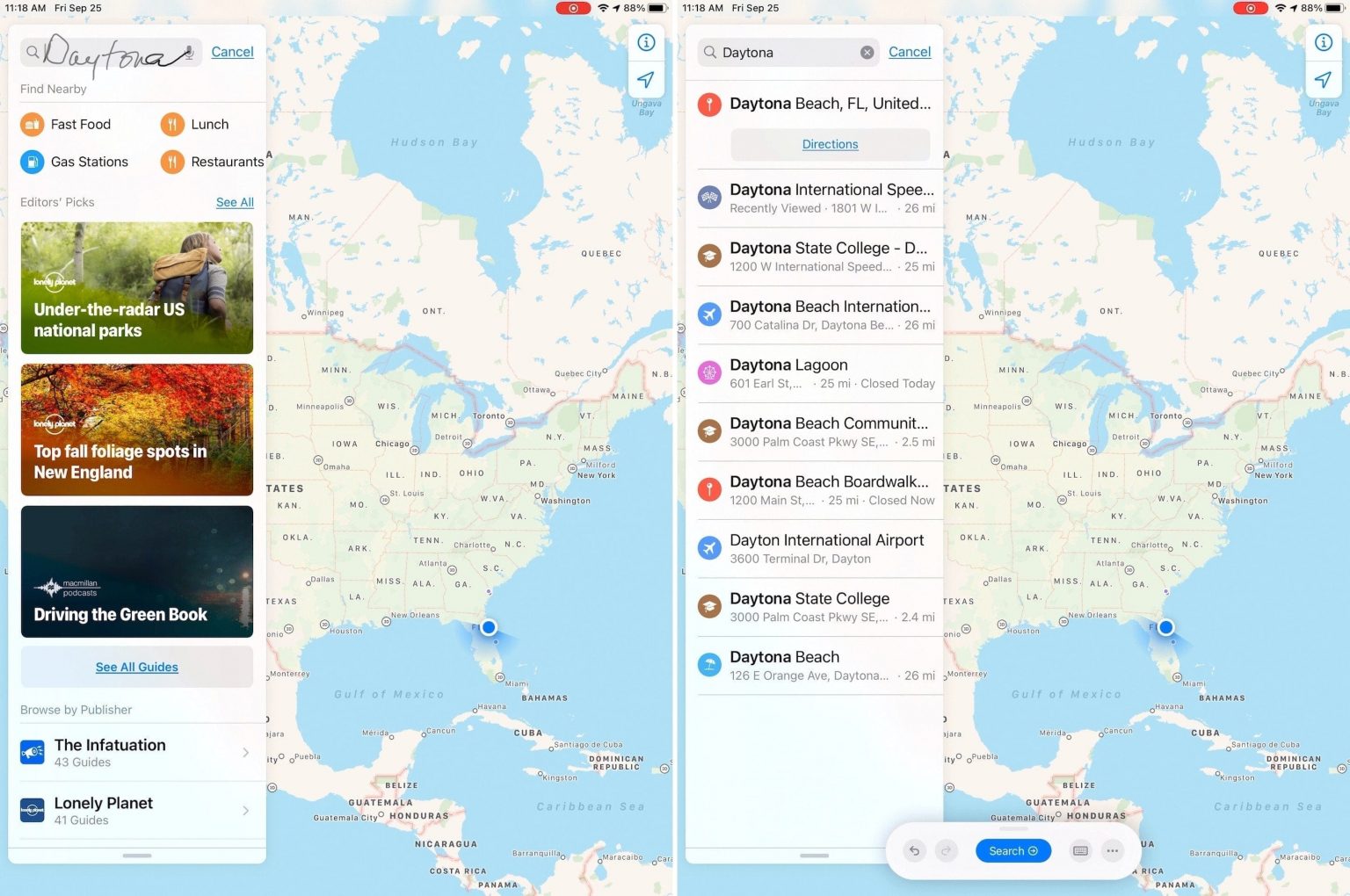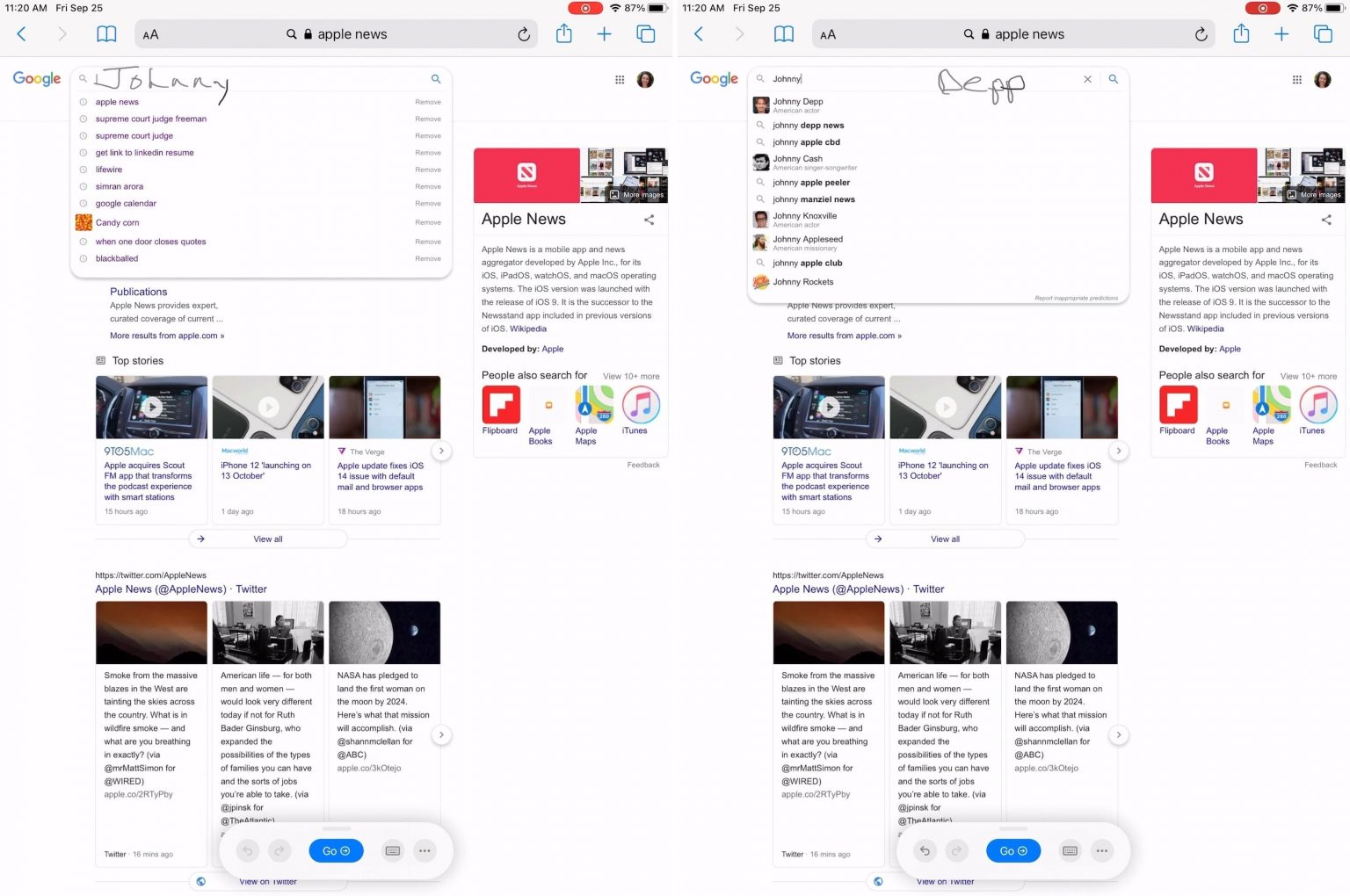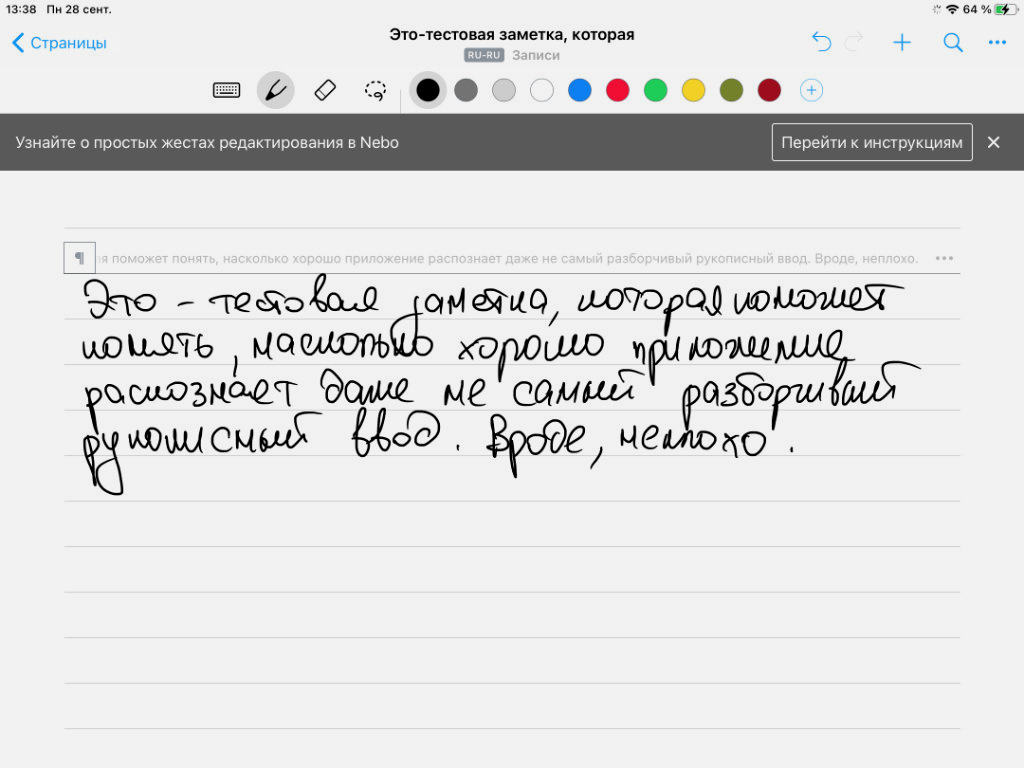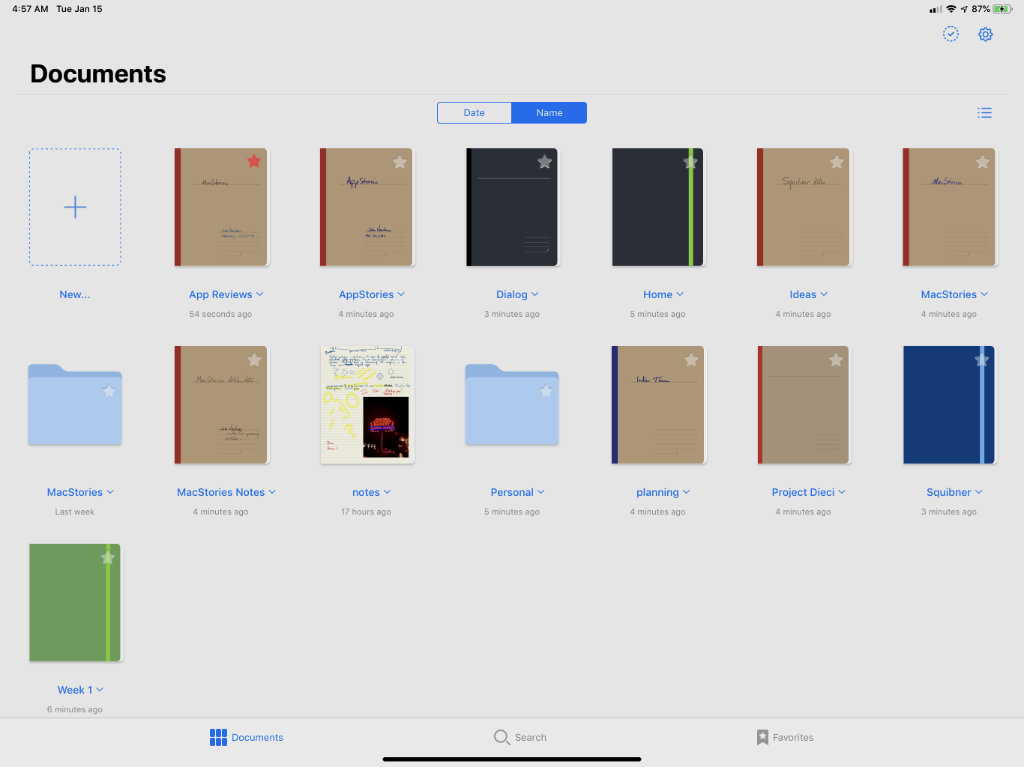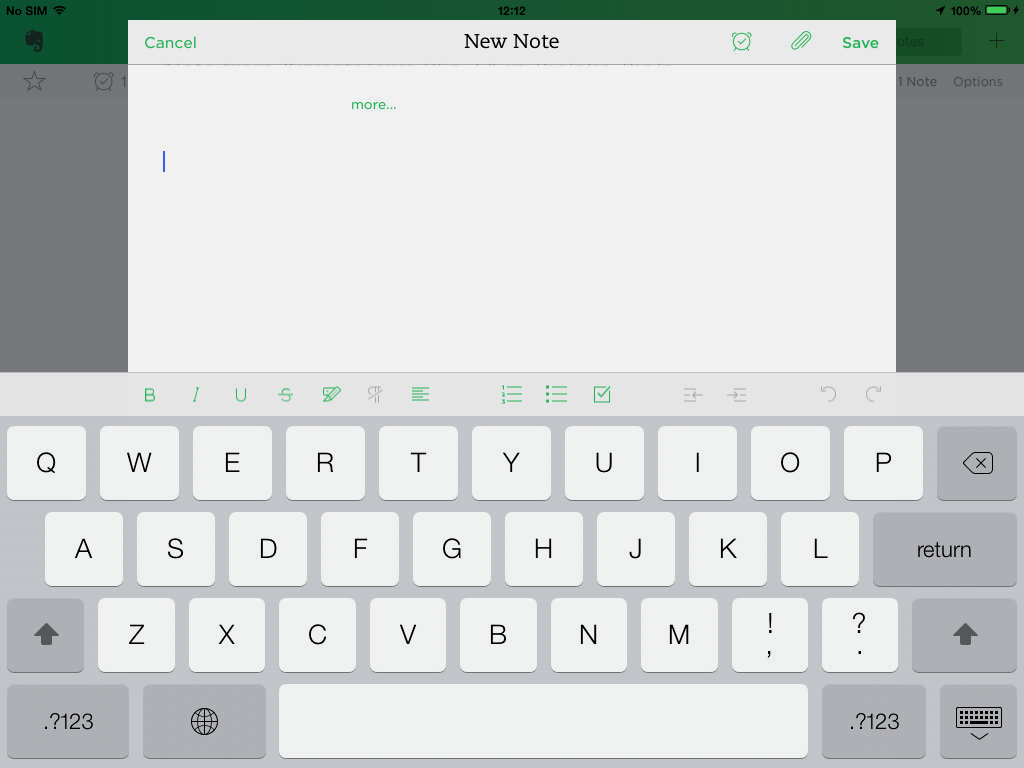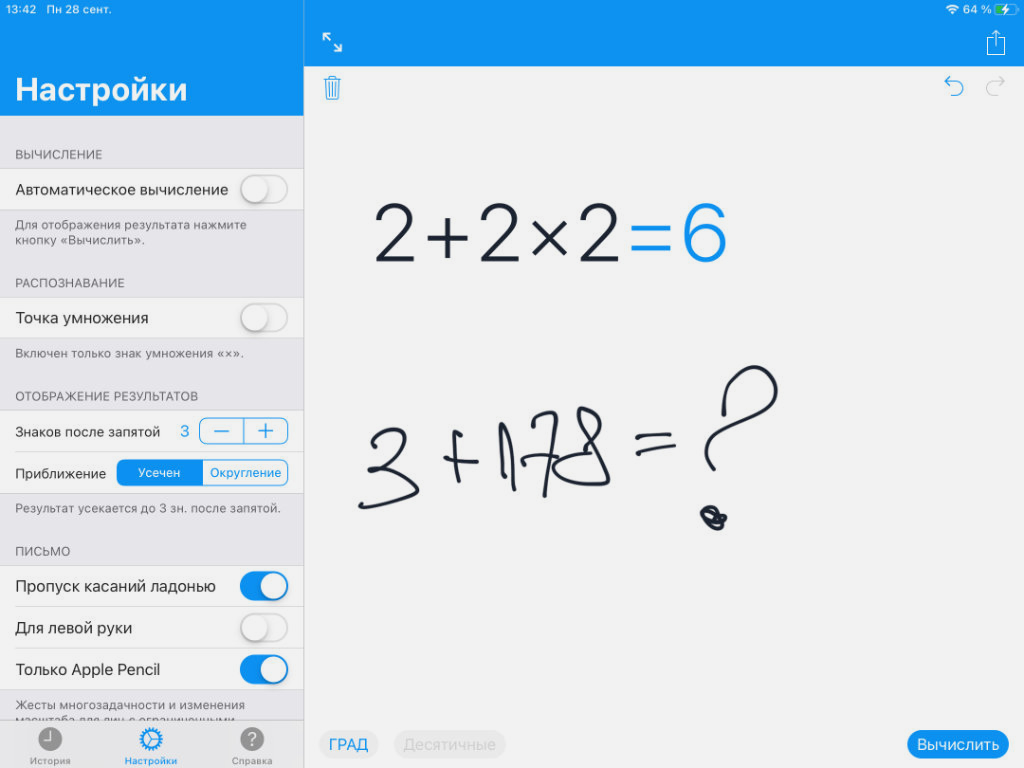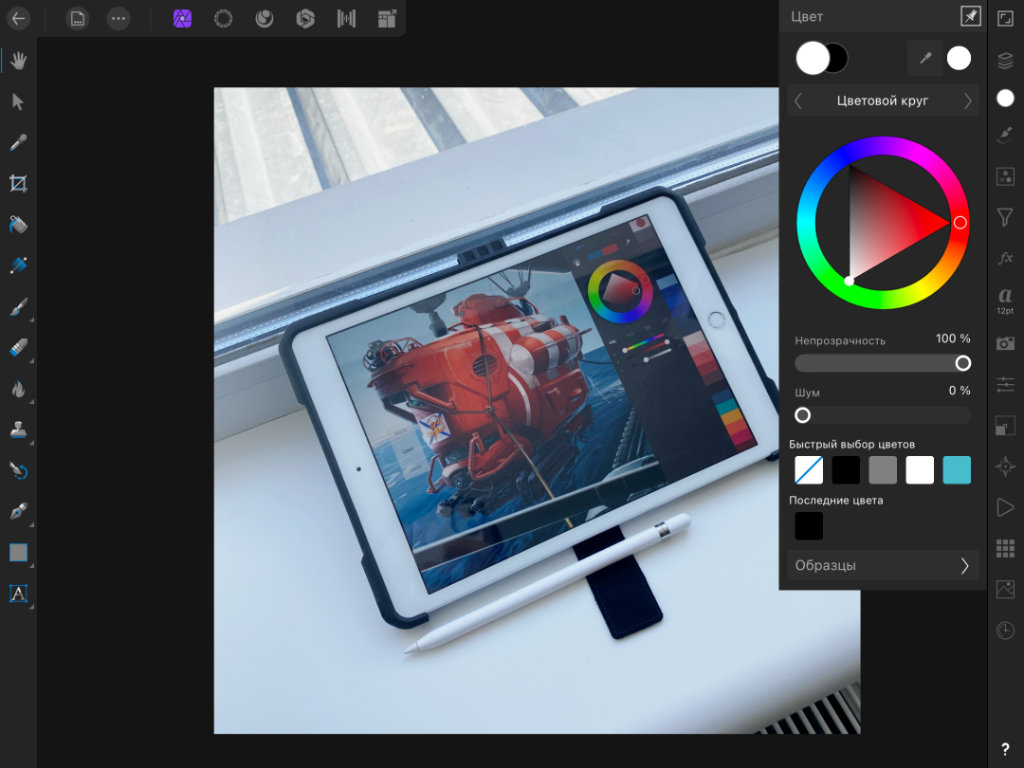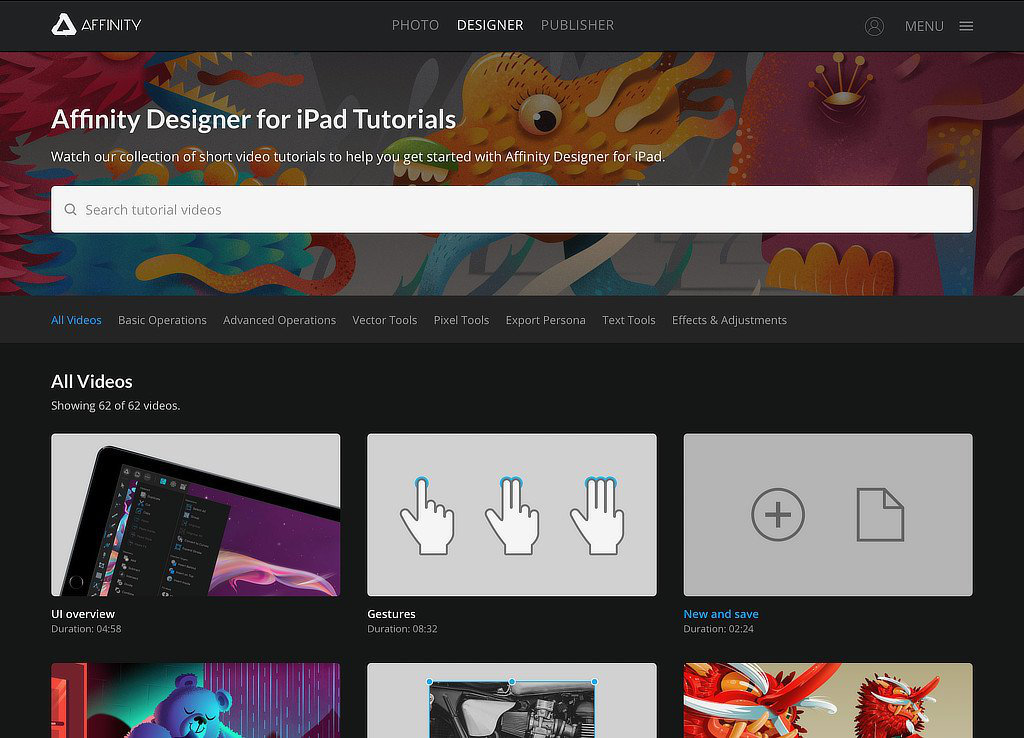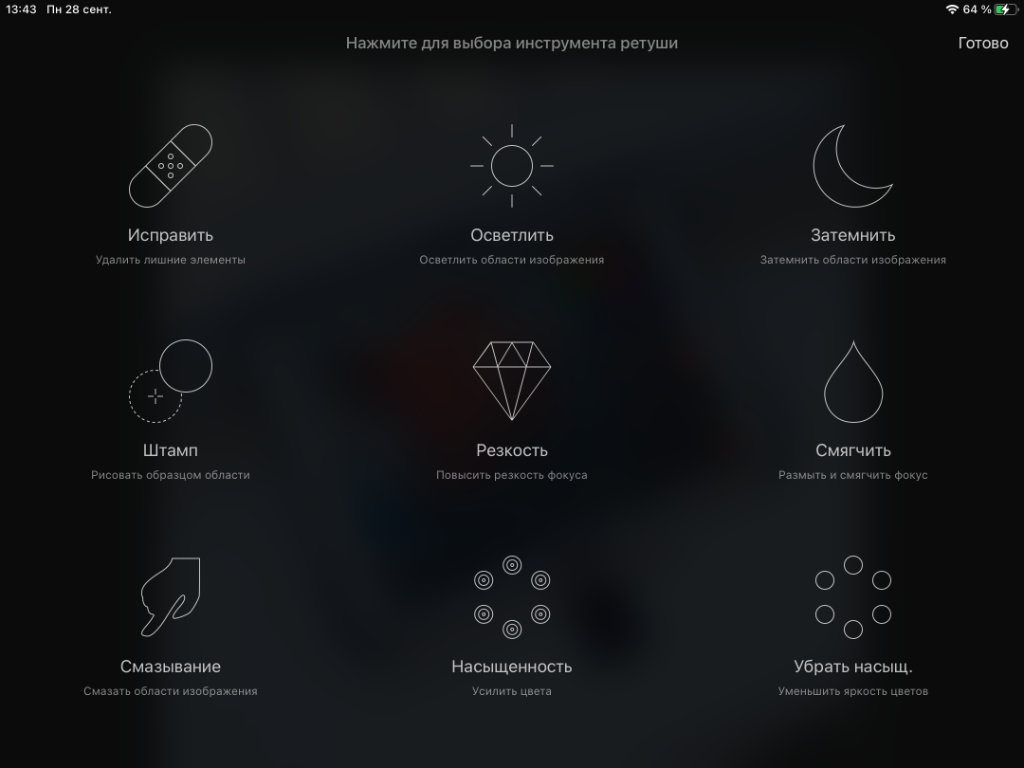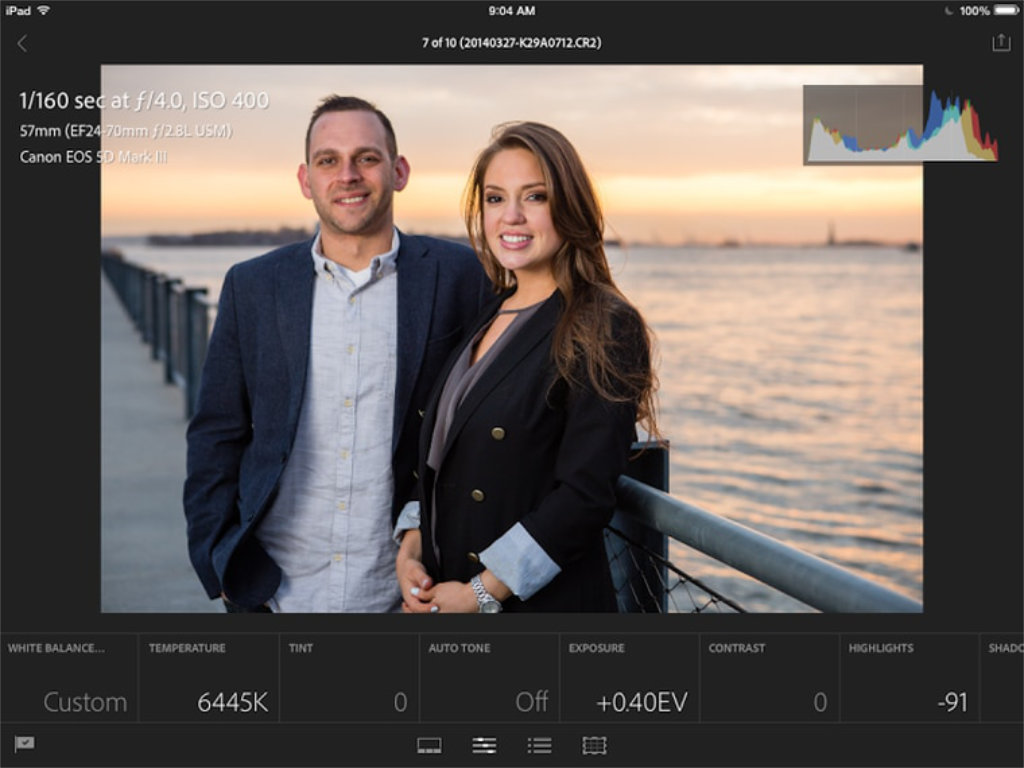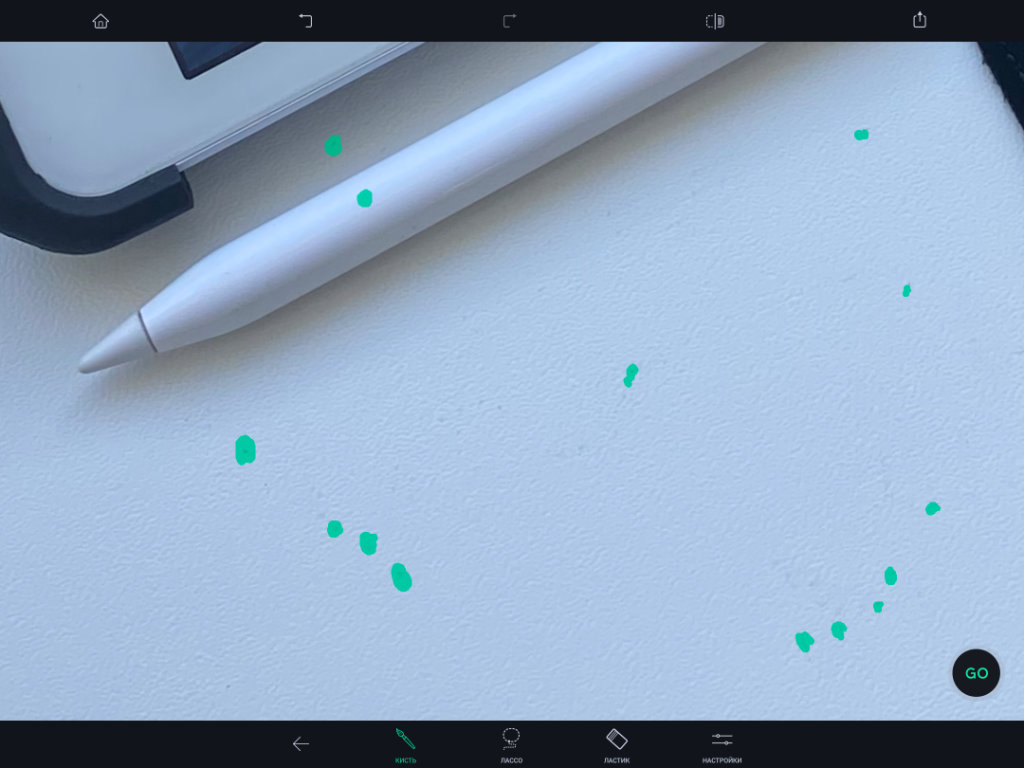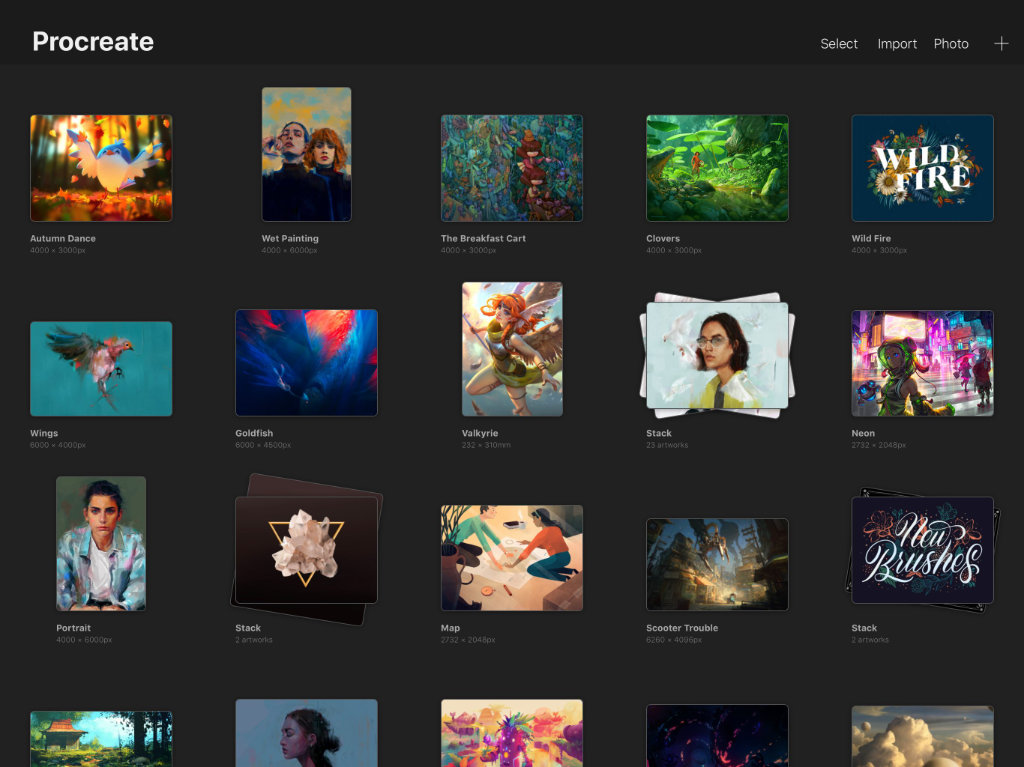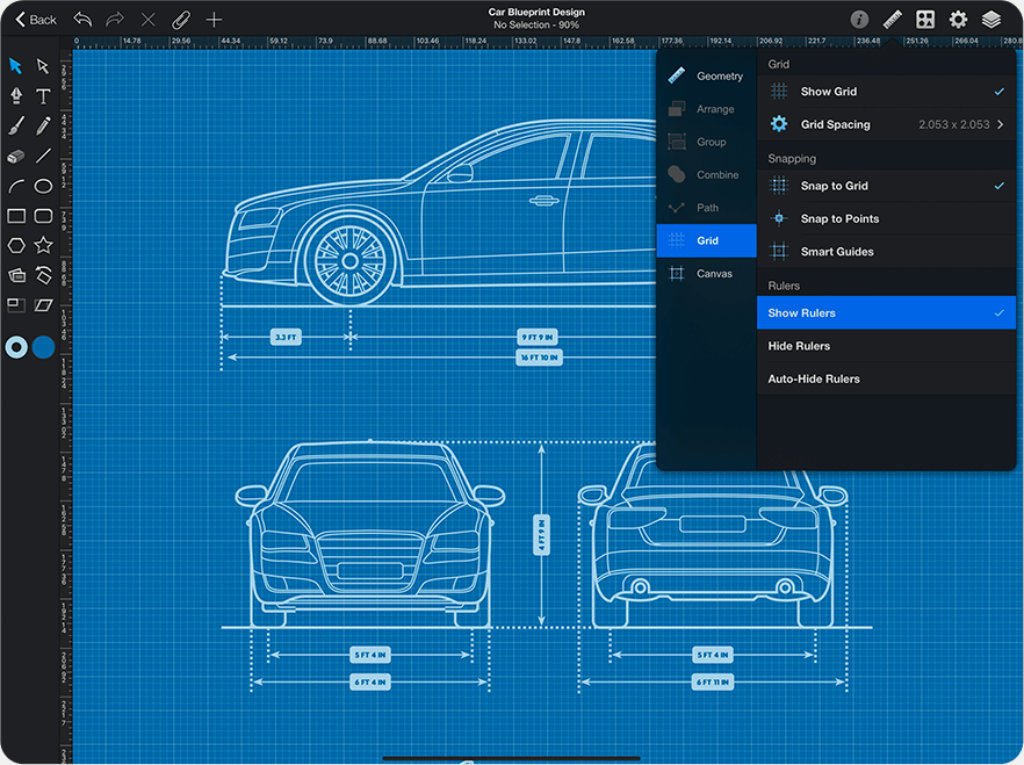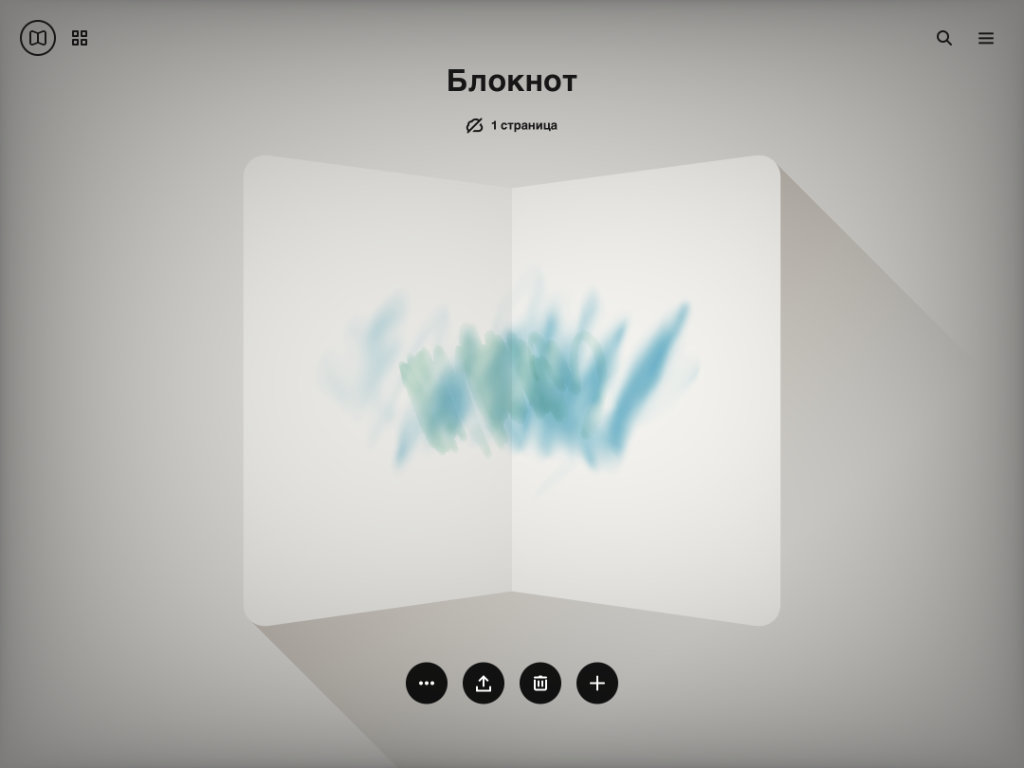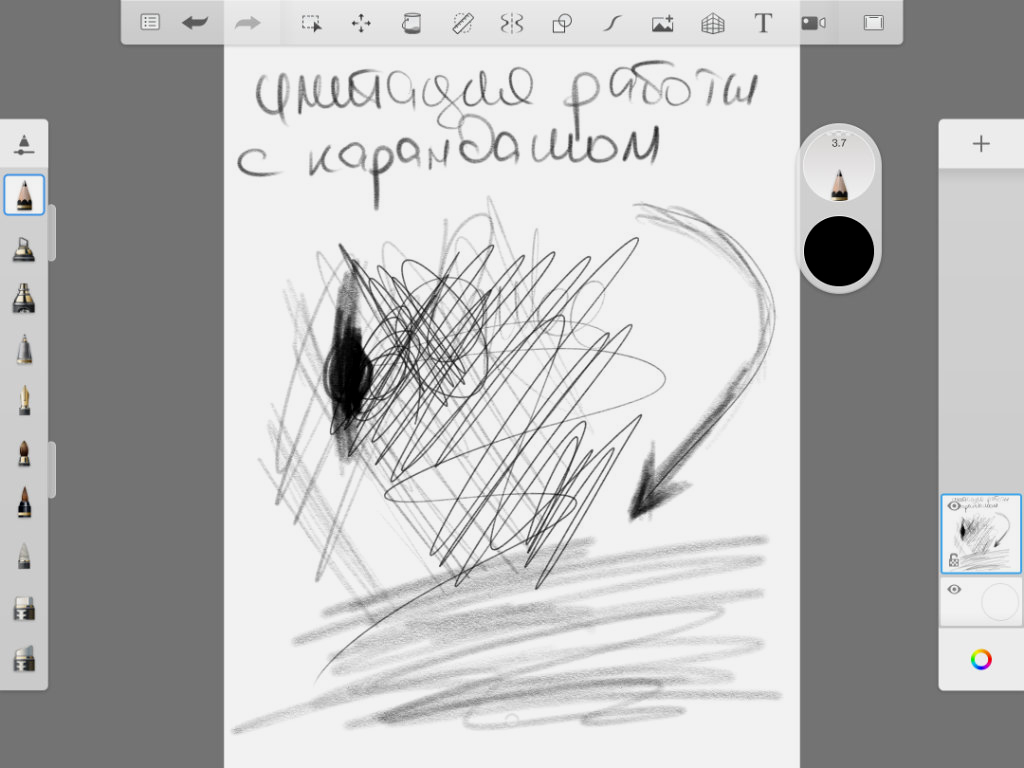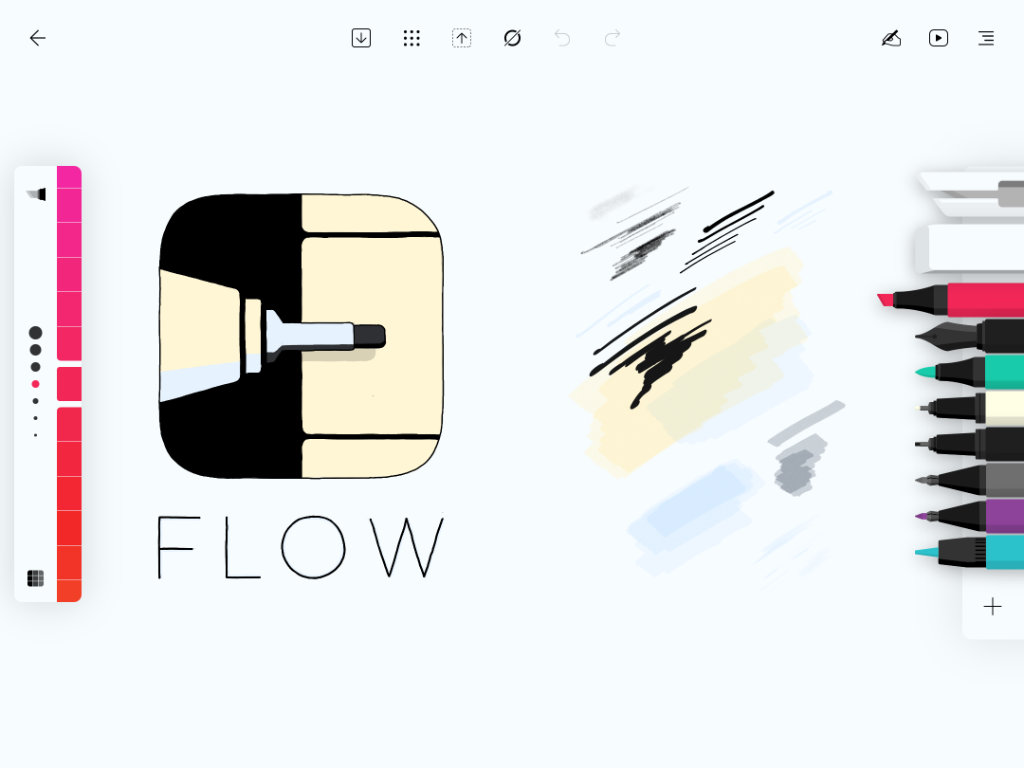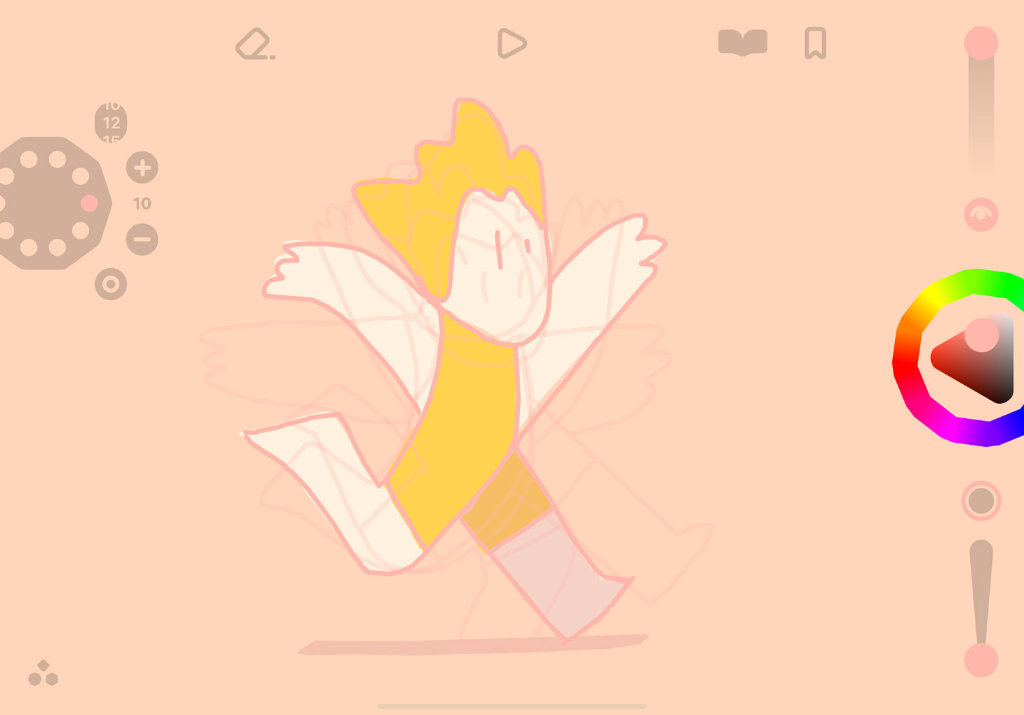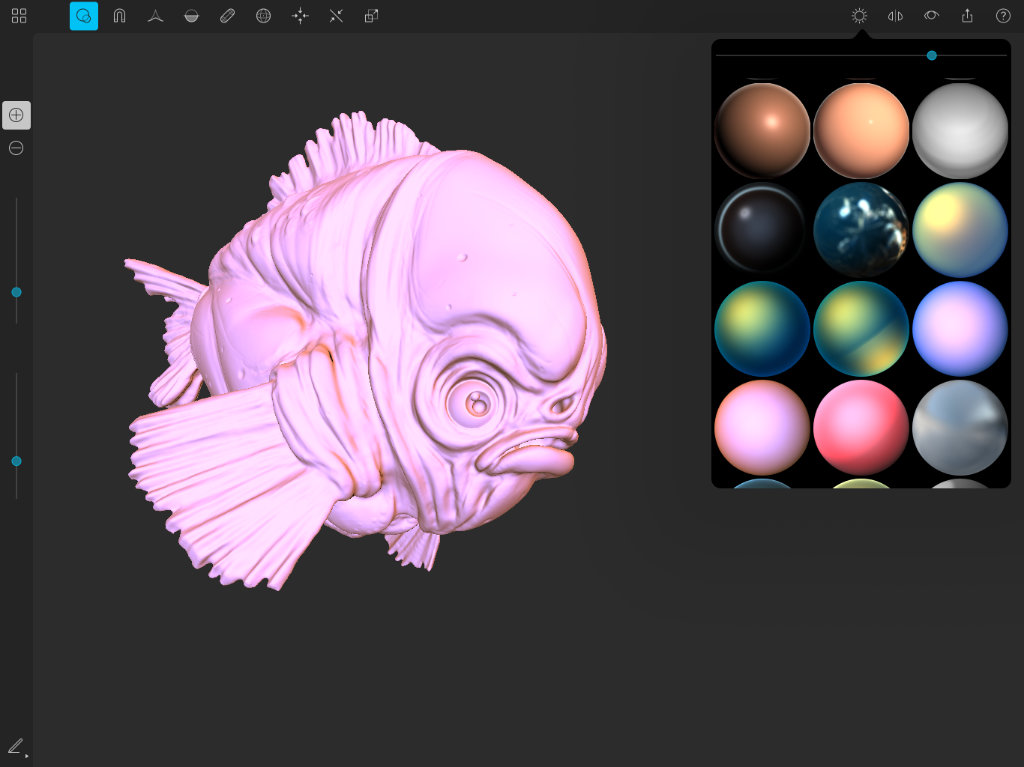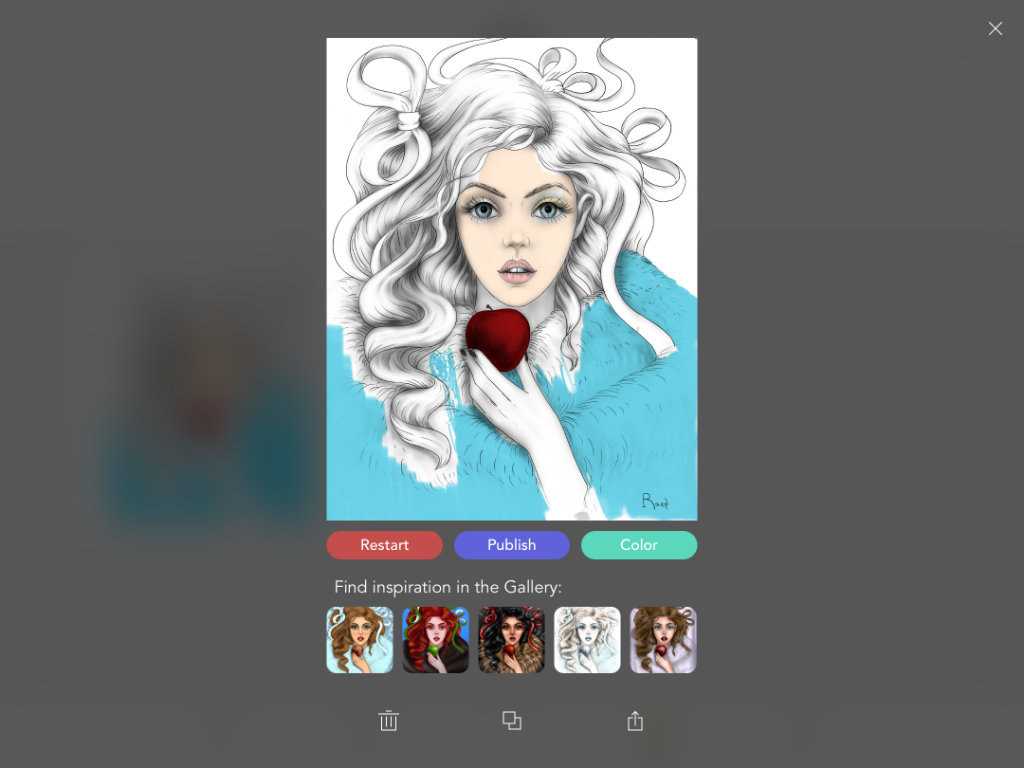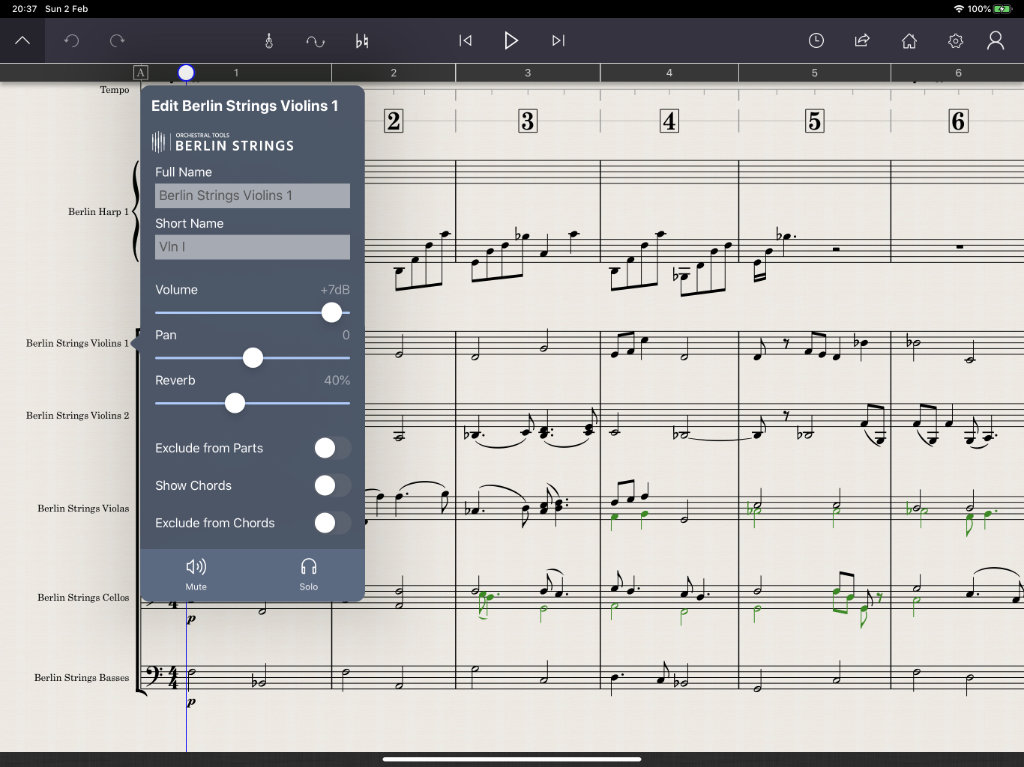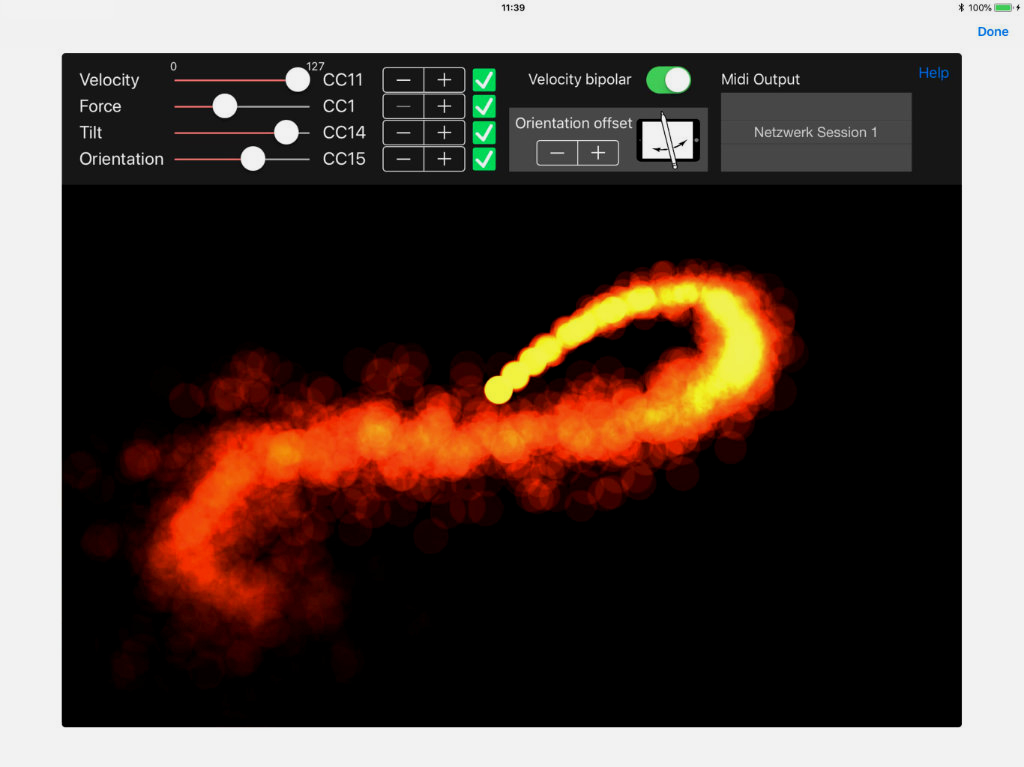- Как использовать рукописный ввод на iPad с Apple Pencil
- Какие приложения поддерживают функцию?
- Как использовать функцию «От руки»?
- Использование Apple Pencil с iPad
- Подготовка
- Рисование с помощью Apple Pencil
- Ввод текста с помощью Apple Pencil
- Ввод текста в любое текстовое поле с помощью функции «От руки»
- Преобразование рукописных заметок в печатный текст
- Использование введенных от руки телефонных номеров, дат, адресов и других данных
- Рисование идеальных фигур
- Двойное касание Apple Pencil (2-го поколения)
- Как писать apple pencil на русском языке
- Как использовать рукописный ввод на iPad с Apple Pencil
- Какие приложения поддерживают функцию?
- Как использовать функцию «От руки»?
- Есть iPad и Apple Pencil? Вот 20 суперских приложений для них
- 1. Nebo — любимый блокнот с распознавание рукописного ввода
- 2. GoodNotes 5 — альтернативные заметки для стандартных Apple
- 3. Evernote — удивительно многофункциональный блокнот
- 4. MyScript Calculator — калькулятор с примерами от руки
- 5. Affinity Photo — на 100% полноценный графический редактор
- 6. Affinity Designer — редактор для работы с векторной графикой
- 7. Pixelmator — простой инструмент для редактирования снимков
- 8. Adobe Lightroom — знакомый инструмент для работы с фото
- 9. TouchRetouch — удаление лишних объектов с фотографий
- 10. Procreate — правильный холст для профессионального рисования
- 11. Adobe Photoshop Sketch — еще один инструмент для художника
- 12. Graphic for iPad — приложение для создания иллюстраций
- 13. Paper — набор блокнотов для рисования без каких-то границ
- 14. Autodesk SketchBook — создание скетчей любой сложности
- 15. Flow — фирменный блокнот для записей от Moleskine
- 16. Looom — многофункциональный редактор для анимаций
- 17. Sculptura 3D — создание трехмерных объектов
- 18. Pigment — самая настоящая раскраска для взрослых
- 19. StaffPad — музыкальный блокнот для записи нот
- 20. Pen2Bow — виртуальная виолончель с поддержкой MIDI
- 7 крутых возможностей Apple Pencil с iPadOS 14
- 1. Новые возможности работы с текстом
- 2. Перевод рукописного текста в печатный
- 3. Конвертер простых фигур
- 4. Рукописный ввод для управления планшетом
- 5. Настройка сенсорной кнопки
- 6. Быстрый доступ к «Заметкам»
- 7. Скриншот жестом
Как использовать рукописный ввод на iPad с Apple Pencil
Возможно, вы используете Apple Pencil со своим iPad для написания заметок, рисования скетчей или разукрашивания. Однако Apple Pencil способен на гораздо большее, чем это.
В iPadOS 14 есть функция «От руки» для работы с Apple Pencil. Ниже мы расскажем, как использовать рукописный ввод в разных приложениях.
Какие приложения поддерживают функцию?
Функция «От руки» работает практически во всех приложениях. Очевидно, что её поддерживают системные приложения, как Карты, почта, App Store и Файлы.
Кроме того, функция работает в приложениях Facebook, Twitter, Google, Slack и даже Shazam. Однако есть некоторые ограничения. К примеру, написать твит от руки в Twitter можно, а вот написать пост в Facebook не получится.
Если вы сомневаетесь, что какое-то приложение поддерживает функцию, то просто попробуйте. Скорее всего, функция будет работать. Можете попробовать от руки написать поисковый запрос или пост, заполнить какие-то поля и т.п.
Примечание: Функция «От руки» доступна только на английском (США) и китайском (традиционном и упрощенном). Русский язык не поддерживается.
Как использовать функцию «От руки»?
Конкретной инструкции по использованию данной функции нет. Просто возьмите свой Apple Pencil и начните писать текст в поисковом поле или другом месте для ввода текста. Надпись автоматически конвертируется в обычный текст.
На сайтах, вроде Google, вы сразу же увидите возможные варианты для поискового запроса, прямо в процессе письма.
Кроме того, от руки можно написать не просто одно слово, а целую фразу. Текст будет конвертироваться по мере написания. Как видно на скриншоте ниже, сначала система распознала слово «Johnny», а затем «Depp».
Точность текста зависит от вашего почерка. Если он непонятный, функция может работать не идеально.
Рукописный ввод с помощью функции «От руки» — это очень удобно! Теперь вы знаете, как ей пользоваться.
Источник
Использование Apple Pencil с iPad
С помощью Apple Pencil можно писать, делать пометки и рисовать.
Подготовка
- Убедитесь, что ваша модель Apple Pencil совместима с вашим iPad.
- При необходимости зарядите Apple Pencil.
- Создайте пару с устройством Apple Pencil, прежде чем пытаться им пользоваться.
Рисование с помощью Apple Pencil
Откройте приложение, например «Заметки». В iPadOS панель инструментов можно перемещать по экрану или уменьшать, чтобы получить больше пространства для создания схем и зарисовок. Набор инструментов в панели зависит от используемого приложения. Используйте инструмент «Линейка» для рисования прямых линий, которые затем можно повернуть пальцами. Допустили ошибку? Вы можете стирать объекты и даже пиксели.
Чтобы рисовать в приложении Заметки, выполните указанные ниже действия.
- Откройте приложение «Заметки».
- Нажмите , чтобы создать другую заметку.
- Начните рисовать с помощью Apple Pencil.
Вы также можете начать, нажав значок , чтобы открыть панель инструментов. Можно выбрать любой из доступных инструментов для рисования и цветов, а в случае ошибки — воспользоваться ластиком. Дважды нажмите ластик, чтобы просмотреть параметры стирания на устройстве iPad. В процессе рисования Apple Pencil можно наклонять, чтобы сделать линию более выразительной, и усиливать нажим, чтобы сделать линию более темной. Панель инструментов можно перетащить к другому краю экрана. Нажмите , чтобы автоматически уменьшить панель инструментов и отобразить дополнительные параметры.
Если вы рисуете с помощью Apple Pencil у края экрана, то при этом не активируется Пункт управления, Центр уведомлений или функция «Многозадачность». В любой части экрана можно рисовать без каких-либо помех.
Ввод текста с помощью Apple Pencil
Вы можете делать заметки с помощью Apple Pencil в приложении «Заметки» и некоторых других. В iOS 14 писать с помощью Apple Pencil можно в любом текстовом поле*. Написанный от руки текст можно преобразовать в печатный. После этого вы можете использовать написанные от руки номер телефона, дату или адрес как обычные напечатанные данные.
Ввод текста в любое текстовое поле с помощью функции «От руки»
Вы можете писать от руки с помощью Apple Pencil на iPad в любом текстовом поле, например в поле поиска Safari или текстовом поле в приложении «Почта»*. Весь процесс ввода рукописного текста и его преобразование в печатный происходит на iPad, поэтому ваши записи будут в безопасности.
Вы можете научиться удалять, выбирать, вставлять и соединять слова с помощью функции «От руки». Для этого перейдите в меню «Настройки» > Apple Pencil и нажмите «Попробуйте написать от руки».
Преобразование рукописных заметок в печатный текст
Написанный от руки текст* можно преобразовать в печатный двумя указанными ниже способами.
- Вы можете писать с помощью ручки с обозначением «A», расположенной дальше всего от линейки. Набираемые от руки заметки будут автоматически преобразованы в печатный текст.
- Вы можете выбрать уже имеющиеся рукописные заметки и преобразовать их в печатный текст.
- Дважды коснитесь нужного слова или коснитесь и удерживайте его. Чтобы выбрать больше слов, проведите по ним пальцем. Можно выбрать все слова в строке тройным касанием.
- Коснитесь выбранных слов.
- В открывшемся меню нажмите «Скопировать как текст».
- Вставьте текст в другое место в том же документе или в другое приложение.
Использование введенных от руки телефонных номеров, дат, адресов и других данных
- Коснитесь номера, даты, адреса или других распознанных данных, которые вы ввели. К этим данным добавится подчеркивание*.
- Выберите действие, которое вы хотите выполнить, например вызов по номеру или создание события.
Рисование идеальных фигур
Вы можете сгладить неровный круг или выровнять линии квадрата. Вот как использовать эту функцию:
- Нарисуйте фигуру от руки, например круг, квадрат или звезду, одним движением.
- Закончив рисовать, не отрывайте наконечник Apple Pencil от экрана. Нарисованная фигура примет идеальную форму.
Двойное касание Apple Pencil (2-го поколения)
Apple Pencil (2-го поколения) позволяет двойным касанием возле его наконечника быстро переключиться на инструмент, который вы использовали последним. Чтобы изменить настройки для двойного касания, перейдите в меню «Настройки» > Apple Pencil и выберите один из указанных ниже вариантов.
- Переключение между текущим инструментом и ластиком
- Переключение между текущим инструментом и предыдущим
- Отображение цветовой палитры
- Выключено
Двойное касание работает только в поддерживаемых приложениях (например, «Заметки»).
Источник
Как писать apple pencil на русском языке
Как использовать рукописный ввод на iPad с Apple Pencil
Возможно, вы используете Apple Pencil со своим iPad для написания заметок, рисования скетчей или разукрашивания. Однако Apple Pencil способен на гораздо большее, чем это.
В iPadOS 14 есть функция «От руки» для работы с Apple Pencil. Ниже мы расскажем, как использовать рукописный ввод в разных приложениях.
Какие приложения поддерживают функцию?
Функция «От руки» работает практически во всех приложениях. Очевидно, что её поддерживают системные приложения, как Карты, почта, App Store и Файлы.
Кроме того, функция работает в приложениях Facebook, Twitter, Google, Slack и даже Shazam. Однако есть некоторые ограничения. К примеру, написать твит от руки в Twitter можно, а вот написать пост в Facebook не получится.
Если вы сомневаетесь, что какое-то приложение поддерживает функцию, то просто попробуйте. Скорее всего, функция будет работать. Можете попробовать от руки написать поисковый запрос или пост, заполнить какие-то поля и т.п.
Примечание: Функция «От руки» доступна только на английском (США) и китайском (традиционном и упрощенном). Русский язык не поддерживается.
Как использовать функцию «От руки»?
Конкретной инструкции по использованию данной функции нет. Просто возьмите свой Apple Pencil и начните писать текст в поисковом поле или другом месте для ввода текста. Надпись автоматически конвертируется в обычный текст.
На сайтах, вроде Google, вы сразу же увидите возможные варианты для поискового запроса, прямо в процессе письма.
Кроме того, от руки можно написать не просто одно слово, а целую фразу. Текст будет конвертироваться по мере написания. Как видно на скриншоте ниже, сначала система распознала слово «Johnny», а затем «Depp».
Точность текста зависит от вашего почерка. Если он непонятный, функция может работать не идеально.
Рукописный ввод с помощью функции «От руки» — это очень удобно! Теперь вы знаете, как ей пользоваться.
Есть iPad и Apple Pencil? Вот 20 суперских приложений для них

Apple Pencil меняет отношение к iPad. Из гаджета для просмотра YouTube-роликов, сериалов и фильмов он превращается в девайс для создания контента. Конечно, многие используют его для рисования, но лично мне по душе рукописные записи. Их удобно делать как на совещаниях, так и лежа на домашней кровати.
Одним из самых удобных инструментов для работы с Apple Pencil являются стандартные «Заметки». Тем не менее, Apple ощутимо тормозит их развитие, и особенно для российского рынка. К примеру, заявленная в iPadOS 14 фича распознавания текста не работает на русском. Ее очень не хватает в активной работе. ?
Но выход есть. Речь про целый набор сторонних приложений на любой вкус, которые раскрывают потенциал Apple Pencil. Да, с их помощью можно и рукописные записи в обычный текст конвертировать. Тем не менее, это — лишь один из целого ряда кейсов использования фирменного карандаша вместе с iPad.
1. Nebo — любимый блокнот с распознавание рукописного ввода
Этим приложением на iPad вместе с Apple Pencil сам пользуюсь чаще всего. С помощью него делаю рукописные записи: работаю над структурой статей, фиксирую информацию на совещаниях, записываю удачные мысли и даже планирую путешествия. Когда пишешь от руки, вдохновение приходит быстрее.
У программы, которой нет смысла пользоваться без Apple Pencil, есть два режима работы: свободный холст для записей без распознавания рукописного ввода, а также умный лист для автоматического конвертирования каракуль от руки в печатный текст. В последнем случае еще и специальные жесты для редактирования имеются.
Первый режим логично использования для быстрых записей вместо клочка бумаги. Второй больше подходит для осознанного письма, которое в дальнейшем получится использовать в профессиональной деятельности.
? Скачать Nebo (бесплатно + покупки)
2. GoodNotes 5 — альтернативные заметки для стандартных Apple
Да, это реальная альтернатива для стандартных «Заметок», которую можно использовать не только на iPad, но и на iPhone и даже Mac. Разработчики рекомендуют использовать Apple Pencil вместе с ним в режиме Sidecar, чтобы добавлять зарисовки в заметки при работе за компьютером.
3. Evernote — удивительно многофункциональный блокнот
Отношение к данному приложению может быть или очень позитивным, или крайне негативным. Лично для меня у него слишком много возможностей, подавляющее число из которых мне просто не нужно. Тем не менее, нельзя не отметить, что с помощью него, в том числе, можно делать и рукописные записи с помощью Apple Pencil.
? Скачать Evernote (бесплатно + покупки)
4. MyScript Calculator — калькулятор с примерами от руки
Apple очень частот ругают за то, что она до сих пор не добавила на iPad самый обычный калькулятор, который нужен для расчетов разного уровня. Представители компании не так давно даже парировали это замечание тем, что пока не придумали, как именно должно выглядеть на планшете это фирменное приложение.
Лично у меня по этому поводу есть своя точка зрения, которая совпадает со взглядом на вопрос разработчиков из MyScript. Они создали приложение, которое распознает рукописный ввод математических примеров и тут же решает их. С Apple Pencil производить его действительно безумно удобно.
5. Affinity Photo — на 100% полноценный графический редактор
Этим приложением на iPad лично я начал пользоваться после того, как перешел на него с Adobe Photoshop на Mac. Это полноценный графический редактор с полным набором необходимых инструментов для редактирования изображений, который доступен без подписки. Конечно, всем этим удобнее пользоваться с Apple Pencil.
6. Affinity Designer — редактор для работы с векторной графикой
Предыдущее приложение из данного материала предназначено для работы с растровой графикой, а это отвечает за взаимодействие с векторной. С помощью него можно создавать разнообразные иллюстрации, логотипы и другой контент, который может использовать в полиграфии и интернете.
7. Pixelmator — простой инструмент для редактирования снимков
Простой графический редактор с базовым набором возможностей, для тех, кому не нужны излишества. С помощью Apple Pencil в его рамках удобно вырезать конкретные объекты и добавлять в коллажи в виде отдельных слоев, зарисовывать лишние детали на снимках и так далее.
8. Adobe Lightroom — знакомый инструмент для работы с фото
Хорошо знакомый для многих инструмент для обработки фотографий. Он пригодится для цветокоррекции снимков, а также их ретуши. В последнем случае Apple Pencil окажется очень кстати, ведь выравнивать тон кожи и других элементов в кадре пальцем — далеко не самая удобная затея.
? Скачать Adobe Lightroom (бесплатно + покупки)
9. TouchRetouch — удаление лишних объектов с фотографий
Специализированный инструмент для удаления с фотографий любых лишних деталей. Я подключаю его после путешествий, чтобы избавиться от мусора, который оставили возле объектов культурного наследия нерадивые туристы, а также всего остального, что не хочу видеть в кадре.
Отдельное внимание нужно обратить на специализированные инструменты для быстрого удаления объектов конкретной формы. К примеру, инструмент «Линия» поможет стереть проводку, которая часто портит внешний вид архитектуры и других интересных достопримечательностей.
10. Procreate — правильный холст для профессионального рисования
Одно из лучших приложений для профессионального рисования, которое раскрывает все возможности Apple Pencil в полной мере. Оно продолжительное время считается стандартом в индустрии и поддерживает все необходимые инструменты как для полиграфии, так и для веба.
? Скачать Procreate (749 руб. + покупки)
11. Adobe Photoshop Sketch — еще один инструмент для художника
Инструмент для художников, который тесно интегрирован в экосистему Adobe. Если вы все же остаетесь ее верным пользователем, то вместо предыдущего приложения из данной подборки определенно нужно попробовать это.
12. Graphic for iPad — приложение для создания иллюстраций
Это приложение, которое можно полноценно использовать без подписки и других дополнительных инструментов монетизации, называют реальной альтернативой для Adobe Illustrator. Его можно порекомендовать графическим дизайнерам, которые зарабатывают этой деятельностью на жизнь.
13. Paper — набор блокнотов для рисования без каких-то границ
Приложение для творческих пользователей. Оно представляет собой набор простых блокнотов, в которых можно рисовать и делать текстовые пометки. Apple Pencil в данном случае будет играть роль настоящего карандаша, который может реагировать на силу нажатия и другие манипуляции.
? Скачать Paper (бесплатно + покупки)
14. Autodesk SketchBook — создание скетчей любой сложности
В отзывах к данному приложению в App Store многие действительно удивляются, как настолько качественный продукт может распространяться абсолютно бесплатно. Поддерживаю это недоумение: взял эту программу на вооружение для своих зарисовок и даю детям, чтобы занять их рисованием.
15. Flow — фирменный блокнот для записей от Moleskine
Лично у меня никогда не было блокнотов Moleskine. Когда я еще портил настоящую бумагу, считал их слишком дорогими, а сегодня лично мне проще делать любые записи в рукописном формате. Тем не менее, не поспоришь, что у компании получилось действительно удобное и стильное приложение для творческих записей и зарисовок. Жаль, по подписке.
? Скачать Flow (бесплатно + покупки)
16. Looom — многофункциональный редактор для анимаций
Приложение для создания простых анимаций. Оно поможет проиллюстрировать самые разноплановые процессы в максимально наглядном формате. В дальнейшем подобный контент можно использовать в презентациях и других материалах, которые требуют удачного визуального наполнения.
? Скачать Looom (749 руб.)
17. Sculptura 3D — создание трехмерных объектов
Еще один творческий инструмент для использования Apple Pencil вместе с iPad. Он дает возможность работать с трехмерными объектами, и примеры готовых работ, которые с помощью него можно реализовать, смотрятся очень достойно.
18. Pigment — самая настоящая раскраска для взрослых
Абсолютно случайно столкнулся с этим приложением, когда занимался подготовкой данного материала. Оно представляет собой аналог App Store с раскрасками для взрослых. Лица, пейзажи и другой контент здесь доступен в монохромном формате, и его нужно наполнить цветом на свой вкус. Жене очень понравилось.
? Скачать Pigment (бесплатно + покупки)
19. StaffPad — музыкальный блокнот для записи нот
Конечно, в рамках подобного материала я не смог обойти стороной музыкантов, которым Apple Pencil также может понадобиться. С помощью него можно записывать ноты для дальнейшего их превращения в звуки. Программа очень дорогая, поэтому перед покупкой лучше поищите специализированные обзоры.
? Скачать StaffPad (6 990 руб. + покупки)
20. Pen2Bow — виртуальная виолончель с поддержкой MIDI
Использовать в роли музыкальных инструментов мобильные гаджеты Apple — отличное решение. К примеру, в данном случае iPad получится превратить в самую настоящую виолончель, на которой получится играть с помощью Apple Pencil. Ничего подобного лично я ранее не видел.
? Держите крутые рюкзаки, в которых можно носить iPad, Apple Pencil и всё остальное:
▪️ UAG Urban Armor для ноутбука до 16″ — 19 990 руб.
▪️ XD Design Bobby Trolley на колёсах — 15 990 руб.
▪️ XD Design Bobby Hero, вечная классика — 8 490 руб.

7 крутых возможностей Apple Pencil с iPadOS 14
С каждым следующим обновлением Apple Pencil становится всё более полезным аксессуаром, а не просто нагрузкой к iPad. Следующий крупный апдейт, iPadOS 14, добавляет ещё больше крутых жестов и возможностей стилуса. Вот на что обратили внимание авторы iDownloadBlog после теста iPad Pro с новой iPadOS и стилусом.
1. Новые возможности работы с текстом
Стилус теперь особенно полезен для тех, кто пишет и редактирует тексты на iPad — неважно, в «Заметках», Pages или «Документах Google». Вот лишь несколько новых жестов:
- Обведите слово кружком, чтобы выделить его.
- Зачеркните слова или буквы, чтобы удалить их.
- Коснитесь и удерживайте стилус в любом месте, чтобы «раздвинуть» слова и вписать что-то ещё в получившийся промежуток.
- Вертикальный расчерк между словами удаляет пробел, позволяя соединить слова. Аналогичным образом, росчерк посреди слова разделяет буквы пробелом в этом месте.
2. Перевод рукописного текста в печатный
В «Заметках» помимо стандартных инструментов для рисования появилась новая ручка с буквой «А» на ней. Это специальный инструмент, с которым вы можете писать текст от руки, и он автоматически превратится в печатный.
3. Конвертер простых фигур
Теперь достаточно быстро нарисовать простую фигуру (например, треугольник, квадрат или звёздочку), и система автоматически превратит этот рисунок в ровный рисунок. Для конвертации достаточно на пару секунд задержать стилус на месте, когда вы закончили рисовать. С прямыми линиями это тоже работает, что позволяет быстро и аккуратно рисовать таблицы и графики.
4. Рукописный ввод для управления планшетом
Теперь вам можно забыть о клавиатуре (физической или наэкранной), когда вы работаете с Apple Pencil. В любом месте системы вы можете использовать рукописный ввод, чтобы открыть нужную настройку или найти что-то в интернете. В браузере это тоже работает.
Это главные нововведения iPadOS 14. Но не стоит забывать о ряде других крутых функций, которые уже доступны владельцам Apple Pencil.
5. Настройка сенсорной кнопки
Во втором поколении Apple Pencil появилась сенсорная кнопка: чтобы её активировать, достаточно дважды коснуться её. Действие можно назначить в настройках: например, можно переключиться на ластик, перейти к последнему использованному инструменту или открыть палитру цветов.
6. Быстрый доступ к «Заметкам»
Достаточно коснуться стилусом выключенного дисплея или экрана блокировки, чтобы перейти к созданию новой заметки.
7. Скриншот жестом
Проведите стилусом от уголка экрана к центру, чтобы сделать скриншот. Откроется окно, в котором его можно сразу отредактировать, отправить кому-то или удалить.
Источник