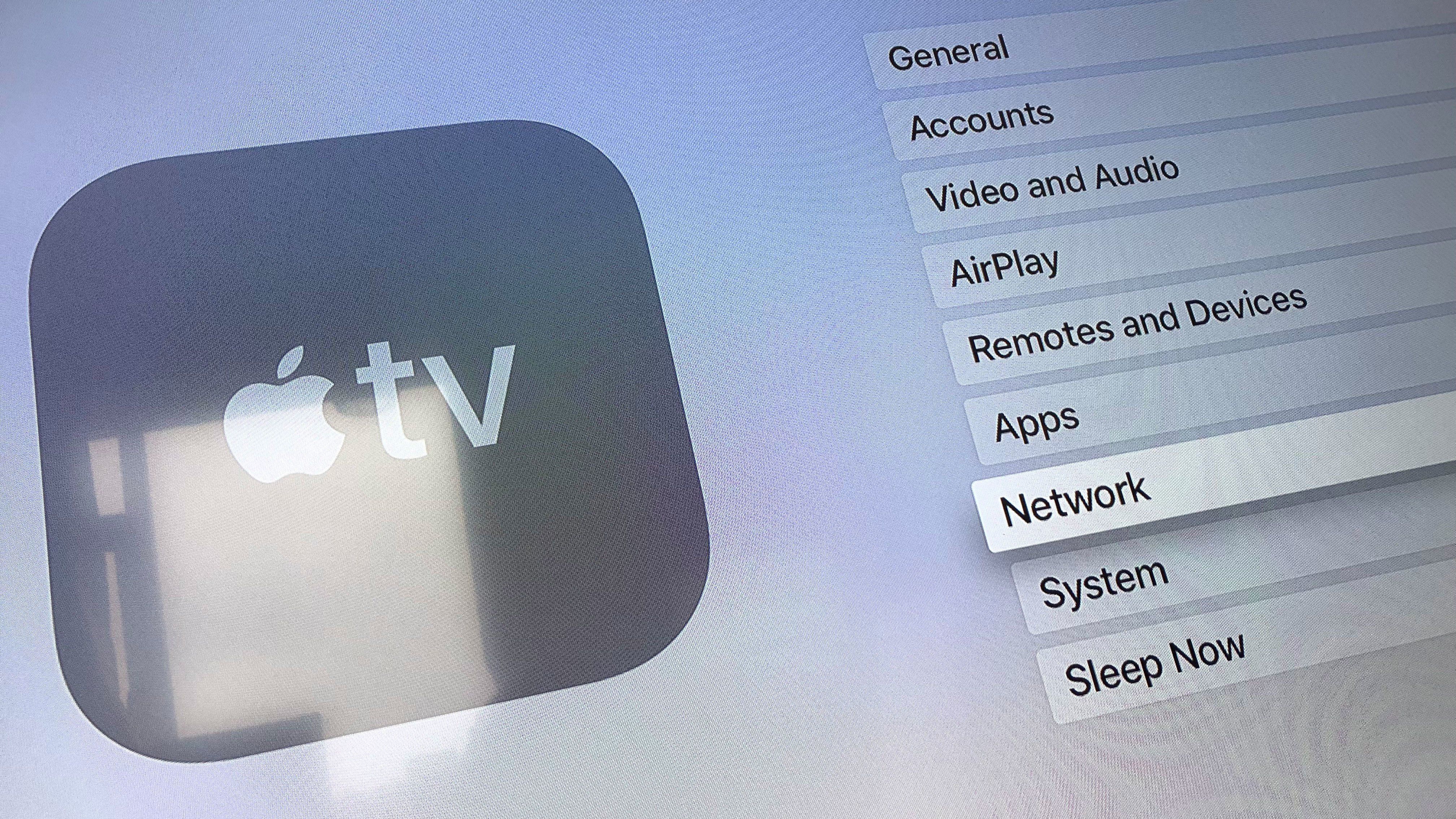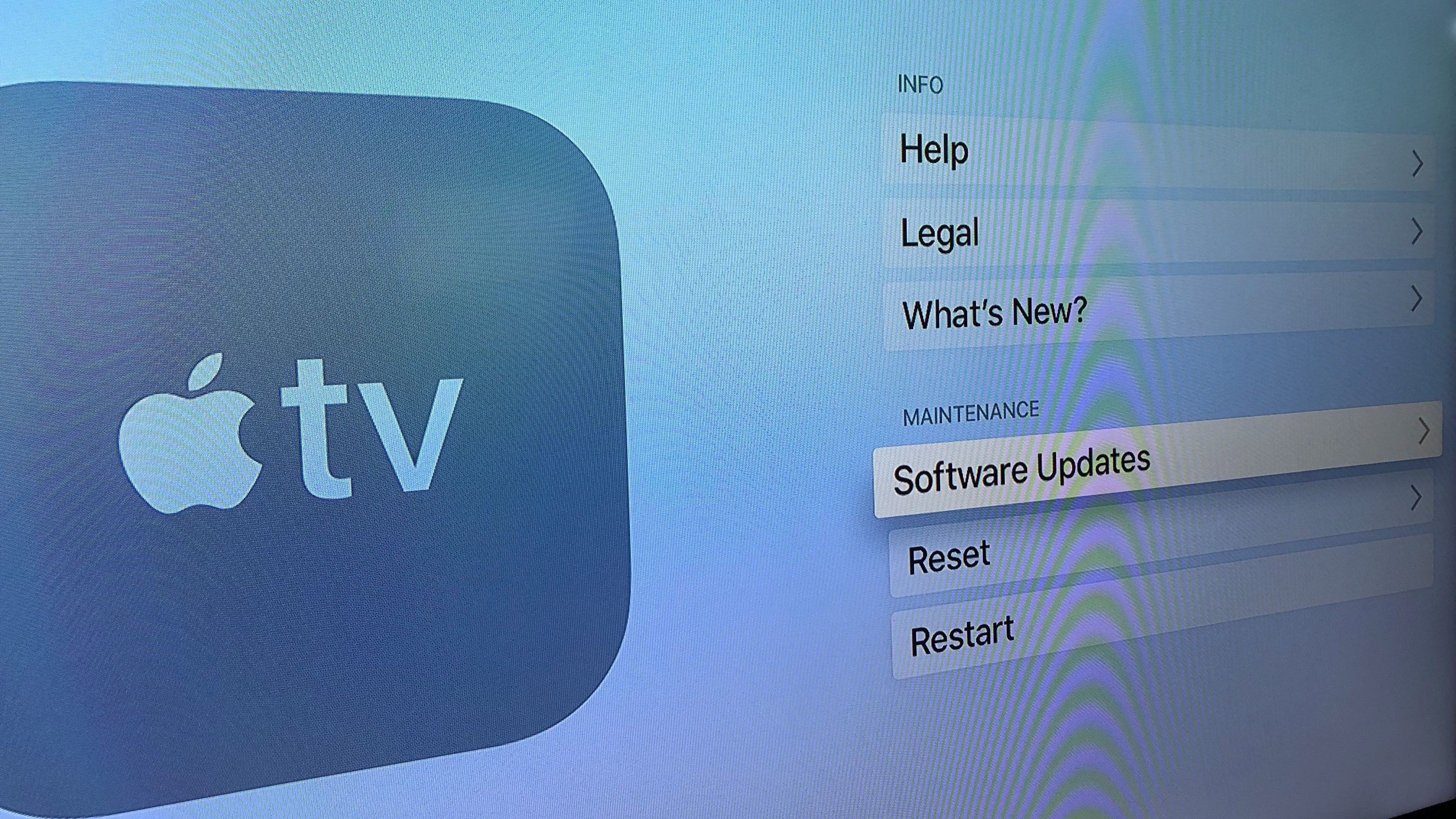- Как подключить apple tv без wifi
- Вот что вам нужно
- Подключите питание и подключить домашний кинотеатр устройств
- Включение и сопряжение пульта
- Выберите нужный язык и включить Сири
- Установить с помощью устройства iOS или настроить вручную
- Доступ к контенту с вашего ТВ-провайдера
- Настройка одного домашнего экрана на каждое яблоко ТВ
- Выбрать номер
- Получить максимальную отдачу от вашего телевизора
- Закончить
- Как исправить проблемы Apple TV с Wi-Fi
- Как использовать Apple TV без Wi-Fi
- Если ваше устройство Apple TV не может подключиться к сети Wi-Fi
- Подключение к сети Wi-Fi
- Убедитесь, что все устройства включены, подсоединены и находятся в радиусе действия сети
- Перезапуск устройства Apple TV, маршрутизатора и модема
- Проверка наличия обновлений программного обеспечения с помощью кабеля Ethernet
- Как подключить апплет без Wi-Fi — Новости — 2021
- Статьи по Теме
- Преимущества одноранговой сети AirPlay
- AirPlay без доступа в Интернет
- Одноранговое использование AirPlay
- Требования для одноранговой сети AirPlay
- Как настроить одноранговую трансляцию без Wi-Fi
- Советы по одноранговой трансляции
- Устранение неполадок одноранговой трансляции
- Если у вас возникли проблемы с подключением, попробуйте выполнить следующие действия.
- Если этот совет не сработал для вас, другой читатель добился успеха, выполнив следующие
- Хотите отключить одноранговую трансляцию?
- Установите пароль AirPlay
- Установите код AirPlay на экране (старые модели tvOS и AppleTV)
- Видите Neighbor’s AppleTV?
- Завершение
Как подключить apple tv без wifi
Чтобы начать работу с вашим телевизором Apple, выполните следующие действия.
Вот что вам нужно
- Также Яблоко телевизор 4К или Apple TV (4-го поколения)
- Персональные сети (общественные и подписка сетей с требованиями не сработает)
- Телевизор или другой дисплей через порт HDMI
- Кабель HDMI (Apple рекомендует использовать кабель HDMI 2.0 или более поздняя совместимый кабель)
Если вы застряли или хотите вернуться к предыдущему экрану во время установки, нажмите кнопку Меню на пульте. Чтобы начать, отключите устройство от питания, затем снова включите
Подключите питание и подключить домашний кинотеатр устройств
Подключите Apple TV в питания и подключите его к телевизору с помощью кабеля HDMI. На Apple ТВ 4К, убедитесь, что вы используете кабель HDMI 2.0 или более поздней кабеля. Если вы подключаете телевизор Apple 4К к приемнику, убедитесь, что он также поддерживает HDMI 2.0 или более поздней версии. Затем используйте второй кабель HDMI для подключения ресивера к вашему телевизору.
Для подключения к интернету с помощью Ethernet, подключить Apple TV к маршрутизатору с помощью кабеля Ethernet. Или вы можете подключиться к Wi-Fi при настройке.
Включение и сопряжение пульта
На экране телевизора, выберите один и тот же вход, что ваш Apple TV подключен к. Затем включите ваш телевизор (и приемника или распределительной коробке), чтобы увидеть экран Настройки Apple ТВ. Не вижу настройки экрана?
Для сопряжения пульта дистанционного управления для вашего Apple ТВ, нажмите на сенсорной поверхности пульта. Если ваш пульт дистанционного управления не подключить, нажмите и удерживайте кнопку Меню и Громкость вверх кнопки в течение пяти секунд. Или если появляется сообщение, что вы не достаточно близко, установить пульт на верхней части вашего Apple ТВ.
Если у вас есть Apple TV (2-го или 3-го поколения), научитесь пара пульт Apple (алюминий).
Выберите нужный язык и включить Сири
Проведите пальцем по сенсорной поверхности пульта, чтобы найти свой язык и страну или регион. Чтобы выбрать параметр, нажмите на сенсорную поверхность. Если вы выбрали неправильный язык, нажмите кнопку Меню для возврата к предыдущему экрану и повторите попытку.
Если будет предложено, выберите, следует ли использовать Siri.
Установить с помощью устройства iOS или настроить вручную
Для передачи параметров с устройства iOS на Apple ТВ, как данные для входа в iTunes, iCloud и беспроводным доступом в Интернет, выбрать комплект с устройством. Затем следуйте инструкциям на экране на устройстве с ОС iOS и телевизор.
Если вы не можете настроить устройство Apple TV с устройства iOS, нажмите кнопку Menu на пульте ДУ для возврата к предыдущему экрану и выбрать «настроить вручную».
Если у вас есть Apple TV (2-го или 3-го поколения), следуйте инструкциям на экране для завершения настройки.
Доступ к контенту с вашего ТВ-провайдера
Войдите в свой ТВ или кабельного провайдера, чтобы смотреть телепередачи и фильмы из приложений входящих в кабель или ТВ подписка на Apple ТВ. Если вы получаете Яблоко ТВ от кабельного провайдера, то ваш Apple TV должен уже быть авторизован для подписки прямо из коробки.
Настройка одного домашнего экрана на каждое яблоко ТВ
Один домашний экран держит свои приложения и главные экраны одинаковы во всех компания Apple TV вы сами просто войдите в iCloud. Если вы видите сообщение, которое спрашивает, Если вы хотите использовать один домашний экран, выберите Match домашних экранов.
Если вы выберете не сейчас, вы можете превратить его позже в Настройки > Учетные записи > iCloud > и один домашний экран.
Выбрать номер
Получить максимальную отдачу от вашего телевизора
Если у вас есть яблоко ТВ 4К, подключенной к 4K телевизор, который поддерживает HDR или Dolby Vision, вы может быть предложено выполнить небольшой тест дисплея для этих форматов. Следуйте инструкциям на экране, чтобы запустить тест, и убедитесь, что у вас есть четкое представление. Узнать больше о 4K, HDR и долби видение на Apple ТВ 4К.
Закончить
Отделка инструкциям на экране, чтобы выбрать настройки для услуг определения местоположения, заставки и совместного использования аналитики. Затем вы можете открыть приложение в магазине с вашего домашнего экрана, чтобы найти и скачать видео и игровых приложений—таких как Hulu, Директтв сейчас, видео, НБА, HBO и многое другое.
Источник
Как исправить проблемы Apple TV с Wi-Fi
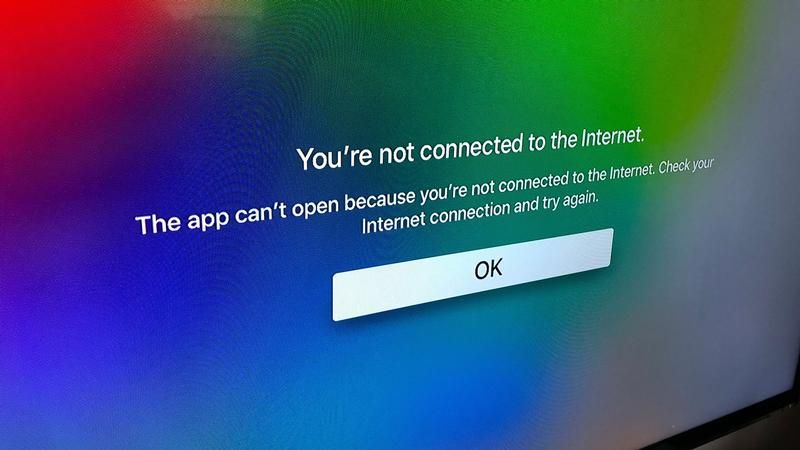
Вот что нужно сделать, если ваш Apple TV не работает, и вы считаете, что причиной проблемы являются проблемы с Wi-Fi.
- Прежде всего, вам необходимо убедиться, что ваше интернет-соединение работает. Попробуйте подключиться к Интернету с помощью другого устройства, подключенного к той же сети, что и Apple TV. Если вы можете подключиться к Интернету через ваш iPhone или Mac, то проблема уникальна для вашего Apple TV. Если вы считаете, что ваша сеть Wi-Fi не работает, прочитайте следующее: Как исправить проблемы с Wi-Fi на Mac.
- На Apple TV 4K или Apple TV 4-го поколения (с App Store) выберите «Настройки»> «Сеть».
- Если у вас более старый Apple TV, выберите «Настройки»> «Основные»> «Сеть».
- Проверьте, что вы подключены к правильной сети. Если это не так, выберите правильную сеть Wi-Fi и введите свой пароль Wi-Fi, когда появится запрос.
- Если сеть, к которой вы пытаетесь подключиться, является сетью с ограниченным доступом, ваш Apple TV не сможет ее использовать. Для сетей в неволе, таких как сети в отелях, школах, университетах и кафе, требуется вторичный вход в систему, что невозможно на Apple TV.
- После входа в сеть Wi-Fi проверьте, работает ли сейчас Apple TV.
- Если это по-прежнему не работает, перезагрузите Apple TV. Для перезапуска Apple TV четвертого поколения или 4K перейдите в «Настройки»> «Система» и выберите «Перезагрузить». Чтобы перезапустить старый Apple TV, перейдите в «Настройки»> «Основные» и выберите «Перезагрузить».
- Также перезапустите маршрутизатор и модем и отсоедините их, прежде чем снова подключить.
- Если Apple TV по-прежнему не подключается к вашей сети Wi-Fi, попробуйте с помощью кабеля Ethernet подключить Apple TV к сети.
- После подключения проверьте наличие обновлений программного обеспечения в меню «Настройки»> «Система»> «Обновления программного обеспечения» на Apple TV 4-го поколения или 4K или в «Настройки»> «Основные»> «Обновление программного обеспечения». Возможно, существует обновление программного обеспечения, которое устранит проблему, с которой вы столкнулись.
- Если доступно обновление программного обеспечения, установите его. После установки обновления программного обеспечения отключите кабель Ethernet и попробуйте снова подключиться к сети Wi-Fi.
- Если Wi-Fi по-прежнему не работает, но вы можете подключиться к Интернету через кабель Ethernet, вам может потребоваться продолжить использование соединения Ethernet, возможно, ваш Wi-Fi-сигнал слишком слабый в этом месте. вашего Apple TV.
Для получения справки по настройке Apple TV читайте: Как настроить Apple TV
У нас также есть статья о потоковой передаче контента с вашего iPhone на ваш Mac.
Как использовать Apple TV без Wi-Fi
К сожалению, невозможно использовать Apple TV, если вы не подключены к сети.
Невозможно даже подключить Apple TV к точке доступа, созданной на вашем iPhone.
Если сеть Wi-Fi, к которой вы пытаетесь подключиться, тоже не подходит для Apple TV (например, это сеть с привязкой, подобная упомянутой выше — вероятно, если вы находитесь в отеле), вам нужно будет найти другую сеть Wi-Fi подключить ваш Apple TV к.
Некоторые образовательные или деловые сети используют профиль. Возможно, вы сможете использовать Apple Configurator для установки профиля конфигурации на Apple TV — Apple объясняет, как это сделать, здесь.
У нас также есть статья о том, как улучшить сигнал WiFi.
Источник
Если ваше устройство Apple TV не может подключиться к сети Wi-Fi
В этой статье описывается, что делать, если не удается подключиться к сети Wi-Fi или воспроизвести фильм, песню либо другое содержимое на устройстве Apple TV.
Если ваше устройство Apple TV не может подключиться к сети Wi-Fi, следуйте приведенным ниже инструкциям. После выполнения каждого шага снова пытайтесь подключиться к сети Wi-Fi.
Узнайте, что делать, если ваше устройство Apple TV подключается к сети Wi-Fi, но вам не удается посмотреть фильмы или телешоу в приложении Apple TV либо их потоковая передача не выполняется.
Подключение к сети Wi-Fi
Убедитесь, что к вашему устройству Apple TV не подключен кабель Ethernet — при подключении к сети через кабель Ethernet опция подключения по Wi-Fi недоступна. Затем выберите «Настройки» > «Сеть». На устройстве Apple TV (3-го поколения) перейдите в меню «Настройки» > «Основные» > «Сеть». Нажмите название нужной сети Wi-Fi, чтобы подключиться к ней. Если появится запрос, введите пароль сети Wi-Fi. Если вы забыли свой пароль, воспользуйтесь этой справкой.
Устройство Apple TV не может подключаться к сетям, требующим аутентификации, где необходимо выполнять дополнительный или повторный вход. К сетям, требующим аутентификации, могут относиться бесплатные и платные сети в офисах, школах, общежитиях, жилых домах, гостиницах и магазинах.
Если возникла проблема при подключении к сети или если вы получили сообщение об ошибке при проверке пароля
В меню устройства Apple TV выберите «Настройки» > «Сеть» > Wi-Fi. Выберите текущую сеть Wi-Fi и нажмите «Забыть сеть». Нажмите кнопку MENU или кнопку перехода назад на пульте Apple TV Remote. Затем снова выберите «Сеть» и свою сеть Wi-Fi для подключения.
Если необходимо перейти от подключения Ethernet к Wi-Fi
Отсоедините кабель Ethernet от устройства Apple TV. Возможно, потребуется подождать несколько минут, прежде чем устройство Apple TV уведомит вас о возможности подключения к сети Wi-Fi.
Устройство Apple TV может подключаться к некоторым образовательным или корпоративным сетям, в которых используются профили. За дополнительными сведениями обращайтесь к администратору сети.
Убедитесь, что все устройства включены, подсоединены и находятся в радиусе действия сети
Убедитесь, что маршрутизатор подключен к модему и что оба они включены. Если маршрутизатор и модем объединены в одном устройстве, просто проверьте, включено ли оно.
Если это возможно, разместите Apple TV и маршрутизатор Wi-Fi в одной комнате, но не кладите Apple TV прямо на маршрутизатор или в непосредственной близости от него. Постарайтесь убрать преграды для беспроводного сигнала, особенно металлические поверхности. Для оптимальной работы подключите Apple TV напрямую к модему с помощью кабеля Ethernet.
Перезапуск устройства Apple TV, маршрутизатора и модема
После перезапуска каждого устройства проверяйте, нужна ли вам дальнейшая помощь. Перейдите в меню «Настройки» > «Система» и выберите «Перезапуск». На устройстве Apple TV (3-го поколения) перейдите в меню «Настройки» > «Основные» и выберите «Перезапуск».
Отсоедините маршрутизатор и кабельный или DSL-модем от сети питания. Затем снова подсоедините их.
Проверка наличия обновлений программного обеспечения с помощью кабеля Ethernet
Попробуйте подключить устройство Apple TV непосредственно к маршрутизатору, кабельному или DSL-модему с помощью кабеля Ethernet. Устройство Apple TV подключается к Интернету через сеть Wi-Fi или Ethernet. Если используется кабель Ethernet, устройство Apple TV автоматически переключается на этот вид соединения вместо Wi-Fi.
Подключитесь к сети и проверьте наличие обновлений программного обеспечения. Перейдите в меню «Настройки» > «Система» > «Обновления ПО». На устройстве Apple TV (3-го поколения) перейдите в меню «Настройки» > «Основные» > «Обновление ПО». Если имеется доступное обновление, установите его. Затем отсоедините кабель Ethernet и попытайтесь снова подключиться к сети Wi-Fi.
Источник
Как подключить апплет без Wi-Fi — Новости — 2021
Одноранговая AirPlay подключает ваш iPhone или iPad к Apple TV, не требуя их подключать к одной сети Wi-Fi или даже подключен в ЛЮБУЮ сеть Wi-Fi. Ваше iDevice превращается во временную точку доступа Wi-Fi, и ваш Apple TV подключается к ней и воспроизводит ваши видео, фотографии и музыку через AirPlay.
Так что да, вы можете подключиться к Apple TV без Wi-Fi — насколько это круто?
Статьи по Теме
Преимущества одноранговой сети AirPlay
Благодаря одноранговой сети делиться медиаконтентом с друзьями и семьей очень просто, а гостям не нужно входить в вашу домашнюю сеть Wi-Fi. Ваши гости просто достают свои iPhone или другие iDevices (и даже MacBook), выбирают AirPlay и транслируют прямо на Apple TV.
Таким образом, каждый может быстро показывать свои фотографии, видео и даже воспроизводить музыку — и все это без входа в домашнюю сеть.
Peer to Peer Airplay работает с использованием Bluetooth для запросов и обнаружения, а затем создает двухточечное соединение Wi-Fi для передачи данных независимо от какой-либо сети.
AirPlay без доступа в Интернет
Идея состоит в том, чтобы подключиться к одноранговой трансляции, когда вы не подключены к Wi-Fi или когда подключение к Wi-Fi затруднено (требуется пароль и т. Д.), Например, когда вы находитесь дома у друга или в офисе. Таким образом, вы можете использовать AirPlay без необходимости подключаться к этой сети Wi-Fi.
А для людей, которые путешествуют по делам, учителей и профессоров, одноранговые встречи делают презентации невероятно простыми. Легко вывести презентацию на большой экран (или, по крайней мере, на большой экран), не подключаясь к клиентской сети.
Таким образом, эта функция особенно полезна для iFolks (и их семей) в дороге, которые проводят презентации, и других людей, которым нужно продемонстрировать что-то на большом экране.
Одноранговое использование AirPlay
- Торговые представители проводят презентации. Просто принесите свой AppleTV на сайт клиента и подключите его к проектору клиента. Затем просто проведите презентацию по беспроводной сети со своего iPhone или iPad.
- Конференц-зал и презентации лекций легко выполняются с AppleTV. Любой человек, от учителей до студентов, сотрудников и даже клиентов до подрядчиков, может отображать свои экраны iDevice по беспроводной сети. без подключение к сети Wi-Fi компании и даже когда не в сети
- Отвлекайте своих детей, бабушек и дедушек, а также других людей, сидящих на заднем сиденье, фильмами и другими загруженными медиафайлами, используя одноранговую технологию Airplay, чтобы связать свой iPad с AppleTV, подключенным к автомобильному видеовходу / дополнительному входу! Просто не забудьте загрузить весь свой контент перед поездкой и подготовиться к просмотру фильмов в дороге.
- Пригласите своих друзей на ночную многопользовательскую игру для iDevice Game Night! Все без Когда-либо требуется подключение к домашней сети Wi-Fi. Так что больше не нужно беспокоиться о совместном использовании и вводе паролей и других проблемах безопасности.
Требования для одноранговой сети AirPlay
Для одноранговой сети AirPlay требуется iDevice с iOS 8 и новее или Mac (2012 или новее) с OS X Yosemite v10.10 или новее. И Apple TV 4-го поколения и выше (также подойдет модель Rev A 3-го поколения A1469, март 2013 г.). И вы должны запустить Apple TV с tvOS 7.0 или более поздней версии.
Если вы не знаете номер своей модели, просто переверните Apple TV и посмотрите на нижнюю часть Apple TV. Или проверьте номер модели своего Apple TV, выбрав Настройки> Общие> О программе.
Как настроить одноранговую трансляцию без Wi-Fi
- Забудьте о сетях Wi-Fi на вашем iDevice или Mac
- Забудьте о сетях Wi-Fi на AppleTV
- Убедитесь, что Wi-Fi и Bluetooth включены на ОБЕИХ AppleTV и iDevices или Mac (сделайте это, даже если не подключены к какой-либо сети)
- Перезагрузите AppleTV и iDevices или Mac
- Функция AirPlay теперь должна работать на iDevice или Mac
- Подключите iDevice или Mac к AppleTV
- На компьютерах Mac выберите свой AppleTV в меню состояния AirPlay (значок на экране со стрелкой вверх) в строке меню вверху справа.
- Для iDevices используйте Центр управления для подключения к AirPlay. Найдите значок Airplay (значок на экране со стрелкой вверх)
- Подключите iDevice или Mac к AppleTV
- Если ваш Apple TV запрашивает код для трансляции, введите этот код.
- Если вы подключаетесь в одноранговой сети впервые, это может занять несколько минут. Потерпи!
Советы по одноранговой трансляции
Если вы используете одноранговую сеть AirPlay, на всех устройствах должны быть включены ОБА WiFi и Bluetooth. НА. Вам не обязательно соединять к Wi-Fi роутеру или даже пара через Bluetooth. Но у вас должны быть оба переключился НА в вашем Центре управления.
Если ваш AppleTV и iDevice или Mac подключены к та же сеть Wi-Fi, одноранговое зеркалирование не будет работать. По умолчанию они используют доступную сеть Wi-Fi для AirPlay и AirPlay Mirror. Так что держите их ВЫКЛЮЧЕНЫ в одной сети!
Устранение неполадок одноранговой трансляции
Если у вас возникли проблемы с подключением, попробуйте выполнить следующие действия.
- Включите Bluetooth для AppleTV
- Включите Wi-Fi и Bluetooth на своем устройстве iOS.
- Перезагрузите Apple TV.
- Поднимите панель управления на устройстве iOS и выберите AppleTV Mirroring.
Вам также может потребоваться изменить настройку «Требовать проверку устройства» на НА для вашего AppleTV (Настройки> Airplay)
Если этот совет не сработал для вас, другой читатель добился успеха, выполнив следующие
- Обновите все свои iDevices и AppleTV до новейших операционных систем — iOS и TVOS.
- Затем перезагрузите AppleTV и iDevice. Не отключайте Wi-Fi и Bluetooth
- Включите AirPlay на вашем AppleTV, потом активировать WiFi и следующий Bluetooth на iPad или другом iDevice
- Отключитесь от сети Wi-Fi на вашем устройстве, но оставьте Wi-Fi включенным.
- Возможно, вам понадобится iPad, чтобы «забыть» о домашней сети.
- У вас не будет подключения к Интернету, но вы сможете транслировать в эфир
Когда вы входите в одну и ту же учетную запись iCloud на обоих устройствах, появляться быть небезопасным и не дать случайным посторонним людям смотреть на ваш телевизор извне.
Если вы не вошли в iCloud или вошли в систему как другой пользователь на каждом устройстве, для потоковой передачи требуется ввести четырехзначный PIN-код на вашем AppleTV.
Хотите отключить одноранговую трансляцию?
- Попробуйте выключить Bluetooth. Настройки> Общие> Bluetooth
- Включите Требовать проверки устройства
- Требовать предварительно установленный пароль для AirPlay
Установите пароль AirPlay
Создает пароль для устройств с поддержкой AirPlay для подключения с помощью AirPlay на Apple TV.
Используйте этот параметр для устройств, которым потребуется постоянный доступ, и вы хотите ввести пароль только один раз. Перейти к Настройки> AirPlay> Безопасность ИЛИ ЖЕ Настройки> AirPlay> Пароль>
Установите код AirPlay на экране (старые модели tvOS и AppleTV)
Создайте специальный код для AirPlay на Apple TV. Когда устройство с поддержкой AirPlay пытается подключиться к Apple TV с включенным экранным кодом, вы должны ввести код доступа, отображаемый на телевизоре, в устройство, которое пытается подключиться к Apple TV.
Перейти к Настройки> AirPlay> Код на экране> Вкл.
Видите Neighbor’s AppleTV?
Измените название своего Apple TV на другое, уникальное для ВАС. Перейти к Настройки> AirPlay> Имя Apple TV> Пользовательское имя.
Такое именование гарантирует, что вы и ваш сосед (и) сможете отличить свои устройства друг от друга.
И, если вы не используете какие-либо устройства Bluetooth на своем устройстве iOS, попробуйте отключить Bluetooth, чтобы не видеть Apple TV соседей.
Завершение
С одноранговым AirPlay подключить ваше iDevice к AppleTV очень просто! Итак, запустите AppleTV, и он автоматически появится в меню AirPlay вашего iDevice — и все это без настройки.
Делитесь презентацией на работе или в гостях у клиента, подключив iDevice по беспроводной сети к любому AppleTV. Или откройте фильм для детей в долгой поездке, подключив Apple TV и iDevice к видеоэкрану вашего автомобиля.
Однако есть некоторые ограничения. Одноранговая AirPlay не работает с видео с YouTube, Netflix, Amazon Instant Video, HBO GO, Showtime, Crackle. Видео на Facebook и BBC работают, если они не являются ссылками на YouTube.
Но хорошая новость в том, что одноранговая сеть работает для любой контент это уже хранится на вашем iDevice или Mac, например загруженные видео, изображения, презентации или музыку.
Так что загружайте и скачивайте контент ДО того, как вы включите одноранговую трансляцию, чтобы получить беспроблемную и беспроблемную работу.
Источник