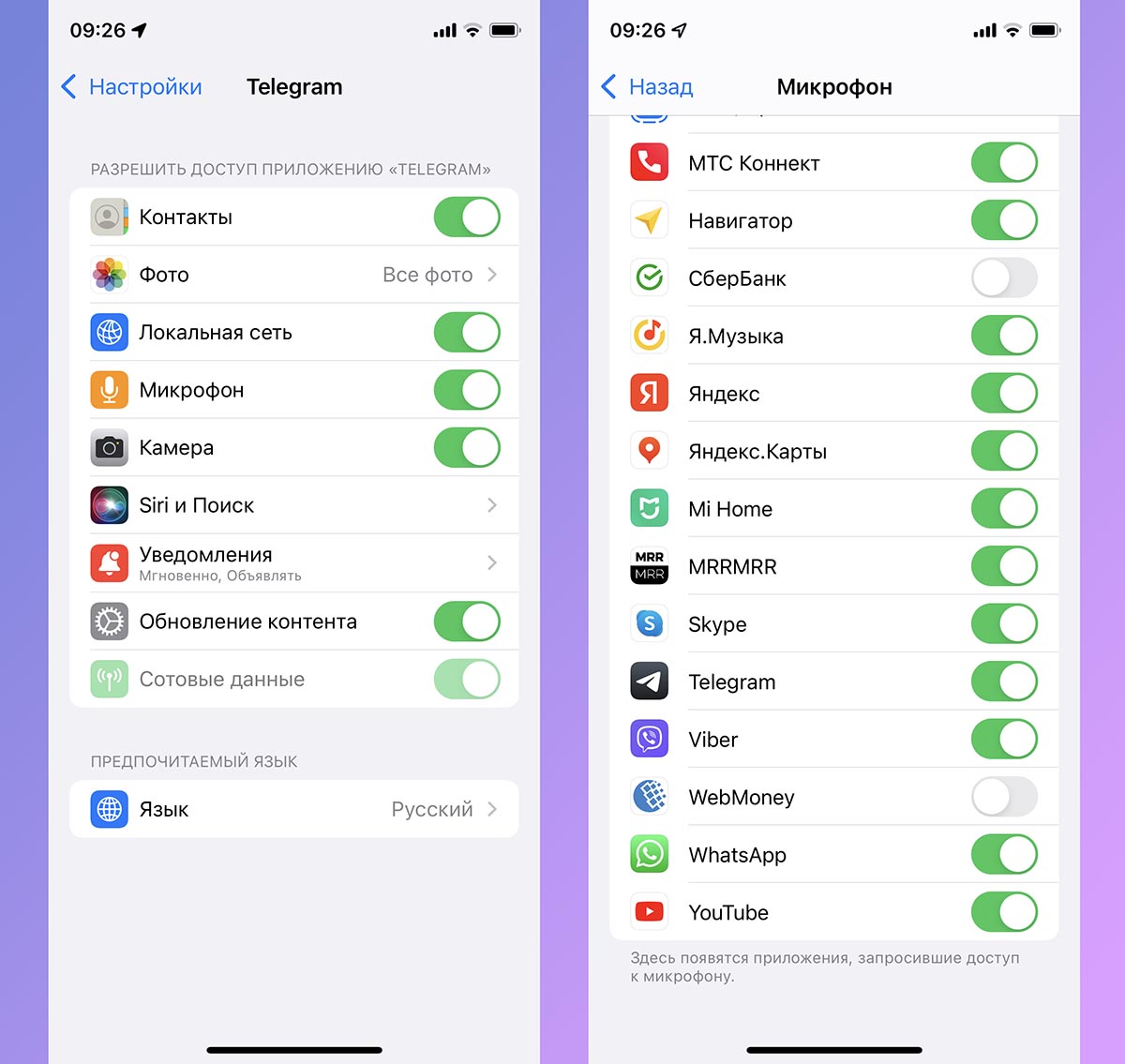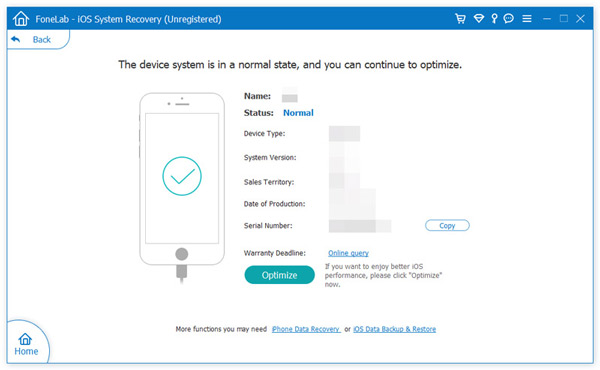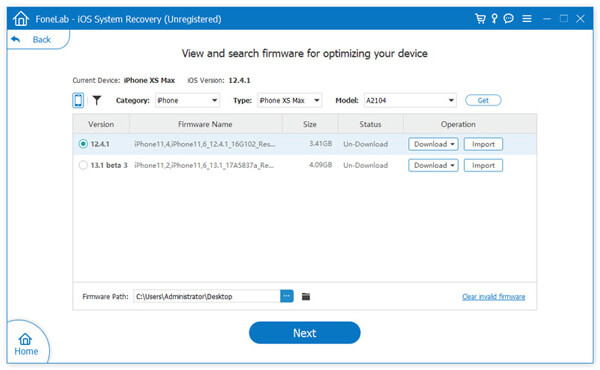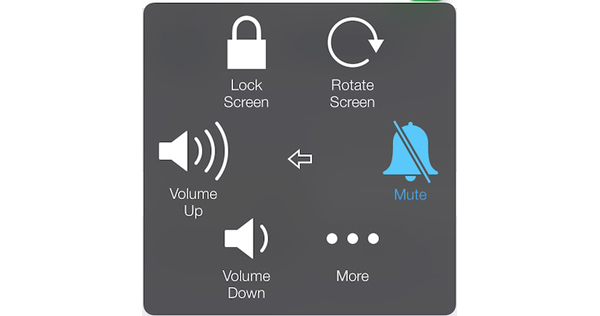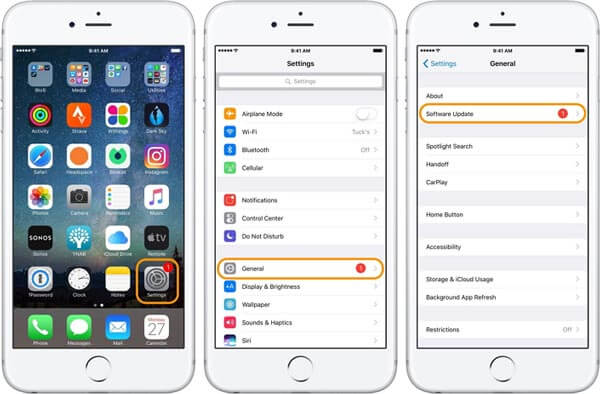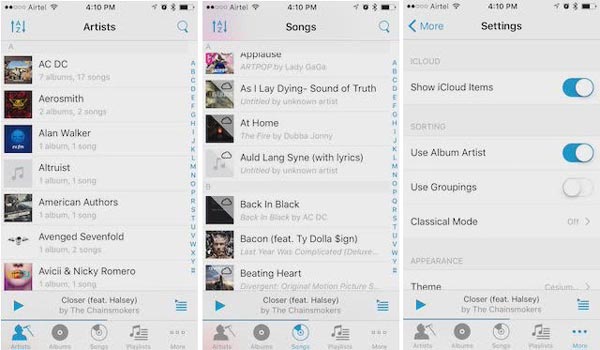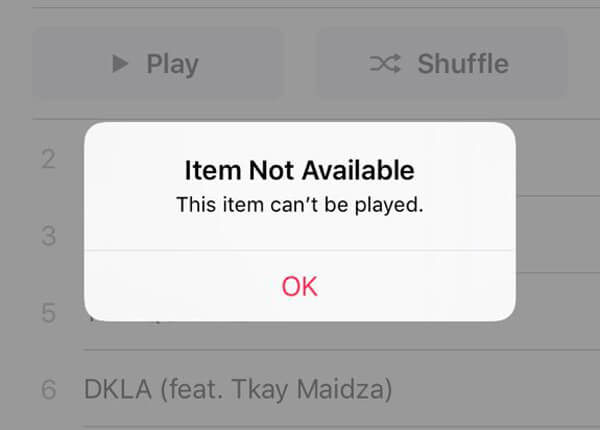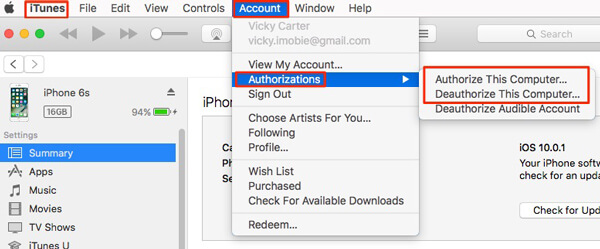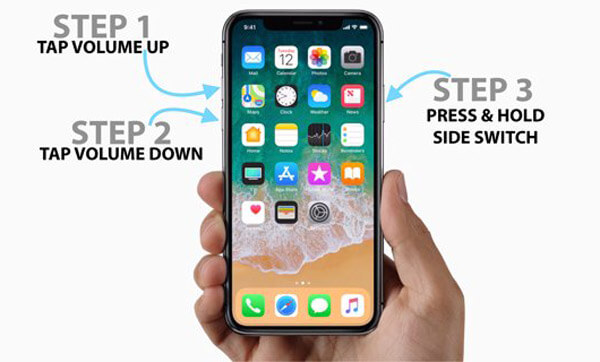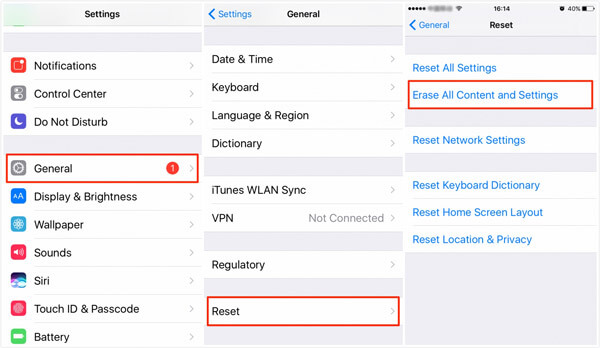- Почему на iPhone некоторые приложения не могут записывать звук
- ✏️ Нам пишут:
- Что делать, если приложение не записывает звук через микрофон
- Как удалить фоновый шум из записи голоса на iPhone
- Удалите фоновый шум и эхо из записи голоса iPhone.
- Шаги по использованию улучшения записи голоса в голосовых заметках на iOS 14
- Сторонние приложения для удаления фонового шума на iOS
- Советы по записи лучшего звука на iPhone
- Заключение
- Музыка не играет на iPhone? Вот окончательные решения для вас
- Часть 1. Универсальное решение для исправления iPhone не воспроизводит музыку
- Часть 2. Другие 9 решений для исправления музыки, не воспроизводимой на iPhone
- Решение 1. Проверьте настройки громкости iPhone
- Решение 2. Обновите iOS iPhone
- Решение 3. Используйте сторонний музыкальный проигрыватель
- Решение 4. Преобразовать музыкальный формат
- Решение 5. Исправьте проблему синхронизации с iTunes
- Решение 6. Повторно авторизуйте ваш компьютер
- Решение 7. Попробуйте альтернативу iTunes для передачи музыки
- Решение 8. Перезагрузите iPhone, чтобы устранить проблему
- Решение 9. Сбросьте ваш iPhone
Почему на iPhone некоторые приложения не могут записывать звук
✏️ Нам пишут:
Заметил, что в некоторых мессенджерах не получается записать голосовое сообщение. Микрофон в этих программах не работает, хотя стандартная камера или диктофон могут записывать звук.
Приложения на iPhone не могут получить доступ к микрофону без разрешения пользователя. При первом запуске программы будет задано несколько запросов на предоставление доступа к нужным элементам и фишкам устройства.
Кроме этого начиная с iOS 14 система сигнализирует о том, что программа работает с микрофоном или камерой желтым и зеленым индикатором в правом верхнем углу экрана.
Если по каким-топ причинам программа не записывает звук через встроенный микрофон, но при этом сам микрофон работает в других приложениях, можно попробовать изменить несколько параметров.
Что делать, если приложение не записывает звук через микрофон
1. Для начала передите в Настройки и найдите раздел параметров нужного приложения. Они собраны в самом низу главной страницы настроек.
2. Откройте раздел параметров программы и найдите переключатель Микрофон. Включите его или выключите и снова включите, если он уже был активирован.
3. Если предыдущее действие не помогло – откройте раздел Настройки – Конфиденциальность – Микрофон и здесь включите или перевключите (если опция уже была активна) переключатель для проблемного приложения.
Иногда программы не отображают опцию в разделе с собственными настройками, но при этом тумблер в общем разделе будет присутствовать.
4. Если и после этого программа не сможет получить доступ к микрофону, удалите и снова загрузите приложение из App Store.
5. В некоторых случаях проблему получится решить при помощи перезагрузке iPhone. Вот инструкция по перезагрузке всех моделей смартфонов Apple.
6. Последним действием, которое может помочь в данном случае, является восстановление прошивки через iTunes или Finder на компьютере. Подробнее об этом процессе написано в отдельной инструкции.
Источник
Как удалить фоновый шум из записи голоса на iPhone
В звуке, записанном на вашем iPhone, много фонового шума и эха? Что ж, удаление шума и очистка звука может быть утомительным процессом. Однако то же самое становится проще с предустановленным приложением Voice Memos. Да теперь ты можешь убрать фоновый шум из голосовых записей на iPhone одним щелчком мыши с использованием расширенной записи на iOS 14. Вот как это сделать.
Связанные — Как удалить мерцание света при записи видео на iPhone
Удалите фоновый шум и эхо из записи голоса iPhone.
Apple представила функцию Enhanced Recording в приложении Voice Memos на iOS 14 и iPad OS 14. Итак, если вы записали любой звук с помощью встроенного диктофона на вашем iPhone, то есть приложения Voice Memos, вы можете легко удалить фоновый шум. и эхо несколькими простыми нажатиями.
Все, что вам нужно, это убедиться, что на вашем iPhone / iPad установлена последняя версия iOS 14 или iPad OS 14. Если нет, перейдите в «Настройки»> «Основные»> «Обновление программного обеспечения» и обновите свой iPhone до последней версии. После этого вы можете выполнить следующие действия, чтобы удалить фоновый шум из записи голоса iPhone.
Шаги по использованию улучшения записи голоса в голосовых заметках на iOS 14
- Открыть Голосовые заметки на вашем iPhone. Не можете найти? Найдите его в библиотеке приложений.
- Проведите пальцем влево по записи, которую хотите отредактировать.
- Нажмите на три точки, чтобы открыть меню.
- Теперь выберите Редактировать запись из доступных вариантов.
- На экране редактирования щелкните значок Усилить (похожая на волшебную палочку) кнопку в верхнем левом углу.
- Теперь вы можете прослушать запись, чтобы заметить разницу, поскольку эффект применяется в реальном времени.
- Затем нажмите на Готово в правом нижнем углу, чтобы сохранить запись.
Вот и все. Теперь вы успешно удалили фоновый шум и эхо из записанного звука. Мы опробовали эту функцию, и она отлично работает для удаления незначительных шумов и шипения на протяжении всего клипа. Он также убивает эхо, делая звук более четким.
Как уже отмечалось, функция улучшенной записи голоса доступна на всех iPhone под управлением iOS 14. Это включает в себя iPhone 12-й серии, iPhone 11-й серии, iPhone XS и XS Макс, iPhone XR, iPhone X, iPhone 8, iPhone 8 Plus, iPhone 7, iPhone 7 Plus, iPhone 6s, iPhone 6s Plus, iPhone SE (2020 г.), и iPhone SE (2016 г.).
Заметка: По умолчанию голосовые заметки перезаписывают исходный файл, когда вы применяете улучшенный эффект записи и сохраняете. Если вы хотите, чтобы исходная запись оставалась нетронутой, обязательно создайте копию перед редактированием.
Сторонние приложения для удаления фонового шума на iOS
Существует множество сторонних приложений, которые способствуют снижению звукового шума на iOS. Некоторые из популярных включают Denoise (2,49 доллара), Mauvio, AudioFix, Редактор аудио Lexis, и больше. Вы можете попробовать их, чтобы увидеть, работают ли они лучше для вас.
Эти приложения могут быть полезны, если вы используете более старую версию iOS или устаревший iPhone, на котором не было обновления iOS 14. Однако, если результаты не такие, как вы ожидаете, вы всегда можете использовать профессиональные инструменты, такие как Audacity или Adobe Audition на компьютере, для редактирования звука.
Советы по записи лучшего звука на iPhone
Приведенные ниже советы помогут вам лучше записывать звук с вашего iPhone, будь то запись подкастов, голоса за кадром или аудио для любых проектов и заданий.
- открыто Настройки> Голосовые заметки и изменить Качество звука к Без потерь.
- Убедитесь, что объект, который вы снимаете, находится недалеко от вашего iPhone. Подойдите ближе, если можете, особенно во время публичной записи.
- Убедитесь, что микрофоны не заблокированы пальцами, футляром или любыми другими принадлежностями. Обычно они расположены в нижней части телефона и у задней камеры.
- Обратите внимание на среду, в которой вы записываете. Если вы записываете закадровый голос, старайтесь делать это в закрытом, хорошо изолированном помещении.
- Перед началом записи переведите iPhone в беззвучный режим. Так вы не испортите запись звуками уведомлений и раздражающей вибрацией.
- Попробуйте использовать внешние микрофоны. Они значительно улучшат качество звука.
Заключение
Это было краткое руководство о том, как удалить фоновый шум и эхо из звука, записанного на вашем iPhone. Я лично использовал эту функцию для нескольких аудиозаданий, и она отлично работала. Попробуйте и поделитесь своим опытом в комментариях ниже. Кроме того, не забывайте следовать советам, чтобы лучше записывать на свой iPhone.
Также прочтите- Как получить ночной режим на iPhone SE 2020 или более старых iPhone
Источник
Музыка не играет на iPhone? Вот окончательные решения для вас
Что делать, если музыка не играет на iPhone?
iPhone — это больше, чем просто средство коммуникации, а также превосходный медиаплеер для развлечений. Так как iPhone поддерживает самые распространенные аудиоформаты, в том числе аудио без потерь FLAC сейчас. Большинство пользователей iPhone используют свой iPhone для прослушивания качественной музыки. Это должно быть неприятно, когда музыка не играет на iPhone.
Почему iPhone не играет музыку? Чтобы решить проблему, вы должны сначала найти проблемы. Это проблема музыки или компонента iPhone? Если у вашего iPhone такая же проблема, просто следуйте этой статье, чтобы избавиться от проблемы шаг за шагом прямо сейчас.
Часть 1. Универсальное решение для исправления iPhone не воспроизводит музыку
Есть ли способ исправить iPhone не будет воспроизводить музыку, не удалив весь контент или настройки? Если всю вашу музыку невозможно воспроизвести на вашем iPhone, возможно, что-то не так с вашей системой iOS или музыкальным приложением по умолчанию. Восстановление системы iOS это окончательное решение, которое вы должны принять во внимание.
- Исправить синий экран, зависание приложения, зависание экрана и другие системные проблемы.
- Простой в использовании и достаточно безопасный, чтобы не потерять данные для iPhone.
- Поддержка большинства типов iPhone, iPad с различными версиями iOS.
- Совместим с iPhone 11, 11 Pro, 11 Pro Max, XS, XR, X, 8, 7, 6, 6, 5, 4, iPad Pro / Air / mini и т. Д.
Шаг 1 Запустите iOS Восстановление системы.
Загрузите и установите последнюю версию iOS System Recovery, вы можете запустить программу, чтобы исправить музыку, которая не воспроизводится на iPhone. Подключите iPhone к компьютеру с помощью кабеля USB. Выберите «Восстановление системы iOS».
Шаг 2 Вы можете проверить все аномальные проблемы, которые может исправить это программное обеспечение. Просто нажмите «Пуск», чтобы продолжить.
Убедитесь, что вы установили последнюю версию iTunes, чтобы сканировать и находить проблемы, поскольку iPhone не воспроизводит музыку.
Шаг 3 Выберите режим исправления из «Расширенный режим» или «Стандартный режим», после чего отобразится основная информация о вашем iPhone. Нажмите «Оптимизировать», чтобы перейти к следующему шагу.
Шаг 4 На этом шаге вы увидите информацию о iOS, включая модель, тип и категорию. Просто измените его ID, это не правильно. Затем выберите версию iOS, которую вы хотите, чтобы ваше устройство iOS обновило или понизило. Нажмите «Далее», чтобы начать исправление системы iOS.
Часть 2. Другие 9 решений для исправления музыки, не воспроизводимой на iPhone
Решение 1. Проверьте настройки громкости iPhone
Если временная шкала музыкального приложения показывает время, которое обычно проходит при воспроизведении музыки, но в динамике или наушниках нет звука, вам следует сначала проверить настройки громкости вашего iPhone.
Шаг 1 Проверьте, включена ли кнопка «Mute» или нет. Если включено, отключите его, чтобы увидеть, есть ли звук или нет.
Шаг 2 Увеличьте громкость носителя. Вы также можете отрегулировать громкость музыки, чтобы определить, воспроизводится ли сейчас музыка на iPhone.
Решение 2. Обновите iOS iPhone
Apple продолжает обновлять iOS, чтобы добавить некоторые новые функции. Формат FLAC без потерь поддерживается в iOS 11 и более поздних версиях. Что касается случая, музыкальные файлы FLAC не будут воспроизводиться на iPhone с iOS 10 или более ранними версиями.
Шаг 1 Убедитесь, что у вас есть резервная копия для iPhone в iTunes или iCloud. Перейдите в «Настройки»> «Общие»> «Обновление ПО», вы можете проверить последнюю версию iOS.
Шаг 2 Нажмите «Скачать и установить», вы можете установить последнюю версию iOS. Введите пароль и нажмите «Принять условия». После этого подтвердите установку версии iOS.
Шаг 3 После того, как вы перезагрузите iPhone с последней версией, вы можете проверить, была ли проблема решена.
Решение 3. Используйте сторонний музыкальный проигрыватель
Просто возьмите, например, формат FLAC. Если вы используете iPhone 6s или более старые iPhone, музыкальный проигрыватель по умолчанию системы не может воспроизводить аудио FLAC. Но вы можете установить мощный сторонний музыкальный проигрыватель из App Store для воспроизведения такого рода музыки.
Cesium — один из рекомендованных медиаплееров, которые не воспроизводят музыку на iPhone. Вы можете загрузить программу из Apple Store для воспроизведения большинства аудиоформатов.
Решение 4. Преобразовать музыкальный формат
Если ваша музыка — это формат, который iPhone не поддерживает, ваш iPhone не будет воспроизводить музыку, такую как APE и WMA. Вы должны конвертировать музыку в совместимый формат. Обычно вы можете конвертировать музыку в MP3 или другие форматы, которые iPhone может воспроизводить, а затем синхронизировать преобразованную музыку с вашим iPhone.
iPhone поддерживает следующие музыкальные форматы: AIFF, WAV, AAX, AAX +, AA, MP3, MP3 VBR, ALAC, AAC, защищенный AAC и HE-AAC.
Когда вы хотите конвертировать музыку для нужного iPhone с высоким качеством, Бесплатный видео конвертер Aiseesoft является рекомендуемым медиаконвертером Он поддерживает более 300 форматов видео и типов устройств. Кроме того, вы также можете найти несколько инструментов редактирования, доступных в бесплатной программе.
Решение 5. Исправьте проблему синхронизации с iTunes
Синхронизировать проблемы с iTunes может вызвать проблему эта музыка не играет на iPhone. Возможные причины этой проблемы:
- Музыкальный файл не существует на компьютере, но он все еще указан в библиотеке iTunes, и имя файла синхронизируется на вашем iPhone.
- Музыка повреждена или изменена.
Если возникает проблема синхронизации, ваш iPhone не может воспроизводить музыку и выдает уведомление: «Элемент недоступен! Этот предмет не может быть воспроизведен ».
Чтобы решить эту проблему, вы можете обновить iTunes до последней версии, если это не так, обновить библиотеку iTunes и повторно синхронизировать iPhone.
Решение 6. Повторно авторизуйте ваш компьютер
iTunes может забыть, что ваша музыка действительно авторизована по неизвестной причине. Таким образом, вы можете обновить авторизацию, чтобы исправить музыку, не воспроизводимую на iPhone.
Чтобы обновить авторизацию, вы можете запустить iTunes, щелкнуть меню «Учетная запись», выбрать «Авторизация» и нажать «Деавторизовать этот компьютер». Затем вам нужно нажать «Авторизовать этот компьютер», чтобы подтвердить операцию.
Решение 7. Попробуйте альтернативу iTunes для передачи музыки
Если проблемы с iTunes не удалось решить или у вас возникли проблемы с авторскими правами на музыкальный файл, вы можете попробовать альтернативные варианты iTunes для синхронизации музыки на вашем iPhone, Aiseesoft MobieSync Должна быть профессиональная программа для синхронизации файлов iOS между iPhone / iPad / iPod и компьютером.
Он может передавать фотографии, видео, музыкальные файлы, контакты, сообщения и другие файлы без ограничений. Кроме того, вы можете найти конвертер HEIC, Ringtone Maker и многое другое из программы.
Решение 8. Перезагрузите iPhone, чтобы устранить проблему
Если вы продолжаете работу iPhone в течение нескольких месяцев без перезагрузки или перезагрузки, на вашем iPhone появилось много остаточных данных, и некоторые приложения могут вызывать сбои в работе.
Музыкальный проигрыватель iPhone может не воспроизводить музыкальный файл. Таким образом, перезагрузка iPhone для сброса настроек iPhone может исправить музыку, не воспроизводимую на iPhone.
Чтобы создать совершенно новую конфигурацию для всего аппаратного и программного обеспечения на вашем iPhone, мы рекомендуем на время отключить ваш iPhone и запустить его снова, чтобы посмотреть, сможет ли ваш iPhone воспроизводить музыку или нет.
Решение 9. Сбросьте ваш iPhone
Если вы попробовали все описанные выше способы, но ваш iPhone по-прежнему не воспроизводит музыку, вы можете сбросить все настройки вашего iPhone. Это означает, что все настройки вашего iPhone вернутся к настройкам по умолчанию в тот день, когда вы начали его использовать. Все ваши учетные записи, сообщения, контакты, журналы вызовов, фотографии, видео и музыка исчезнут.
Чтобы сбросить все настройки на вашем iPhone, вы можете перейти в «Настройки»> «Общие»> «Сброс»> «Сбросить все настройки».
Если вам нужно сбросить настройки iPhone, лучше заранее создать резервную копию данных, чтобы после сброса вы могли получить данные обратно. Мы рекомендуем простой в использовании Резервное копирование и восстановление данных iOS резервное копирование важных файлов заранее.
Чтобы исправить, iPhone не будет воспроизводить музыку, вам нужно заранее определить причину проблемы. iTunes, формат видео, музыкальное приложение и даже система могут стать причиной проблемы. Вам нужно проверить решения один за другим, чтобы решить эту проблему. Если у вас есть другие хорошие решения для исправления музыки, не воспроизводимой на iPhone, пожалуйста, не стесняйтесь обсуждать это с нами.
Что вы думаете об этом посте.
Рейтинг: 4.9 / 5 (на основе голосов 198) Подпишитесь на нас в
Ваш iPhone завис в режиме наушников, и вы не слышите звук? Не беспокойся Этот пост поможет вам выйти из режима наушников.
Если вы потеряли данные после обновления iPhone, просто прочитайте этот пост, чтобы помочь вам восстановить данные. Вы можете восстановить данные тремя способами: восстановить данные с iPhone, iTunes и резервной копии iCloud простым щелчком мыши.
В этой статье рассказывается, как добавлять музыку с iPad Pro / Air / mini в iTunes на Mac и свободно перемещать песни с iPad на MacBook без iTunes.
Исправьте нормальную работу системы iOS в различных ситуациях, таких как застревание в режиме DFU, режиме восстановления, режиме наушников, логотипе Apple и т. Д. Без потери данных.
Источник