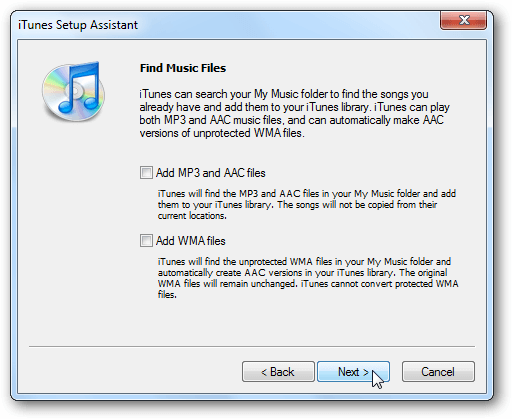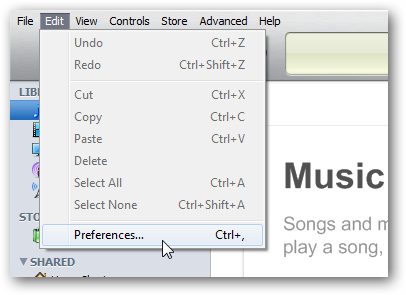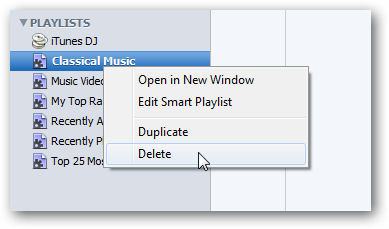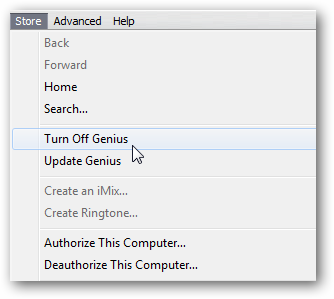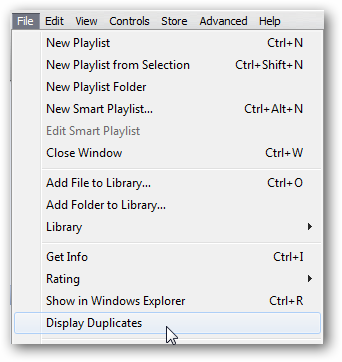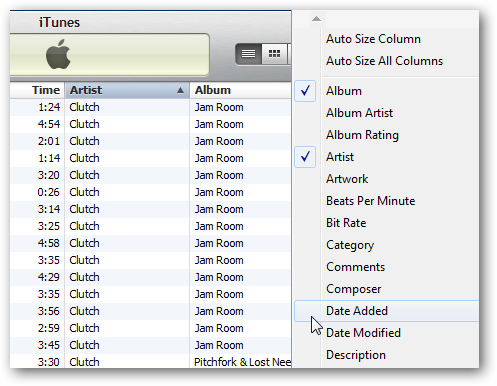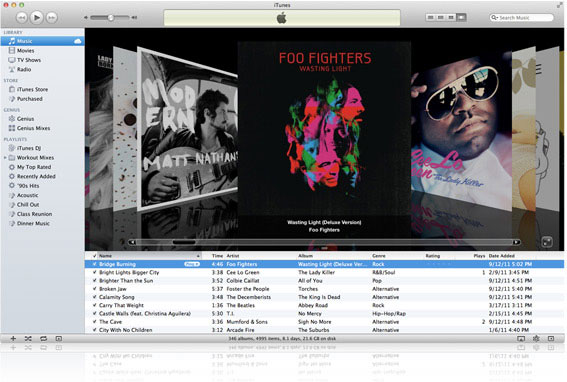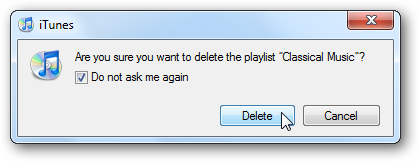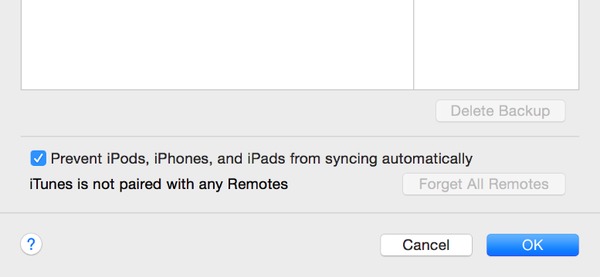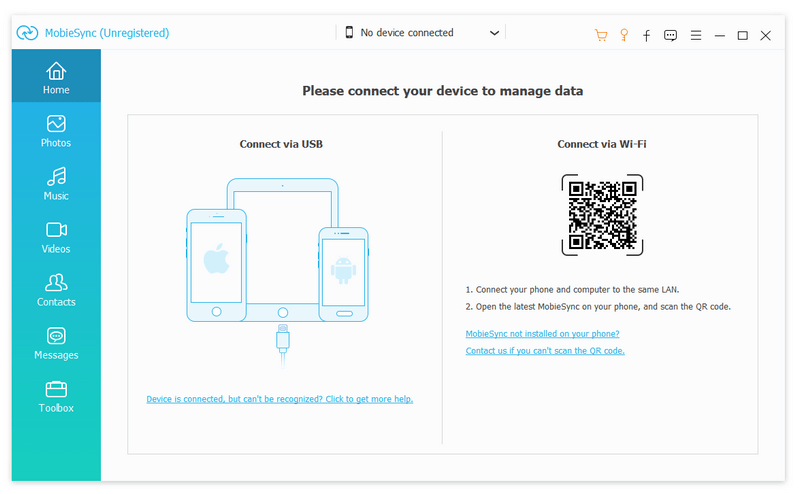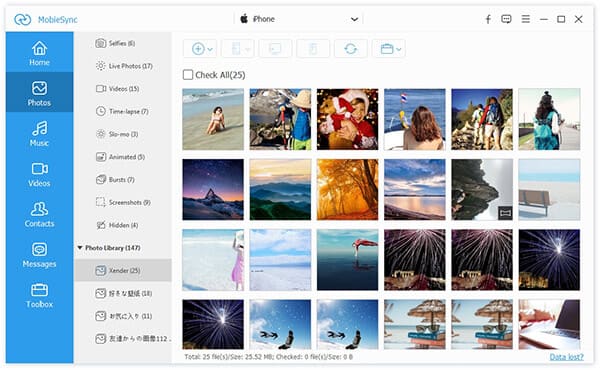- Если iPhone, iPad или iPod touch не обновляется
- Не хватает места для загрузки обновления
- Загрузка занимает много времени
- Отсутствует доступ к серверу обновлений, или невозможно проверить обновление
- 10 решений, чтобы решить проблему медленного iTunes
- Часть 1: Почему iTunes такой медленный?
- Часть 2: Как исправить медленную проблему iTunes
- Решение 1. Переустановите iTunes
- Решение 2. Отключите ненужные сервисы
- Решение 3. Удалить смарт-плейлисты
- Решение 4. Отключите Genius
- Решение 5. Удалите дубликаты файлов
- Решение 6. Управляйте навигацией в своей библиотеке
- Решение 7. Отключите Cover Flow
- Решение 8. Больше не показывать всплывающее сообщение
- Решение 9. Отключите автоматическую синхронизацию и загрузите
- Решение 10. Используйте альтернативу iTunes
- Часть 3: попробуйте альтернативу iTunes — MobieSync
- Заключение
- Ваш iPhone при обновлении завис на этапе подсчёта оставшегося времени. Что же делать?
- Часть 1. Причины зависания iPhone при обновлении до iOS 15
- Модель телефона.
- Память.
- Загруженность серверов.
- Сетевое подключение.
- Устаревшая или глючная версия обновления.
- Аппаратная проблема.
- Часть 2. Способы устранения проблем с iPhone при обновлении до iOS 15.
- Способ 1. Ищем самостоятельно проблему с зависанием телефона на этапе подсчёта оставшегося времени или подготовки обновления.
- Перезагрузка.
- Проверка наличия свободной памяти.
- Проверка подключения устройства к сети.
- Удалить пакет обновления и повторно его загрузить.
- Установка пакета обновления до iOS 15.
- Также можно обновить телефон до iOS 15 с помощью программы iTunes.
- Способ 2. Решаем проблему с зависанием iPhone на обновлении до iOS 15 с помощью специальной утилиты Reiboot.
- Какие проблемы с iOS может решить этот инструмент:
Если iPhone, iPad или iPod touch не обновляется
Ознакомьтесь со следующими ошибками, которые могут возникать при обновлении iPhone, iPad или iPod touch по беспроводной сети.
- На устройстве недостаточно места для хранения данных
- Загрузка обновления занимает много времени
- Не удается подключиться к серверу обновлений
- Установка обновления не может завершиться
Не хватает места для загрузки обновления
Если на устройстве не хватает места для загрузки и установки обновления, ПО попытается освободить дополнительное пространство. Будут удалены только данные приложений, которые позже загрузятся снова. Ваши данные не будут удалены или перемещены. Если места на устройстве по-прежнему недостаточно, можно обновить ПО на нем с помощью компьютера.
Если нет возможности подключить устройство к компьютеру, освободите место для установки обновления, удалив с устройства ненужное содержимое и приложения. Перейдите в меню «Настройки» > «Основные» > «Хранилище [устройство]».
Загрузка занимает много времени
Для обновления ПО на устройстве требуется подключение к Интернету. Количество времени, которое будет затрачено на загрузку обновления, зависит от размера обновления и скорости подключения к Интернету. Во время загрузки обновления устройство можно использовать в обычном режиме. Когда обновление станет доступным для установки, на экране появится соответствующее уведомление. Чтобы ускорить загрузку, не загружайте одновременно другое содержимое и по возможности используйте сеть Wi-Fi.
Отсутствует доступ к серверу обновлений, или невозможно проверить обновление
При обновлении ПО на экране устройства может появиться одно из следующих сообщений.
«Сбой проверки наличия обновлений. При проверке наличия обновлений ПО произошла ошибка».
«Сбой установки обновления. Для обновления [ПО] требуется сетевое подключение».
Попробуйте еще раз обновить устройство в той же сети. Если вы все еще видите какое-либо из этих сообщений, попытайтесь обновить ПО на устройстве, подключившись к другой сети, или сделайте это с помощью компьютера. Если проблема возникает в различных сетях, удалите обновление.
Источник
10 решений, чтобы решить проблему медленного iTunes
ITunes — важная утилита для iPhone, iPad и iPod Touch. Многие пользователи iDevice установили iTunes на своих компьютерах с Windows или Mac. Большинство пользователей могут быть расстроены вопросом, почему iTunes работает медленно.
Конечно, есть другие факторы, которые приводят к тому, что iTunes работает медленнее и медленнее, например, производительность вашего компьютера и количество одновременно работающих программ.
Тем не менее, есть вероятность, что iTunes виноват.
К счастью, есть способы заставить iTunes работать быстрее. В этом уроке мы расскажем вам 10 эффективных решений для ускорения вашего iTunes.
Почему iTunes медленный
Часть 1: Почему iTunes такой медленный?
Прежде всего, наиболее распространенные причины, по которым iTunes работает медленно, включают в себя:
1. Если вы загрузите и установите iTunes с официального сайта Apple, вы можете использовать его без каких-либо проблем. Однако, как и устаревшее программное обеспечение, iTunes работает медленнее.
2. Плюс, некоторые дополнительные процессы будут запущены при работе iTunes.
3. iTunes — это способ резервного копирования данных iPhone, покупки мультимедийного содержимого и многого другого. Таким образом, легко накапливать ненужные файлы.
4. iTunes включает функцию автоматической синхронизации, которая занимает много ресурсов и замедляет работу iTunes.
Часть 2: Как исправить медленную проблему iTunes
В этой части мы сосредоточимся на том, как избавиться от того, почему iTunes работает медленно.
Решение 1. Переустановите iTunes
Переустановка iTunes должен быть первым вариантом, который вы можете рассмотреть, чтобы исправить медленный iTunes.
Шаг 1 Удалите приложение iTunes со своего компьютера и удалите все связанные с ним папки.
Шаг 2 Загрузите установщик iTunes с веб-сайта Apple и запустите файл.
Шаг 3 Снимите флажки «Добавить файлы MP3 и AAC» и «Добавить файлы WMA» в окне «Найти музыкальные файлы».
Шаг 4 Когда откроется окно «Сохранить организованную медиапапку iTunes», выберите «Нет».
Шаг 5 Завершите другие шаги настройки.
Решение 2. Отключите ненужные сервисы
Шаг 1 Когда iTunes все медленнее и медленнее, перейдите в Edit -> Preferences, чтобы открыть диалоговое окно Preferences.
Шаг 2 Перейдите на вкладку «Устройства» и снимите флажки рядом с пунктами «Поиск удаленных динамиков, подключенных к AirTunes» и «Поиск удаленных устройств iPod touch, iPhone и iPad».
Шаг 3 Откройте вкладку Apple TV и снимите флажок Искать Apple TV, если у вас нет Apple TV.
Шаг 4 Снимите флажок Искать общие библиотеки на вкладке «Общий доступ».
Решение 3. Удалить смарт-плейлисты
Шаг 1 Чтобы избавиться от вопроса, почему iTunes работает медленно, щелкните правой кнопкой мыши на Smart Playlist и выберите «Удалить».
Шаг 2 Если будет предложено, нажмите кнопку Удалить еще раз, чтобы подтвердить это.
Шаг 3 Затем вы можете создавать свои собственные списки воспроизведения, которые загружаются быстрее, чем Smart Playlists.
Решение 4. Отключите Genius
Шаг 1 Когда ваш iTunes работает медленнее, откройте Store из меню iTunes.
Шаг 2 Нажмите кнопку «Отключить гения», чтобы отключить ее. Если вы не включили его, сохраняйте статус.
Примечание: Эта функция делает много вещей в фоновом режиме и замедляет iTunes.
Решение 5. Удалите дубликаты файлов
Дубликаты в iTunes могут привести к замедлению работы iTunes. Так просто удалить дубликаты в iTunes.
Шаг 1 Если вы хотите решить проблему, связанную с медленной работой iTunes, вам необходимо удалить дубликаты файлов, выбрав «Файл» -> «Показать дубликаты».
Шаг 2 iTunes покажет вам те же файлы, и вы можете удалить дубликаты.
Примечание: Это может уменьшить количество файлов, загружаемых iTunes, и повысить производительность.
Решение 6. Управляйте навигацией в своей библиотеке
Еще один способ решить проблему, связанную с медлительностью iTunes, — это упрощение навигации по вашей библиотеке. Перейдите в библиотеку в iTunes, щелкните правой кнопкой мыши на панели столбцов и снимите флажки с неиспользуемых объектов. Упрощение навигации по библиотеке позволяет сократить количество отображаемых элементов iTunes и ускорить их.
Кроме того, вы можете перейти к View -> View Options, снять флажки с ненужных столбцов в диалоговом окне View Options и нажать кнопку OK, чтобы подтвердить это.
Решение 7. Отключите Cover Flow
Шаг 1 Если вы хотите решить проблему, связанную с медленным iTunes, перейдите к View на панели инструментов.
Шаг 2 Выберите As List или другой режим вместо Cover Flow.
Примечание: Хотя функция Cover Flow хороша, она замедляет работу iTunes, особенно в старых системах.
Решение 8. Больше не показывать всплывающее сообщение
Шаг 1 Каждый раз, когда вы вносите какие-либо изменения в iTunes, на экране появляется подтверждающее сообщение.
Шаг 2 Установите флажок «Не спрашивайте меня снова и нажмите кнопку». В следующий раз всплывающее сообщение больше не появится.
Примечание: Этот способ может не сделать iTunes быстрее, но он может ускорить процесс того, что вы делаете.
Решение 9. Отключите автоматическую синхронизацию и загрузите
Шаг 1 Запустите iTunes, нажмите и раскройте меню «Правка» на верхней ленте и выберите «Настройки».
Шаг 2 Когда появится диалоговое окно «Настройки», перейдите на вкладку «Устройства», установите флажок «Запретить синхронизацию iPod, iPhone и iPad» и нажмите кнопку «ОК».
Шаг 3 Затем перейдите на вкладку «Магазин», снимите флажки с тех элементов, которые вы не хотите загружать автоматически, например, «Музыка».
Шаг 4 Отмените выбор параметров, связанных с автоматической загрузкой и обменом. Кроме того, снимите флажок Загружать качественное SD-видео.
Шаг 5 Снова откройте iTunes, чтобы проверить, работает ли он быстрее.
Решение 10. Используйте альтернативу iTunes
Лучшее решение, чтобы избавиться от проблемы, почему iTunes медленный — это попробовать альтернативу iTunes. С этого момента мы рекомендуем Aiseesoft MobieSync.
- Быстрая синхронизация данных между iPhone и компьютером или другим устройством iOS.
- Поддержка фото, аудио, видео, контакты, сообщения и многое другое.
- Предварительный просмотр данных iPhone на компьютере перед передачей.
- Передача всех данных или определенных файлов в один клик.
- Управляйте данными iPhone, например, удаляйте ненужные файлы.
- Совместим со всеми моделями iPhone, iPad и iPod Touch.
По-видимому, MobieSync — лучшее альтернативное решение, когда iTunes работает медленнее или зависает.
Часть 3: попробуйте альтернативу iTunes — MobieSync
Чтобы использовать лучшую альтернативу iTunes, выполните следующие действия.
Шаг 1 Подключите ваш iPhone к компьютеру
Установите MobieSync на свой компьютер и запустите его. В отличие от iTunes, он не будет устанавливать дополнительные сервисы. Затем подключите ваш iPhone к компьютеру с помощью кабеля Lightning, и он будет обнаружен автоматически. (iTunes не распознает iPhone?)
Наконечник: Чтобы синхронизировать данные с вашего iPhone на другое устройство iOS, подключите их оба к компьютеру.
Шаг 2 Предварительный просмотр данных на вашем iPhone
Далее перейдите в окно предварительного просмотра с левой боковой панели. Например, для синхронизации фотографий с iPhone на компьютер необходимо перейти на вкладку «Фотографии» и открыть окно предварительного просмотра фотографий.
Шаг 3 Синхронизировать данные с целевым устройством
Выберите все данные, которые вы хотите передать, установив флажки. Нажмите значок компьютера на верхней ленте, если вы хотите выполнить резервное копирование iPhone на компьютер, или нажмите значок iPhone, чтобы синхронизировать данные с другим устройством iOS. Когда это будет сделано, вы будете уведомлены.
Заключение
Основываясь на приведенном выше руководстве, вы должны понимать, что вы можете делать, когда iTunes работает медленно. Многие пользователи iPhone используют iTunes для резервного копирования своих устройств, покупки мультимедийного содержимого или устранения различных проблем. Однако iTunes не очень хорошо работает, особенно на компьютерах с Windows. Наиболее распространенная проблема заключается в том, почему iTunes работает медленно. К счастью, есть способы решения этой проблемы, и вы узнали наиболее эффективные из них.
Если вы устали от iTunes, мы предлагаем вам попробовать MobieSync, лучшую альтернативу iTunes.
Что вы думаете об этом посте.
Рейтинг: 4.6 / 5 (на основе голосов 51)
07 ноября 2018 года 10:00 / Автор: Эндрю Миллер в ITunes
Если вы забыли Apple ID или пароль резервного копирования iTunes для восстановления данных iTunes, вы можете найти решения здесь.
Если ваш iTunes Match не работает, следуйте 8 способам его исправить, чтобы вы могли легко обмениваться песнями на iPhone, iPad, iPod, ПК, Mac и Apple TV среди семей.
В чем проблема с плейлистом iTunes? iTunes не воспроизводит музыку. Прочтите эту статью, чтобы исправить эту проблему прямо сейчас.
Авторские права © 2021 Aiseesoft Studio. Все права защищены.
Источник
Ваш iPhone при обновлении завис на этапе подсчёта оставшегося времени. Что же делать?
Ваш iPhone при обновлении до iOS 15 завис на этапе подсчёта оставшегося времени или подготовке обновления, а Вы с нетерпением ждали возможности использовать весь новый функционал iOS 15 . И вот, вместо iOS 15, мы видим экран “Подготовка обновления . ” или “Подсчет оставшегося времени. ”
Что же делать? Прежде всего, хорошие новости, раз Вы здесь, значит Ваша проблема будет решена, потому что мы расскажем о всех возможных способах восстановления iPhone.
Часть 1. Причины зависания iPhone при обновлении до iOS 15
Давайте рассмотрим основные причины, по которым обновление iOS 15 застывает на этапе подсчёта оставшегося времени или подготовки обновления.
Модель телефона.
iOS 15 поддерживается на iPhone 6 и выше, то есть все iPhone, которые работали на iOS 14, будут работать и на iOS 15.
Память.
Для обновления до iOS 15 Вам потребуется минимум 8 Гб свободного места в памяти телефона, а с учетом временных файлов при обновлении, лучше иметь двойной запас. Поэтому, если запас вашей памяти менее 16 Гб, телефон может зависнут во время обновления по причине отсутствия свободного места в памяти.
Загруженность серверов.
Когда выходит новое обновление, много людей по всему миру начинает скачивать его, что может привести к перегруженности серверов. Кроме того, Apple начинает получать огромное количество обратной связи и в срочном порядке устранять наиболее критичные. То есть, те пользователи, которые скачали первый релиз, продолжали скачивать последующие каждые 3-4 дня, добавляя нагрузку на серверы.
Сетевое подключение.
Различные проблемы с подключением к сети, слабый сигнал или его отсутствие, погодные условия (гроза, снегопад), переключение между режимами Wi-Fi и 4G, проблемы со стороны провайдера Интернета.
Устаревшая или глючная версия обновления.
Возможно, ваш iPhone скачал одну из ранних версий обновления, которая впоследствии не прошла тестирование для Вашей модели телефона и не может быть установлена.
Аппаратная проблема.
Возможно, телефон был недостаточно заряжен или перегрелся и “ушел в защиту” в процессе установки, что привело к системному сбою, восстановить который простой перезагрузкой уже не получится и нужны будут специальные программы для восстановления прошивки и операционной системы.
Основное – это выяснить причину и тогда уже можно легко устранить проблему зависания iPhone при обновлении до iOS 15 на сообщении “Подготовка обновления . ” или “Подсчет оставшегося времени. ” или логотипе Apple.
Часть 2. Способы устранения проблем с iPhone при обновлении до iOS 15.
Есть 2 основных способа, которые мы можем порекоммендовать для выяснения причин и устранения проблем с обновлением и функционированием устройства:
Способ 1. Ищем самостоятельно проблему с зависанием телефона на этапе подсчёта оставшегося времени или подготовки обновления.
Перезагрузка.
Попробуйте сначала сделать обычную перезагрузку – зажмите и удерживайте кнопку включения питания пока не всплывет окно команды отключения. Проведите пальцем по слайдеру команды отключения. iPhone перезагрузиться, еcли вы подтвердите действие. Если телефон не реагирует на удерживание кнопки питания, прийдется сделать экстренную перезагрузку. Экстренная перезагрузка – это крайняя мера и использовать ее следует в исключительных случаях.
Проверка наличия свободной памяти.
При использовании телефона приложения записывают достаточно много информации во внутреннюю память iPhone для того, чтобы экономнее использовать ресурсы. Проверьте количество свободной памяти на Вашем устройстве, мы рекомендуем оставлять для установки iOS 15 не менее 16Гб.
Краткая инструкция как это сделать:
1. Откройте «Настройки» >>> «Основные» >>> «Хранилище iPhone».
2. Выберите ненужные Вам приложения, фото, видео, прочее и удалите их.
Проверка подключения устройства к сети.
Иногда сбой в настройках подключения к сети бывает причиной того, что iPhone застывает на подсчете оставшегося времени. Поэтому при запуске обновления операционной системы до iOS 15 очень важно обеспечить стабильное подключение к сети Интернет, — или Wi-Fi от роутера, или 4G от оператора сотовой сети. При обновлении разместите телефон в месте, где обеспечен надежный сигнал Wi-Fi или 4G.
Удалить пакет обновления и повторно его загрузить.
Быстрым и зачастую эффективным способом решения проблемы является также переустановка самого обновления. Вам необходимо всего лишь удалить установочный файл обновления, а затем загрузить его на устройство повторно. Для этого выполните несколько несложных действий.
Шаг 1. Перейдите в «Настройки». Откройте раздел «Основные».
Шаг 2. Далее выберите «Хранилище iPhone», найдите в перечне iOS 15, нажмите на опцию «Удаление обновления» и подтвердите его.
Шаг 3. Перезагрузите Ваш iPhone.
Шаг 4. Снова откройте «Настройки». Выберите раздел «Основные», а затем «Обновление ПО».
Шаг 5. Проверьте, является ли доступным обновление до iOS 15. Выберите опцию «Загрузить и установить». Затем вновь выберите «Установить».
Установка пакета обновления до iOS 15.
После перезагрузки, откройте «Настройки» >>> «Основные» >>> «Обновление ПО» и скачайте обновление. Как только обновление успешно загружено, нажмите «Установить». Дождитесь окончания установки.
Также можно обновить телефон до iOS 15 с помощью программы iTunes.
Для этого нужно установить программу, войти в свою учетную запись и подключить телефон. На вкладке “Обзор” выполнить порядок действий для обновления телефона. Если первый способ так и не смог исправить причину с зависанием iPhone в режиме “Подготовка обновления . ” или “Подсчет оставшегося времени. ” или в режиме яблока, то переходим ко второму способу:
Способ 2. Решаем проблему с зависанием iPhone на обновлении до iOS 15 с помощью специальной утилиты Reiboot.
Гарантированно исправить все проблемы с зависанием iPhone в режиме “Подготовка обновления . ” или “Подсчет оставшегося времени. ” или в режиме яблока – использовать (БЕСПЛАТНО) простой и надежный инструмент для восстановления системы iOS – утилиту Tenorshare ReiBoot.
Скачайте бесплатную версию с сайта разработчика

Подключите телефон через USB кабель.
Выберите опцию “Начать” (Решить все iOS Зависания)
Выбрать проблему и нажать кнопку “Далее”
Нажать кнопку “Стандартный ремонт”
Для особо проблемных случаев, когда обычное восстановление не помогает, программа также может предложить опцию «Глубокий ремонт».
Какие проблемы с iOS может решить этот инструмент:
- Надежно восстанавливает систему в один клик, устраняет более 50 проблем и ошибок системы iOS, эффективен, когда телефон не может выйти из замкнутого цикла восстановления и постоянно перезагружается.
- Программа работает на компьютерах под Windows и Mac, поддерживает все версии iOS.
- Сохраняет гарантированно все данные пользователя.
- Если последний релиз iOS 15 создал Вам проблему в использовании каких-либо приложений, с помощью ReiBoot Вы сможете вернуть обратно Вашу последнюю версию iOS 14 и дождаться стабильного релиза iOS 15 или обновления программы, которая перестала работать под iOS 15.
- Вы можете создать резервную копию Вашего iPhone, а также исправить сбои в работе iTunes и закончить восстановление телефона при необходимости.


Итак, причин зависания iPhone на этапе обновления до iOS 15 может быть несколько, и хорошо, если причина очевидна и может быть легко исправлена. Если причина не понятна и телефон продолжает виснуть, не следует пытаться принудительно многократно перезагружать iPhone, так как такие действия могут привести к поломке устройства. В этом случае надо использовать проверенные инструменты для безопасного восстановления.
Обновление 2021-09-22 / Обновление для iOS 14
Источник