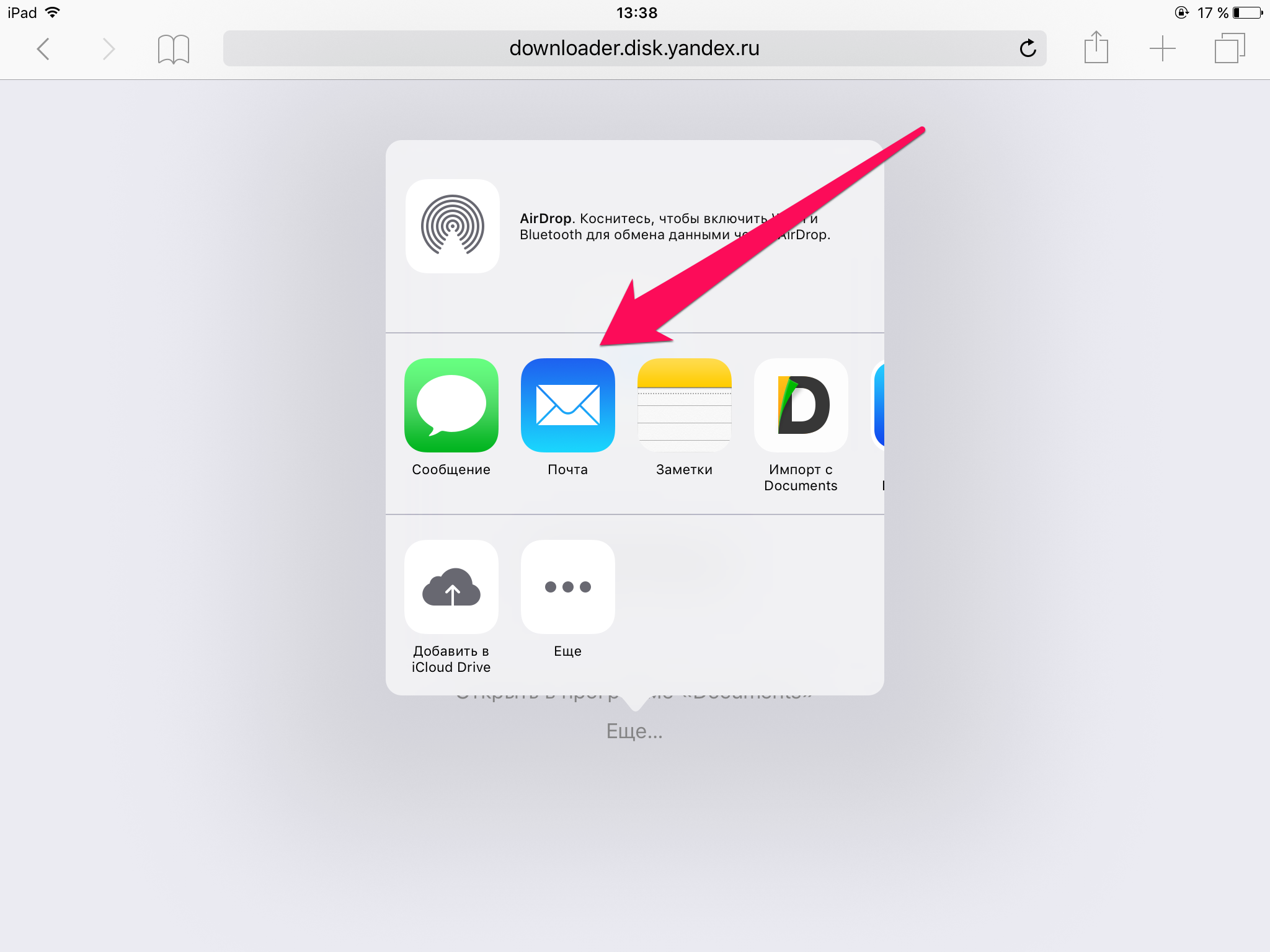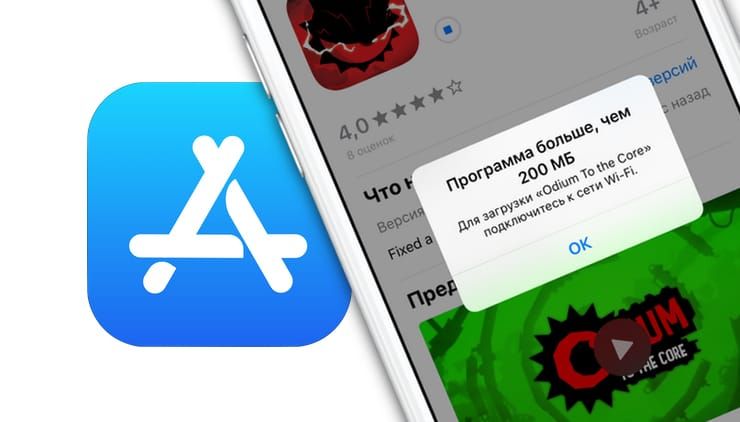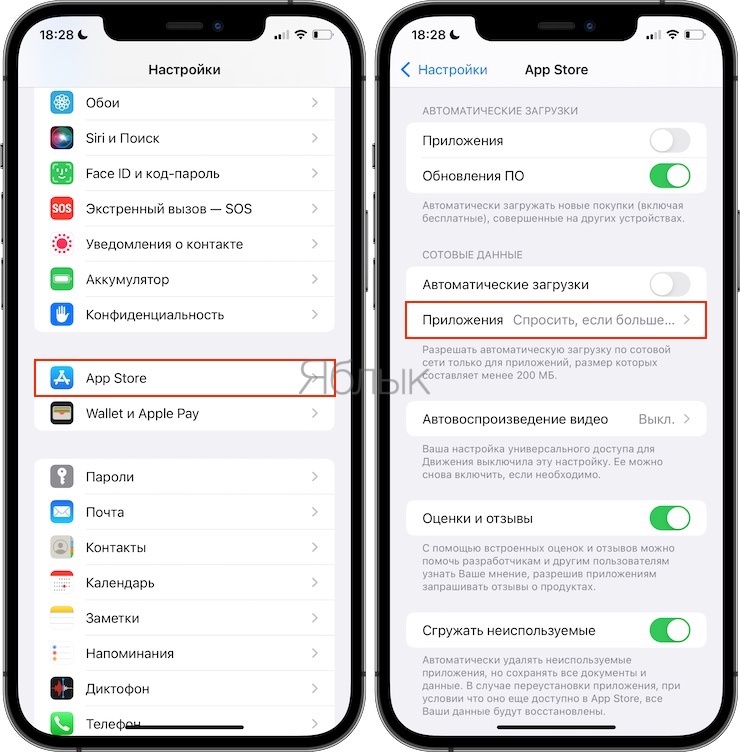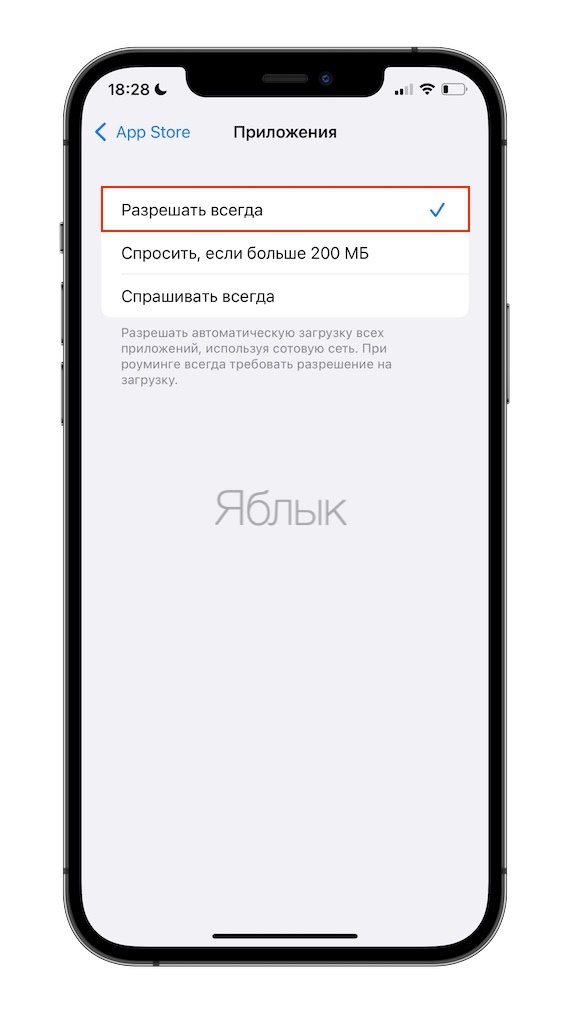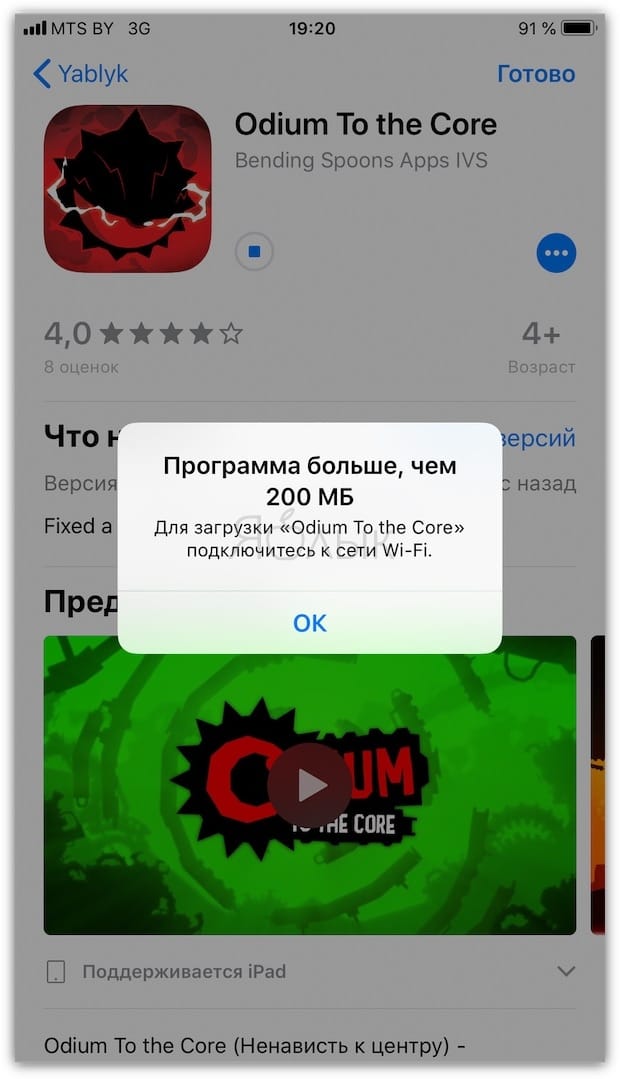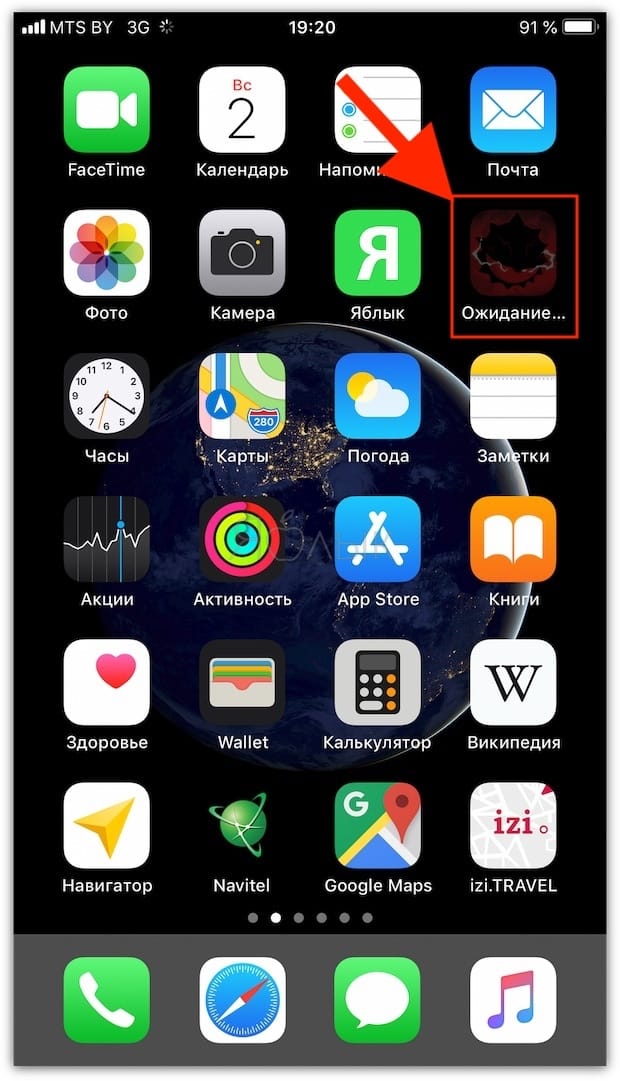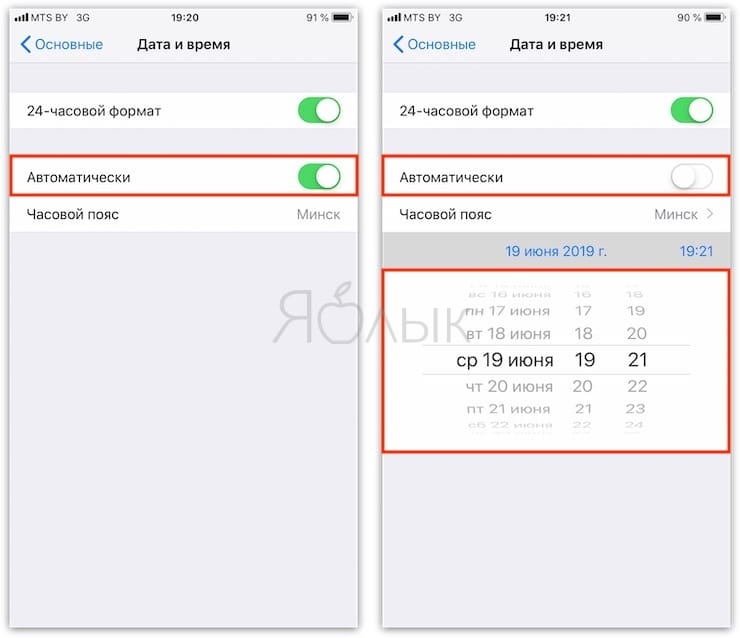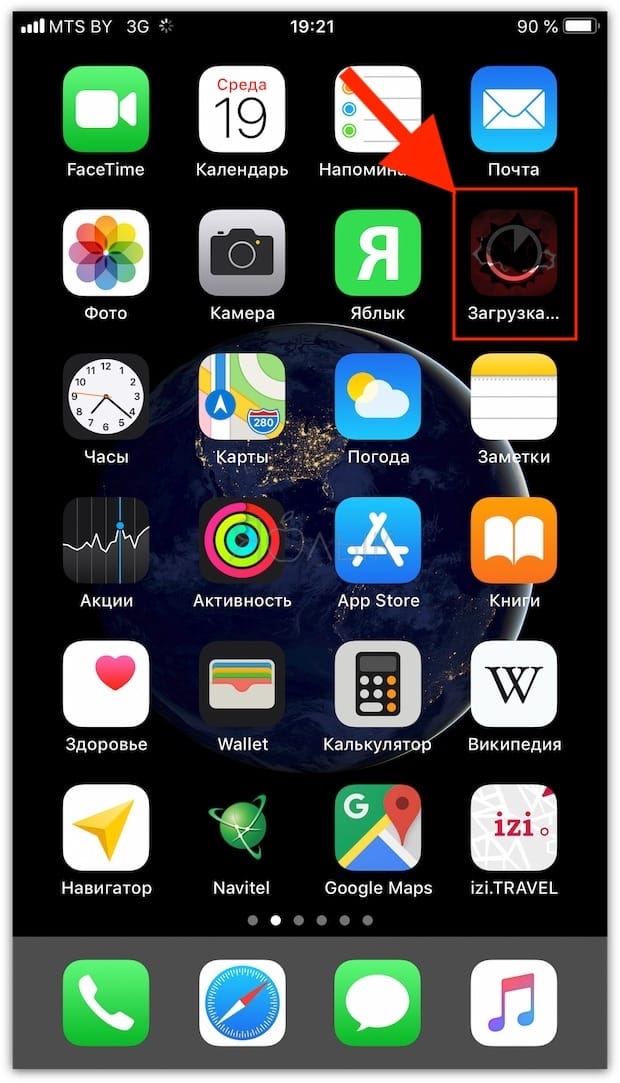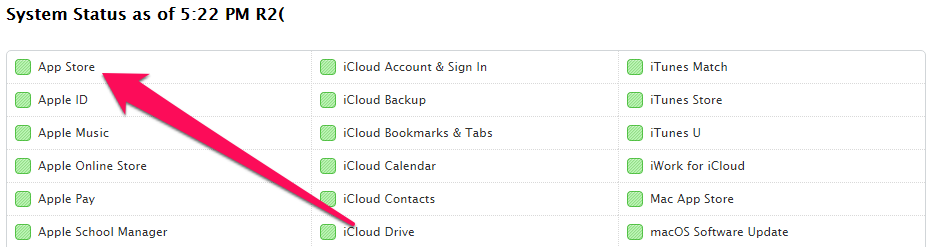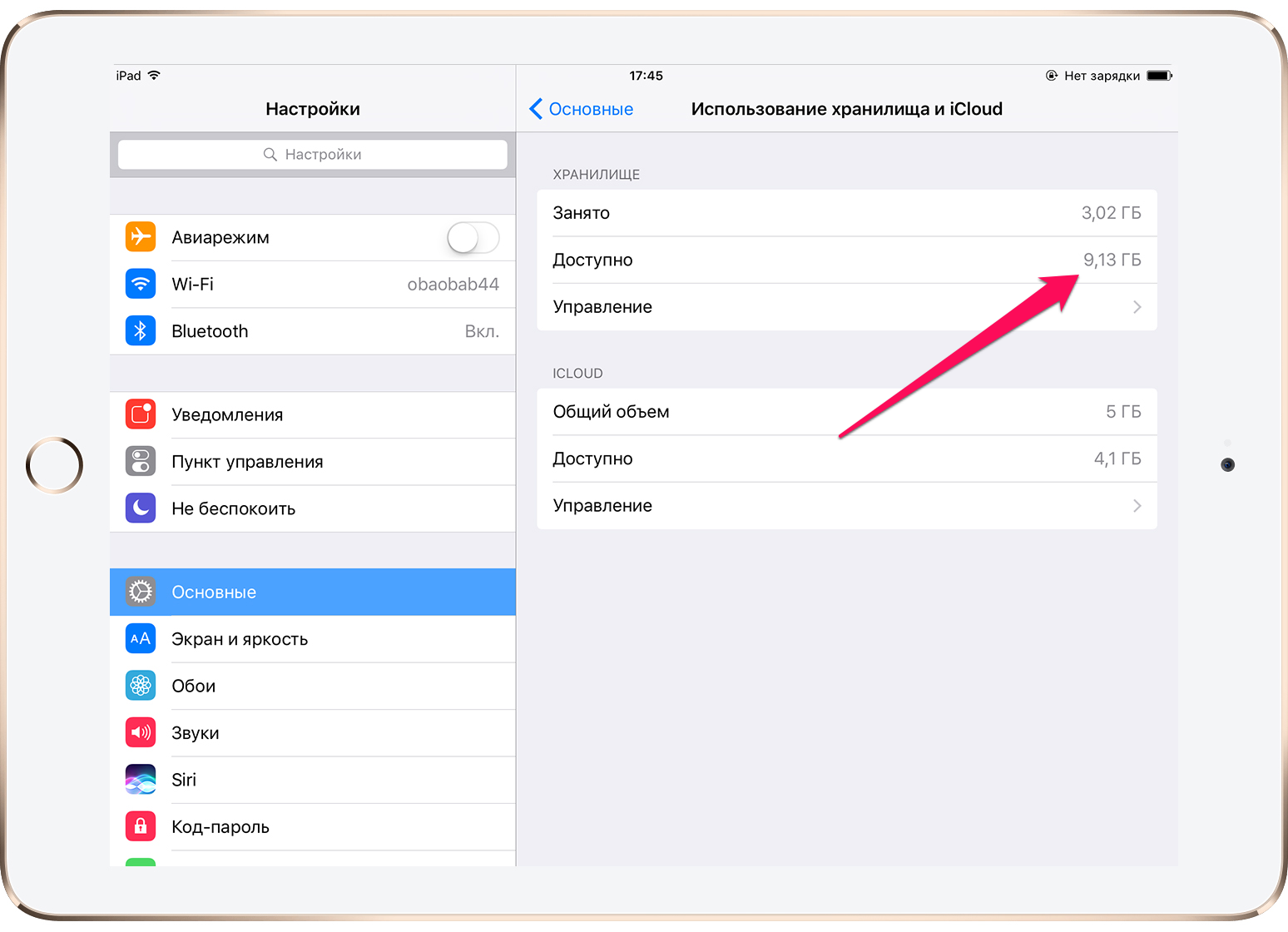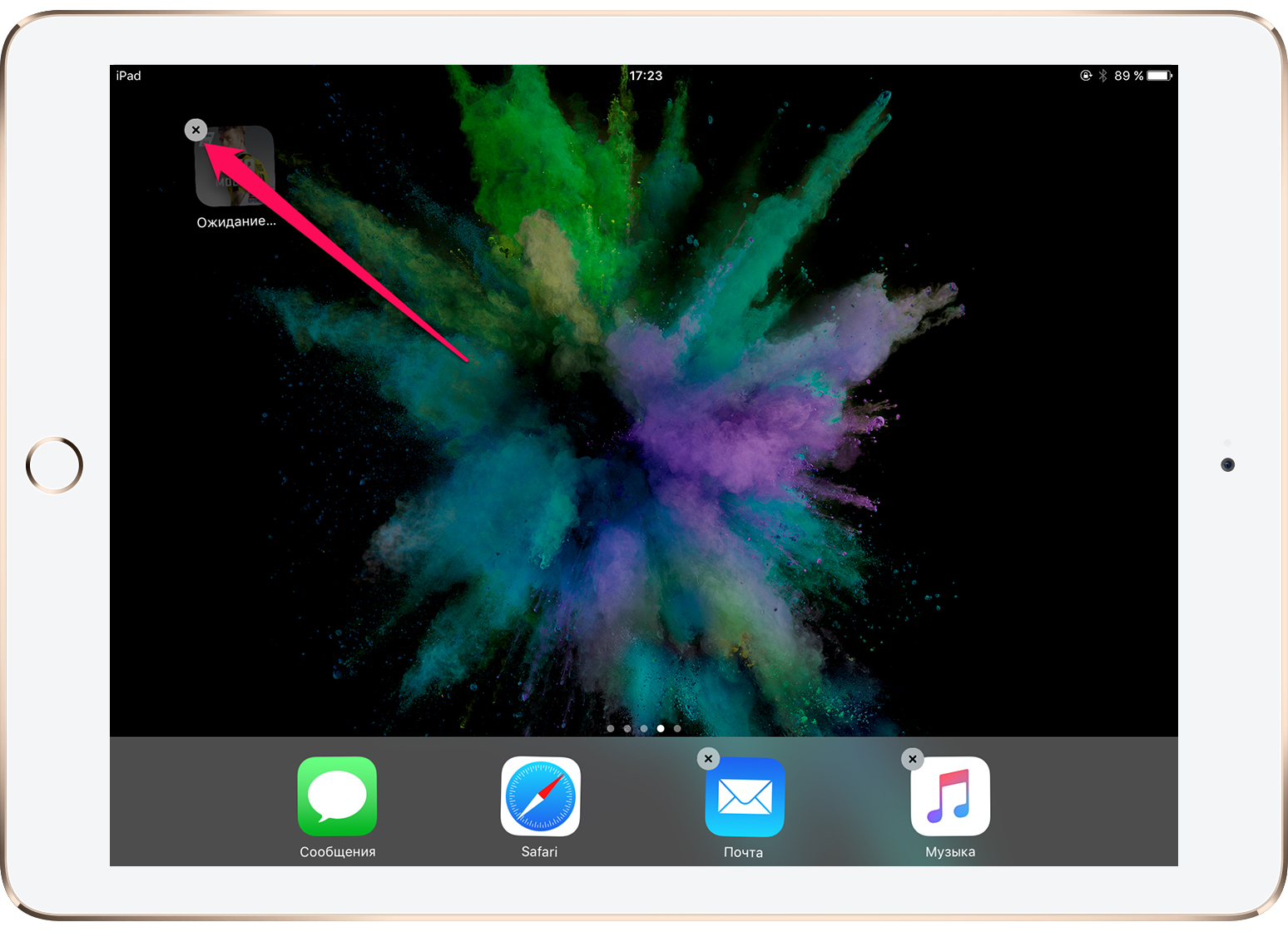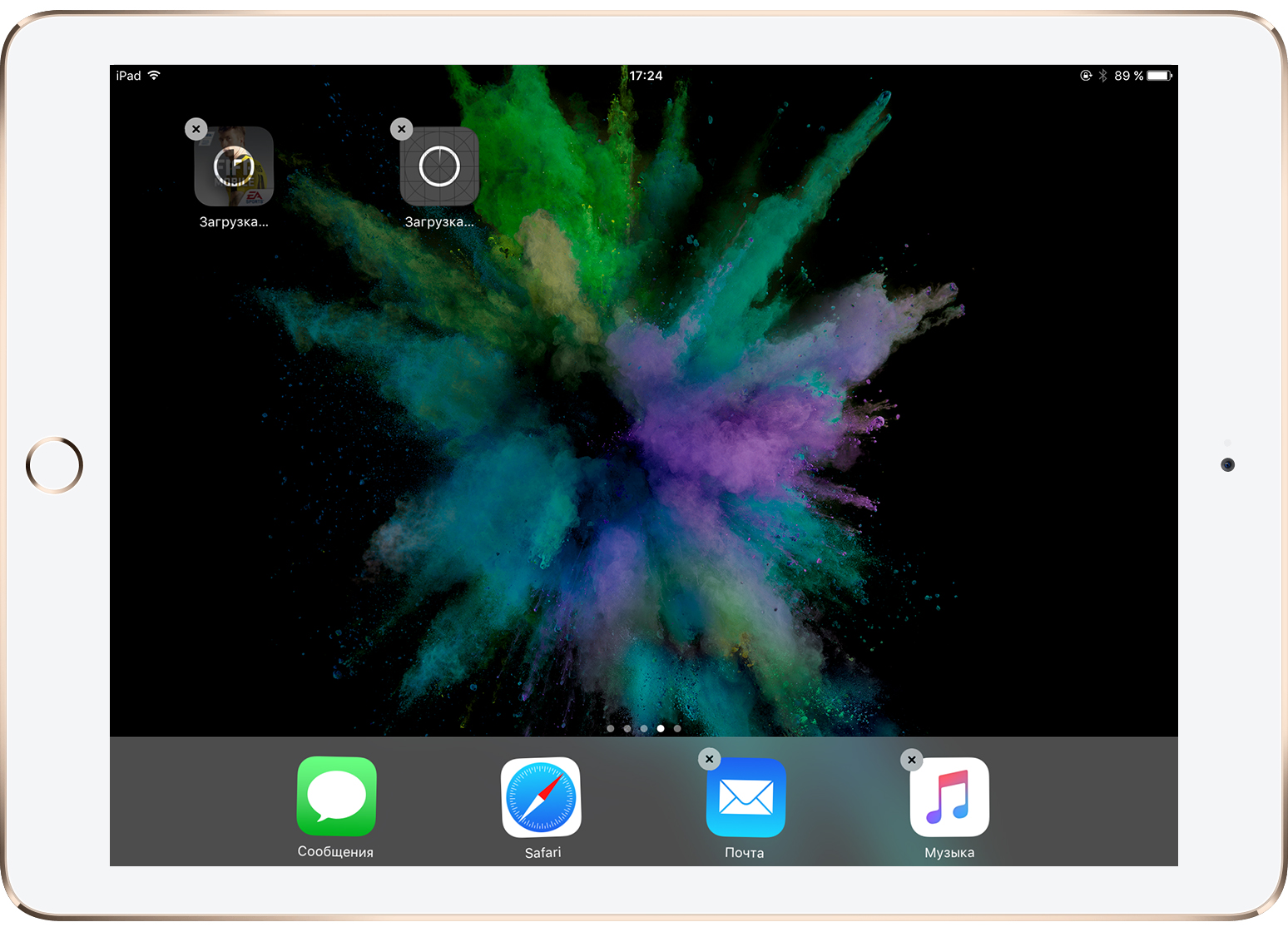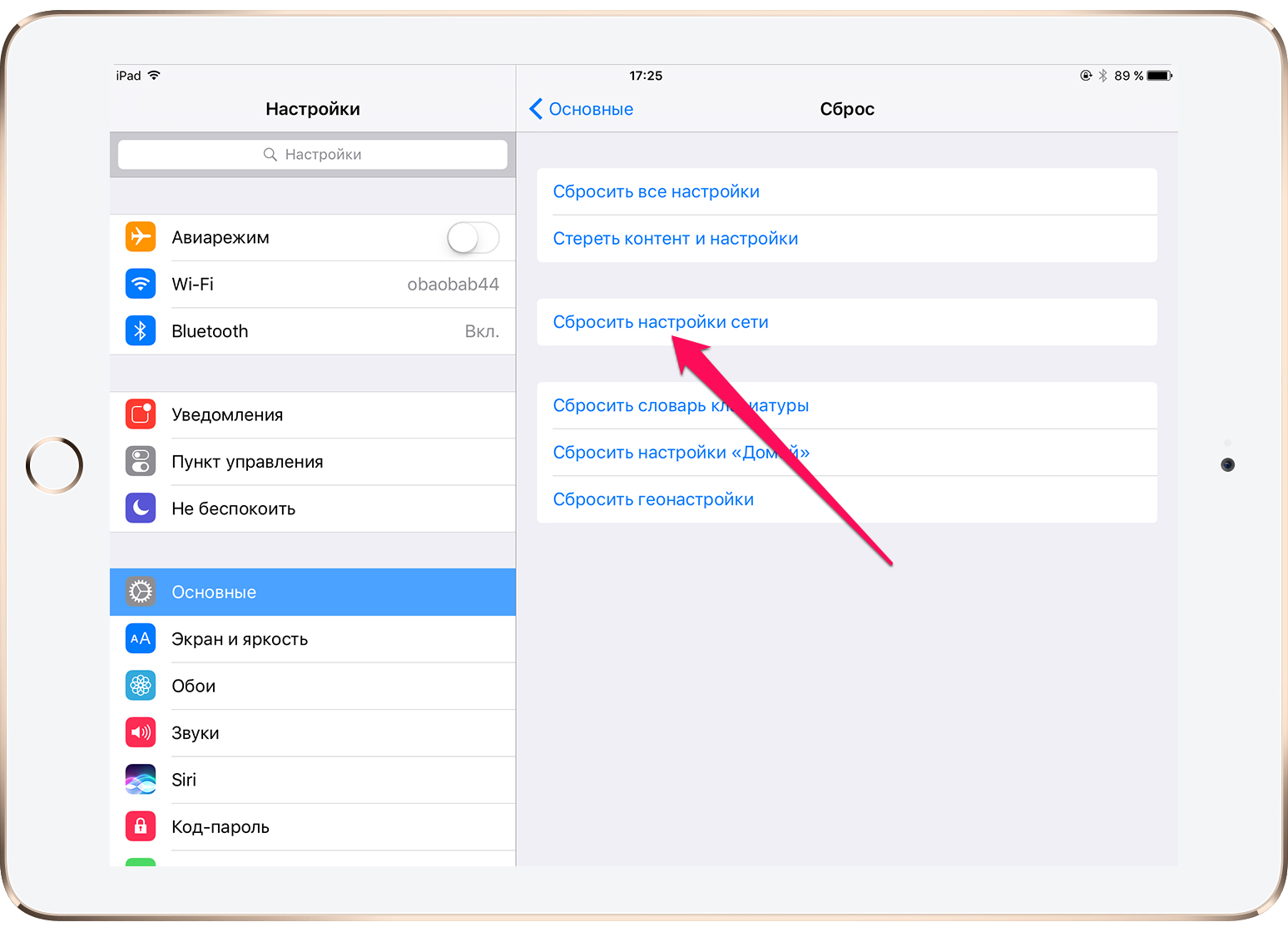- Как скачать файл с интернета на iPhone
- Как скачать файл с интернета на iPhone
- Как скачать файл сразу в нужное приложение
- Как скачать видео с YouTube на iPhone и iPad
- Программа больше, чем 200 МБ: как отключить это ограничение на iPhone или iPad: 2 способа
- Как на iPhone и iPad отключить лимит в 200 МБ для загрузки приложений через сотовый интернет-трафик (для iOS 13 и новее)
- Размер этого объекта превышает 200 Мб: как обойти это ограничение на iOS 7 — iOS 12
- Почему айфон не качает файлы
- Приложения на iPhone «зависли» в процессе загрузки — что делать
- Приложения на iPhone «зависли» в процессе загрузки — что делать
Как скачать файл с интернета на iPhone
Многие пользователи iPhone и iPad ошибочно полагают, что на их мобильные устройства нельзя загружать файлы из интернета. На самом же деле, способов загрузки любых типов файлов из Сети на iPhone и iPad большое количество. О самом удобном и простом из них мы рассказали в этой инструкции. Сразу оговоримся, что ни джейлбрейка, ни финансовых затрат данный способ не требует.
Для загрузки файлов с интернета на iPhone вам понадобится файловый менеджер. В App Store их представлено великое множество, но наиболее удачными признаны три средства — «Загрузчик», Documents и File Manager. Каждое из этих приложений работает по одному и тому же принципу, однако, наш окончательный выбор пал именно на Documents. Основных причин две — дополнительные функции и отсутствие встроенных покупок.
Пользоваться любым файл-менеджером для загрузки файлов различных типов из интернета на iPhone или iPad крайне просто.
Как скачать файл с интернета на iPhone
Шаг 1. Запустите браузер Safari, перейдите на страницу, с которой вы хотите загрузить файл и нажмите на ссылку загрузки.
Примечание: в указанных нами файловых менеджерах имеются встроенные браузеры. При желании вы можете пользоваться и ими.
Шаг 2. На открывшейся странице нажмите «Открыть в программе [Название_файлового_менеджера]».
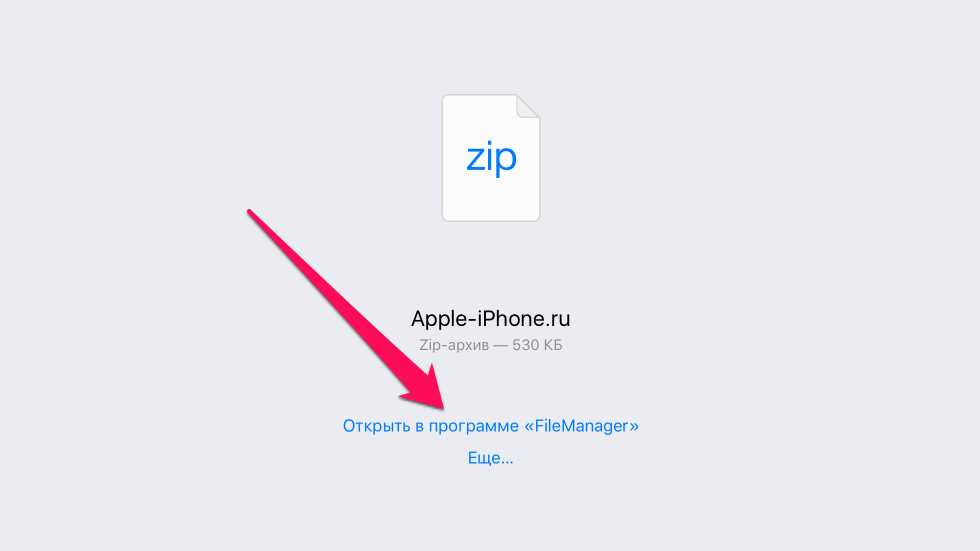

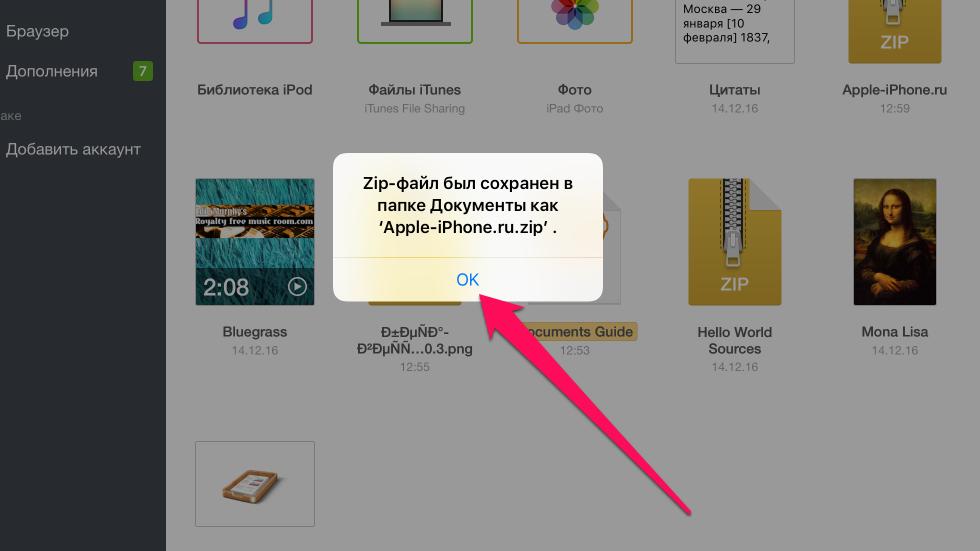
К счастью, нет. Файловые менеджеры, из списка перечисленных нами, позволяют выполнять различные операции с файлами, включая распаковку архивов, просмотр видео, фото, документов, а также их дальнейшую отправку другим людям, либо в установленные на iPhone и iPad приложения.
Как скачать файл сразу в нужное приложение
Во многих случаях нужный файл из интернета необходимо загрузить сразу в приложение для последующей работы с ним. В таком случае использовать файловый менеджер необязательно.
Примечание: помните, что приложение, в которое вы хотите загрузить файл должно его поддерживать и уметь с ним работать.
Шаг 1. Запустите браузер Safari, перейдите на страницу, с которой вы хотите загрузить файл и нажмите на ссылку загрузки.
Шаг 2. На открывшейся странице нажмите «Еще» и выберите приложение, в которое требуется поместить файл.

Как скачать видео с YouTube на iPhone и iPad
Способ загрузки видео с YouTube на мобильные устройства Apple требует отдельного упоминания. Дело вовсе не в его сложности, а в особенности загрузки. Как и прежде, поможет справиться с задачей файловый менеджер.
Шаг 1. Запустите файловый менеджер «Загрузчик».
Шаг 2. При помощи встроенного в приложение браузера перейдите на YouTube и найдите видео, которое вы хотите скачать на свой iPhone или iPad.
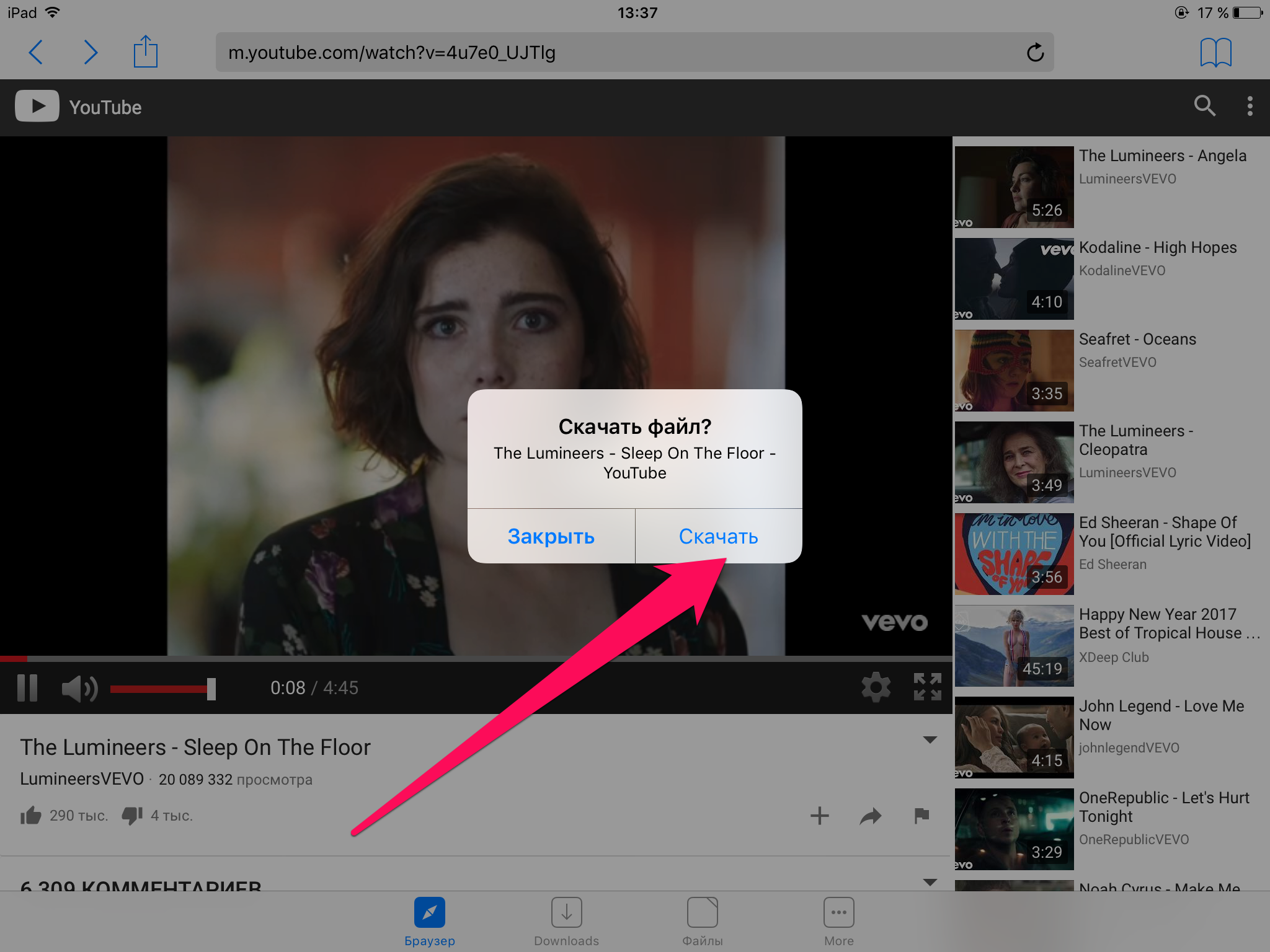
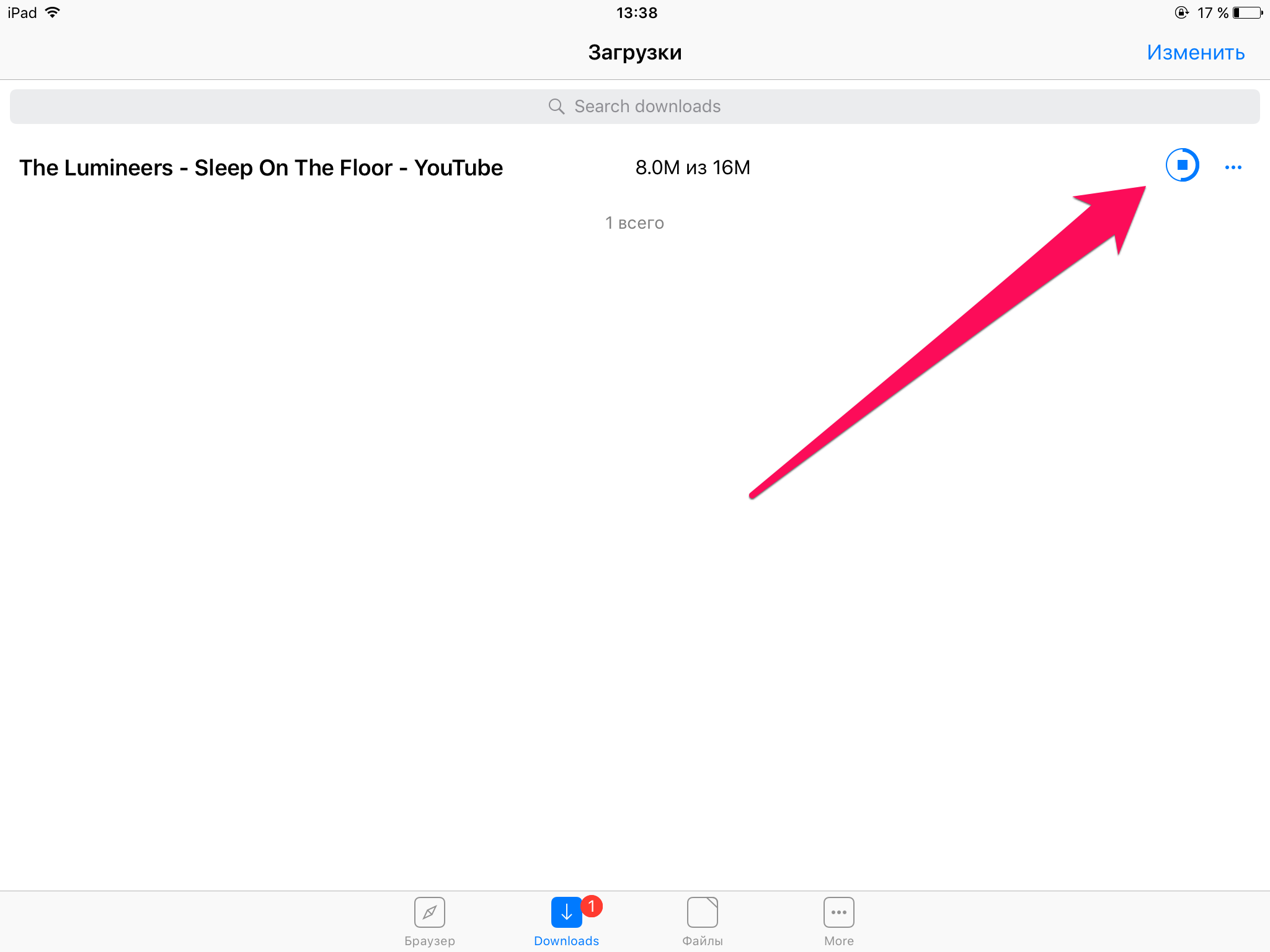
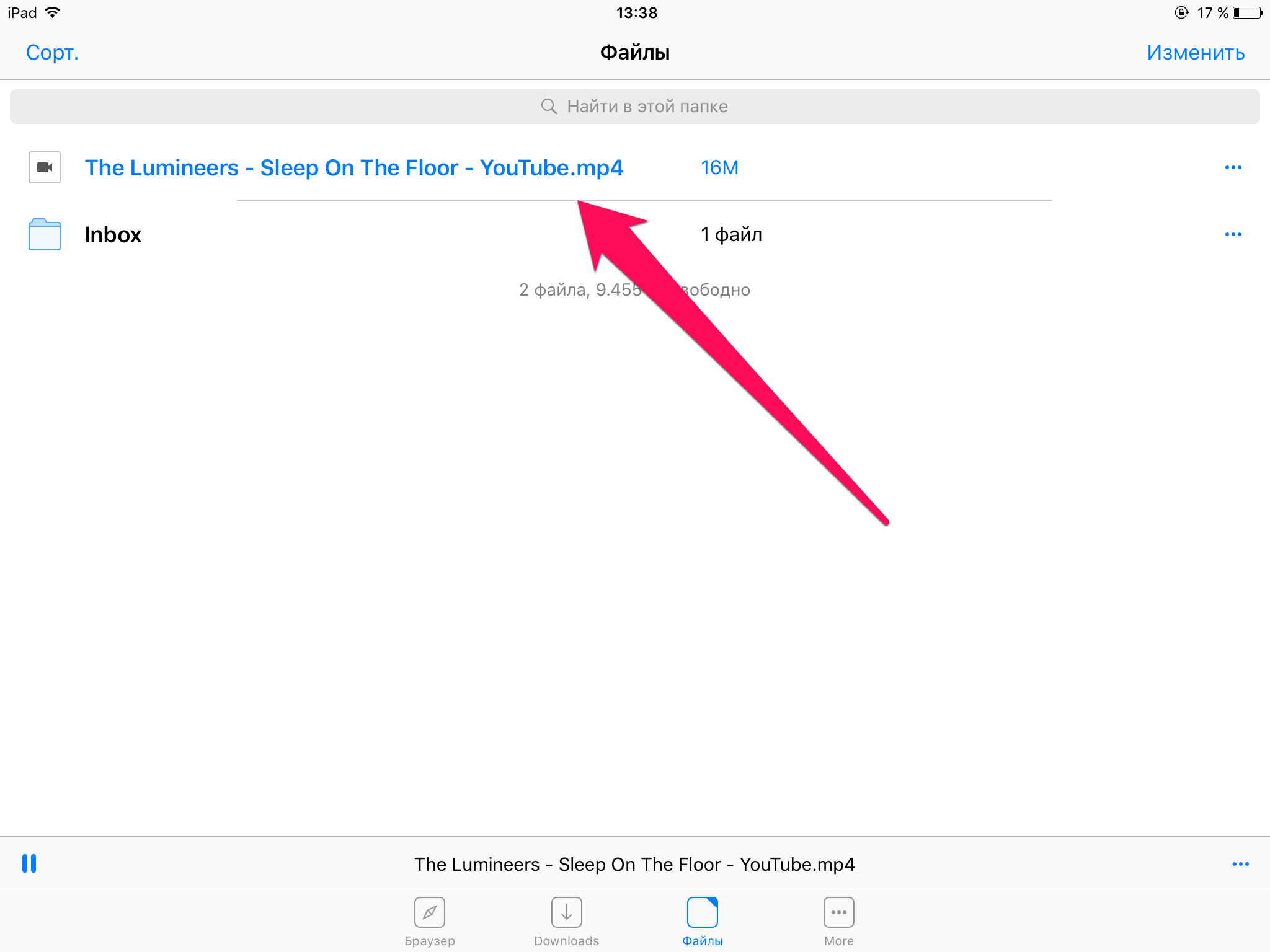
Источник
Программа больше, чем 200 МБ: как отключить это ограничение на iPhone или iPad: 2 способа
Наверняка каждый владелец iPhone или iPad хотя бы раз сталкивался с ситуацией, когда срочно нужно загрузить приложение, а доступа к Wi-Fi нет. Конечно, можно воспользоваться мобильным интернетом, но в таком случае iOS позволяет скачать игру или другую программу, размер которой не превышает 200 МБ.
Представьте, вам вдруг срочно понадобился определенный мессенджер для связи с нужным человеком, а к Wi-Fi подключиться невозможно. Что делать? К счастью, обойти ограничение можно, и ниже мы расскажем вам как.
На данный момент существует два основных способа, позволяющих обойти ограничение, причем для пользователей iOS 7 — iOS 12 он является неофициальным.
Как на iPhone и iPad отключить лимит в 200 МБ для загрузки приложений через сотовый интернет-трафик (для iOS 13 и новее)
Одним из нововведений, появившихся в мобильной операционной системе Apple с выходом iOS 13, является возможность отключения лимита на загрузку приложений размером более 200 МБ используя сотовые данные. Для отключения лимита, выполните следующие действия:
1. Откройте приложение «Настройки» и пролистайте вниз до пункта App Store.
2. В разделе «Сотовые данные» выберите «Приложения».
3. Выберите «Разрешать всегда».
В этом меню можно увидеть, что начиная с iOS 13 по умолчанию установлен параметр, который будет выводить уведомление при загрузке любых приложений размером более 200 МБ по сотовой связи. Их можно загружать, как и прежде, но для более комфортного процесса это предупреждение можно отключить.
Есть и другой вариант работы с уведомлением. В указанных выше настройках можно выбрать вариант «Спрашивать всегда», чтобы перед загрузкой большого приложения система сперва запрашивала разрешение на это.
Размер этого объекта превышает 200 Мб: как обойти это ограничение на iOS 7 — iOS 12
Для начала попытайтесь загрузить нужное приложение из App Store. Если его размер превышает 200 МБ, операционная система выдаст соответствующее уведомление и приостановит загрузку, пока iPhone или iPad не подключится к беспроводной сети.
На главном экране появится значок загружаемого приложения с надписью «В ожидании».
Откройте «Настройки» → «Основные» → «Дата и время».
Установите переключатель «Автоматически» в положение Выключено и поменяйте дату. Обратите внимание, менять надо именно дату, а не время. Выберите любой следующий день. Например, если сегодня 02 июня, поставьте 19 июня. Для сохранения изменений вернитесь на домашний экран или в раздел «Основные».
Нажмите на иконку загружаемой программы. Приложение начнет загружаться. До тех пор, пока оно не загрузится полностью, изменять дату на настоящую нельзя.
Вот и все, что требуется сделать. Теперь вы можете беспрепятственно скачивать объемные приложения через мобильный интернет. Плюс этого способа еще и в том, что вам не нужно перезагружать устройство.
Видеоинструкция:
Источник
Почему айфон не качает файлы
Не могу скачать mp3 через браузер
Apple iPhone 11 pro
Прошивка: 14.2
Джейлбрейк: Нет
Описание проблемы:
Задача: хочу скачать песню с сайта zaycev.net или любого аналогичного через браузер safari или chrome.
Жму скачать и музыка начинает воспроизводиться. Во всех инструкциях после нажатия кнопки скачать есть выбор «Просмотреть» или «Загрузить». Вот у меня такого выбора нет, а включается прослушивание в браузере.
Предпринимались действия:
Посмотрел много инструкций и везде есть диалоговое окно после нажатия скачать: «Просмотреть», «Загрузить».
Сообщение отредактировал Asaf91 — 25.11.20, 00:15

Здесь не все однозначно. Понятно, что никакого хрома (как и иных) для ios просто нет.
Когда файл начинает воспроизводится внизу есть стандартная кнопка поделится. Там можно выбрать файлы и ли конкретную программу.
После нажатия в броузере (вверху возле строки адреса) появится стандартный знак загрузки. Это чудесно работает.
Но вот сайты, типа зайцев нет умеют хорошо от этого защищаться. В частности они использую несколько редиректов подряд. Этого достаточно чтобы обойти разные автоматические качалки.
А полученный эффект на мобильных платформах — просто довесок.
Ведь программу нужно продавать.
Сафари в ipadOS достаточно сильно отличается. Он работает по правлам десктопной версии. Поэтому и скачивает так-же как большой
Сообщение отредактировал t.r.o.n. — 25.11.20, 10:22
В общем да, согласен
Просто тоже закрытая ОС)
Оставил для примера — интересный подход компании к вопросу авторских прав
Сообщение отредактировал MadFile — 25.11.20, 10:26
Источник
Приложения на iPhone «зависли» в процессе загрузки — что делать
После обновления на одну из новых версий iOS, некоторые пользователи сталкиваются с проблемой при загрузке приложений на устройство. Такие приложения «висят» мертвым грузом со статусом «Ожидание» и на нажатия никак не реагируют. О том, как решать эту проблему мы рассказали в этой инструкции.
Эта инструкция является ответом на запрос пользователя в нашем центре помощи. Описать свою проблему в нем можете и вы — мы рассмотрим ее в кратчайшие сроки и предложим решение.
Приложения на iPhone «зависли» в процессе загрузки — что делать
1. Проверьте статус серверов Apple
Первое, что вы должны сделать в случае возникновения ошибки с зависшими в процессе загрузки приложениями, проверить статус серверов Apple. Для этого необходимо перейти на эту страницу и убедиться в том, что App Store работает нормально. Сбои в работе магазина приложений Apple случаются не очень часто, однако, именно из-за них загрузка приложений может не начинаться.
2. Убедитесь в наличии сводного места в памяти iPhone
Зависать в процессе загрузки приложения могут и по вполне очевидной причине — им может просто не хватать места в памяти. Перейдите в меню «Настройки» → «Основные» → «Использования хранилища и iCloud» и проверьте сколько свободного места осталось в памяти вашего устройства. В случае если места не хватает, нажмите «Управление» и удалите ненужные приложения.
3. Проверьте наличие подключения к интернету
Затем нужно удостовериться, что iPhone имеет доступ к Сети. Проверить наличие подключения к интернету можно запустив Safari и перейдя на любую веб-страницу. Звучит глупо, но довольно многие сталкиваются с проблемой при загрузке приложений на iPhone как раз-таки из-за отсутствующего подключения к Сети.
4. Перезагрузите iPhone
Также исправить проблему может перезагрузка iPhone. Сразу же рекомендуется выполнять принудительную перезагрузку, одновременно зажав кнопки Домой и Питание и удерживая их до появления логотипа Apple. На iPhone 7 и iPhone 7 Plus вместо кнопки Домой зажимать необходимо кнопку уменьшения громкости.
5. Удалите приложение и попытайтесь загрузить его заново
Проблема может быть связана с конкретной сессией загрузки, во время которой произошел сбой. Исправить его нередко помогает удаление приложения и его последующая повторная загрузка из App Store. Для удаления приложения просто зажмите на его иконке и после перехода в режим редактирования нажмите на крестик в левом верхнем углу.
6. «Протолкните» зависшую загрузку другим приложением
Загрузите из App Store любое бесплатное приложение. Его загрузка может восстановить правильное подключение к магазину приложений Apple, в результате чего и проблемные приложения начнут скачиваться.
7. Перезайдите в App Store
В большом количестве случаев решить проблему может повторная авторизация в App Store. Для этого зайдите в приложение App Store, нажмите на кнопку с именем вашей учетной записи (расположена в самом низу на вкладке «Подборка») и в открывшемся окне выберите «Выйти». После этого нажмите «Войти» и повторно авторизуйтесь под данными своей учетной записи Apple ID.
8. Сбросьте настройки сети
Еще одним способом исправления проблемы с зависшими в процессе загрузки приложениями является сброс настроек сети. Перейдите в меню «Настройки» → «Сброс» и выберите пункт «Сбросить настройки сети». Подтвердите сброс и проверьте начали ли загружаться проблемные приложения.
9. Синхронизируйте iPhone с iTunes
Помочь может и простая синхронизация iPhone с iTunes. Подключите мобильное устройство к компьютеру посредством USB-кабеля, запустите iTunes и нажмите «Синхронизировать».
Если вышеперечисленные способы не помогли, увы, вам помочь сможет только полный сброс настроек устройства. Узнать о том, как выполнить полный сброс на iPhone, iPad или iPod touch вы можете в этой инструкции.
Источник