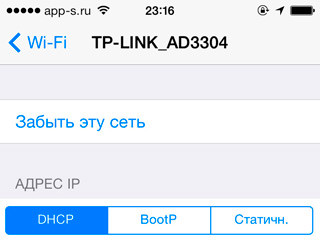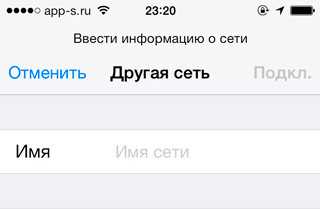- iPhone не подключается к Wi-Fi автоматически
- iPhone не видит Wi-Fi сеть
- iPhone не подключается к Wi-Fi — что делать?
- Проверьте правильность введенного пароля
- Выполните принудительную перезагрузку
- Попытайтесь подключиться к сети заново
- Сбросьте настройки сети
- Проблема с роутером
- Поломка модуля Wi-Fi
- Если iPhone, iPad или iPod touch не подключаются к сети Wi-Fi
- Убедитесь, что маршрутизатор включен и устройство находится в зоне действия
- Убедитесь, что интерфейс Wi-Fi включен и сеть отображается
- Если появится запрос, введите пароль сети Wi-Fi
- Проверка наличия проблем с сетью Wi-Fi
- Проверка кабелей и подключений
- Перезапуск
- По-прежнему не удается подключиться?
- Сообщения «Нет сети» или «Поиск» на iPhone или iPad
- Проверка зоны покрытия
- Перезапуск iPhone или iPad
- Проверка наличия обновлений настроек оператора
- Извлечение SIM-карты
- Сброс настроек сети.
- Обновление iPhone или iPad
- Обращение к оператору связи
- Дополнительная помощь
- Что делать, если iPhone (iPad) не видит Wi-Fi сеть?
- iPhone, или iPad не видят Wi-Fi сеть от домашнего роутера: возможные решения
iPhone не подключается к Wi-Fi автоматически
Порой возникает ситуация, когда ваше мобильное устройство перестает автоматически подключаться к Wi-Fi сети. Что примечательно, если вы оказывается в зоне действия другой, ранее известной Wi-Fi сети ваш iPhone или iPad без проблем самостоятельно выполняет подключение в обычном режиме.
Усугубляет ситуацию то, что при ручном подключении к Wi-Fi, через минут 10-20 проведенных в режиме ожидания, смартфон или таблет отключается от сети.
Чтобы устранить проблему, необходимо заставить iPhone, iPad забыть проблемную сеть, для этого необходимо:
- Перейти в «Настройки» > «Wi-Fi»
- Теперь выбираем сеть (нажимаем по иконке с восклицательным знаком) и нажимаем на пункт «Забыть эту сеть».
iPhone не видит Wi-Fi сеть
Если ничего не помогло, то требуется сбросить все настройки сети на вашем iPhone, iPad. Делается это следующим образом.
Идем по пути:
- «Настройки» > «Основные» > «Сброс»
В данном разделе нажимаем «Сбросить настройки сети». Функция удалит все сохраненные данные о Wi-Fi сетях, к которым когда-либо подключался ваш девайс, а так же настройки VPN.
Если вы не нашли ответа на свой вопрос или у вас что-то не получилось, а в комментаряих ниже нет подходящего решения, задайте вопрос через нашу форму помощи. Это быстро, просто, удобно и не требует регистрации. Ответы на свой и другие вопросы вы найдете в данном разделе.
Источник
iPhone не подключается к Wi-Fi — что делать?
Проблемы, связанные с невозможностью iPhone или iPad подключиться к Wi-Fi, у владельцев мобильных устройств Apple возникают довольно часто и, что самое печальное, столь же часто эти проблемы остаются для пользователей нерешенными. В этой инструкции мы описали самые действенные способы восстановления работы Wi-Fi на iPhone и iPad.
Проверьте правильность введенного пароля
Начнем с самой простой, но тем не менее, одной из наиболее распространенных причин, из-за которых iPhone или iPad не подключается к Wi-Fi. Да, зачастую именно неправильно введенный пароль мешает вашему устройству подключиться к беспроводной сети.
Никаких премудростей при проверке правильности вводимого пароля нет — вы просто должны ввести кодовое слово с максимальной точностью и с учетом регистра. Не лишним будет проверить правильность пароля на другом устройстве. Если другой смартфон или планшет спокойно подключится к нужной Wi-Fi-сети с использованием указываемого вами пароля, то значит вы не ошиблись при вводе и проблема таится где-то в другом месте.
Выполните принудительную перезагрузку
Еще одним простым способом восстановления работы Wi-Fi является выполнение принудительной перезагрузки. Просто зажмите кнопки Домой и Питание вместе и удерживайте их до тех пор, пока на экране не появится логотип Apple. Если после перезагрузки Wi-Fi по-прежнему не работает, переходите к более радикальным методам решения проблемы.
Попытайтесь подключиться к сети заново
Данный способ помогает в большинстве случаев, когда iPhone или iPad не подключается к уже известной Wi-Fi-сети. Смысл его заключается в том, что сперва вы должны забыть беспроводную сеть, а после подключиться к ней заново. Делается это следующим образом:
Шаг 1. Перейдите в меню Настройки -> Wi-Fi
Шаг 2. Выберите проблемную беспроводную сеть
Шаг 3. Нажмите кнопку «Забыть эту сеть»

Обращаем ваше внимание, что пароль после сброса нужно будет вводить заново, поэтому убедитесь в том, что кодовое слово вам известно.
Сбросьте настройки сети
Если и предыдущий способ не помог, то самое время переходить к тяжелой артиллерии. Последний способ восстановления работы Wi-Fi заключается в сбросе настроек сети, который выполняется так:
Шаг 1. Перейдите в меню Настройки -> Основные -> Сброс



Проблема с роутером
Если же ни один вышеперечисленных способов не помог, проблема заключается либо в неправильных настройках роутера, либо в неработоспособности модуля Wi-Fi вашего устройства. В первом случае предпринять стоит следующее:
Примечание: изменять настройки роутера рекомендуется только опытным пользователям.
- Перезагрузите роутер
- Сбросьте настройки роутера
- Поменяйте настройки шифрования с протокола WPA2/WPA на WEP. Попробовать стоит и вовсе временно оставить точку доступа без пароля
- В параметрах роутера измените регион использования на США
Поломка модуля Wi-Fi
В случае выхода из строя модуля беспроводной связи, iPhone или iPad будет сигнализировать вам о проблеме, показывая серый значок Wi-Fi. Видя такой значок вы с высокой вероятностью сами решить проблему не сумеете. Выходом является поход в сервисный центр, где специалисты выяснят причину поломки и при необходимости заменят неработающий модуль беспроводной сети.
Источник
Если iPhone, iPad или iPod touch не подключаются к сети Wi-Fi
Помощь в подключении к сети Wi-Fi на устройстве iPhone, iPad или iPod touch.
Убедитесь, что маршрутизатор включен и устройство находится в зоне действия
Если устройство находится слишком далеко от Wi-Fi-маршрутизатора, оно не будет ловить сигнал, поэтому убедитесь, что устройство находится в зоне действия.
Убедитесь, что интерфейс Wi-Fi включен и сеть отображается
Перейдите в раздел «Настройки» > Wi-Fi и убедитесь, что Wi-Fi включен. Нажмите имя сети Wi-Fi, к которой требуется подключиться. Синяя галочка рядом с именем сети означает, что устройство подключено к ней.
Если под именем сети Wi-Fi отображается строка «Автоподключение выключено», нажмите ее и включите автоподключение.
Если появится запрос, введите пароль сети Wi-Fi
Если потребуется, введите пароль для доступа к сети Wi-Fi. Узнайте, что делать, если пароль неизвестен.
Даже после ввода правильного пароля возможен вывод сообщения «Не удалось подключиться к сети» или «Неверный пароль». Перезапустите все свои устройства, затем повторите попытку ввести пароль.
Проверка наличия проблем с сетью Wi-Fi
Если iOS обнаруживает проблему с подключением Wi-Fi, вы можете увидеть рекомендации по ее устранению под именем сети Wi-Fi, к которой установлено подключение. Например, может отображаться уведомление «Нет подключения к Интернету». Для получения дополнительной информации нажмите имя сети Wi-Fi.
Проверка кабелей и подключений
Если подключиться к сети или к Интернету по-прежнему не удается, убедитесь, что маршрутизатор подключен к модему и включен.
Перезапуск
Попробуйте перезапустить устройство iOS. По этим ссылкам можно узнать, как перезапустить iPhone, iPad или iPod touch.
Затем перезапустите маршрутизатор, а также кабельный модем или DSL-модем. Чтобы перезапустить маршрутизатор или модем, отключите его от электрической розетки, затем подключите снова.
После перезапуска каждого устройства проверяйте, устранена ли неполадка.
По-прежнему не удается подключиться?
Сбросьте настройки сети, выбрав «Настройки» > «Основные» > «Сброс» > «Сбросить настройки сети». При этом также сбрасываются сети Wi-Fi и пароли, настройки сотовой сети, а также параметры VPN и APN, которые использовались ранее.
Источник
Сообщения «Нет сети» или «Поиск» на iPhone или iPad
Если на экране iPhone или iPad (Wi-Fi + Cellular) появляется сообщение «Нет сети» или «Поиск», а также если не удается подключиться к сотовой сети, выполните следующие действия.
Проверка зоны покрытия
Убедитесь, что вы находитесь в зоне покрытия сотовой сети. Затем выполните указанные действия.
- Чтобы включить или отключить функцию передачи данных по сотовой сети, перейдите в меню «Настройки» и выберите пункт «Сотовая связь» или Mobile Data (Мобильные данные). На iPad этот раздел называется «Настройки» > «Сотовая связь».
- Если вы находитесь за рубежом, убедитесь, что на устройстве включен роуминг данных. Выберите «Настройки» > «Сотовая связь» > «Параметры данных» > «Роуминг данных».
Перезапуск iPhone или iPad
Перезапустите устройство. Если вы не уверены, как это сделать, выполните следующие действия, чтобы перезапустить iPhone или перезапустить iPad.
Проверка наличия обновлений настроек оператора
Чтобы вручную проверить наличие обновлений оператора сотовой связи и установить их, выполните следующие действия:
- Убедитесь, что устройство подключено к сети Wi-Fi или сотовой сети.
- Откройте «Настройки» > «Основные» > «Об этом устройстве». Если обновление доступно, вам будет предложено обновить настройки оператора сотовой связи.
- Чтобы узнать версию настроек оператора на устройстве, выберите «Настройки» > «Основные» > «Об этом устройстве» и просмотрите раздел «Оператор».
Если устройство iPhone или iPad будет использоваться с новой SIM-картой, необходимо загрузить настройки для нового оператора сотовой связи.
Извлечение SIM-карты
После того как вы достали SIM-карту, установите ее заново. Возможно, потребуется обратиться за помощью к оператору связи.
- Если SIM-карта повреждена или не помещается в лоток, запросите у своего оператора новую SIM-карту.
- Если вы перенесли SIM-карту с другого устройства, узнайте у своего оператора, совместима ли эта SIM-карта с вашим iPhone или iPad.
Узнайте больше об извлечении SIM-карты iPhone или SIM-карты iPad.
Сброс настроек сети.
Перейдите в меню «Настройки» > «Основные» > «Сброс» > «Сбросить настройки сети». При этом сбрасываются сети Wi-Fi и пароли, настройки сотовой сети, а также параметры VPN и APN, которые использовались ранее.
Обновление iPhone или iPad
Обновите на iPhone или iPad iOS до последней версии.
Обращение к оператору связи
Проблемы с оператором или состоянием учетной записи могут отражаться на качестве обслуживания. Обратитесь к оператору, чтобы:
- проверить активность и состояние счета;
- узнать, нет ли перебоев в работе в вашем регионе;
- проверить, не заблокированы ли службы сотовой связи для вашего устройства и правильно ли выбран тариф передачи данных.
Только оператор сотовой связи имеет доступ к данным вашей учетной записи и возможность управлять ею. Если не удается найти страницу службы поддержки оператора сотовой связи, ознакомьтесь со статьей компании Apple о поддержке операторов или воспользуйтесь любой поисковой системой в Интернете.
Дополнительная помощь
Если оператор подтверждает, что с вашей учетной записью или сетью нет проблем, но вы все равно не можете подключиться к сотовой сети, обратитесь в службу поддержки Apple.
Источник
Что делать, если iPhone (iPad) не видит Wi-Fi сеть?
Все мы знаем, что устройства от Apple всегда работают очень классно и стабильно. Да, с этим не поспоришь. Бывают правда случаи, когда и на iPhone, или iPad возникают некоторые проблемы. Сегодня мы рассмотрим очень популярную проблему, когда iPhone, или iPad перестают видеть Wi-Fi сеть от вашего роутера. Да, проблема есть, и сейчас мы постараемся ее решить.
Вы подключали свой телефон, или планшет к Wi-Fi сети, пользовались, все работало, и тут в какой-тот момент видите, что например iPad отключен от Wi-Fi. Заходите в настройки, а вашей беспроводной сети там нет. Получается, что iPad перестал видеть Wi-Fi. Точно такая же ситуация может произойти и с iPhone, он так же может перестать видеть вашу Wi-Fi сеть. Самое интересное, что другие устройства: телефоны, планшеты, ноутбуки и т. д. продолжают подключатся к беспроводной сети и отлично работать. И что еще интересно, другие Wi-Fi сети тот же iPhone видит (если они есть) , а вашу домашнюю сеть не видит. Или вообще не видит ни одной беспроводной сети. Многие, сразу несут свои устройств в ремонт и т. д. Не нужно спешить, сейчас постараемся во всем разобраться.
Не важно какой версии у вас iPhone: 4, 5, 6, 7, 8, или даже iPhone X. Точно так же с планшетом, проблемы наблюдаются как на обычном iPad, так и на iPad mini. С версиями iOS та же история. Пишут, что проблема появляется на тех устройствах, которые привезены из Америки. Кстати, читал, что на iOS 8 устройства часто не видят Wi-Fi, или просто теряют соединение. И еще один важный момент, мы рассмотрим проблему, когда Wi-Fi сеть не отображается в списке доступных сетей на планшете, или телефоне. Просто бывает очень много случаев, когда тот же iPhone не подключается к беспроводной сети. О решении этой проблемы я писал в статье: iPhone или iPad не подключается к Wi-Fi, не работает интернет.
iPhone, или iPad не видят Wi-Fi сеть от домашнего роутера: возможные решения
3 Изменяем канал и регион в настройках роутера. Это самый главный и как показывает практика эффективный способ решения проблемы с отсутствием Wi-Fi сети на устройствах от Apple. Нужно попробовать сменить канал вашей Wi-Fi сети. Такая проблема очень часто появляется там, где есть много беспроводных сетей. Так же, можно попробовать сменить регион на United States, который задается в настройках роутера.
О том, что такое канал, и о смене канала на разных роутерах: Tp-Link, Asus, D-Link, Tenda и Zyxel я писал в статье: как найти свободный Wi-Fi канал, и сменить канал на роутере? Там все очень подробно написано и показано на скриншотах. Думаю, что проблем со сменой канала возникнуть не должно. Что касается смены региона, то как правило, он меняется на той же странице, что и канал, в настройках вашего маршрутизатора.
Вот для примера, смена канал и региона на Tp-Link:
Регион можно попробовать поставить United States. А канал, 1-ый, или 6-той. Если результата не будет, то можно попробовать разные варианты. Не забудьте сохранить настройки и перезагрузить маршрутизатор.
Думаю, что после этих действий iPhone, или iPad увидит ваш Wi-Fi, и без проблем подключится к нему.
4 Делаем сброс настроек сети на iOS. Честно говоря, не знал о таком способе. Нашел в интернете информацию, что решить проблему с подключением к беспроводной сети на iOS 8 можно сбросом настроек сети. В настройках вашего устройства перейдите в Настройки — Основные — Сброс — Сбросить настройки сети.
Подтвердите сброс и дождитесь, пока устройство перезагрузится.
В том случае, если устройство вообще не видит ни одну сеть (а другие устройства видят) , и вы уже все перепробовали, то в большинстве случаев это из-за какой-то аппаратной проблемы. Поэтому, нужно обращаться в сервисный центр.
Если ничего не помогло, то описывайте свою проблему в комментариях, будем разбираться вместе. Так же почитайте комментарии, там есть много полезной информации на эту тему.
Источник