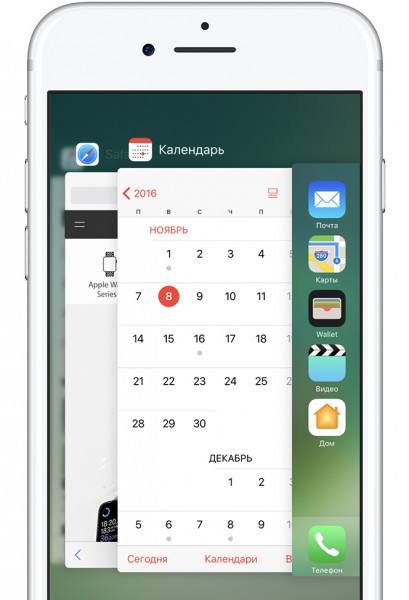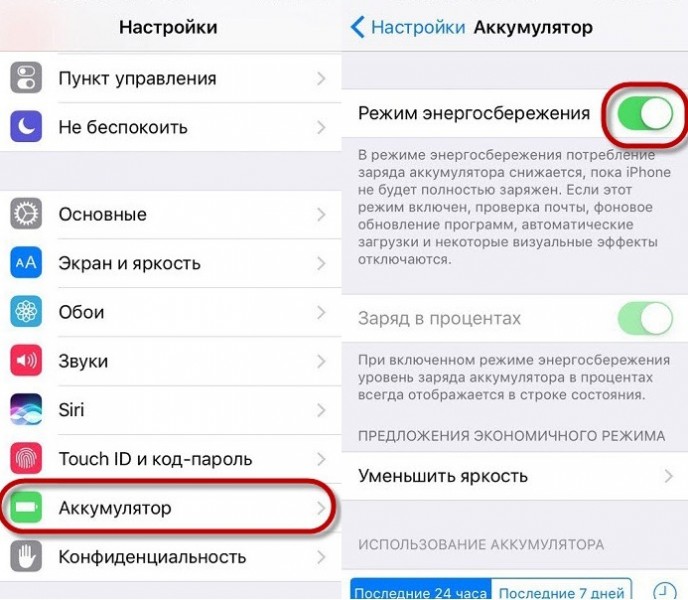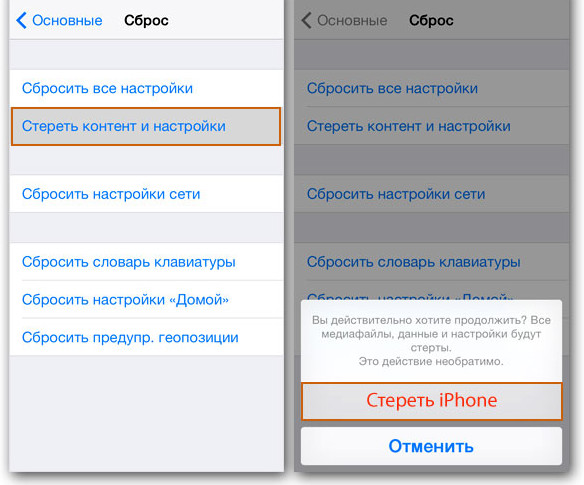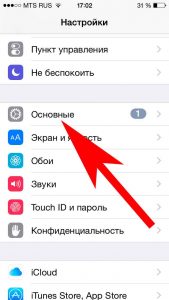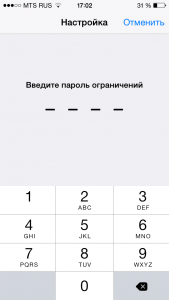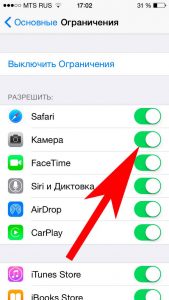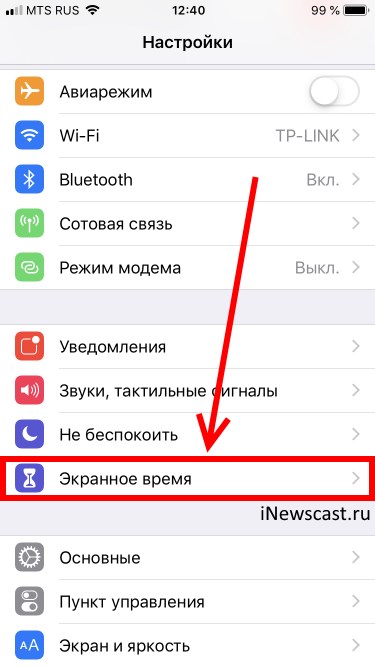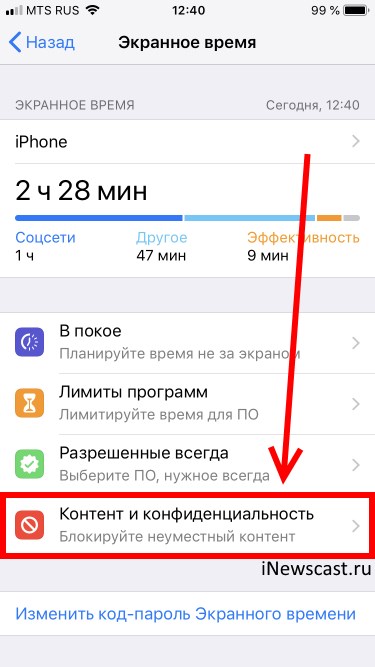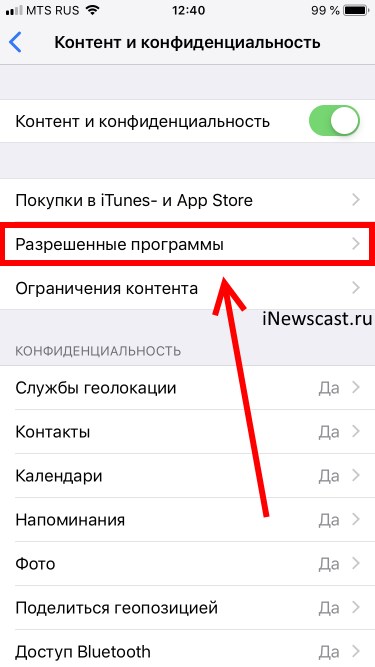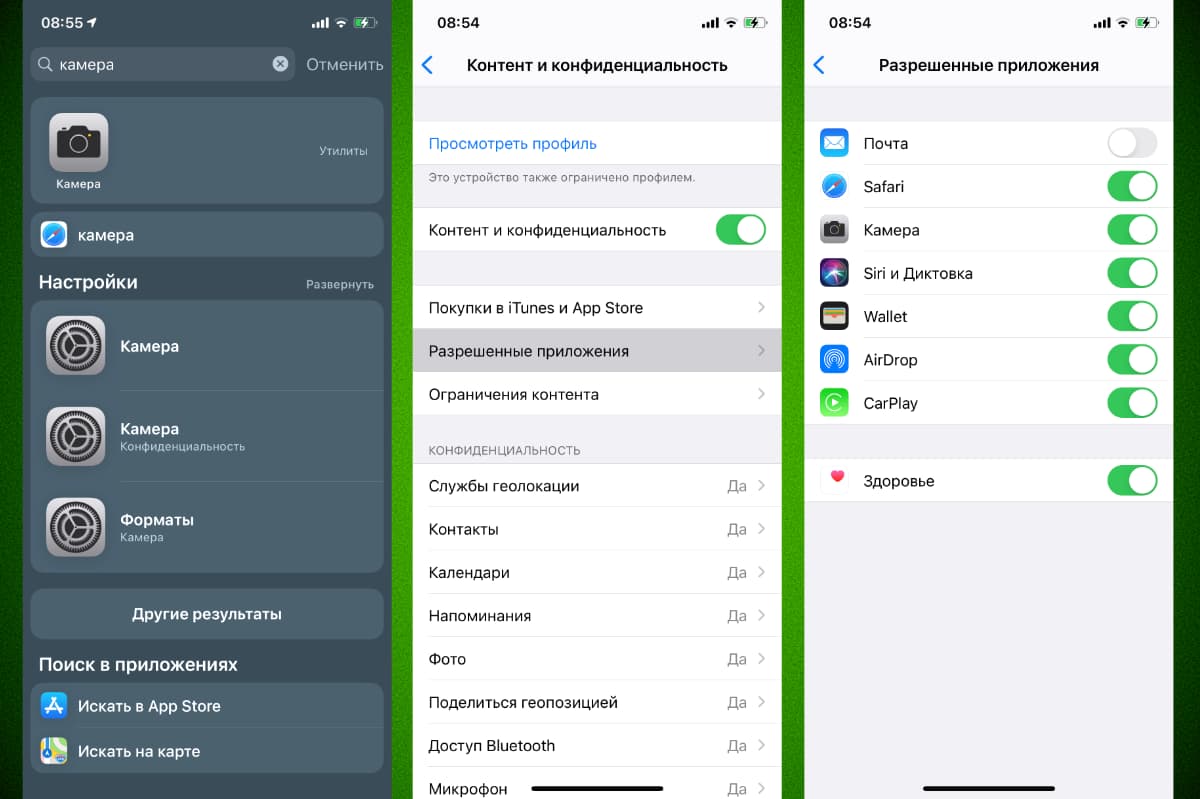- Диагностика неполадок с камерой на iPhone
- Способы исправления ошибки
- Методы пользователей
- Включение и отключение режима энергосбережения
- Сброс настроек и контента
- Аппаратные неисправности
- Пропала камера на iPhone — куда?
- Инструкция для iOS 11 и более ранних версий
- Инструкция для iOS 12 и «старше»
- Почему пропало приложение Камера из Пункта управления iPhone
- ✏️ Нам пишут:
- Пропала камера на iPhone. Что делать?
- Комментариев: 32
- Способы исправить ситуацию, если не работает камера на iPhone после обновления до iOS 15
- Простые способы восстановить работу камеры на iPhone или iPad
- Способ 1. Переключатель камеры
- Способ 2. Принудительная перезагрузка устройства с iOS 15
- Способ 3. Обновление версии iOS
- Способ 4. Перестала работать камера iPhone, исправить проблему через Tenorshare ReiBoot
Диагностика неполадок с камерой на iPhone
Если на Айфоне не работает камера черный экран, то причиной неполадки может быть программная ошибка или аппаратное повреждение устройства. Устранить проблему можно самостоятельно, но если указанные способы не помогли, обратитесь в сервисный центр.
Способы исправления ошибки
На странице официальной поддержки Apple указанные следующие рекомендации, позволяющие убрать черный экран при включении камеры:
- Убедитесь, что объектив ничего не закрывает. Если мобильный аппарат находится в неоригинальном чехле, снимите его и проверьте, работает ли камера.
- Принудительно завершите работу приложения «Камера».
- Перезапустите устройство и снова попробуйте включить приложение «Камера».
- Переключитесь несколько раз между основной и фронтальной камерами. Если при задействовании обоих модулей дисплей остается черным, обратитесь в сервисный центр.
Из перечисленных способов отдельного пояснения требует принудительное завершение работы программы. Чтобы выполнить его:
- Дважды нажмите на кнопку «Домой», чтобы вызвать список недавно используемых программ.
Cписок недавно используемых программ
Если методы, описанные на странице поддержки Apple вам не помогли, то попробуйте применить способы, рассказанные пользователями, столкнувшимися с аналогичной проблемой: на их айфоне тоже не работает камера черный экран.
Методы пользователей
С проблемами с камерой сталкивалось большое количество владельцев Айфонов. Иногда ошибки появлялись после обновления устройства и пропадали после внесения исправлений разработчиками. Но чаще проблема носит индивидуальный характер. Однако способы её исправления у большинства пользователей сходятся.
Включение и отключение режима энергосбережения
Режим энергосбережения появился в iOS 9. Устройство предлагает перейти к нему, когда заряд батареи снижается до 20%. Отключается режим также автоматически, как только аккумулятор зарядится до 80%. Пользователи на форумах сообщают, что принудительное включение/выключение энергосбережения убирает черный экран при запуске камеры.
- Откройте настройки, зайдите в раздел «Аккумулятор».
- Передвиньте переключатель «Режим энергосбережения» в положение «Включен».
- Подождите несколько минут, снова зайдите в настройки и выключите энергосбережение.
Отключение режима энергосбережения
Если этот способ не поможет, переходите к другим методам.
Сброс настроек и контента
Прежде чем выполнять сброс настроек и контента, создайте резервную копию устройства. В противном случае после сброса вы потеряете личные файлы, которые хранились в памяти iPhone.
- Откройте раздел «Основные» в настройках.
- Выберите пункт «Сброс».
- Нажмите «Стереть настройки и контент».
Сброс пользовательских настроек
После сброса выполните восстановление данных из резервной копии и проверьте, заработала ли камера.
Аппаратные неисправности
Если перечисленные методы не спасают, придется лезть внутрь устройства. Без необходимого опыта делать это не рекомендуется. Максимум, что можно сделать в таком случае – аккуратно надавить на объектив. Если черный экран отображается из-за отсутствия контакта модуля камеры с шлейфом, то это может помочь.
Проверку шлейфа и самой камеры лучше доверить специалистам из сервисного центра. Даже если видимых повреждений нет, простое извлечение и установка на место шлейфа может устранить неисправность.
Не забывайте читать комментарии, там тоже много полезной информации. Если на ваш вопрос нет ответа, а на более поздние комментарии есть ответ, значит ответ на ваш вопрос содержится в статье, уважайте чужое время.
Источник
Пропала камера на iPhone — куда?
Привет! Разумеется, речь пойдет не о физической пропаже, а о программной. И ведь действительно, куда может исчезнуть значок камеры на iPhone? Ведь стандартные приложения (Safari, контакты, App Store, фото и т.д) не подлежат удалению ни при каких обстоятельствах — стереть их не получится. Но это не означает, что ту же самую камеру нельзя просто взять и скрыть с экрана телефона.
Каким образом? Давайте разбираться вместе!
Перед тем как лезть в дерби настроек, пробегитесь по главному экрану — существует небольшая вероятность, что значок приложения, отвечающего за съемку фото и видео, может находиться в одной из папок — вытащить его оттуда не составит никакого труда. Посмотрели? Не нашли? Камера по-прежнему отсутствует?
Значит либо кто-то зло пошутил, или Вы самостоятельно отключили ее отображение в меню. Будем исправлять!
Инструкция для iOS 11 и более ранних версий
Как вы понимаете, такие достаточно непростые задачи решаются в настройках, туда и проследуем. Выбираем основные.
Находим пункт ограничения и включаем их, нам предлагают установить пароль. Устанавливаете абсолютно любой (запомните его!).
После этого, нам становится доступно меню, где можно установить достаточно большое количество различных запретов, нас же интересует именно фото составляющая.
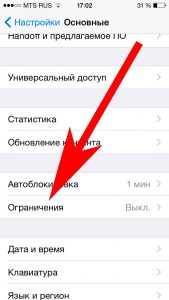
Передвигая ползунок напротив значка, появляется возможность отключить камеру на iPhone!
Инструкция для iOS 12 и «старше»
В iOS 12 (и последующих версиях прошивки) Apple немного переработала меню настроек — теперь искать пропавшую камеру необходимо в совершенно другом месте. Впрочем, это не такая уж и большая проблема:
- Переходим в настройки.
- Открываем пункт «Экранное время».
- Заходим в «Контент и конфиденциальность».
- Если код-пароль для экранного времени (по сути, это тот же самый код-пароль ограничений) активирован, то устройство потребует его ввода.
- Ищем меню «Разрешенные программы».
- Находим пункт «Камера». Передвигаем ползунок.
- Все, мы смогли включить (выключить) камеру в iOS 12, iOS 13, iOS 14 и т.д.
Кстати, данный способ позволяет убрать камеру с экрана блокировки, что будет полезно тем, кто постоянно включает ее при попытке разблокировать аппарат.
Обратите внимание, что в этих же настройках на iPhone можно отключить:
- Safari.
- iTunes Store.
- iBooks.
- Установку программ.
- И многое-многое другое (вплоть до блокировки выхода из учетной записи Apple ID).
Так что если у вас случайно удалилось еще что-нибудь (например, браузер), то стоит изучить настройки повнимательней — возможно, причина пропажи заключается именно в «Ограничениях».
Источник
Почему пропало приложение Камера из Пункта управления iPhone
✏️ Нам пишут:
Иконка приложения Камера пропала из шторки с переключателями, её нет в разделе Настройки – Пункт управления. Как вернуть иконку камеры в Пункт управления iOS?
Если переключателя любого из стандартных приложений нет в Пункте управления и он отсутствует в разделе Настройки – Пункт управления, нужно делать следующее:
1. Убедитесь, что приложение установлено на iPhone.
Apple уже давно разрешает удалять некоторые стандартные приложения с iPhone. Разумеется, если удалить утилиту Камера, пропадет и ее переключатель из шторки и системных параметров.
Найдите приложение через Поиск Spotlight, если его нет на устройстве – загрузите программу из App Store.
2. Если программа установлена и не отображается, попробуйте переустановить её.
Удалите программу и заново установите из App Store.
3. Проверьте наличие ограничений в настройках системы.
Если по пути Настройки – Экранное время у вас активирована фишка, в ней могут быть настроены на ограничения на запуск стандартных приложений.
Чтобы его отключить перейдите в Настройки – Экранное время – Контент и конфиденциальность. В разделе Разрешенные приложения активируйте переключатель Камера.
После этого приложение отобразится на рабочем столе устройства и в Пункте управления.
Можете вовсе отключить Экранное время, если не пользуетесь этой опцией.
Источник
Пропала камера на iPhone. Что делать?
Примерно год назад я рассказывал о пропадании звука в играх на iPad. На первый взгляд описана совсем простая вещь, но по факту заметка оказалась очень востребованной. Сегодняшний случай, своего рода продолжение той темы, только на этот раз пропала камера, значит будем искать.
Что делать если на iPhone пропала камера, то есть значок камеры вообще отсутствует. Принесли мне iPhone 4S с подобной «проблемой» и рассказом о неудачном обновлении до iOS 7. Наверное так и рождается большинство мифических глюков при переходе на новые системы. На самом деле, iOS 7 тут совсем не виновата.
В данном случае собака зарыта в установленных ограничениях на iPhone:
Настройки -> Основные -> Ограничения
Здесь либо полностью выключаете все ограничения, либо снимаете ограничения с Камеры (при установке ограничений на Камеру, также устанавливается ограничение и на FaceTime). А вообще рекомендую потратить немного времени и разобраться со всеми функциями нашего iPhone, инструкции можно найти на сайте Apple.
Если считаете статью полезной,
не ленитесь ставить лайки и делиться с друзьями.
Комментариев: 32
Спасибо , за совет ! Вернула камеру на место !
Спасибо огромное. Эта статья — просто спасение нашего отпуска. В деревне никто в айфонах не разбирается, а фотографировать стало просто невозможно из-за пропажи Камеры. Дайте пожалуйста совет, можно ли как то запаролить Контакты и Сообщения, чтобы ребенок не смог всем подряд звонить? Про пароль при разблокировке знаю, нам это не подходит. Включаю малышу мультики на айфоне 4s. Как только мультик заканчивается, стоит мне отойти, начинается обзвон знакомых. Помогите! 🙂
Спасибо большое! Помогли)
Спасибо большое очен помог
у меня пропала видео из камеры,только фото Че делать
большое спасибо очень помогло камера появилась
Огромное спасибо)Выручили. Думала,всё.
в ограниечениях два пункта не активны
в положении выключено всегда ни включить ни выключить
А если пароль стоит в ограничениях?
Большое спасибо. Камера работает.
Спасибо, дорогой друг! )))
Благодарю вас. Больше месяца промучился без камеры. В интернете тогда искал ответ, не нашёл. Сейчас решил повторно спросить и вот те раз, Ваш ответ сразу помог восстановить камеру. Благодарю сердечно.
Что делать, если не помню пароль ограничения?
здраствуйте можете ответит он уменя есть но появляется черный экран можете помочь пожалуйста
Спасибо огромное! Камера нашлась!
О боже мой спасибо
Спасибо огромное. Помогло.
Спасибо огромное! Очень помогли. Камера ВЕРНУЛАСЬ))))
У меня тоже пропала камера, я прошла по шагово по вашему описанию возникшей в моем телефоне проблемы, но, к сожалению устранить и вернуть камеру не получилось, так-как ограничений нет ни на одной из программ. Что же делать? Как и где ее восстановить?
Источник
Способы исправить ситуацию, если не работает камера на iPhone после обновления до iOS 15
Насколько отлаженной не была бы операционная система вашего мобильного устройства, всегда возможно появление случайной ошибки вследствие плохого взаимодействия разных приложений или просто системного сбоя. У большинства пользователей хотя бы один раз, но возникала проблема с неработающей камерой, и, конечно, нужно знать какими способами можно ее исправить. А лучше даже подготовиться к подобным неприятностям заранее, и в нашей статье мы подскажем как именно.
Простые способы восстановить работу камеры на iPhone или iPad
Способ 1. Переключатель камеры
Самый примитивный вариант справиться со случайным глюком, это просто закрыть приложение камеры и запустить его снова. Если улучшения не произошло, попробуйте проверить работоспособность самой камеры, используя любое приложение, которое имеет к ней доступ, например, FaceTime или Skype. Также на всякий случай, есть смысл проверить настройки ограничений:
«Настройки» — «Экранное время» — «Контент и конфиденциальность» — «Разрешенные программы». Переключатель камеры должен быть включен (цвет — зеленый).
Распространенный случай, когда камера показывает, но не срабатывает из-за недостатка пространства для хранения фотографий и видео. Нужно просто освободить место, переписав медиафайлы в iCloud или на компьютер. Заодно хорошо бы избавиться от прочих накопившихся ненужных приложений, документов и файлов. Огромную помощь может оказать приложение Tenorshare iCareFone . Для тех, кто не встречался с этим названием, этот файловый менеджер для iOS 15 (и более ранних версий) не только передает любой контент между гаджетом и компьютером в Win и macOS, но и восстанавливает данные, а также решает многие проблемы с iOS на iPhone/iPad/iPod.
Ну, и наконец можно сбросить все настройки айфона до заводских: «Настройки» — «Основные» — «Сброс» — «Сбросить все настройки». Следует помнить, что данные будут сохранены, но настройки придется восстанавливать снова. Когда исчерпаны простейшие варианты, следует перейти к более жестким.
Способ 2. Принудительная перезагрузка устройства с iOS 15
достаточно действенный метод для сброса многих ошибок. Порядок действий схож для всех моделей iPhone, но отличается комбинацией кнопок в силу конструктивных особенностей:
Для версий iPhone 6s и моделях постарше, а также на iPad и iPod touch нужн оодновременно зажать кнопку Home и боковую кнопку до перезагрузки и появления логотипа Apple;
Одновременно нажмите и удерживайте кнопку выключения питания/блокировки и кнопку уменьшения громкости и дождитесь появления логотипа Apple.
Для X/8/8 Plus – быстро нажать и отпустить кнопку увеличения громкости, затем так же для уменьшения громкости, затем нажать и удерживать боковую кнопку до появления «яблока».
Способ 3. Обновление версии iOS
Если неисправность камеры возникла непосредственно после обновления iOS или установки нового приложения, в зависимости от ситуации возможны варианты с восстановлением системы из резервной копии или же установкой другой версии прошивки. В последнем варианте можно воспользоваться FOTA (Firmware Over The Air) – это официальное обновление системы телефона через интернет: «Настройки» -«Общие» — «Обновление ПО», где нужно выбрать свое обновление. Или установить прошивку через iTunes. В любом случае, предварительно обязательно нужно сделать резервную копию.
Все эти процедуры достаточно сложны, и все более популярным становится приложение, с помощью которого можно организовать и обновление, и исправление ошибок iOS в несколько кликов, причем с сохранением данных и без создания копий.
Способ 4. Перестала работать камера iPhone, исправить проблему через Tenorshare ReiBoot
Два клика для устранения проблем с текущей версией iOS, от 12-й и ниже – вот почему многие пользователи заранее скачивают эту программу и хранят на своем компьютере на случай непредвиденных неприятностей. В главном окне находятся всего три кнопки для запуска разных режимов работы, которые способны решить большинство возникающих проблем. В более легких случаях будет достаточно «Войти в режим восстановления» и «Выйти из режима восстановления».


Для исправления системы iOS следует запустить приложение и подключить к компьютеру мобильное устройство с помощью USB-кабеля.
Нажать «Исправить Операционную Систему» для того, чтобы оптимизировать характеристики системы, потом нажать «Исправить сейчас».
Когда процесс завершится, нажмите на кнопку начала восстановления. Потребуется несколько минут для перезагрузки iPhone, не вынимайте кабель до полного завершения процесса. Настройки и данные будут сохранены в неприкосновенности.
Таким образом, Tenorshare ReiBoot является одной из лучших программ, которая помогает владельцам iPhone/iPad/iPod touch решать различные проблемы, связанные с зависаниями устройств (во время включения, на логотипе Apple, на чёрном экране и т.д.), с системой iOS (завис в режиме DFU, в режиме восстановления) и сбоями при синхронизации / обновлении / восстановлении устройства без потери и повреждения данных.


Обновление 2021-08-30 / Обновление для Проблемы и Решения с iOS 12
Источник