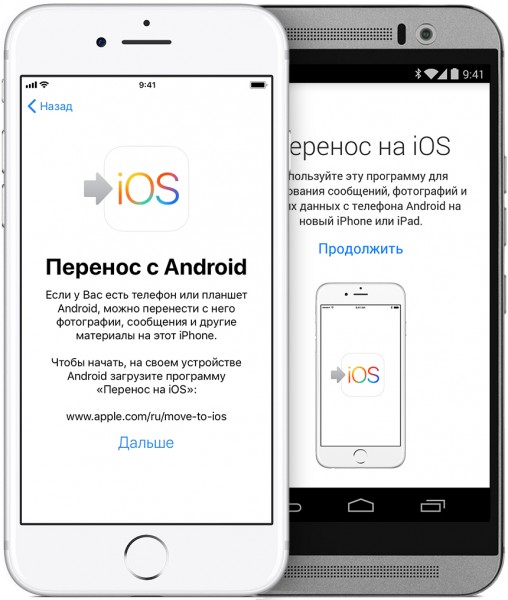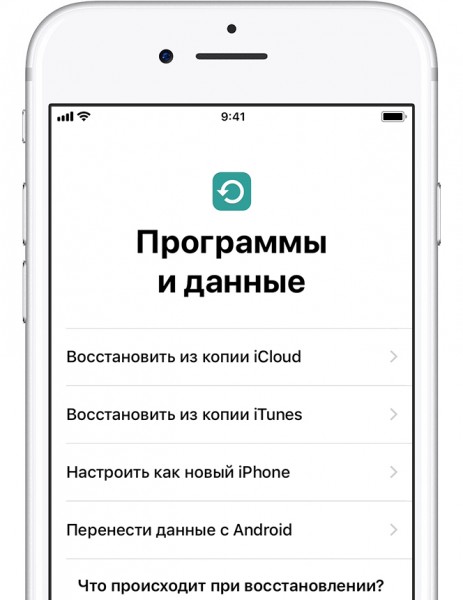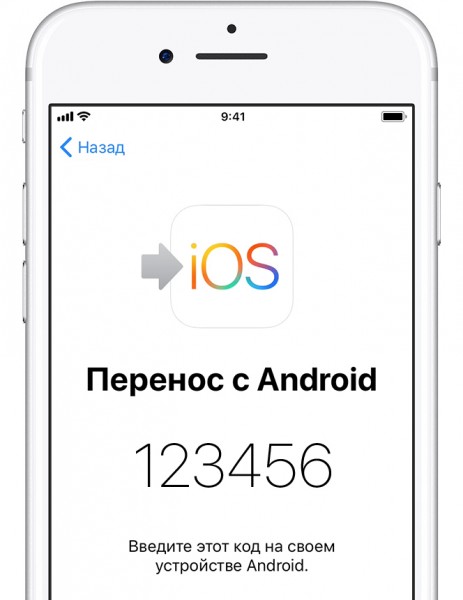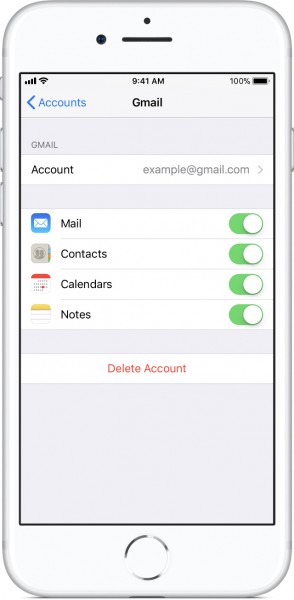- Перенос программ и других данных с Android на iPhone
- Перенос данных с Android
- Советы для успешного автоматического переноса
- Ручное перемещение данных
- Перенос содержимого с устройства Android на устройство iPhone, iPad или iPod touch
- Подготовка
- Команда «Перенести данные с Android»
- Открытие приложения «Перенос на iOS»
- Ожидание кода
- Использование кода
- Подключение к временной сети Wi-Fi
- Выбор содержимого и ожидание
- Настройка устройства iOS
- Завершение
- Помощь при переносе данных
- Помощь после переноса данных
- 6 методов решения проблемы, когда «перенос на iOS» не подключается
- Решение 1: Убедитесь, что ваш Wi-Fi включен
- Решение 2: Проверьте, отключена ли ваша мобильная система переноса данных
- Решение 3: Воспользуйтсь альтернативой приложению «Перенос на iOS»: MobileTrans – Перенос данных телефона
- Решение 4: Проверьте совместимость ваших устройств
- Решение 5: Перезагрузите ваше устройство
- Решение 6: Включите режим полета
- Заключение
Перенос программ и других данных с Android на iPhone
Перенос программ с Андроида на Айфон можно выполнить через Move to iOS, однако нужно понимать, что не все приложения будут работать в системе Apple. Если программы нет в App Store, то перенести ее вместе со всеми данными с Android-устройства никак не получится.
Перенос данных с Android
Самый простой способ выполнить частичный перенос программ с Андроида на Айфон – использовать приложение Move to iOS, доступное для бесплатной загрузки в Google Play. Для корректного выполнения операции вам понадобится:
- Android 4.0 или выше.
- iOS 9.0 или выше.
- iPhone 5 и выше.
Если говорить о других устройствах Apple, то iPad должен быть не ниже четвертого, iPad mini – второго, а iPod Touch – шестого поколения.
Прежде чем выполнять перенос данных с Андроида на Айфон через программу Move to iOS осуществите несколько подготовительных действий:
- Включите Wi-Fi на телефон с Android.
- Подключите iPhone и Android-смартфон к источнику питания, чтобы они не разрядились в момент передачи данных.
- Убедитесь, что объем информации, которую вы хотите перенести, поместится на внутреннем хранилище iPhone.
- Обновите Chrome на Android до последней версии, если планируете перенести закладки.
Включите iPhone, выберите страну и язык, активируйте устройство, настройте Touch ID или Face ID и создайте пароль, чтобы оказаться на экране восстановления или переноса информации и данных. Если вы хотите переместить информацию на телефон, который ранее был настроек, придется выполнить сброс и повторить активацию.
- На экране «Программы и данные» выберите пункт «Перенести данные с Android».
- Возьмите Android-устройство и запустите приложение Move to iOS.
- Нажмите «Продолжить», прочтите условия и положения, примите их и тапните «Далее», затем выберите «Поиск кода».
- Возьмите iPhone, нажмите «Продолжить» на экране «Перенос с Android». Дождитесь появления кода, который будет состоять из 6 или 10 символов.
- Введите полученный код в приложении Move to iOS на Android. Если появится сообщение о плохом качестве соединения с сетью, игнорируйте его.
- Выберите данные, которые необходимо переместить.
После завершения переноса нажмите «Готово» на Android. Вернитесь к iPhone, тапните «Продолжить» и завершите настройку смартфона. После запуска системы убедитесь, что необходимая информация перенесена.
Советы для успешного автоматического переноса
Чтобы выбранное вами содержимое Android-устройства перенеслось без ошибок, не выполняйте никаких действий до завершения операции. Приложение Move to iOS должно оставаться постоянно открытым на экране. Если вы откроете другую программу или будете принимать телефонные звонки, информация не переместится. При возникновении ошибок при переносе данных:
- перезапустите оба устройства и повторите попытку;
- отключите на телефоне с Android передачу данных через мобильную сеть;
- отключите на Android-устройстве все приложения и настройки, которые могут влиять на стабильность соединения с Wi-Fi. Удалите все известные Wi-Fi сети, кроме той, которая используется для переноса информации.
Программы с Android после переноса не отобразятся на iPhone, но вы можете быстро найти их и установить в App Store.
Ручное перемещение данных
Мы разобрались с тем, что программа переноса контактов и другой информации с Андроида на Айфон Move to iOS работает только при настройке телефона как нового. Если iPhone уже вовсю используется, и вы не хотите стирать с него настройки и контент, воспользуйтесь ручным переносом данных с Android. Для каждого типа контента будет свой порядок перемещения.
Чтобы перенести почту, календари и контакты, достаточно установить синхронизацию со службами Google. Например, можно на Android синхронизировать данные с аккаунтом Google, а затем добавить его в учетные записи iPhone, получив доступ ко всей синхронизированной информации.
Для переноса музыки, фотографий и видеозаписей можно использовать облачные хранилища или iTunes. В общих чертах порядок такой: вы переносите медиафайлы на компьютер, затем добавляете их в iTunes, подключаете iPhone и выполняете синхронизацию.
С книгами и документами все намного проще. Если вы используете популярные читалки или приложения для работы с текстовыми файлами, то в них всегда есть аккаунты. Соответственно, чтобы получить доступ к своей информации, нужно только установить приложение на iPhone, и авторизоваться в том аккаунте, который использовался на Android.
Если вы хотите иметь на iPhone игры и приложения, которыми пользовались на Android, отправляйтесь в App Store. У всех популярных сервисов и игр есть версии для iOS, а даже если их нет, вы легко найдете альтернативные варианты.
Источник
Перенос содержимого с устройства Android на устройство iPhone, iPad или iPod touch
Готовы к переходу на ОС iOS? Загрузите приложение «Перенос на iOS», которое поможет перейти от использования устройства Android к работе с новым iPhone, iPad или iPod touch.
Если у вас нет доступа к магазину Google Play, узнайте, как загрузить приложение «Перенос на iOS».
Подготовка
- Убедитесь, что функция Wi-Fi на устройстве Android включена.
- Подключите новое устройство iOS и устройство Android к их источникам питания.
- Убедитесь, что содержимое, которое требуется переместить, включая содержимое на внешней карте памяти Micro SD, поместится на вашем новом устройстве iOS.
- Если требуется перенести закладки из браузера Chrome, обновите Chrome на устройстве Android до последней версии.
Команда «Перенести данные с Android»
Во время настройки нового устройства iOS откройте экран «Приложения и данные». Затем нажмите «Перенести данные с Android». (Если настройка уже завершена, необходимо стереть данные с устройства iOS и начать заново. Ели вы не хотите этого делать, просто перенесите содержимое вручную.)
Открытие приложения «Перенос на iOS»
На устройстве Android откройте приложение «Перенос на iOS». Если у вас нет приложения «Перенос на iOS», можно нажать кнопку QR-кода на новом устройстве iOS и отсканировать QR-код с помощью камеры устройства Android, чтобы открыть магазин Google Play. Нажмите «Продолжить» и ознакомьтесь с условиями использования. Чтобы продолжить, нажмите «Принимаю».
Ожидание кода
Когда появится экран «Перенос с Android», нажмите на устройстве iOS «Продолжить». Подождите, пока не появится 10- или 6-значный код. Если на устройстве Android отображается сообщение о плохом качестве подключения к Интернету, игнорируйте его.
Использование кода
Введите полученный код на устройстве Android.
Подключение к временной сети Wi-Fi
Устройство iOS создаст временную сеть Wi-Fi. Когда появится запрос, нажмите «Подключиться», чтобы подключить устройство Android к этой сети. Подождите, пока не появится экран «Перенос данных».
Выбор содержимого и ожидание
На устройстве Android выберите содержимое, которое нужно перенести, и нажмите «Продолжить». Даже если на устройстве Android появится уведомление о завершении процесса, ничего не предпринимайте, пока индикатор загрузки на устройстве iOS не заполнится. Процесс переноса может занять некоторое время в зависимости от объема переносимых данных.
Переносится следующее содержимое: контакты, история сообщений, фотографии и видеозаписи с камеры, фотоальбомы, файлы и папки, настройки универсального доступа, настройки дисплея, веб-закладки, учетные записи электронной почты и календари. Кроме того, будут перенесены некоторые из бесплатных приложений, если они доступны и в Google Play, и в App Store. После завершения переноса можно будет загрузить любые бесплатные приложения, для которых была найдена соответствующая версия в App Store.
Настройка устройства iOS
Когда индикатор загрузки на устройстве iOS дойдет до конца, нажмите «Готово» на устройстве Android. Затем нажмите «Продолжить» на устройстве iOS и завершите его настройку, следуя инструкциям на экране.
Завершение
Убедитесь, что все содержимое перенесено. Перенос музыки, книг и файлов PDF необходимо выполнить вручную.
Чтобы загрузить приложения, которые были установлены на устройстве Android, перейдите в App Store на устройстве iOS и загрузите их.
Помощь при переносе данных
- До завершения переноса не следует выполнять на устройствах никаких действий. Например, на устройстве Android приложение «Перенос на iOS» должна все время оставаться открытой на экране. Если во время переноса данных вы использовали другое приложение или принимали телефонные вызовы на устройстве Android, содержимое не будет перенесено.
- На устройстве Android необходимо отключить все приложения и настройки, которые могут повлиять на стабильность подключения к сети Wi-Fi, например Sprint Connections Optimizer или «Интеллектуальное переключение сетей». После этого найдите пункт Wi-Fi в меню настроек и удалите все известные сети, удерживая их названия и выбирая соответствующий вариант. Затем повторите попытку переноса.
- Перезапустите оба устройства и повторите попытку.
- На устройстве Android отключите соединение с сотовой сетью передачи данных. Затем повторите попытку переноса.
Помощь после переноса данных
- Если после переноса данных приложение «Сообщения» не работает должным образом, см. инструкции в этой статье.
- Если приложения с устройства Android не отображаются на новом устройстве iOS, найдите их в магазине App Store и загрузите на новое устройство.
- Возможно, вы обнаружите, что перенесено не все содержимое, при этом на устройстве iOS закончилось свободное пространство, или что устройство iOS может оказаться заполнено до завершения процедуры переноса. В этом случае сотрите данные на устройстве iOS и повторите процедуру переноса. Убедитесь, что объем содержимого на устройстве с Android не превышает объем свободного пространства на устройстве iOS.
Информация о продуктах, произведенных не компанией Apple, или о независимых веб-сайтах, неподконтрольных и не тестируемых компанией Apple, не носит рекомендательного или одобрительного характера. Компания Apple не несет никакой ответственности за выбор, функциональность и использование веб-сайтов или продукции сторонних производителей. Компания Apple также не несет ответственности за точность или достоверность данных, размещенных на веб-сайтах сторонних производителей. Обратитесь к поставщику за дополнительной информацией.
Источник
6 методов решения проблемы, когда «перенос на iOS» не подключается






Приложение «Перенос на iOS» позволяет переносить календарь, фотографии, сообщения, видео, контакты и т.д. всего в несколько простых шагов. Но если вы читаете эту статью, то, скорее всего, столкнулись с некоторыми проблемами в приложении: либо «Перенос на iOS» не подключается, либо «Перенос на iOS» не может связаться с устройством.
Важно помнить, что ваш iPhone еще не должен быть настроен. Если вы уже настроили свой iPhone, вам придется перенести все файлы данных с Android на iPhone вручную. Выполните сброс iPhone до заводских настроек, чтобы получить возможность переноса данных с Android.
Решение 1: Убедитесь, что ваш Wi-Fi включен
Подключение к Wi-Fi может стать причиной нашей проблемы, поскольку приложение «Перенос на iOS» использует подключение к частной сети для передачи данных, что приводит к проблеме «»Перенос на iOS» не подключается».
Когда вы выбираете вариант переноса данных с Android, iPhone создает частную сеть Wi-Fi. Итак, убедитесь, что вы отключили свое устройство Android от любого Wi-Fi-соединения и забыли обо всех текущих сетях Wi-Fi. Это подготовит Android к подключению к любой новой сети Wi-Fi. iPhone выполнит поиск ближайшего устройства Android, на котором запущено приложение «Перенос на iOS», и сгенерирует код безопасности. После того, как вы введете код безопасности на Android, он начнет перенос выбранного вами контента на новый iPhone.
Кроме того, если, по вашему мнению, на телефоне установлены приложения, которые могут прервать подключение к сети Wi-Fi, например приложения VPS и т.д., удалите их, прежде чем приступить к работе с приложением «Перенос на iOS».
Решение 2: Проверьте, отключена ли ваша мобильная система переноса данных
Этот метод использует только частное сетевое соединение Wi-Fi, поэтому отключите сотовые данные, чтобы они не прерывали работу приложения.
Отключите на Android опцию «Smart Network Switch» (интеллектуальный сетевой коммутатор), так как это может помешать правильному соединению с iPhone. Чтобы выключить ее, выполните следующие шаги:
- Откройте «Настройки» и перейдите в «Подключения».
- В «Подключения» перейдите к «Больше сетей», а затем «Мобильные сети».
- Здесь отключите параметр «Оптимизатор подключений»
- Теперь перейдите в настройки Wi-Fi и отключите «Smart Network Switch», если вы найдете эту опцию на своем мобильном телефоне
- Повторно подключите Wi-Fi и попробуйте приложение «Перенос на iOS» еще раз
Решение 3: Воспользуйтсь альтернативой приложению «Перенос на iOS»: MobileTrans – Перенос данных телефона
«Перенос на iOS» — это довольно простое приложение, облегчающее переход от старого пользования Android к новому началу использования устройств iOS. Но осмелюсь сказать, что если вы все еще не можете перенести свои данные с помощью приложения «Перенос на iOS», то мы вернулись к исходной точке. Однако, как говорится, когда одна дверь закрывается, другая открывается. Поэтому вам не о чем беспокоиться, ведь сейчас я представлю вам идеально продуманный и профессиональный продукт, который непременно выполнит свою работу.
Wondershare MobileTrans – Перенос данных телефона это удивительный программный инструмент, помогающий миллионам пользователей каждый день решать их проблемы практически с любой мобильной операционной системой, от Android до iOS и Windows. Это искусный квалифицированный продукт по переносу любого типа данных с одного мобильного телефона на другой.
Оптимизированный и удобный интерфейс поможет вам сэкономить время и сделать все в несколько щелчков мыши. Этот профессиональный инструмент позволяет передавать фотографии, контакты, музыку, видео и файлы любого другого типа с Android на iPhone или с iPhone на iPhone, с iPhone на Android, с Android на телефон с Windows и во всех других возможных комбинациях.
Чтобы решить проблему «Программа «Перенос на iOS» не может подключиться к устройству» и успешно перенести данные с Android на iPhone, выполните следующие шаги:
- Скачайте и установите инструмент MobileTrans – Перенос данных телефона на ваш ПК с Mac или Windows, поскольку данный инструмент совместим с обеими ОС.
- Вам будет представлен элегантный интерфейс, предлагающий множество профессиональных опций в окне инструментов.
Здесь вы также можете выбрать файлы, которыми хотите поделиться, или просто выбрать нужный тип файла, и все файлы, относящиеся к этой категории, будут перенесены. Все файлы, которые могут быть переданы, выделяются синим цветом, в то время как файлы с красным цветом и восклицательным знаком не могут быть переданы. Выберите любой или все файлы, которые вы собираетесь перенести, и нажмите кнопку «Начать». Не отключайте устройства до завершения переноса данных.
Решение 4: Проверьте совместимость ваших устройств
Как и в случае с любым другим приложением в App Store и Google Play, мобильное устройство должно иметь некоторые минимальные требования для совместимости с текущей версией приложения. Приложение «Перенос на iOS» поддерживает мобильные телефоны и планшеты на базе Android 4.0 и более поздних версий, а также может передавать данные на устройства с iOS 9 и более поздних версий. Оба устройства должны быть подключены к источнику питания, чтобы обеспечить стабильный заряд во время переноса данных. Чтобы проверить версию операционной системы как на Android, так и на iPhone, выполните следующие действия:
- На iPhone перейдите в «Настройки», затем «Основные» и, наконец, перейдите в меню «Об этом устройстве». Здесь вы найдете установленную версию программного обеспечения.
- На вашем устройстве Android также перейдите в «Настройки», а затем в пункт меню «Об устройстве», который обычно находится в нижней части настроек.
Теперь, если версии программного обеспечения обоих устройств совместимы с приложением «Перенос на iOS», можно приступать к переносу.
Решение 5: Перезагрузите ваше устройство
Этот вариант может показаться слишком очевидным при устранении каких-либо проблем с мобильными устройствами. Однако проблема зависшего приложения «Перенос на iOS» при подключении к iPhone, может быть решена путем перезапуска обоих устройств. Простая перезагрузка может удалить любую кешированную ошибку или баг мобильных устройств и сделать возможным успешный перенос данных с Android на iPhone.
- На Android нажмите и удерживайте кнопку питания. Когда появится меню питания, нажмите кнопку «Перезагрузить», и устройство автоматически перезагрузится.
- На iPhone удерживайте кнопку питания в меню питания, сдвиньте полузнок с надписью «Выключите». Затем снова запустите устройство вручную.
Решение 6: Включите режим полета
Включите режим полета на обоих устройствах Android и iPhone, чтобы подключение устройства к сети не могло вызвать никаких непредвиденных проблем. Это предотвратит включение мобильной сети на вашем смартфоне или подключение к другой сети, доступной поблизости. После завершения передачи данных вы всегда можете отключить режим полета.
- На iPhone проведите пальцем вверх, чтобы открыть Центр управления, и нажмите значок режима полета или режима самолета, чтобы включить его.
- На Android проведите пальцем вниз по панели уведомлений, чтобы просмотреть все ярлыки. Там вы найдете параметр «Режим полета», включите его.
- Теперь включите Wi-Fi (режима полета все еще включен), чтобы оба устройства могли обмениваться данными и передавать контент в частной сети Wi-Fi.
Заключение
С помощью этих 6 методов любой сможет решить проблемы, связанные с приложением «Перенос на iOS. Приложение представляет собой простой способ передачи данных с Android на iPhone, но если оно у вас не работает, я настоятельно рекомендую другой вариант, который я представил в этой статье. MobileTrans — Передача Данных Телефона — это выдающийся и идеально разработанный набор инструментов, обеспечивающий простой и удобный интерфейс для перехода с Android на iPhone со всеми накопленными данными всего в несколько кликов.
Источник