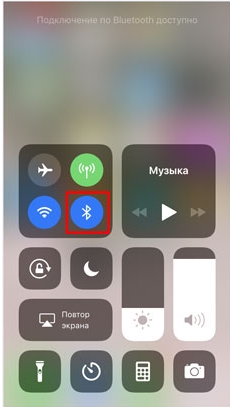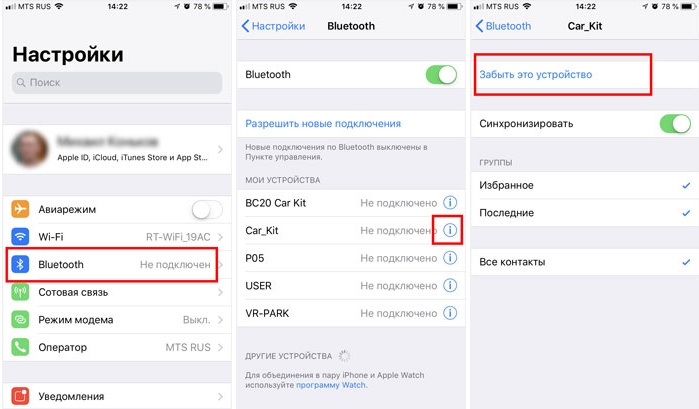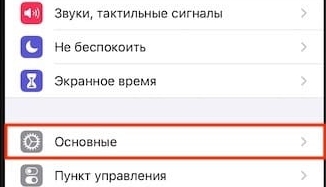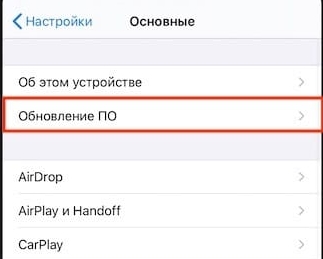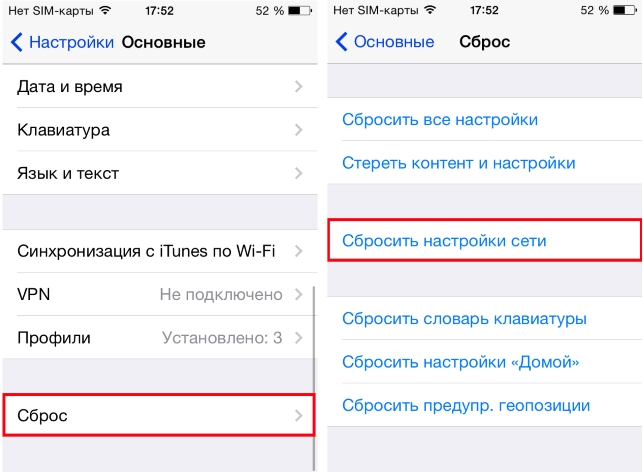- Если не удается подключить аксессуар Bluetooth к iPhone, iPad или iPod touch
- Если не удается подключиться к одному из следующих устройств
- Если по-прежнему не удается создать пару или подключить аксессуар Bluetooth
- Дополнительная информация
- iPhone не видит iPhone, наушники, колонки по Bluetooth: причины и решения
- Первые действия
- Забыть устройство
- Жесткие перезагрузка
- Правильное подключение
- Если наушники AirPods не подключаются
- Если не удается подключить наушники к iPhone, iPad или iPod touch
- Если не удается подключить наушники к компьютеру Mac
- Что вам понадобится
- iPhone X(s/r)/8/7/6 не видит наушники проводные или беспроводные
- iPhone не видит беспроводные Bluetooth-наушники
- AirPods
- Сторонние наушники
- iPhone не видит проводные наушники (EarPods и другие)
Если не удается подключить аксессуар Bluetooth к iPhone, iPad или iPod touch
Узнайте, что делать, если между аксессуаром Bluetooth и устройством iOS или iPadOS не устанавливается подключение или не создается пара.
Если не удается подключиться к одному из следующих устройств
Для создания пары между аксессуаром Bluetooth (например, беспроводной клавиатурой) и устройством iOS или iPadOS попробуйте выполнить следующие действия.
- Убедитесь, что аксессуар Bluetooth и устройство iOS или iPadOS находятся недалеко друг от друга.
- Выключите и снова включите аксессуар Bluetooth.
- Убедитесь, что аксессуар Bluetooth включен и полностью заряжен или подключен к источнику питания. Если в аксессуаре используются батарейки, проверьте, не нужно ли их заменить.
- Если с аксессуаром Bluetooth используется программа, выберите на устройстве iOS или iPadOS «Настройки» > «Конфиденциальность» > Bluetooth и убедитесь, что параметр Bluetooth для этой программы включен.
Если по-прежнему не удается создать пару или подключить аксессуар Bluetooth
- Если раньше аксессуар Bluetooth был подключен к устройству iOS или iPadOS, разорвите пару, переведите аксессуар в режим обнаружения, а затем еще раз попробуйте создать пару и подключить его.
- Если вам удалось создать пару между аксессуаром и другими устройствами, но не с нужным устройством iOS или iPadOS, разорвите пару между аксессуаром и другими устройствами. Затем попробуйте создать пару с устройством iOS или iPadOS еще раз.
- Обратитесь к изготовителю аксессуара и узнайте, поддерживает ли этот аксессуар ваше устройство iOS или iPadOS.
- При повторном возникновении любой из следующих проблем обратитесь в службу поддержки Apple.
- Не удается включить Bluetooth или параметр неактивен (затенен).
- Не удается подключиться ни к одному аксессуару Bluetooth.
- Производитель аксессуара подтвердил отсутствие сбоев в работе.
Дополнительная информация
Если вам требуется помощь по созданию пары между аксессуаром Bluetooth и устройством Apple TV, см. эту статью.
Информация о продуктах, произведенных не компанией Apple, или о независимых веб-сайтах, неподконтрольных и не тестируемых компанией Apple, не носит рекомендательного или одобрительного характера. Компания Apple не несет никакой ответственности за выбор, функциональность и использование веб-сайтов или продукции сторонних производителей. Компания Apple также не несет ответственности за точность или достоверность данных, размещенных на веб-сайтах сторонних производителей. Обратитесь к поставщику за дополнительной информацией.
Источник
iPhone не видит iPhone, наушники, колонки по Bluetooth: причины и решения
Всем привет! Сегодня столкнулся с проблемой, пытаюсь подключить свои беспроводные наушники, а на айфоне не работает блютуз. Как оказалось, проблема может быть многогранной. Иногда айфон просто не видит беспроводные наушники. Бывает, что блютуз на айфоне не находит устройства или просто с ними не сопрягается. Далее я расскажу, почему так происходит и что нужно делать. Если у вас останутся какие-то вопросы после прочтения статьи, то смело задаем их в комментариях.
Первые действия
В первую очередь попробуйте сделать самые простые действия. Выведите быстрое меню запуска – для этого проведите пальцем снизу-вверх, после этого выключите и снова включите сам «Bleutooth». Можно попробовать полностью перезагрузить смартфон. Ещё раз проверьте, чтобы второе устройство было включено. На некоторых наушниках или колонках нужно включить режим сопряжения с помощью специальных кнопок.
Забыть устройство
- Перейдите в раздел «Настройки» (имеет значок шестеренки).
- Далее заходим в «Bluetooth».
- Смотрим и находим наушники или колонку, к которой вы хотите подключиться. Нажмите на восклицательный знак напротив этого аппарата.
- Откроется менюшка, где нужно нажать на кнопку «Забыть это устройство».
Как вернуть забытое устройство Bluetooth на айфон? Это можно сделать только повторно, выполнив сопряжение. Если вы его не видите в списке ближайших устройств, то проверьте, что оно включено в режим сопряжения.
Жесткие перезагрузка
Если Bluetooth все равно не работает на iPhone так как надо, то возможно идет проблема с системными файлами, которые блокируют работу «Голубого зуба». Поэтому давайте попробуем сделать жесткую перезагрузку.
iPhone 4, 4S, 5, 5S, SE, 6, 6S
Зажимаем две кнопки «Power» и «Home», и держим так до тех пор, пока смартфон полностью не выключится, а потом не включится, и на экране не появится значок «Яблока».
iPhone 7
Все делается примерно как и на предыдущих версиях, но есть небольшое отличие. Зажимаем кнопку «Питания», с помощью которой вы включаете смартфон и кнопочку уменьшения громкости. Удерживаем так кнопки до тех пор, пока аппарат полностью не перезагрузится, и вы не увидите значок «Apple».
iPhone 8, 8 Plus, X и старше
- Зажимаем примерно на пол секунды «подкову» увеличения громкости.
- Далее сразу же нажимаем на пол секунды кнопку уменьшения громкости.
- Сразу же зажимаем «Power» и не отпускаем, пока не появится логотип компании Apple.
Правильное подключение
Посмотрите, чтобы к уже имеющемуся iPhone не было подключено еще какие-то устройства. Возможно в данный момент идет сопряжение с какими-то колонками или гарнитурой. Можно попробовать удалить все сопряжение и попробовать связать устройства вновь.
Попробуйте выключить аппарат, который вы хотите подключить. Потом снова включаем его и пробуем приконнектить вновь к нашему айфону. Проверьте, чтобы на наушниках или колонках горел индикатор – обычно он имеет голубой или синий цвет.
Можно попробовать обновить операционную систему – для этого в «Настройках» переходим в раздел «Основные».
Нажимаем «Обновление ПО» и ждем пока процедура закончится.
Зайдите в «Настройки» – «Сброс». Для начала нажимаем «Сбросить настройки сети». Если это не поможет, то можно попробовать выполнить сброс всех настроек (кликаем по самой верхней ссылке).
Можно попробовать подключить это беспроводное устройство к другому смартфону. Если спряжение произойдет, то можно попробовать подключить другие наушники или колонку к вашему смартфону. Если проблема останется, возможно есть поломка во внутреннем Bluetooth модуле. При этом могут наблюдаться проблемы с вай-фай или мобильной связью.
Если не подключаются только это устройство, то можно посмотреть в документации – есть ли совместимость этого аппарата с вашим айфоном.
Источник
Если наушники AirPods не подключаются
Если вам необходима справочная информация по подключению AirPods, узнайте, что нужно делать.
Если не удается подключить наушники к iPhone, iPad или iPod touch
- Убедитесь, что на устройстве iPhone или iPod touch установлена последняя версия iOS, а на iPad — последняя версия iPadOS.
- Поместите оба наушника AirPods внутрь зарядного футляра и убедитесь, что оба наушника AirPods заряжаются.
- Чтобы убедиться, что Bluetooth включен, перейдите в меню «Настройки» > Bluetooth.
- Если наушники AirPods подключены, убедитесь, что они выбраны в качестве активного звукового устройства. Если наушники AirPods отображаются в списке устройств, но не подключаются, перейдите к следующему шагу.
- Закройте крышку, подождите 15 секунд, затем откройте крышку. Нажмите кнопку настройки на зарядном футляре и удерживайте ее в течение 10 секунд. Индикатор состояния должен мигать белым цветом, который означает, что наушники AirPods готовы к подключению.
- Поместите наушники AirPods в зарядный футляр и поднесите его с открытой крышкой к устройству iPhone, iPad или iPod touch.
- Следуйте инструкциям на экране iPhone, iPad или iPod touch.
- Проверьте наушники AirPods. Если их все равно не удается подключить, выполните сброс наушников AirPods.
Если не удается подключить наушники к компьютеру Mac
- Убедитесь, что на компьютере Mac установлена последняя версия macOS.
- Поместите оба наушника AirPods внутрь зарядного футляра и убедитесь, что оба наушника AirPods заряжаются.
- Чтобы убедиться, что Bluetooth включен, перейдите в меню Apple > «Системные настройки», затем щелкните Bluetooth.
- Если наушники AirPods подключены, убедитесь, что они выбраны в качестве активного звукового устройства. Если наушники AirPods отображаются в списке устройств, но не подключаются, щелкните значок X справа от них, чтобы удалить их из списка.
- Закройте крышку, подождите 15 секунд, затем откройте крышку. Нажмите кнопку настройки на зарядном футляре и удерживайте ее в течение 10 секунд. Индикатор состояния должен мигать белым цветом, который означает, что наушники AirPods готовы к подключению.
- Поместите наушники AirPods в зарядный футляр и поднесите его с открытой крышкой к компьютеру Mac.
- Следуйте инструкциям на экране компьютера Mac.
- Проверьте наушники AirPods. Если их все равно не удается подключить, выполните сброс наушников AirPods.
Что вам понадобится
Если у вас AirPods (3-го поколения), вам понадобится iPhone или iPod touch с iOS 15.1 или более поздней версии; iPad с iPadOS 15.1 или более поздней версии; часы Apple Watch с watchOS 8.1 или более поздней версии; Apple TV с tvOS 15.1 или более поздней версии; или компьютер Mac с macOS 12 или более поздней версии. Обновите iPhone, iPad или iPod touch; обновите Apple Watch; обновите Apple TV или компьютер Mac.
Если у вас AirPods Pro, вам понадобится iPhone или iPod touch с iOS 13.2 или более поздней версии; iPad с iPadOS 13.2 или более поздней версии; часы Apple Watch с watchOS 6.1 или более поздней версии; Apple TV с tvOS 13.2 или более поздней версии; или компьютер Mac с macOS 10.15.1 или более поздней версии.
Если у вас AirPods (2-го поколения), вам потребуется iPhone, iPad или iPod touch с iOS 12.2 или более поздней версии; часы Apple Watch с watchOS 5.2 или более поздней версии; Apple TV с tvOS 12.2 или более поздней версии; или компьютер Mac с macOS 10.14.4 или более поздней версии.
Если у вас AirPods (1-го поколения), вам понадобится iPhone, iPad или iPod touch с iOS 10 или более поздней версии; часы Apple Watch с watchOS 3 или более поздней версии; Apple TV с tvOS 11 или более поздней версии; или компьютер Mac с macOS Sierra или более поздней версии.
Источник
iPhone X(s/r)/8/7/6 не видит наушники проводные или беспроводные
Если iPhone не видит наушники или они не работают, то проблема может крыться как в ПО, так и в аппаратной части. В этой статье мы разберем решения проблем с подключение проводных и Bluetooth-аксессуаров.
Данная статья подходит для всех моделей iPhone Xs/Xr/X/8/7/6/5 и Plus на iOS 12. На более старых версиях могут отличаться или отсутствовать указанные в статье пункты меню и аппаратная поддержка.
iPhone не видит беспроводные Bluetooth-наушники
В случае беспроводных наушников могут возникать проблемы, в том числе связанные с iOS. В первую очередь попробуйте перезапустить Bluetooth и повторите сопряжение с аксессуаром. Для этого пройдите в «Настройки» —, «Bluetooth».
Убедитесь в работоспособности наушников. Подключите их к другому девайсу и проверьте наличие звука. Также обратите внимание на крупные источники помех и учтите, что Bluetooth-сигнал простирается лишь на несколько метров (как правило, около 2-3) и плохо проникает через бетонные стены.
Компьютер не видит iPhone через USB или по WiFi
Кроме того, немаловажным моментом является одновременное подключение наушников. В iOS 11.3 появилась функция AirPlay 2, которая дает возможность сопряжения нескольких источников звука в один момент времени. В более ранних версиях системы такой функциональности нет, поэтому включить музыку сразу на двух наушниках не получится. Поэтому обращайте внимание на то, что нельзя одновременно использовать несколько аксессуаров.
AirPods
Если у вас фирменные наушники AirPods, то проделайте следующие операции:
- Откройте зарядный кейс рядом с iPhone, на экране смартфона должно появляться соответствующе меню.
Если ничего не произошло, то следует стереть данные AirPods. Для этого откройте чехол наушников и зажмите на 15 секунд кнопку на корпусе аксессуара. Светодиод AirPods должен начать мигать белый светом. После чего повторите сопряжение.
Сторонние наушники
В первую очередь будьте уверены, что девайс работоспособен и заряжен. При подключении сторонних наушников зажмите соответствующую кнопку сопряжения на корпусе аксессуара. После этого зайдите в меню Bluetooth на iPhone и выберете нужный девайс.
Можно также попробовать принудительное отключение наушников. Для пройдите в настройки Bluetooth, найдите нужный аксессуар и выберете пункт ",Забыть это устройство",.
Если проблему с подключением наушников решить так и не удалось, то среди программных исправлений остается лишь полный сброс iPhone. Его можно сделать прямо на устройстве, пройдя в «Настройки» —, «Основные» —, «Сброс». При этом все данные будут потеряны.
Альтернативным способом сброса настроек является подключение к ПК. Для этого следует подсоединить iPhone к компьютеру, запустить программу iTunes и выполнить восстановление устройства.
iPhone не видит проводные наушники (EarPods и другие)
Проблема с подключением проводных наушников чаще всего связана с различными физическими неполадками. И в первую очередь следует проверить 3.5-мм разъем MiniJack, через которое осуществляется подключение. Примечательно, что в iPhone 7/7 Plus и новее наушники соединяются через lightning-коннетор, следовательно, надо осматривать его. К слову, к последним iPhone также можно подключить и обычные наушники, для этого нужно использовать переходник.
- Перезагрузите iPhone. Это можно сделать через удержание кнопки питания и последующего включения.
- Проверьте, нет ли в разъеме какого-либо мусора или пыли. Убрать посторонние предметы можно с помощью иголки или зубочистки.

Источник