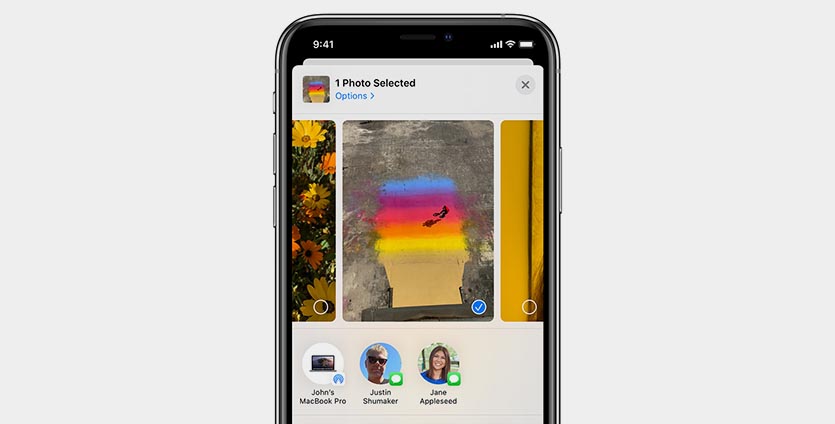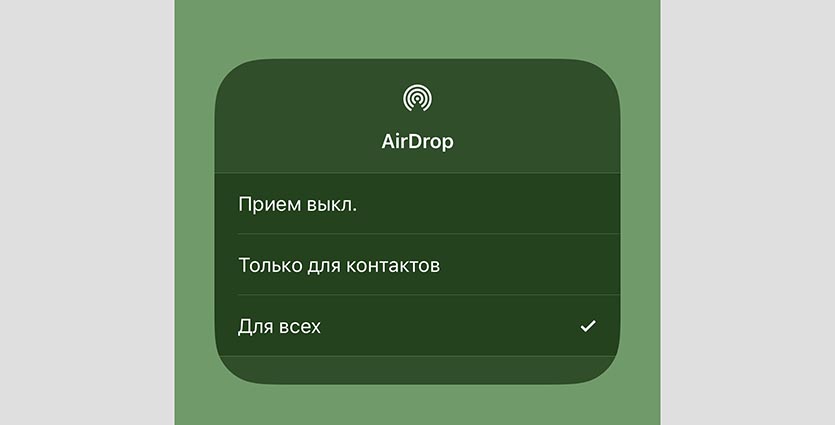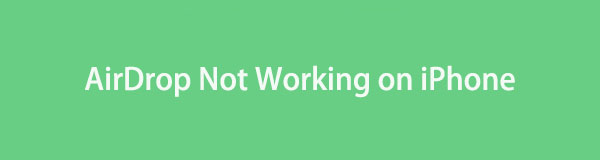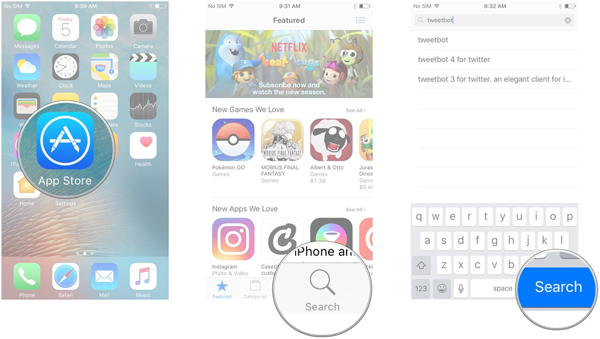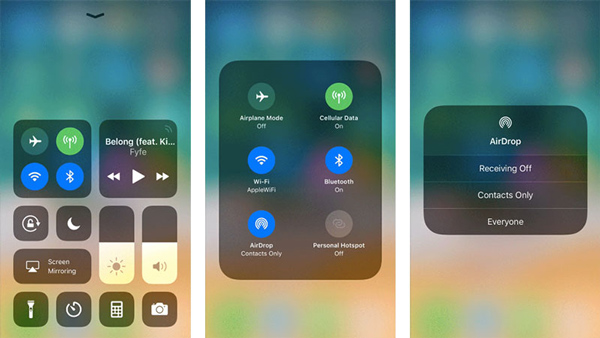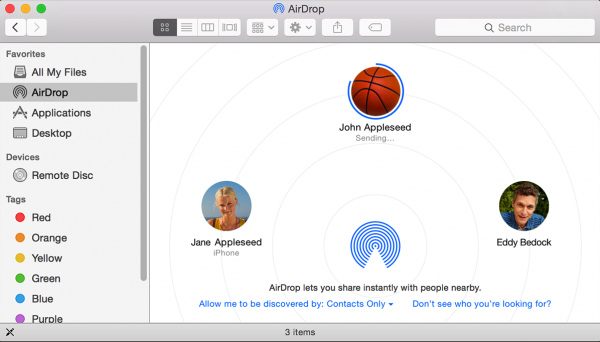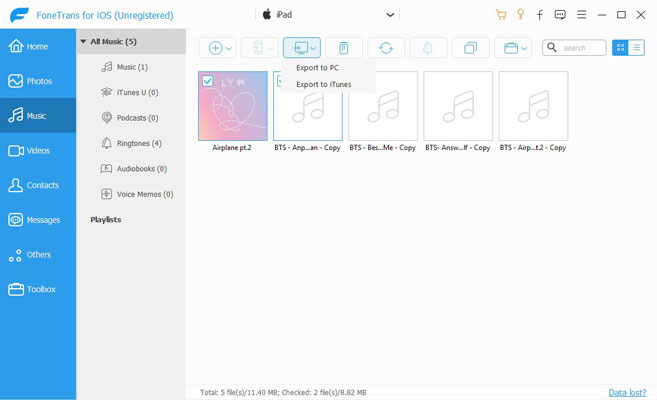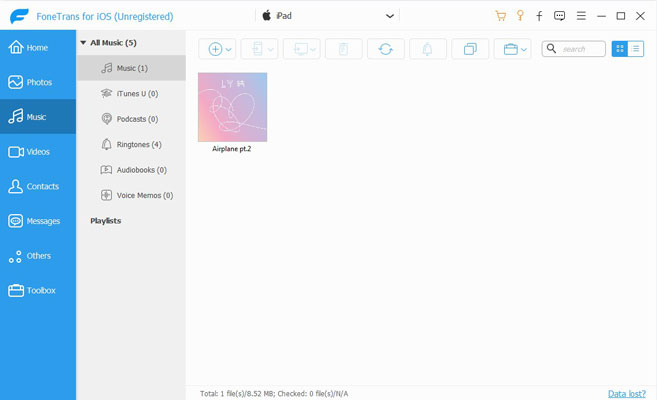- Не получается отправить файл по AirDrop. В чем причина
- Какие устройства поддерживают AirDrop
- AirDrop между Mac и iPhone/iPad
- AirDrop между двумя Mac
- Почему не работает AirDrop
- Как решить проблемы с AirDrop на Mac
- Как сбросить SMC на Mac без чипа T2
- Как сбросить SMC на Mac с чипом T2
- Почему iPhone не может передать файлы через AirDrop
- ✏️ Нам пишут:
- AirDrop не работает? Вот лучшие советы по устранению неполадок, которые вы должны знать
- Часть 1: почему AirDrop не работает
- Может ли ваш Mac или iOS-устройство использовать AirDrop
- Проверьте Wi-Fi и Bluetooth
- Не беспокоить iPhone включен
- Персональная точка доступа или VPN включены
- Убедитесь, что ваш iPhone активен и разблокирован
- Проверьте настройки для AirDrop
- Другие настройки на iPhone и Mac
- Часть 2: Куда идут файлы AirDrop на Mac / iPhone
- Часть 3: Как включить / выключить AirDrop
- Часть 4: Как перенести файлы на iPhone / Mac с помощью AirDrop
- Часть 5: как передавать данные с помощью FoneTrans
- Заключение
Не получается отправить файл по AirDrop. В чем причина
Многие владельцы iPhone, iPad или Mac рано или поздно сталкиваются с проблемами при работе функции AirDrop. Вроде бы все должно быть легко и быстро, а по факту то устройства не могут найти друг друга, то файл никак не передастся. У нас в офисе даже был мем на эту тему — когда кто-то предлагал отправить файл по AirDrop, в него кидали флешку. Тем не менее современные устройства Apple избавились от большинства болячек, связанных с AirDrop. Но иногда эта функция все же может работать некорректно.
AirDrop может не работать по разным причинам
Какие устройства поддерживают AirDrop
На самом деле одно из самых частых решений проблемы — проверить, есть ли устройство в списке поддерживаемых. Иногда владелец Mac, например, уверен, что у него должен работать AirDrop, но затем обнаруживается, что таковой поддержки оказывается нет. Или AirDrop есть, но не поддерживает передачу на iOS-устройства, а только на Mac.
AirDrop между Mac и iPhone/iPad
- Все Mac 2012 года и новее (за исключением Mac Pro середины 2012 года) с OS X Yosemite или новее.
- iPhone, iPad или iPod touch с iOS 7 и новее.
AirDrop между двумя Mac
- MacBook Pro 2008 года и новее, кроме MacBook Pro 17 дюймов, конец 2008 года.
- MacBook Air конец 2010 года и новее.
- MacBook конец 2008 года и новее, кроме белого MacBook (конец 2008 года).
- iMac начала 2009 года и новее.
- Mac mini середины 2010 года и новее.
- Mac Pro начала 2009 года (модель с картой AirPort Extreme) и новее.
- iMac Pro (все модели).
Соответственно, если Mac поддерживает AirDrop только между компьютерами, передать с него (или на него) данные iPhone не получится.
Почему не работает AirDrop
В первую очередь проверьте, что у вас включена функция AirDrop. На iPhone откройте центр управления — удерживайте секцию с Wi-Fi и Bluetooth. Откроется меню беспроводных возможностей. Удерживайте на иконке AirDrop и выберите «Только для контактов» или «Для всех». В первом случае ваше устройство увидят только те, кто есть в ваших контактах, во втором — все пользователи.
Включаем AirDrop на iPhone или iPad
Аналогичное действие можно сделать в Finder на компьютере Mac.
Нажмите на «Разрешить мое обнаружение»
Обычно достаточно включить/выключить обнаружение AirDrop, чтобы устройства снова увидели друг друга.
Как решить проблемы с AirDrop на Mac
Если устройство поддерживает беспроводную передачу данных и все включено, есть еще один способ решить проблему. Если в работе Mac наблюдаются какие-то проблемы (Wi-Fi, Bluetooth, AirDrop и т.п.), в первую очередь рекомендуется выполнить сброс контроллера управления системой SMC. В большинстве случаев, это помогает устранить все неполадки с компьютером (если проблема не аппаратного характера).
Процедура сброса данных контроллера управления системой несколько отличается на компьютерах с чипом Apple T2 и без него. Процессором Apple T2 Security Chip оснащены следующие компьютеры Mac:
- iMac (2020 г.)
- iMac Pro
- Mac Pro (2019 г.)
- Mac mini (2018 г.)
- MacBook Air (2018 г. и более поздние модели)
- MacBook Pro (2018 г. и более поздние модели)
Как сбросить SMC на Mac без чипа T2
На всех более старых Mac контроллер управления системой сбрасывается следующим образом.
- Выключите ноутбук
- Подключите к MacBook адаптер питания MagSafe
- Зажмите на секунду следующие клавиши: Shift + Ctrl + Alt + Power, потом отпустите. Индикатор на разъёме питания должен моргнуть
На настольных компьютерах:
- Выключите компьютер Mac, затем отсоедините шнур питания
- Подождите 15 секунд, затем снова подключите шнур питания к розетке
- Подождите 5 секунд, затем нажмите кнопку питания, чтобы включить компьютер Mac
Как сбросить SMC на Mac с чипом T2
На настольных компьютерах и ноутбуках:
- Переходим в меню Apple и выбираем «Выключить»
- После отключения Mac, нажимаем и удерживаем кнопку питания в течение 10 секунд
- Отпускаем кнопку питания и ждём несколько секунд
- Включаем компьютер
Вам может быть интересно: как включить AirDrop между iPhone и старым компьютером Mac.
После этих манипуляций проблем с AirDrop у вас быть не должно. Иногда решить неполадку также помогает обновление ПО, поэтому проверьте, нет ли у вас доступного обновления системы на iPhone, iPad или Mac.
Источник
Почему iPhone не может передать файлы через AirDrop
✏️ Нам пишут:
Новый iPhone 11 отлично принимает файлы по AirDrop, но не может передавать их на те же устройства, с которых принимает. Как это исправить?
Если смартфон принимает файлы, но не видит устройство при попытке передать, скорее всего, проблема именно во втором iPhone.
Вот, что следует сделать в первую очередь:
1. Перезагрузите оба iPhone. Для перезагрузки можете использовать следующие способы.
2. Проверьте, чтобы на обоих устройствах был включен Wi-Fi и Bluetooth.
3. Во время передачи на обоих аппаратах лучше выключить режим модема. Беспроводные модули могут быть загружены подключенными устройствами и не реагируют на передачу/прием файла.
4. На принимающем iPhone разрешите прием файлов от всех устройств. Для этого откройте панель управления, задержите палец на блоке с переключателями, зажмите кнопку AirDrop и выберите нужный пункт.
5. Убедитесь, что AirDrop не запрещен в разделе Экранное время. Перейдите по пути Настройки – Экранное время – Контент и конфиденциальность – Разрешенные приложения.
Нужно либо вовсе отключить ограничения, либо включить переключатель AirDrop.
Источник
AirDrop не работает? Вот лучшие советы по устранению неполадок, которые вы должны знать
Для того, чтобы синхронизировать фотографии, видео и другие файлы между вашим iPhone и MacBook, AirDrop является одним из лучших вариантов. Но вы можете обнаружить, что AirDrop не работает или не может загрузить файлы AirDrop на ваш Mac. Какие должны быть проблемы и как синхронизировать файлы через AirDrop? Просто узнайте больше подробностей об устранении неполадок AirDrop в статье прямо сейчас.
С FoneTrans для iOS вы сможете свободно передавать свои данные с iPhone на компьютер. Вы можете не только передавать текстовые сообщения iPhone на компьютер, но также легко переносить фотографии, видео и контакты на ПК.
- Передача фотографий, видео, контактов, WhatsApp и других данных с легкостью.
- Предварительный просмотр данных перед передачей.
- Доступны iPhone, iPad и iPod touch.
Часть 1: почему AirDrop не работает
Может ли ваш Mac или iOS-устройство использовать AirDrop
Вот список устройств Apple, которые поддерживают функцию AirDrop. Что касается iPhone, вам нужно всего лишь обновить его до последних версий iOS, чтобы исправить то, что AirDrop не работает.
AirDrop совместим со следующими компьютерами Mac:
- MacBook Pro (поздний 2008 или новее)
- MacBook Air (поздний 2010 или новее)
- MacBook (поздний 2008 или новее)
- iMac (ранее 2009 или новее)
- Mac mini (середина 2010 или новее)
- Mac Pro (ранний 2009 с AirPort Extreme или новее)
- AirDrop совместим с устройствами iOS, которые:
- Запустите iOS 7 или позже
Проверьте Wi-Fi и Bluetooth
- Включите Wi-Fi и Bluetooth для iPhone, Mac и других устройств iOS, для которых вы хотите поделиться файлами.
- Убедитесь, что устройства находятся в футах 30 друг от друга, при необходимости переместите устройство ближе друг к другу.
- Для работы устройств AirDrop рекомендуется использовать ту же сеть Wi-Fi.
Не беспокоить iPhone включен
Когда ваш iPhone находится в Не беспокоить статус, вы не можете получать уведомления. Чтобы отключить режим «Не беспокоить», вы можете перейти на Параметры > Не беспокоить, Вы также можете переключать Не беспокоить значок в Центр управления.
Персональная точка доступа или VPN включены
Отключите личную точку доступа, чтобы в полной мере воспользоваться услугой Wi-Fi на своем iPhone. Конечно, вы также можете отключить службу VPN для беспрепятственной передачи файлов с помощью AirDrop.
Убедитесь, что ваш iPhone активен и разблокирован
IPhone должен быть активным и разблокированным, чтобы получать уведомления. Что касается случая, вы должны убедиться, что iPhone активен, разблокирован и готов к приему. Это самое простое устранение неисправностей AirDrop, чтобы исправить AirDrop, не работающий на iPhone.
Проверьте настройки для AirDrop
Убедитесь, что вы включили и включили опцию AirDrop на устройствах Apple, которыми вы хотите поделиться. Даже если вы включите функции AirDrop, вы все равно можете обнаружить, что AirDrop не используется или не работает. Рекомендуется включить параметр «Все» в качестве общего ресурса на вашем iPhone или других устройствах Apple.
Другие настройки на iPhone и Mac
Если вы все еще не можете найти проблемы, так как AirDrop не работает, вы можете просто перезапустить iPhone и Mac для устранения неполадок AirDrop. Перезагрузка iPhone или Mac является одним из наиболее эффективных способов решения некоторых основных проблем, в том числе AirDrop.
Часть 2: Куда идут файлы AirDrop на Mac / iPhone
Когда вы синхронизируете файлы между вашим iPhone и Mac через AirDrop, такие как контакты, фотографии, видео, электронные книги и другие подобные файлы, вы можете больше узнать о папке назначения, куда идут файлы AirDrop.
AirDrop синхронизировал файлы на вашем Mac: Когда у вас есть перенес файлы с вашего iPhone на MacВы можете найти и загрузить файлы в папке «Загрузки».
AirDrop синхронизировал файлы на вашем iPhone: Обычно файлы открываются в приложении, из которого они были отправлены. Если на вашем iPhone не установлено приложение, вы будете перенаправлены в App Store, чтобы загрузить приложение.
Часть 3: Как включить / выключить AirDrop
Как уже упоминалось, когда вам нужно передать файлы между iPhone и Mac через AirDrop, вы должны заранее включить AirDrop. Вот подробный процесс, который вы можете включить / выключить AirDrop.
Шаг 1 Проведите вверх от нижней части экрана вашего iPhone, чтобы открыть Центр управления на вашем iPhone.
Шаг 2 Нажмите десантный вариант и выберите из от, Контакты только и все варианты.
Шаг 3 Выберите Все поделиться файлами для всех и Контакты только только для ваших контактов.
Часть 4: Как перенести файлы на iPhone / Mac с помощью AirDrop
Если вы уже включили AirDrop на своем iPhone или Mac, как перенести файлы с iPhone на Mac с помощью AirDrop? Вы можете узнать более подробную информацию о процессе, как показано ниже.
Шаг 1 Выберите файлы, которые вы хотите поделиться с вашего iPhone. Нажмите Поделиться Кнопка для обмена файлами.
Шаг 2 Нажмите на имя человека, чтобы поделиться файлами с. Убедитесь, что приемник активировал AirDrop.
Шаг 3 Появится предупреждение с предварительным просмотром контента, которым вы хотите поделиться, нажмите Сохраните кнопка, чтобы сохранить файлы, общие для iPhone.
Часть 5: как передавать данные с помощью FoneTrans
Когда вам нужно передать большой файл или несколько файлов между вашим iPhone и Mac, FoneTrans для iOS всегда лучшая альтернатива, когда AirDrop не работает. Это простой и быстрый способ передавать файлы из библиотеки iTunes, компьютер и устройство iOS, и наоборот.
- Передача фотографий, видео, музыки, сообщений, PDF и многое другое с легкостью.
- Резервное копирование, экспорт, импорт, добавление, удаление, редактирование и управление файлами устройств iOS.
- Восстановите потерянные и удаленные файлы непосредственно с iPhone и резервной копии iTunes.
- Совместим с последней версией iOS 14 или более ранней версии и всеми устройствами iOS.
С FoneTrans для iOS вы сможете свободно передавать свои данные с iPhone на компьютер. Вы можете не только передавать текстовые сообщения iPhone на компьютер, но также легко переносить фотографии, видео и контакты на ПК.
- Передача фотографий, видео, контактов, WhatsApp и других данных с легкостью.
- Предварительный просмотр данных перед передачей.
- Доступны iPhone, iPad и iPod touch.
Шаг 1 Загрузите и установите FoneTrans для iOSВы можете запустить программу на своем компьютере. Подключите iPhone к Mac через оригинальный USB-кабель. Программа способна автоматически определять iPhone.
Шаг 2 Выберите файлы с вашего iPhone, такие как фотографии, музыка, видео, контакты и другие. Выберите файлы с вашего iPhone, нажмите Экспорт на ПК перенести файлы с вашего iPhone на MacBook.
Шаг 3 Когда вам нужно перенести файлы с вашего Mac на iPhone, вы можете нажать + Значок, чтобы выбрать файлы с вашего MacBook, вы можете добавить файлы непосредственно на iPhone, когда AirDrop не работает.
Заключение
Что делать, если AirDrop не работает для синхронизации файлов между iOS и Mac? В статье рассказывается не только о методах решения проблем, но и о стандартном процессе синхронизации файлов через AirDrop. Любые дополнительные вопросы по устранению неисправностей AirDrop, вы можете оставить комментарий в статье.
Источник