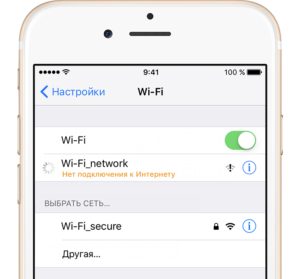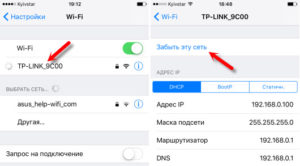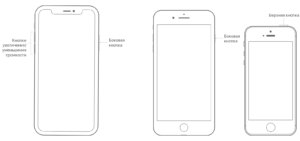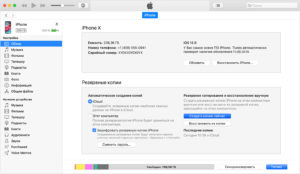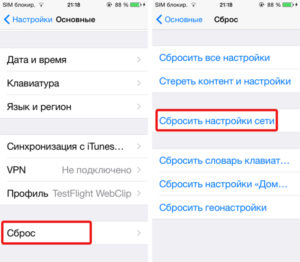- Если iPhone, iPad или iPod touch не подключаются к сети Wi-Fi
- Убедитесь, что маршрутизатор включен и устройство находится в зоне действия
- Убедитесь, что интерфейс Wi-Fi включен и сеть отображается
- Если появится запрос, введите пароль сети Wi-Fi
- Проверка наличия проблем с сетью Wi-Fi
- Проверка кабелей и подключений
- Перезапуск
- По-прежнему не удается подключиться?
- Что делать, если на iPhone не работает Wi-Fi
- Перезагрузка iPhone и роутера
- Сброс настроек сети
- Обновление iOS
- Резервное копирование, сброс настроек и восстановление данных
- При помощи iTunes
- При помощи iCloud
- Сброс настроек
- Поломка аппаратных компонентов
- Причины невозможности подключения Iphone к вай-фай: неверный пароль и другие проблемы
- Наиболее распространенные нарушения в работе
- Проверка корректности работы сети
- Настройки Wi-fi в iPhone
- Переподключение к Интернету
- Обычная или принудительная перезагрузка
- Подключение с другого устройства
- Программные ошибки в системе
- Создание резервной копии
- Перепрошивка
- Глюки после обновления
- Сброс настроек на заводские
- Поломка модуля вай-фай
Если iPhone, iPad или iPod touch не подключаются к сети Wi-Fi
Помощь в подключении к сети Wi-Fi на устройстве iPhone, iPad или iPod touch.
Убедитесь, что маршрутизатор включен и устройство находится в зоне действия
Если устройство находится слишком далеко от Wi-Fi-маршрутизатора, оно не будет ловить сигнал, поэтому убедитесь, что устройство находится в зоне действия.
Убедитесь, что интерфейс Wi-Fi включен и сеть отображается
Перейдите в раздел «Настройки» > Wi-Fi и убедитесь, что Wi-Fi включен. Нажмите имя сети Wi-Fi, к которой требуется подключиться. Синяя галочка рядом с именем сети означает, что устройство подключено к ней.
Если под именем сети Wi-Fi отображается строка «Автоподключение выключено», нажмите ее и включите автоподключение.
Если появится запрос, введите пароль сети Wi-Fi
Если потребуется, введите пароль для доступа к сети Wi-Fi. Узнайте, что делать, если пароль неизвестен.
Даже после ввода правильного пароля возможен вывод сообщения «Не удалось подключиться к сети» или «Неверный пароль». Перезапустите все свои устройства, затем повторите попытку ввести пароль.
Проверка наличия проблем с сетью Wi-Fi
Если iOS обнаруживает проблему с подключением Wi-Fi, вы можете увидеть рекомендации по ее устранению под именем сети Wi-Fi, к которой установлено подключение. Например, может отображаться уведомление «Нет подключения к Интернету». Для получения дополнительной информации нажмите имя сети Wi-Fi.
Проверка кабелей и подключений
Если подключиться к сети или к Интернету по-прежнему не удается, убедитесь, что маршрутизатор подключен к модему и включен.
Перезапуск
Попробуйте перезапустить устройство iOS. По этим ссылкам можно узнать, как перезапустить iPhone, iPad или iPod touch.
Затем перезапустите маршрутизатор, а также кабельный модем или DSL-модем. Чтобы перезапустить маршрутизатор или модем, отключите его от электрической розетки, затем подключите снова.
После перезапуска каждого устройства проверяйте, устранена ли неполадка.
По-прежнему не удается подключиться?
Сбросьте настройки сети, выбрав «Настройки» > «Основные» > «Сброс» > «Сбросить настройки сети». При этом также сбрасываются сети Wi-Fi и пароли, настройки сотовой сети, а также параметры VPN и APN, которые использовались ранее.
Источник
Что делать, если на iPhone не работает Wi-Fi
время чтения: 5 минут
Периодически возникают ситуации, когда у пользователей смартфонов Apple не работает вай-фай на айфоне. Чаще удачное подключение телефона к сети выполняется с помощью простых шагов по устранению неполадок, хотя в редких случаях необходимы методы сложнее. Прежде чем нести телефон в сервисный центр, лучше попробовать разобраться, почему не работает вай-фай, и самостоятельно найти способы устранения неисправности.
Перезагрузка iPhone и роутера
В первую очередь исключаются очевидные источники поломки. Часто банальная перезагрузка устройства помогает справиться с возникшей проблемой. Дело в том, что у смартфона Apple много запущенных в фоновом режиме системных служб, которые тратят много ресурсов. После перезагрузки айфона службы запускаются заново и работают правильно.
Чтобы перезапустить устройство, нужно одновременно нажать кнопку «Домой» и кнопку «Питание» и удерживать до тех пор, пока экран не погаснет, а логотип Apple не просигнализирует о начавшейся перезагрузке смартфона.
Если все эти действия не привели к ожидаемому результату, необходимо проверить, стабильно ли работает интернет-подключение. При отсутствии возможности узнать это при помощи другого устройства нужно выключить роутер, подождать 10 секунд, а затем снова включить. Маршрутизатор перезапустится, и айфон подключится к Wi-Fi, если изначально проблема состояла в этом.

Сброс настроек сети
Сетевые настройки смартфона содержат данные, которые включают информацию о соединении и предпочтениях для сетей сотовой связи и интернета. Если один из этих параметров поврежден, это будет мешать айфону подключиться к Wi-Fi.
Решение проблемы заключается в сбросе настроек сети. Для этого необходимо перейти в «Настройки», выбрать «Основные», затем «Сброс» и «Сбросить настройки сети». В диалоговом окне подтвердить, если потребуется. Эти манипуляции удаляют сохраненные данные о подключениях, поэтому лучше быть готовым снова найти нужную сеть и ввести пароль, если она того требует.

Обновление iOS
Смартфоны Apple и программное обеспечение регулярно обновляются. Практическая польза этого заключается в гарантии стабильной работы устройства. С каждой новой версией прошивки устраняются недоработки предыдущей. Однако иногда это приводит к неполадкам с совместимостью.
Apple регулярно выпускает обновления для iOS, которые предназначены для устранения подобных проблем. Поэтому необходимо проверить, доступна ли новая версия прошивки для устройства компании.
Сделать это можно, перейдя в «Настройки» => «Основные» => «Обновление программного обеспечения». Если на экране указано, что обновление доступно, нажать «Загрузить и установить». Важно не забыть предварительно подключить смартфон к зарядному устройству.

Резервное копирование, сброс настроек и восстановление данных
Если после описанных выше действий подключиться к Wi-Fi по-прежнему не удается, потребуется перейти к более радикальным действиям: откату айфона до заводских настроек. Это удалит всю информацию из смартфона Apple и вернет в исходное состояние. Поэтому прежде чем сбросить все настройки, создают резервную копию. Существует 2 способа это сделать.
При помощи iTunes
При наличии доступа к ПК возможно создать и сохранить резервную копию данных на жесткий диск компьютера. Для этого надо подключить iPhone через USB и открыть iTunes. При условии, что используется последняя версия программного обеспечения, появится маленький значок iPhone в строке меню. После нажатия на него справа появится вариант «Резервное копирование и восстановление вручную».
Кнопка «Создать копию сейчас» позволяет запустить процесс копирования данных на жесткий диск.

В том случае если установлен параметр «Автоматическое создание копий», этот процесс начнется сразу после подключения айфона к компьютеру. Увидеть дату и время создания последней можно в пункте «Последняя копия».
Если нажать флажок рядом с параметром «Зашифровать резервную копию iPhone», система потребует задать пароль. После этого восстановление айфона без него будет невозможно. Это позволит уберечь личные данные от несанкционированного доступа. Шифрование также дает возможность сохранить данные программ «Здоровье» и «Активность».
При помощи iCloud
В том случае если отсутствует доступ к персональному компьютеру, существует еще один способ создания резервной копии данных: с помощью облачного хранилища iCloud. Однако чтобы воспользоваться этим методом, потребуется подключение к сети Wi-Fi.
Для начала нужно зайти в «Настройки», нажать на [Имя] и выбрать iCloud. Затем прокрутить список вниз до тех пор, пока не появится кнопка «Копия iCloud». Включить переключатель, если он выключен по умолчанию. Нажать «Создать резервную копию» и не отключаться от сети интернет до завершения процесса.

Сброс настроек
После создания резервной копии данных можно переходить к удалению информации и возвращению айфона к заводским настройкам.
Для этого следует зайти в «Настройки» и нажать «Основные» => «Сброс» => «Стереть содержимое и настройки». Подтвердить свои действия.


После завершения IPhone вернется к состоянию, в котором был на момент покупки. После можно настроить его вручную или восстановить из резервной копии. Второй вариант выполняется быстрее и проще, но вместе с этим присутствует вероятность вернуть ошибку, которая стала причиной проблем с подключением к Wi-Fi на этом устройстве.
Поломка аппаратных компонентов
Если после проверки работоспособности сети интернет и описанных выше действий по-прежнему не удается подключиться к Wi-Fi, возможно, возникла проблема с оборудованием. Аппаратную поломку диагностируют и устранят только официальные представители Apple. Необходимо обратиться в сервисный центр для проверки айфона. Если такая возможность отсутствует, а выяснить причину поломки нужно в ближайшее время, можно написать в онлайн-службу поддержки Apple на официальном сайте компании.
Источник
Причины невозможности подключения Iphone к вай-фай: неверный пароль и другие проблемы
Айфон не подключается к Wi-Fi — распространенный вопрос на просторах не только отечественного, но и зарубежного Интернета. Безусловно, это досадная неисправность, однако сразу начинать паниковать и сдавать телефон в сервис не нужно. Зачастую подобную неполадку можно исправить простым набором действий самостоятельно. Подключение возможно, если ввести правильный пароль к сети. Но случается сбой, и устройство может перестать получать сигнал от роутера и требовать подключить другую сеть вай-фай или произвести активацию мобильного Интернета.
Наиболее распространенные нарушения в работе
Для любого современного телефона не существует проблем с подключением к сети беспроводного соединения Wi-Fi. С его помощью выходить в Сеть стало так же просто, как и совершить любое незначительное физическое действие. Это касается аппаратов любого производителя, будь то Apple, Samsung или любой другой. Вай-фай сеть сейчас есть почти в каждом доме, квартире, даже метро или другом общественном месте. Достаточно поймать необходимую сеть, если ранее к ней не было подключения, то ввести верный пароль. Если к сети ранее подключались, то соединение пройдет автоматически. Как подключить Айфон к вай-фаю — известно каждому.
Обратите внимание! Автоматическую активацию ранее используемой сети можно отменить. В таком случае придется каждый раз самостоятельно настраивать требуемое соединение.
Кроме того, что телефон не может найти сеть, существует еще несколько распространенных неполадок, таких как низкая скорость соединения, отсутствие передачи данных при подключении и другие. В случае любых неполадок рекомендуется самостоятельно попробовать совершить определенную последовательность действий. Это позволит наладить работу, избежав при этом похода в сервисный центр для устранения ошибок.
Самые распространенные причины, по которым гаджет может потерять возможность подключиться к Интернету:
- определенное программное нарушение работы;
- намеренный или случайный сброс настроек по умолчанию;
- повреждения аппарата, вызванные физическим воздействием;
- воздействие воды или чрезмерного количества влаги.
Что касается большинства представленных повреждений, то они могут быть сложно устранимыми, в отличие от сброса настроек или программного нарушения. Эти ошибки можно попробовать устранить в домашних условиях без особых трудностей.
Важно! Айфон не видит вай-фай также в случае определенных нарушений в работе самого модема или роутера, который его раздает.
Проверка корректности работы сети
Когда отсутствует возможность выбора сети, нельзя подключиться или Интернет работает очень медленно, то причина может быть не в телефоне, а в самом устройстве, раздающем связь. Есть несколько факторов, которые могут быть сигналом неверной работы маршрутизатора. Их требуется знать, чтобы у пользователя была возможность определить причину отсутствия подключения к сети Интернет. Факторы, наличие которых может спровоцировать неполадки в устройстве, раздающем сигнал:
- отсутствие возможности видеть устройство подключения;
- отсутствие возможности подключиться к точке доступа;
- значок беспроводной сети серого цвета;
- зависание сети вай-фай через определенное время после подключения;
- низкая скорость соединения;
- отсутствие сетевых настроек.
Обратите внимание! Некоторые из перечисленных факторов могут также свидетельствовать о сбое в работе самого телефона.
Перед проверкой корректности работы маршрутизатора необходимо убедиться в том, что сам телефон правильно настроен. Даже несмотря на то, что техника компании «Эппл» считается надежной и многократно протестированной, часто случаются системные сбои и у нее. Если такой произошел, то самостоятельно его можно решить, в отличие от аппаратного нарушения, которое может устранить только мастер в сервисном центре.
Наиболее распространенные ошибки в телефоне, почему Айфон не подключается к вай-фай:
- Надпись: «Не удалось подключиться к сети». По данным отзывов пользователей, эта неполадка является наиболее распространенной. После нажатия кнопки подключения надпись может долго не пропадать;
- Надпись «Неверный пароль». Также является часто встречающейся неполадкой при попытке подключиться. В этом случае рекомендуется начать с проверки пароля, так как чаще всего пользователи на самом деле указывают неверные цифровые комбинации. Стоит обратить внимание, что пароль чувствителен к регистру (заглавная буква и строчная считаются разными). Это можно проверить на другом устройстве или в настройках маршрутизатора. Если ничего не помогло, и телефон все равно пишет, что пароль неверный, можно попробовать установить другой в настройках и поставить какой-то простой из восьми цифр;
- Как решить проблему «Небезопасная сеть Wi-Fi для Iphone»? Данное сообщение является предупреждением, которое можно увидеть на устройстве при подключении к незащищенной Wi-Fi сети. Нажав на саму сеть, появляются рекомендации по безопасности. Данная функция доступна с iOS 10-й версии. Если подключение происходит к домашней сети, то рекомендуется установить пароль на нее. Если сеть общественная, то можно просто пользоваться небезопасным подключением;
- Отсутствие возможности нажать переключатель сети, поскольку он не является активным;
- Подключение присутствует, однако нет передачи данных. В таком случае часто загорается надпись: «Нет подключения к Интернету». Когда мобильное устройство к сети подключилось успешно, но сайты в браузере не открываются и программы не могут получить доступ к Интернету, причина, скорее всего, на стороне точки доступа. В таком случае также возле названия сети может появиться подобная надпись. Для начала следует проверить, работает ли Интернет на другом устройстве, которое подключено через этот же роутер. Если нет, то маршрутизатор нужно перезагрузить. Если и это не поможет, то сделать сброс настроек сети;
- Отсутствие автоматического соединения с ранее используемой сетью;
- Когда телефон вообще не может опознать ни одной Wi-Fi сети. Это изначально может сигнализировать о механической поломке, поскольку, скорее всего, нарушилась работа антенны для приема сигнала;
- Подключение невозможно, если в качестве раздающего сигнала устройства используется ноутбук или персональный компьютер. Скорее всего, проблема в данном случае не в самом телефоне, а в настройках сети передающего аппарата.
Настройки Wi-fi в iPhone
При изучении и рассмотрении всех возможных ошибок и поломок можно определиться с основными и наиболее распространенными. Если неисправен телефон, то рекомендуется провести определенные действия для устранения неполадок.
Обратите внимание! Чаще всего решить проблемы с подключением помогает обычная перезагрузка.
Самые простые из возможных путей решения проблем:
Переподключение к Интернету
Данное действие помогает телефону совершить повторную попытку подключиться к беспроводной сети. Для этого в настройках необходимо выбрать то самое подключение, к которому телефон не может подсоединиться. Требуется нажать на кнопку «Забыть эту сеть» и подтвердить действие. Впоследствии можно совершить повторную попытку. Это самый актуальный способ решить проблему, если у маршрутизатора был заменен пароль или проведены другие изменения в настройках.
Обычная или принудительная перезагрузка
Этот способ чаще всего помогает решить большинство проблем не только с подключением к беспроводной сети, но и настройками самого телефона. Для совершения этого действия требуется одновременно нажать на две клавиши — «Домой» и «Выключение». После этого экран устройства погаснет и начнется перезагрузка. Выждав некоторое время, можно попробовать заново подключиться. Также, если это домашняя сеть, то можно попробовать перезагрузить само передающее устройство, если проблема заключается в нем.
Подключение с другого устройства
Данный способ помогает определить, в чем заключается проблема с подключением: в телефоне или передающем аппарате. Для этого необходимо взять любое другое оборудование, например, ноутбук или планшет, и попробовать подсоединиться с него.
Обратите внимание! Если данное действие также не удалось, то, вероятнее всего, проблема именно в маршрутизаторе или поставщике услуг.
Программные ошибки в системе
Во избежание потери данных или нарушений работы устройства можно заручиться поддержкой специализированных программ, позволяющих восстановить утерянные данные, саму систему до сохраненных настроек или исправить другие нарушения в работе.
Создание резервной копии
Ни один телефон или пользователь в мире не может быть защищен от всевозможных неполадок. Чаще всего случаются они неожиданно. Помочь восстановить систему может функция резервного копирования телефона. В Iphone такая функция есть.
Два варианта действий:
- Резервное копирование в облачное хранилище iCloud. Совершается оно следующим образом: «Настройки» — «Имя пользователя» — «iCloud». Затем необходимо выбрать пункт «Резервная копия в iCloud» — «Создать резервную копию». Это займет определенное время, в течение которого не стоит отключать сеть;
- Резервное копирование на компьютер или ноутбук при помощи программы iTunes. В этом случае копия создается в памяти оборудования, к которому телефон подключен.
Перепрошивка
Если телефон перестал работать полностью или в нем нарушены определенные функции, то поможет его перепрошивка. Выполнять ее рекомендуется только в специализированном сервисном центре, поскольку можно полностью потерять все данные и настройки.
Глюки после обновления
Это явление нельзя назвать редкостью для компании «Эппл».
Обратите внимание! Очень часто после выпуска нового обновления, его загрузки и установки могут происходить всевозможные сбои и нарушения в работе. В таких случаях поможет откат до предыдущих версий или ожидание исправления ошибок в текущей версии системы.
Чаще всего оно не заставляет себя долго ждать, производитель исправляет все довольно быстро. Иными путями такие глюки исправить невозможно.
Сброс настроек на заводские
Это еще одна из достаточно популярных возможностей исправить отсутствие подключения к Интернету или любые другие неполадки. Сделать сброс просто, для этого необходимо:
- Открыть раздел настроек «Основные».
- Нажать на кнопку «Сброс».
- Далее выбрать подтверждение «Сбросить настройки сети».
Скорее всего, после этого действия все проблемы, как с подключением к сети, так и другие, разрешатся. Если соединения не произошло, то необходимо искать ошибку в настройках передающего модема.
Поломка модуля вай-фай
Если такая неприятность случилась, то наверняка ни один телефон подключиться к Интернету не сможет. В этом случае нужно ремонтировать модуль. Делать это рекомендуется в сервисном центре, где специалисты произведут замену модуля.
Причин, по которым телефон компании «Эппл» не может присоединиться к беспроводной сети, множество. Они могут быть как аппаратными, так и программными. Если первые возможно исправить только в сервисном центре, то вторые часто удается устранить самостоятельно простым набором действий. В большинстве случаев помогает стандартная перезагрузка или сброс настроек до заводских.
Источник