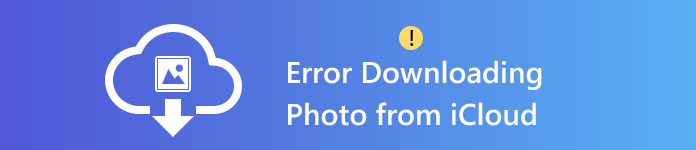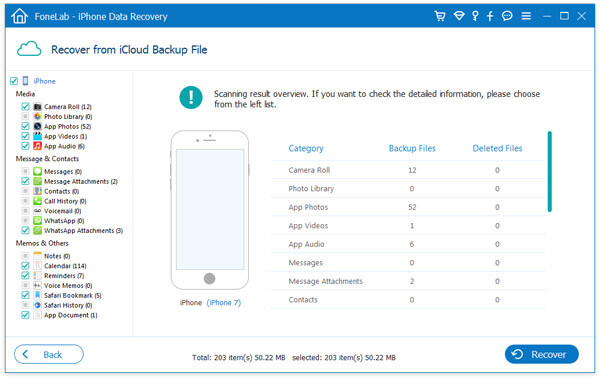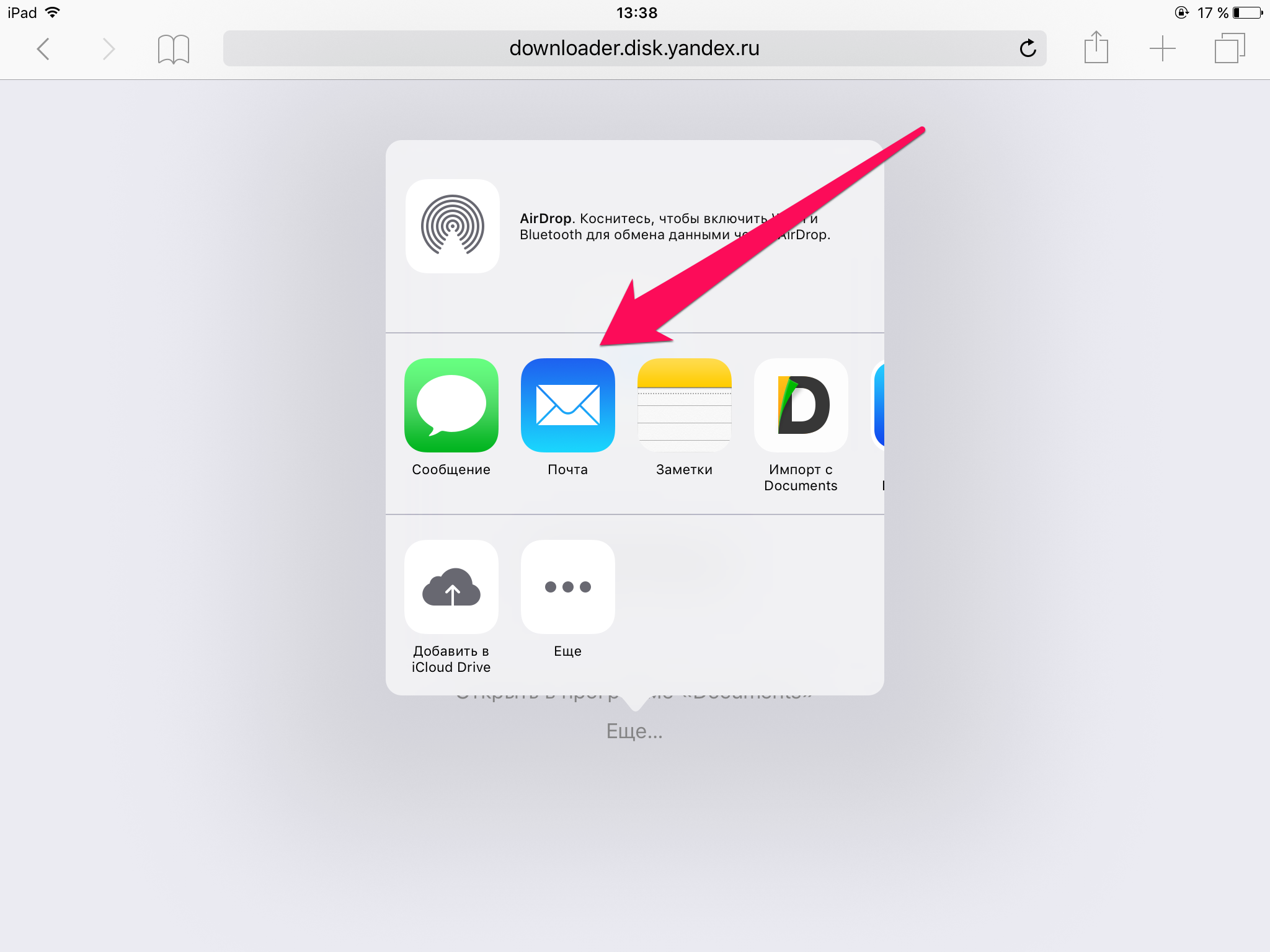- Вариант на моем iPhone / iPad не отображается / отсутствует в приложении «Файлы», как исправить
- Часть 1. Почему папка «На моем iPhone / iPad» не отображается / отсутствует в приложении «Файлы»?
- Часть 2. Как исправить «На моем iPhone / iPad» не отображается / отсутствует папка в приложении «Файлы»?
- 1. Установить приложение с интеграцией файлов
- 2. Сохранить документ на iPhone или iPad локально
- 3. Убедитесь, что мой iPhone / iPad включен
- Часть 3. Как восстановить потерянные файлы, сохраненные в папке на моем iPhone или iPad
- Лучший способ исправить ошибку загрузки фото из iCloud
- Часть 1: Как исправить «Не удается загрузить фотографии из iCloud»
- Метод 1: Вы можете отключить режим низкого энергопотребления, чтобы решить эту проблему
- Способ 2. Попробуйте изменить другой браузер для входа на веб-сайт iCloud.
- Способ 3: вам нужно проверить место на вашем устройстве
- Способ 4. Вы можете выйти из своей учетной записи iCloud и войти снова
- Способ 5: просто перезагрузите устройство
- Способ 6: перезагрузите ваше устройство
- Часть 2. Отличное решение для загрузки фотографий из iCloud.
- Как скачать файл с интернета на iPhone
- Как скачать файл с интернета на iPhone
- Как скачать файл сразу в нужное приложение
- Как скачать видео с YouTube на iPhone и iPad
Вариант на моем iPhone / iPad не отображается / отсутствует в приложении «Файлы», как исправить
Если папка «На моем iPhone» отсутствует или не отображается в приложении «Файлы» на вашем iPhone, возможно, вам интересно, куда эта папка внезапно исчезла с вашего устройства. К счастью, это не так плохо, как кажется, и в этом руководстве рассказывается, почему.
Есть причина, по которой вы не можете увидеть папку «На моем iPhone» в приложении «Файлы». Вы узнаете, почему это происходит, и что вы можете сделать, чтобы вернуть эту опцию в «Файлы» по мере прочтения этой статьи.
Часть 1. Почему папка «На моем iPhone / iPad» не отображается / отсутствует в приложении «Файлы»?
iOS 11 или новее не позволяет сохранять файлы локально, если у вас нет приложения с установленной поддержкой интеграции файлов. Причина, по которой папка «На моем iPhone / iPad» не отображается в приложении «Файлы», заключается в том, что на вашем iPhone нет приложений, интегрированных с приложением «Файлы».
Чтобы в приложении «Файлы» отображалась опция «На моем iPhone», на вашем iPhone должно быть установлено приложение, интегрированное с приложением «Файлы». Если на вашем телефоне нет таких приложений, приложение «Файлы» скроет параметр «На моем iPhone».
Часть 2. Как исправить «На моем iPhone / iPad» не отображается / отсутствует папка в приложении «Файлы»?
Если приложение «На моем телефоне» недоступно в приложении «Файлы» на вашем iPhone, но вы хотите вернуть его обратно, вы можете сделать это несколькими способами.
1. Установить приложение с интеграцией файлов
Лучший способ вернуть отсутствующую опцию «На моем iPhone» в приложении «Файлы» — это установить приложение, которое интегрируется с этим приложением. По сути, вам нужно установить приложение, которое работает с приложением «Файлы» по умолчанию на вашем телефоне.
Когда вы это сделаете, приложение «Файлы» отобразит параметр «На моем iPhone», позволяющий получить доступ к файлам вашего конкретного приложения, которые хранятся локально на вашем телефоне.
Некоторые из приложений, которые вы можете установить, чтобы вернуть отсутствующую опцию «На моем iPhone», — это Apple Pages, Numbers, Keynote и даже Adobe Acrobat. Вы можете получить эти приложения из iOS App Store, и они покажут скрытый параметр в файлах.
2. Сохранить документ на iPhone или iPad локально
После установки приложений с интеграцией файлов вам необходимо сохранить документ на вашем iPhone или iPad локально, чтобы сделать папку «На моем iPhone» или «iPad» видимой в приложении «Файлы». По сути, вам нужно открыть одну из существующих фотографий на вашем устройстве и сохранить ее в приложении «Файлы». Вот как это сделать.
- Откройте приложение «Фото», выберите фотографию и коснитесь значка «Поделиться».
Нажмите на опцию «Сохранить в файлы».
Папка «На моем iPhone» теперь должна быть видна в приложении «Файлы» на вашем iPhone.
3. Убедитесь, что мой iPhone / iPad включен
В приложении «Файлы» есть опция, позволяющая включать и отключать отображение «На моем iPhone». Если этот параметр отключен, возможно, именно поэтому у вас & quot; На моем iPhone & quot; не отображается в приложении «Файлы» на iPhone 6.
Это можно исправить, включив опцию для вышеупомянутой папки.
- Запустите приложение «Файлы» и нажмите «Изменить» в правом верхнем углу.
Установите переключатель «На моем iPhone» в положение «ВКЛ.».
Папка должна быть видна.
Часть 3. Как восстановить потерянные файлы, сохраненные в папке на моем iPhone или iPad
Ваши локальные файлы в папке «На моем iPhone / iPad» безопасны только до тех пор, пока вы не удалите приложения, которые сохранили эти файлы. Как только приложение исчезнет, исчезнут и файлы.
Если вы случайно удалили какие-либо такие файлы, вы, вероятно, захотите восстановить их на свое устройство. К счастью, есть программный инструмент под названием Tenorshare UltData который помогает вам восстанавливать данные с ваших устройств на базе iOS. Вы можете использовать этот инструмент для восстановления файлов, которые были потеряны из приложения «Файлы». Вот как это работает.


- Загрузите и установите программное обеспечение на ваш компьютер. Затем откройте его.
Выберите вариант «Восстановить данные с устройств iOS».
Подключите iPhone или iPad к компьютеру с помощью кабеля USB. Выберите типы файлов, которые вы хотите восстановить, и нажмите Сканировать.
Просмотрите файлы, выберите те, которые вы хотите восстановить, и нажмите «Восстановить на ПК».
Ваши потерянные файлы в приложении «Файлы» теперь должны быть возвращены на ваше устройство.
Если вы когда-нибудь обнаружите, что папка «На моем iPhone» отсутствует в приложении «Файлы», теперь вы знаете, почему это произошло, и что вы можете сделать, чтобы это исправить. Вышеупомянутые методы должны помочь вернуть эту опцию, чтобы вы могли просматривать и экспериментировать с локальными файлами вашего устройства. А если вы потеряли файлы, сохраненные в приложении «Файлы», попробуйте Tenorshare UltData чтобы вернуть их немедленно.


Обновление 2021-07-29 / Обновление для iPhone Проблемы и Решения
Источник
Лучший способ исправить ошибку загрузки фото из iCloud
Как мы все знаем, iCloud — один из лучших способов хранения ваших фотографий и видео, чтобы пользователи iOS могли экономить место на своих устройствах. Вам просто нужно заранее сделать резервную копию iCloud, и вы можете получить доступ к этим фотографиям с любого из ваших устройств iOS с тем же Apple ID.
Однако не сталкивались ли вы с ситуацией, когда возникает ошибка при попытке загрузить фотографии из библиотеки фотографий iCloud? Если вы хотите узнать, как решить эту проблему в этой ситуации, эта статья поможет вам.
Часть 1: Как исправить «Не удается загрузить фотографии из iCloud»
В этой части представлены 6 распространенных методов решения проблемы ошибок при загрузке фотографий из iCloud. Когда вы столкнетесь с этой проблемой, вы можете сначала попробовать эти 6 шагов, чтобы увидеть, может ли она решить вашу проблему.
Метод 1: Вы можете отключить режим низкого энергопотребления, чтобы решить эту проблему
Когда аккумулятор вашего телефона разряжается, некоторые функции автоматической загрузки на вашем телефоне будут автоматически отключены, если вы включите режим низкого энергопотребления на вашем iPhone. Это может повлиять на успешную загрузку ваших фотографий из iCloud.
Следовательно, мы предлагаем отключить режим низкого энергопотребления, чтобы проверить, работает ли это. Шаги, как показано ниже:
Шаг 1 Нажмите «Настройки»> «Аккумулятор»
Шаг 2 Выключите «Режим низкого энергопотребления».
Всего два простых шага и вы сможете реализовать этот метод. По мнению многих пользователей iPhone, которые хотят загрузить свои фотографии из iCloud, этот метод эффективен во многих случаях. Мы надеемся, что этот метод поможет вам.
Способ 2. Попробуйте изменить другой браузер для входа на веб-сайт iCloud.
При некоторых обстоятельствах фотографии не могут быть загружены на ваш компьютер, потому что этот браузер не может поддерживать эту функцию. Вы можете попробовать переключиться на другой браузер, например, Google или Amazon, и войти на сайт iCloud для загрузки. Может быть, таким образом можно решить эту проблему.
Способ 3: вам нужно проверить место на вашем устройстве
На самом деле, после того, как вы зарегистрируете учетную запись iCloud и начнете делать резервные копии в ней, вы просто получите 5 ГБ свободного места на диске. То есть, если ваши файлы резервных копий уже заполнены свободным пространством iCloud, и вы по-прежнему не покупаете больше места, могут возникнуть некоторые ошибки, если вы хотите загрузить несколько резервных фотографий.
В результате, первый метод, который мы предлагаем, — это проверить место на вашем устройстве, чтобы увидеть, связана ли проблема с местом для хранения.
Просто нажмите «Настройки»> «Хранение и использование iCloud», и вы увидите оставшееся место на диске. Если пространство заполнено, процесс загрузки может быть затронут, поэтому вам необходимо приобрести больше места для хранения и попытаться загрузить снова.
Способ 4. Вы можете выйти из своей учетной записи iCloud и войти снова
Если вы проверили свое хранилище iCloud, но все еще не можете загрузить свои фотографии из iCloud, вы можете попытаться выйти из своей учетной записи iCloud и подождать несколько минут. Затем вы можете войти снова, чтобы попробовать.
Способ 5: просто перезагрузите устройство
Для многих проблем, произошедших на вашем iPhone, перезапуск телефона может решить их до некоторой степени. После перезапуска все ваши приложения должны быть снова открыты, так как iCloud. Таким образом, тонкие проблемы с загрузкой могут быть обновлены, и вы сможете успешно загружать свои фотографии из iCloud.
Способ 6: перезагрузите ваше устройство
Если описанные выше пять способов не могут вам помочь, мы предлагаем сбросить настройки устройства до заводских. Тем не менее, мы должны сообщить, что перед сбросом вам лучше сделать резервную копию существующих данных на случай потери данных.
Я должен сказать, что после сброса ваш телефон может быть восстановлен в исходное состояние. Будь то проблема с хранилищем или системная проблема, она может быть решена частично.
Шесть методов, описанных выше, являются общими, которые мы рекомендуем для вас. Однако что делать, если эти методы не работают? В следующей части мы представим вам оптимальное решение для загрузки фотографий из iCloud безопасным и профессиональным способом.
Часть 2. Отличное решение для загрузки фотографий из iCloud.
Окончательное решение для загрузки фотографий из iCloud — выбор другого инструмента для выполнения работы. Aiseesoft Восстановление данных iPhone считается надежным. Если вы создали резервную копию своих фотографий в iCloud, вы можете просмотреть файлы резервных копий, такие как фотографии, контакты, текстовые сообщения, видео, журнал вызовов и т. Д.
Здесь мы предоставляем вам конкретные шаги для загрузки файлов резервных копий с помощью этого инструмента.
Шаг 1 Загрузите и запустите это программное обеспечение и выберите параметр Восстановить из файла резервной копии iCloud.
Когда вы видите этот интерфейс, вам необходимо ввести свой Apple ID, а также пароль для входа в свою учетную запись iCloud.
Шаг 2 Выберите одну резервную копию и нажмите «Скачать».
После завершения загрузки вы можете просмотреть категорию файлов резервных копий и выбрать «Библиотека фотографий».
Шаг 3 Предварительный просмотр фотографий iCloud
Вам просто нужно нажать Photo Library, и вы можете просмотреть все ваши резервные фотографии. Вы можете нажать несколько фотографий одновременно.
Шаг 4 Восстановите фотографии iCloud
Выбрав нужные фотографии, просто нажмите «Восстановить», и все выбранные фотографии можно будет извлечь из iCloud на ваши устройства iOS.
С этим Fonelab iPhone Data Recovery вы можете выборочно восстанавливать ваши фотографии iCloud, и вам не нужно загружать нужные вам фотографии по очереди. Кроме того, вы можете полностью решить проблему с ошибкой загрузки фотографий из iCloud.
В этой статье мы показали вам 7 решений, когда вы сталкиваетесь с ошибкой при загрузке фотографий из iCloud, какое из них ваше любимое? Пожалуйста, общие ниже.
Что вы думаете об этом посте.
Рейтинг: 4.8 / 5 (на основе голосов 88)
28 сентября 2018 10:37 / Автор: Николь Джонс в ICloud
Как загрузить фотографии с iPhone на ПК? В этой статье рассказывается о некоторых полезных способах загрузки фотографий с iPhone на ПК.
Как получить доступ к фотографиям iCloud на iPhone, Mac, ПК или в Интернете? Этот пост покажет вам детали.
Эта статья предлагает несколько способов передачи фотографий с iPhone на Mac. В этой статье вы узнаете больше о переносе фотографий с iPhone на Mac.
Авторские права © 2021 Aiseesoft Studio. Все права защищены.
Источник
Как скачать файл с интернета на iPhone
Многие пользователи iPhone и iPad ошибочно полагают, что на их мобильные устройства нельзя загружать файлы из интернета. На самом же деле, способов загрузки любых типов файлов из Сети на iPhone и iPad большое количество. О самом удобном и простом из них мы рассказали в этой инструкции. Сразу оговоримся, что ни джейлбрейка, ни финансовых затрат данный способ не требует.
Для загрузки файлов с интернета на iPhone вам понадобится файловый менеджер. В App Store их представлено великое множество, но наиболее удачными признаны три средства — «Загрузчик», Documents и File Manager. Каждое из этих приложений работает по одному и тому же принципу, однако, наш окончательный выбор пал именно на Documents. Основных причин две — дополнительные функции и отсутствие встроенных покупок.
Пользоваться любым файл-менеджером для загрузки файлов различных типов из интернета на iPhone или iPad крайне просто.
Как скачать файл с интернета на iPhone
Шаг 1. Запустите браузер Safari, перейдите на страницу, с которой вы хотите загрузить файл и нажмите на ссылку загрузки.
Примечание: в указанных нами файловых менеджерах имеются встроенные браузеры. При желании вы можете пользоваться и ими.
Шаг 2. На открывшейся странице нажмите «Открыть в программе [Название_файлового_менеджера]».
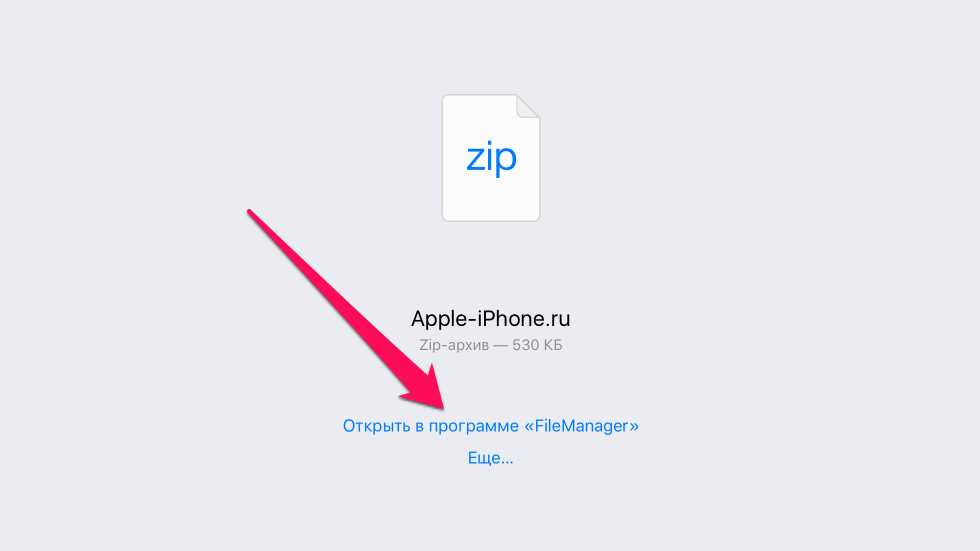

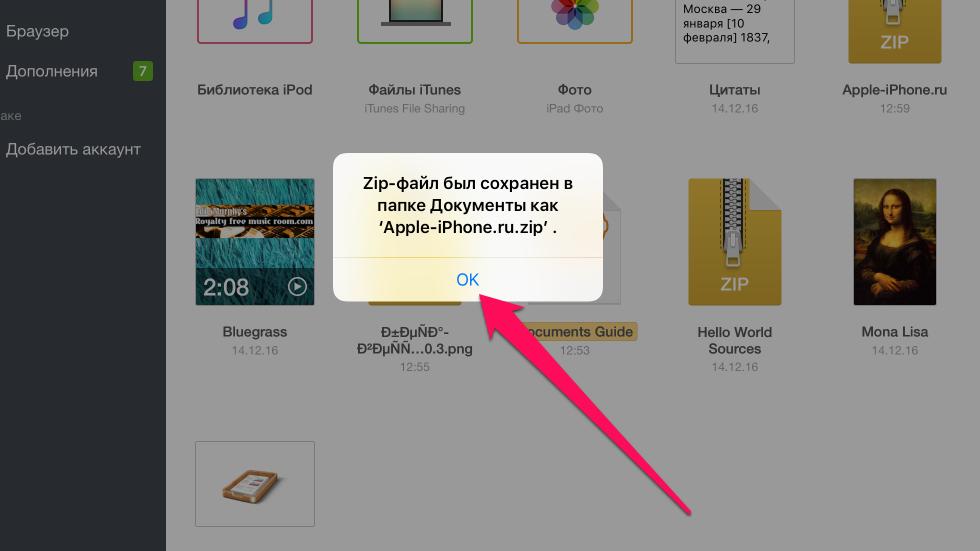
К счастью, нет. Файловые менеджеры, из списка перечисленных нами, позволяют выполнять различные операции с файлами, включая распаковку архивов, просмотр видео, фото, документов, а также их дальнейшую отправку другим людям, либо в установленные на iPhone и iPad приложения.
Как скачать файл сразу в нужное приложение
Во многих случаях нужный файл из интернета необходимо загрузить сразу в приложение для последующей работы с ним. В таком случае использовать файловый менеджер необязательно.
Примечание: помните, что приложение, в которое вы хотите загрузить файл должно его поддерживать и уметь с ним работать.
Шаг 1. Запустите браузер Safari, перейдите на страницу, с которой вы хотите загрузить файл и нажмите на ссылку загрузки.
Шаг 2. На открывшейся странице нажмите «Еще» и выберите приложение, в которое требуется поместить файл.

Как скачать видео с YouTube на iPhone и iPad
Способ загрузки видео с YouTube на мобильные устройства Apple требует отдельного упоминания. Дело вовсе не в его сложности, а в особенности загрузки. Как и прежде, поможет справиться с задачей файловый менеджер.
Шаг 1. Запустите файловый менеджер «Загрузчик».
Шаг 2. При помощи встроенного в приложение браузера перейдите на YouTube и найдите видео, которое вы хотите скачать на свой iPhone или iPad.
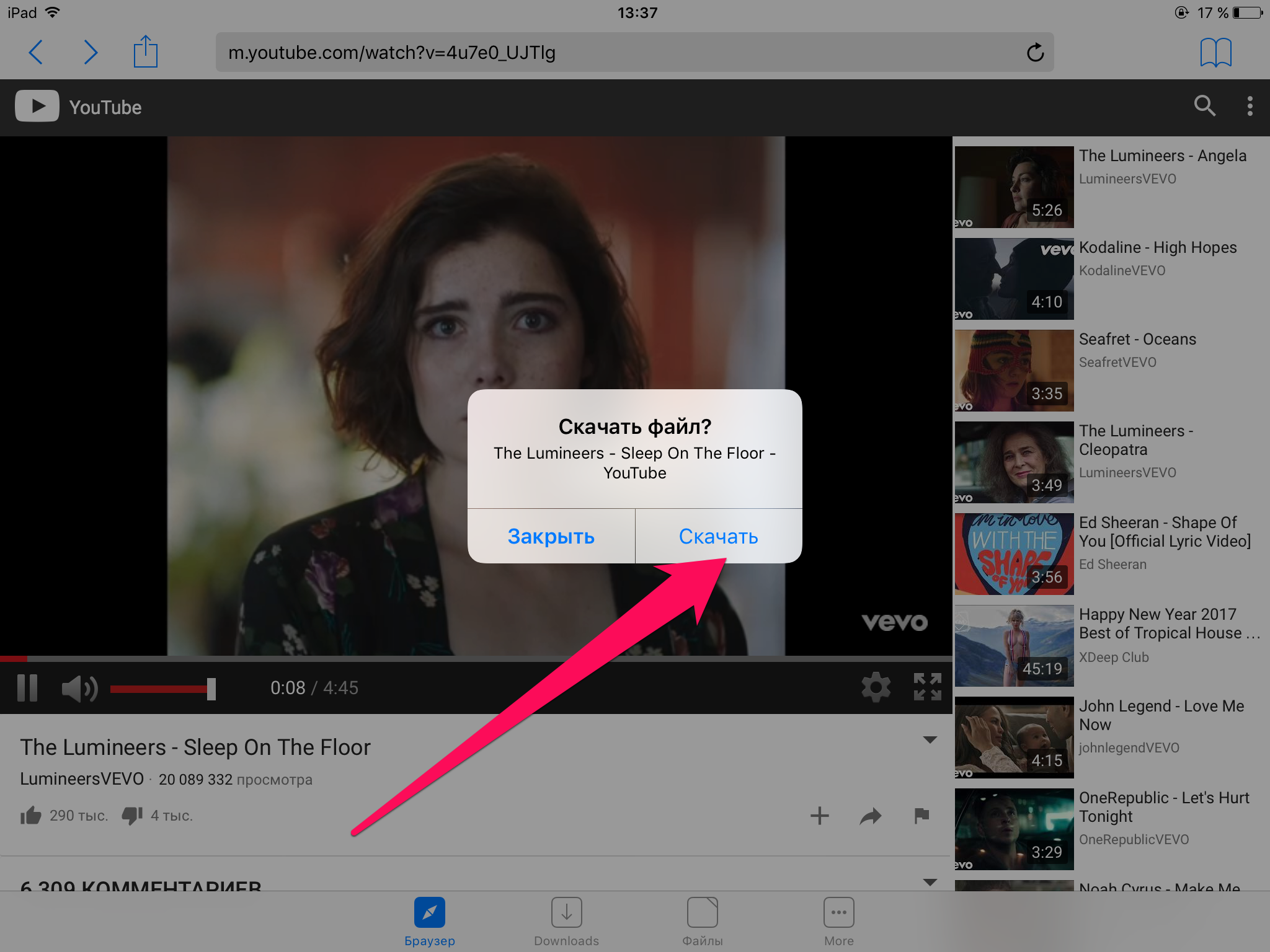
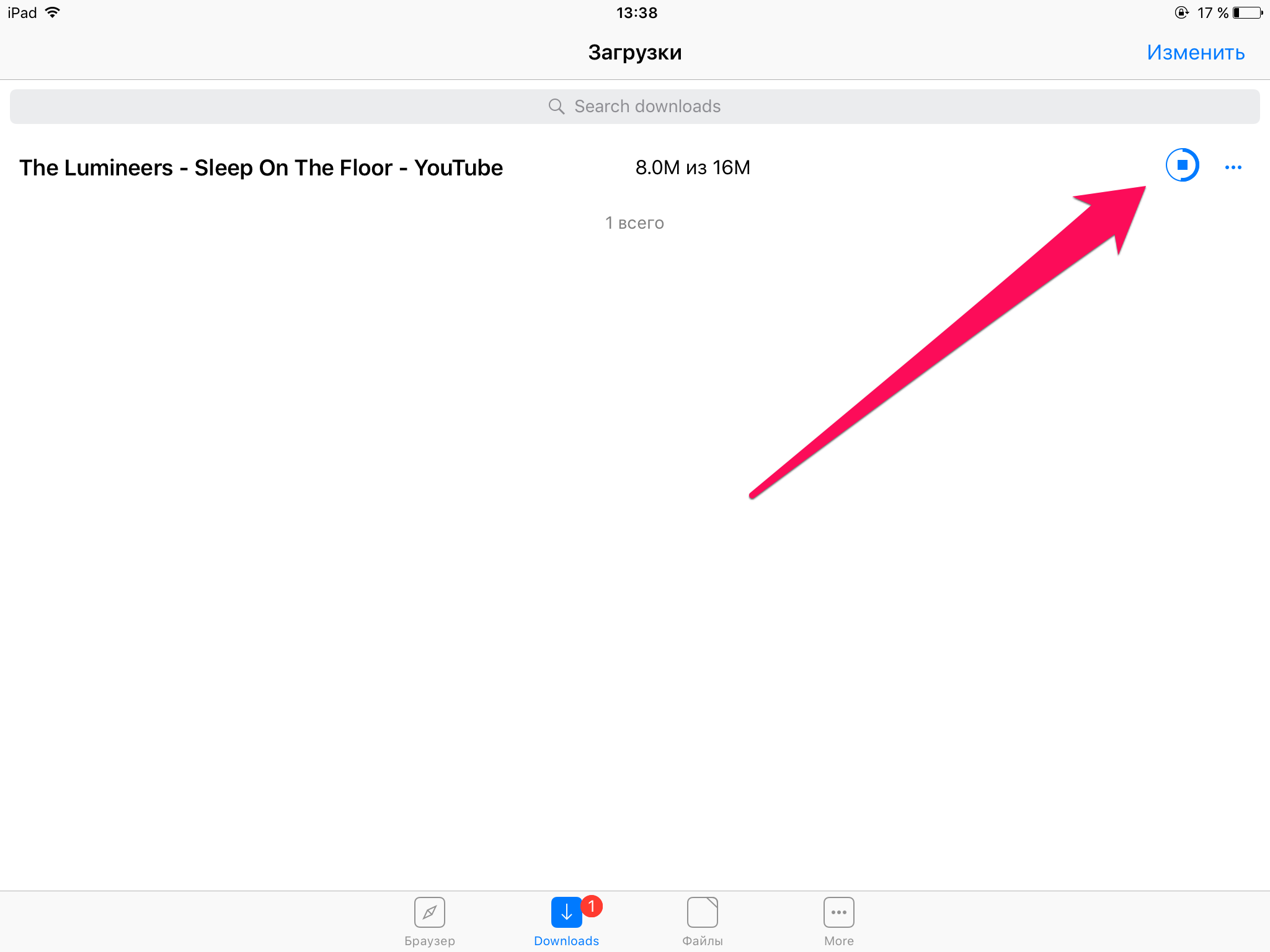
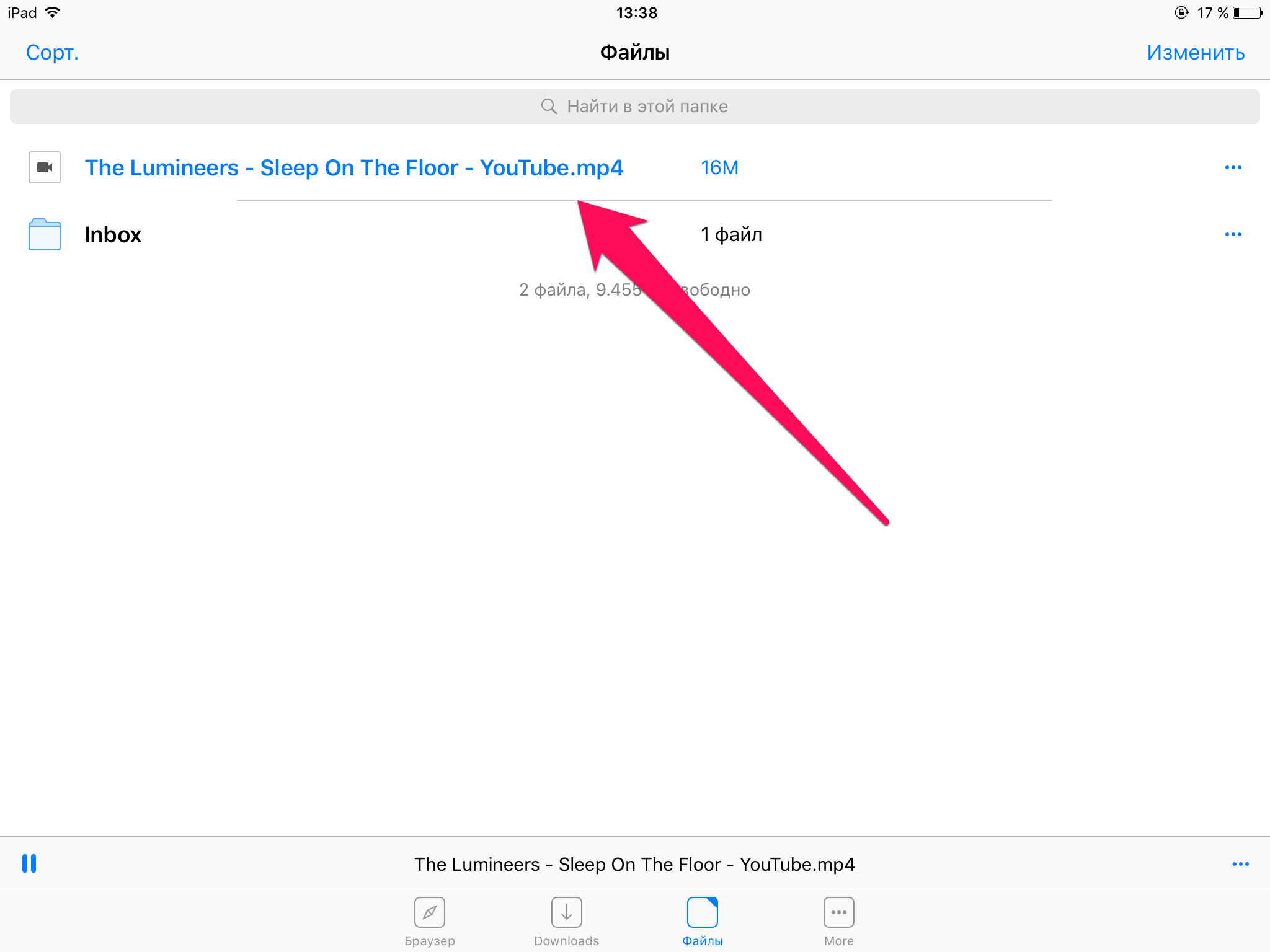
Источник