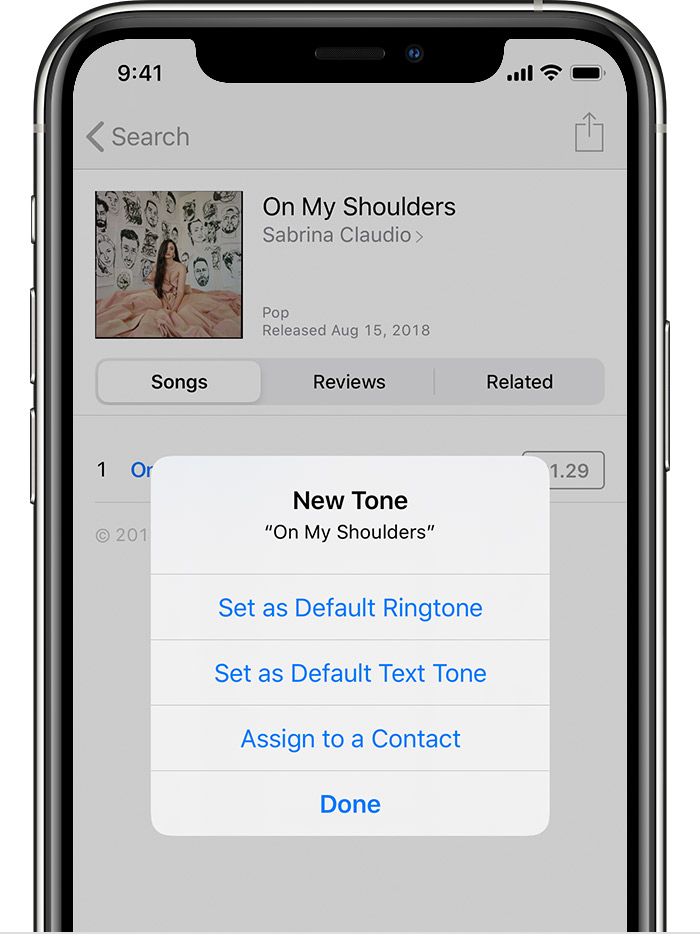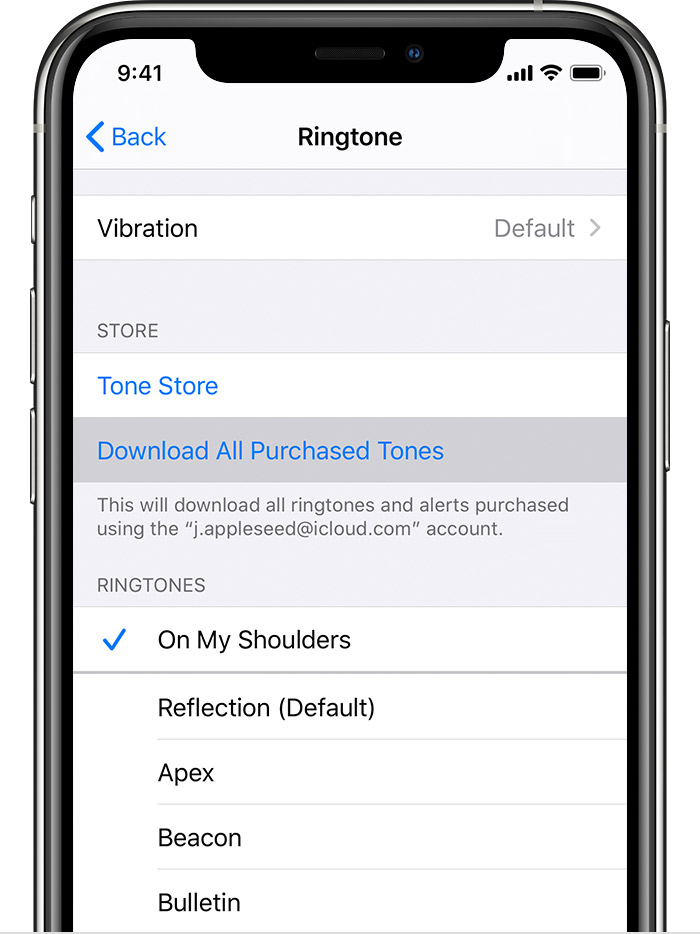- Купленные в iTunes песни отсутствуют? Решено!
- Часть 1. Почему моя приобретенная музыка отсутствует в iTunes
- Часть 2. Измените некоторые настройки, чтобы найти пропавшие песни из iTunes
- 1. Просмотр всей музыки вместо только загруженной музыки
- 2. Показать покупки в iTunes
- 3. Выйдите из iTunes и войдите снова
- Песни отсутствуют в медиатеке после включения функции «Синхронизация медиатеки»
- Сначала выполните следующие проверки.
- Не удается найти или воспроизвести песню
- Песня отсутствует
- Выключение функции «Синхронизация медиатеки» и ее повторное включение
- Все еще нужна помощь?
- Дополнительная информация
- Как восстановить купленные звуки в iTunes
- Как восстановить приобретенные звуки в iTunes?
- Как быть в подобной ситуации?
- Question: Q: Не могу добавить купленные звуки в рингтоны
Купленные в iTunes песни отсутствуют? Решено!
Вы когда-нибудь сталкивались с ситуацией, когда исчезли купленные вами песни iTunes? Если да, вы поймете, как это может быть неприятно. Такое исчезновение не только заставляет вас тратить деньги на музыку, но и означает, что вы больше не сможете слушать свои любимые песни. Взбодритесь! У нас есть хорошие новости для вас, если купленные вами песни iTunes отсутствуют в библиотеке.
Часть 1. Почему моя приобретенная музыка отсутствует в iTunes
Чтобы решить проблемы, связанные с песнями iTunes, отсутствующими на вашем iPhone, iPad или iPod Touch, вы должны сначала узнать, почему песни пропали. Основными причинами являются:
1. Скрытые покупки
В iTunes есть функция, которая позволяет пользователям скрывать свои покупки. В некоторых случаях вы могли бы включить эту функцию во время одной из ваших покупок. Поэтому песни могут отсутствовать в вашей медиатеке iTunes.
2. Неправильный аккаунт iTunes
Другая возможная проблема — доступ к вашим покупкам через неверную учетную запись iTunes. Это может быть связано с тем, что на вашем устройстве зарегистрировано несколько учетных записей или кто-то еще. Какова бы ни была причина, вы не сможете увидеть свои покупки на неправильном аккаунте. Следовательно, вы должны войти в правильный аккаунт, чтобы увидеть покупки, которые вы ищете.
3. Выбор не той страны
По умолчанию iTunes не хочет, чтобы вы меняли страну, в которой вы совершили покупку музыки. Если вам нужно сменить страну, вы можете столкнуться с проблемами песен iTunes, отсутствующих на вашем iPhone, iPad или iPod.
Хотя эти проблемы могут обескураживать, вы должны понимать, что есть решения для них.
Часть 2. Измените некоторые настройки, чтобы найти пропавшие песни из iTunes
В зависимости от причины и уровня проблем, вы можете изменить некоторые настройки и заставить исчезнувшую песню iTunes снова появляться на вашем устройстве.
1. Просмотр всей музыки вместо только загруженной музыки
1). Для iPhone или iPod Touch
Запустите приложение Музыка на вашем устройстве. Проверьте песни на дисплее. Если вы видите только загруженные песни, нажмите «Показывать только музыку» на этом iPhone / iPod в серой полосе в верхнем углу дисплея.
Посмотрите на левый нижний угол экрана и нажмите Библиотека. Как только вы закончите, вы начнете видеть всю музыку на вашем iPhone или iPod Touch.
- Запустите приложение Музыка на вашем устройстве. Посмотрите на левый нижний угол экрана и нажмите Библиотека.
- В верхнем левом углу экрана коснитесь раскрывающегося меню библиотеки.
Если вы видите только загруженные песни, нажмите «Показывать только музыку» на этом iPad на серой полосе в верхнем углу дисплея. Нажмите Назад, чтобы увидеть все песни в вашей библиотеке.
3). Для ПК или Mac
Запустите iTunes или Apple Music> Используйте раскрывающееся или боковое меню, чтобы проверить свою музыкальную библиотеку> Нажмите «Просмотр» и затем выберите «Вся музыка».
2. Показать покупки в iTunes
1). Для iPhone, iPad или iPod touch
- Откройте iTunes Store на своем устройстве, выберите iTunes в облаке и нажмите «Скрытые покупки».
Найдите купленную песню и щелкните значок облака рядом с ней, чтобы песня была скрыта.
2). Для ПК или Mac
- Откройте iTunes Store или Apple Music на вашем компьютере.
- Посмотрите на строку меню и нажмите «Аккаунт». Затем нажмите «Просмотреть мою учетную запись», вам может быть предложено ввести код доступа Apple ID.
Перейдите в раздел «Скрытые покупки» и нажмите «Управление», найдите отсутствующие песни и нажмите «Показать»
3. Выйдите из iTunes и войдите снова
1). Для iPhone, iPad или iPod touch
Откройте iTunes Store на своем мобильном устройстве> Перейдите к своему Apple ID и щелкните по нему, выберите опцию «Выход»> После выхода нажмите «Войти», введите имя пользователя и пароль Apple ID.
2). Для ПК или Mac
Откройте Apple Music или iTunes> Извлеките строку меню и выберите «Учетная запись», затем нажмите «Выйти»> После выхода из системы перейдите в «Учетная запись» и нажмите «Войти».
Если в вашей медиатеке iTunes нет более серьезных технических проблем, методы, описанные выше, могут исправить ваш iPhone, iPod touch или iPad. С помощью Tenorshare TunesCare вы можете устранять неполадки и исправлять различные типы проблем iTunes. Если проблемы с вашей медиатекой iTunes и загруженной музыкой не устранены после выполнения всех необходимых действий, важно как можно скорее связаться со своей службой поддержки клиентов Apple.
Источник
Песни отсутствуют в медиатеке после включения функции «Синхронизация медиатеки»
При оформлении подписки на Apple Music или iTunes Match вы сможете получить доступ к песням из медиатеки на всех устройствах. Узнайте, что делать, если песни отсутствуют в медиатеке после включения функции «Синхронизация медиатеки».
Сначала выполните следующие проверки.
- Убедитесь, что на устройствах установлена последняя версия iOS, iPadOS, macOS или iTunes для Windows.
- Убедитесь, что функция «Синхронизация медиатеки» включена на всех устройствах.
- Подключите все устройства к Интернету.
- Перейдите на страницу состояния системы Apple, чтобы проверить работу служб в вашей стране или регионе.
Apple Music не является службой резервного копирования. Не забудьте сделать резервную копию медиатеки перед внесением изменений.
Не удается найти или воспроизвести песню
Если вам не удается найти или воспроизвести песню, проверьте, была ли она добавлена в Apple Music. Если она была получена из другого источника, возможно, что она ожидает загрузки. Попробуйте выполнить следующие действия.
- Включите компьютер Mac или компьютер с ОС Windows и подключите его к Интернету.
- Откройте приложение «Музыка» или iTunes для Windows.
- Не закрывайте приложение «Музыка» или iTunes для Windows до тех пор, пока не завершится загрузка медиатеки.
Если рядом с песней отображается значок «Не подходит для отправки» , удалите песню, а затем снова добавьте ее в медиатеку. Если рядом с песней по-прежнему отображается значок «Не подходит для отправки», эту песню невозможно загрузить.
Если песня отображается как неактивная, это может означать, что она находится в очереди на отправку, больше недоступна или еще не выпущена из каталога Apple Music.
Песня отсутствует
Убедитесь, что на всех ваших устройствах включена функция «Синхронизация медиатеки» и выполнен вход с помощью одного и того же идентификатора Apple ID.
Если песня, добавленная из каталога Apple Music, по-прежнему отсутствует, это может означать, что она была удалена из Apple Music или доступна под другим именем. Попробуйте найти песню в Apple Music и добавить ее в медиатеку.
Выключение функции «Синхронизация медиатеки» и ее повторное включение
Проблему можно попытаться устранить следующим образом: выключите функцию «Синхронизация медиатеки» на всех устройствах, а затем включите ее повторно. Подробнее.
Все еще нужна помощь?
Если вам нужна дополнительная помощь по работе с функцией «Синхронизация медиатеки», обратитесь в службу поддержки Apple.
Дополнительная информация
- Чтобы синхронизировать медиатеку на всех устройствах, подпишитесь на Apple Music.
- Узнайте, доступен ли сервис Apple Music в вашей стране или регионе.
- Узнайте, как удалять песни и видеоклипы из медиатеки.
Информация о продуктах, произведенных не компанией Apple, или о независимых веб-сайтах, неподконтрольных и не тестируемых компанией Apple, не носит рекомендательного или одобрительного характера. Компания Apple не несет никакой ответственности за выбор, функциональность и использование веб-сайтов или продукции сторонних производителей. Компания Apple также не несет ответственности за точность или достоверность данных, размещенных на веб-сайтах сторонних производителей. Обратитесь к поставщику за дополнительной информацией.
Источник
Как восстановить купленные звуки в iTunes
На нашем сайте имеется далеко не одна статья, посвященная работе в программе iTunes. Сегодня же мы подробнее рассмотрим вопрос, который волнует многих пользователей, которые когда-либо приобретали звуки (рингтоны) в iTunes Store: каким образом приобретенные звуки можно восстановить.
Как восстановить приобретенные звуки в iTunes?
Проблема состоит в том, что в отличие от другого контента, приобретенного в iTunes Store, звуки покупаются пользователем не навсегда, а лишь на тот период, пока они имеются на вашем устройстве. Из-за этого, если вдруг рингтон пропадет из звуков в настройках iPhone, восстановить бесплатно его не получится, единственный вариант – выполнить повторную покупку.
Как быть в подобной ситуации?
В первую очередь, пользователи наблюдают, что рингтоны автоматически пропадают после перезагрузки устройства. Сделано ли это намеренно? В службе поддержки уверяют, что это баг, но длится он уже на протяжении нескольких лет, и решения со стороны Apple пока никакого не поступило.
Выход из этой ситуации – стараться не допускать перезагрузки устройства, если же рингтоны все же пропали, попробуйте подключить устройство к iTunes, а затем подключить свой гаджет к компьютеру и щелкнуть по иконке гаджета, чтобы открыть меню управления им.
В левой области окна перейдите ко вкладке «Звуки», а затем отметьте пункт «Выбранные звуки». Если ваши звуки, приобретенные ранее, в списке отобразятся, поставьте около них галочки, а затем щелкните в нижней области окна по кнопке «Применить», чтобы запустить синхронизацию.
Если данный шаг вам не помог, то восстановить звуки уже не получиться. В данном случае вам потребуется обратиться в службу поддержки Apple по этой ссылке с требованием, чтобы потраченные денежные средства были вам возвращены в полном объеме. Как правило, служба поддержки одобряет подобную заявку.
Учитывая подобное обстоятельство, вы можете отказаться от лишних трат на рингтоны, создав мелодию звонка для вашего iPhone самостоятельно. Более подробно об этом уже доводилось рассказывать на нашем сайте.
Что же касается восстановления иных покупок (музыки, приложений, фильмов и так далее), то их можно восстановить в программе iTunes, если щелкнуть по вкладке «Учетная запись», а затем пройдя к разделу «Покупки».
В открывшемся окне отобразятся основные разделы медиаконтента. Перейдя в нужный раздел, вы сможете восстановить все когда-либо сделанные покупки.
Надеемся, данная статья помогла вам разобраться с вопросом восстановления звуков, когда-либо приобретенных в iTunes Store.
Помимо этой статьи, на сайте еще 12486 инструкций.
Добавьте сайт Lumpics.ru в закладки (CTRL+D) и мы точно еще пригодимся вам.
Отблагодарите автора, поделитесь статьей в социальных сетях.
Источник
Question: Q: Не могу добавить купленные звуки в рингтоны
Не правильно видит мой адрес электронной почты
правильный который на меня зарегистрирован в Apple ID
без точки после ru
[Personal Information Edited by Moderator]
iPhone 6s, iOS 13
Posted on May 5, 2020 8:55 AM
Купить рингтоны в магазине iTunes Store
- Откройте приложение iTunes Store.
- Нажмите Больше.
- Нажмите Тоны.
- Найдите мелодию звонка, которую хотите купить, затем нажмите на цену.
- Выберите опцию, чтобы автоматически установить мелодию звонка. Или нажмите Готово, чтобы принять решение позже.
- Вам может потребоваться ввести пароль Apple ID, чтобы завершить покупку.
Доступность и функции магазина могут различаться в зависимости от страны или региона. Узнайте, что доступно в вашей стране или регионе .
Повторно загружайте рингтоны, приобретенные с вашим Apple ID
- Перейдите в Настройки> Звуки и звук.
- В разделе «Звуки и шаблоны вибрации» нажмите любой звук.
- Нажмите «Загрузить все купленные тоны». Вы можете не увидеть эту опцию, если вы уже загрузили все купленные тоны или не приобрели ни одного тона.
Возможно, вы не сможете повторно загрузить некоторые ранее приобретенные мелодии.
Использовать пользовательский рингтон
Если вы создали пользовательскую мелодию звонка в приложении, например Garageband, вы можете синхронизировать ее с вашим iPhone, iPad или iPod touch, используя iTunes для Windows или Finder на Mac .
- Подключите ваш iPhone, iPad или iPod touch к вашему компьютеру.
- На ПК откройте iTunes для Windows. На Mac откройте Finder.
- Перетащите рингтон на ваше устройство.
Источник