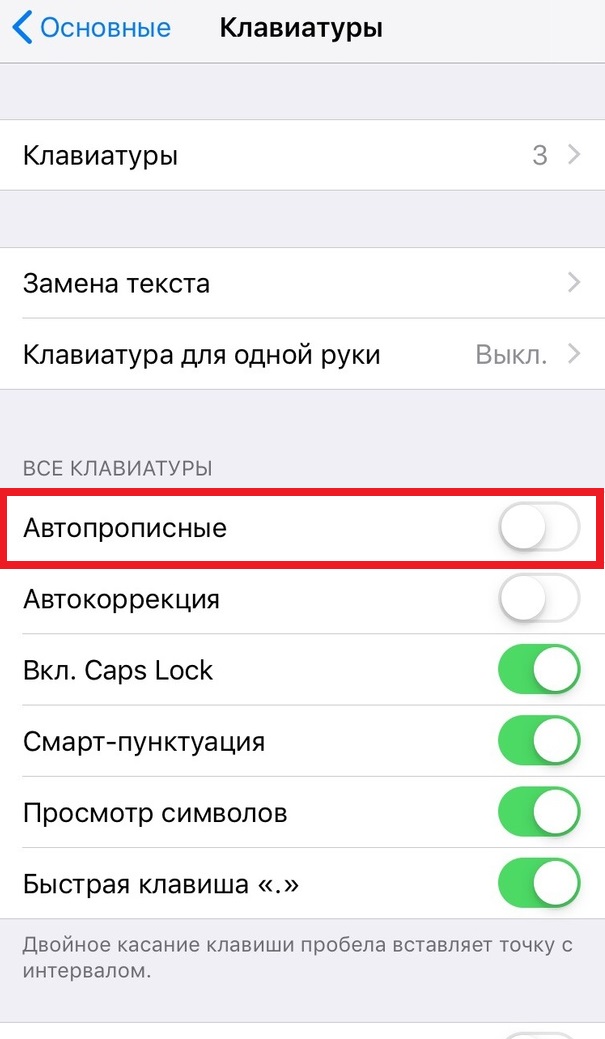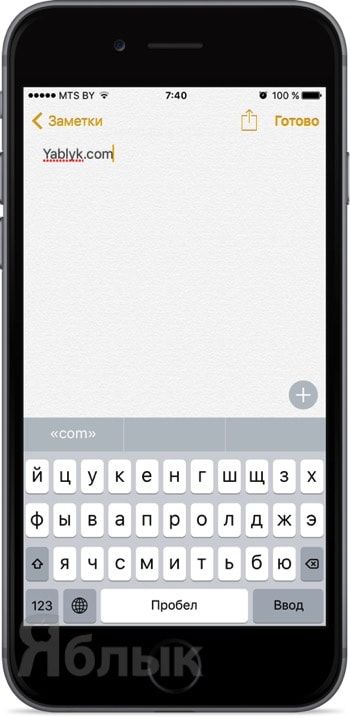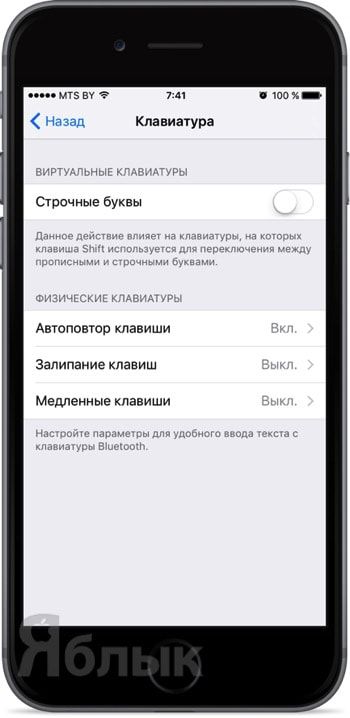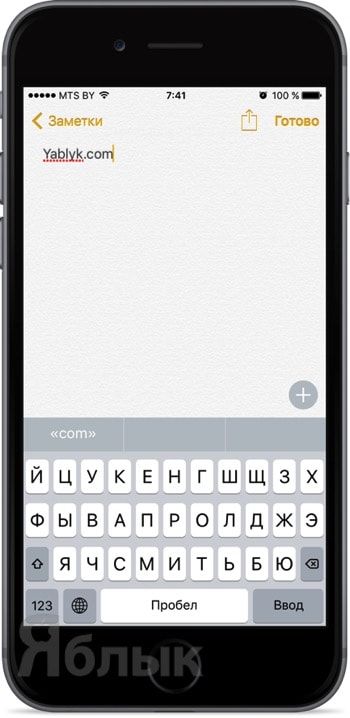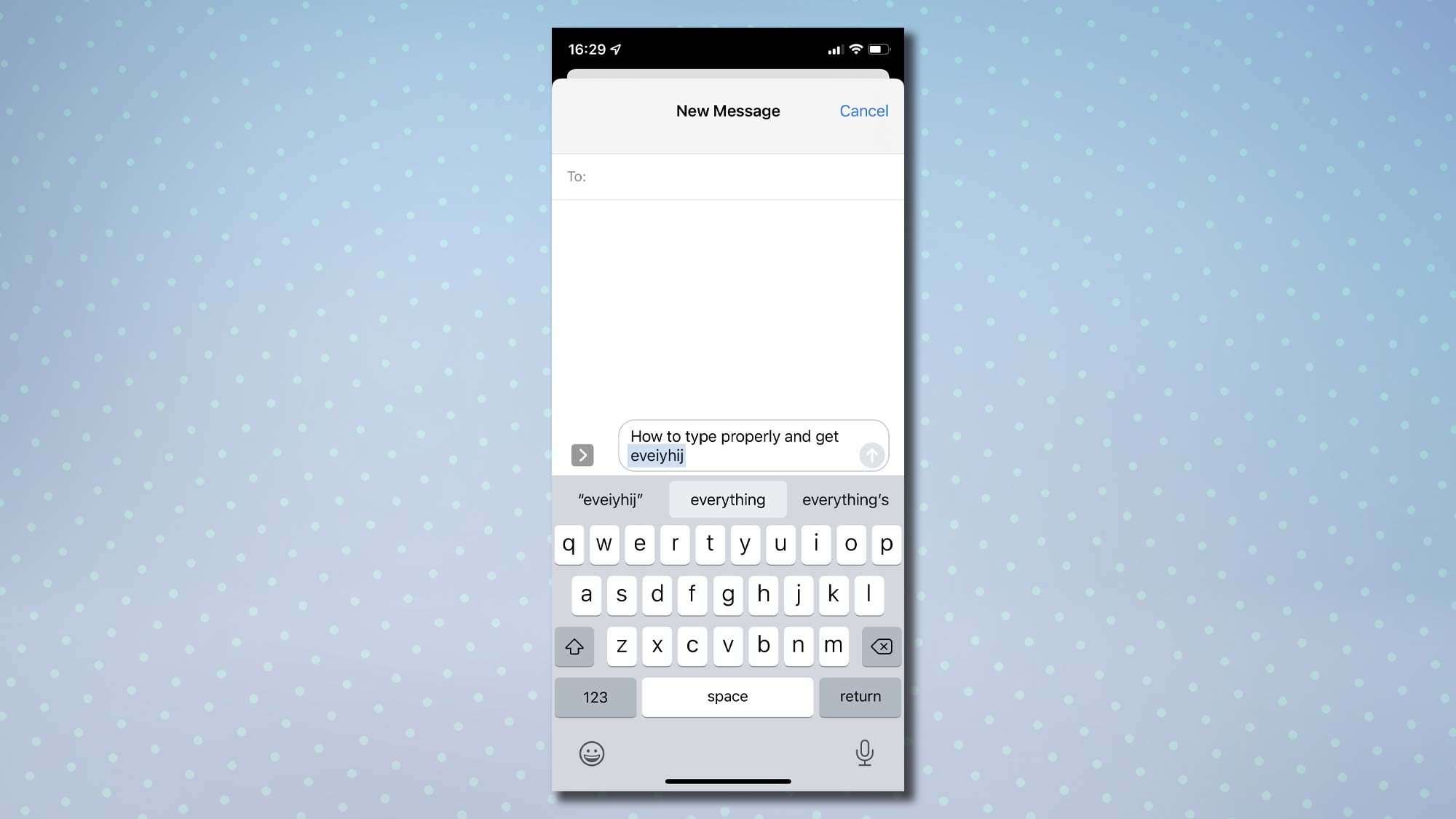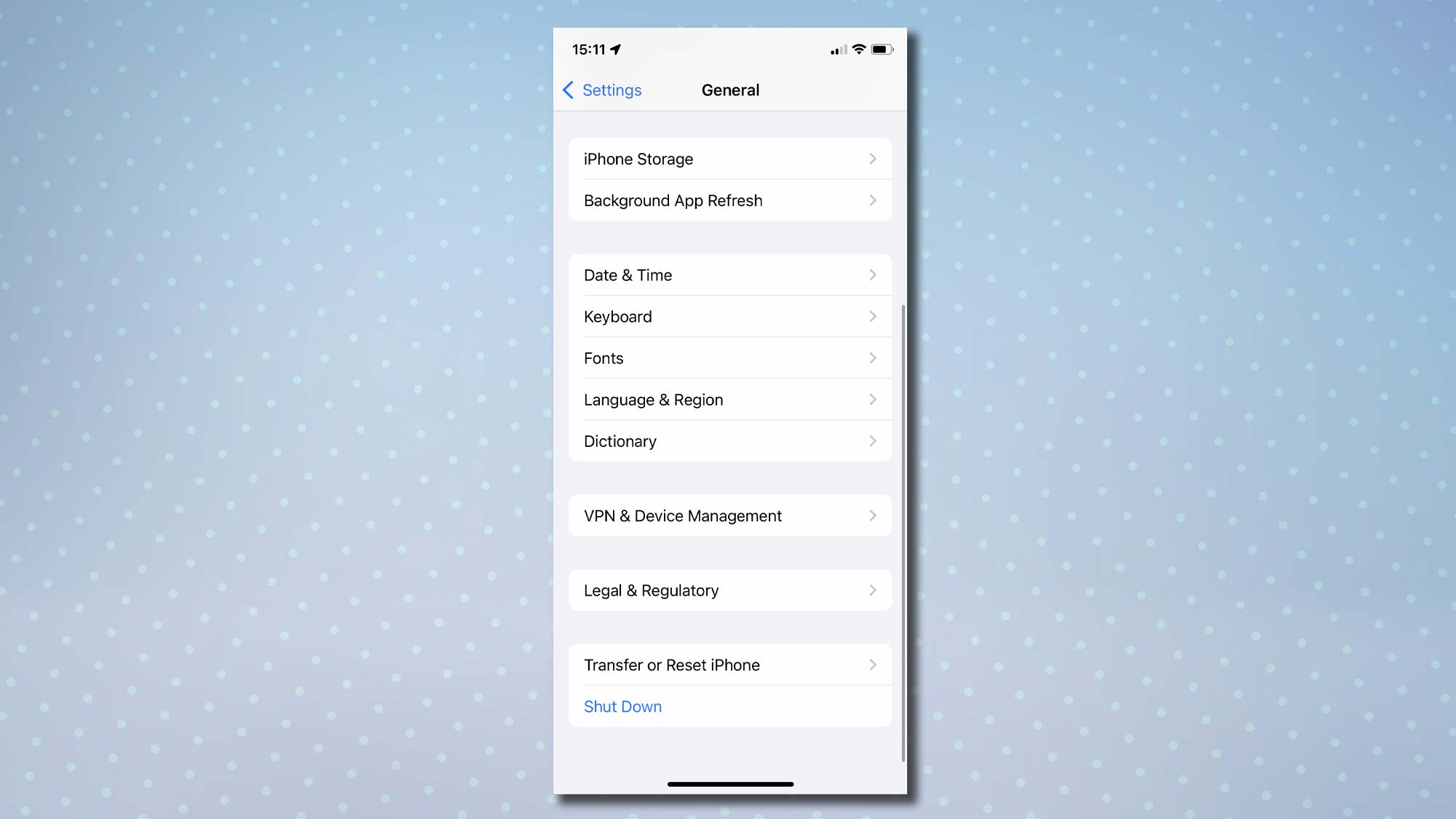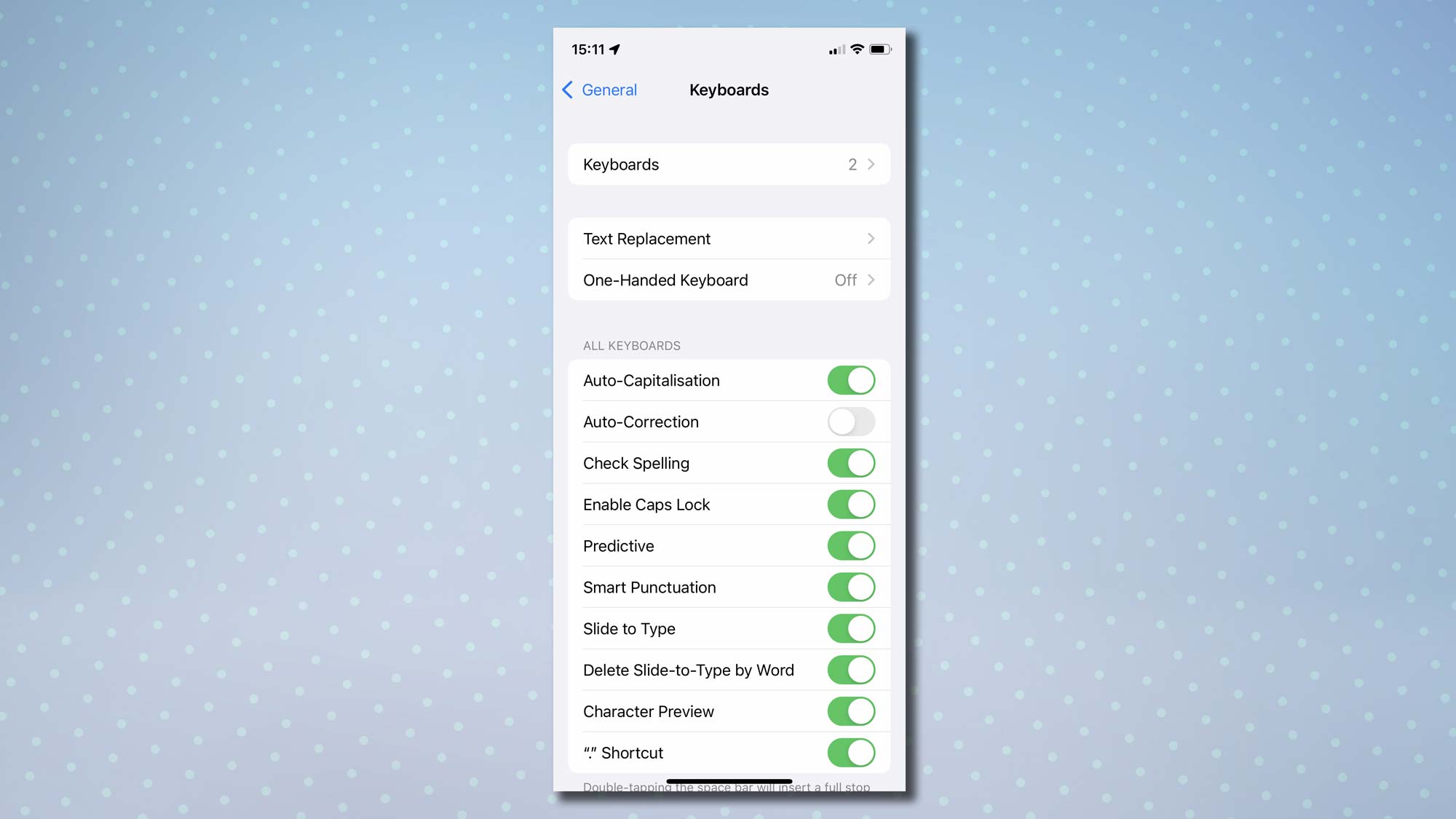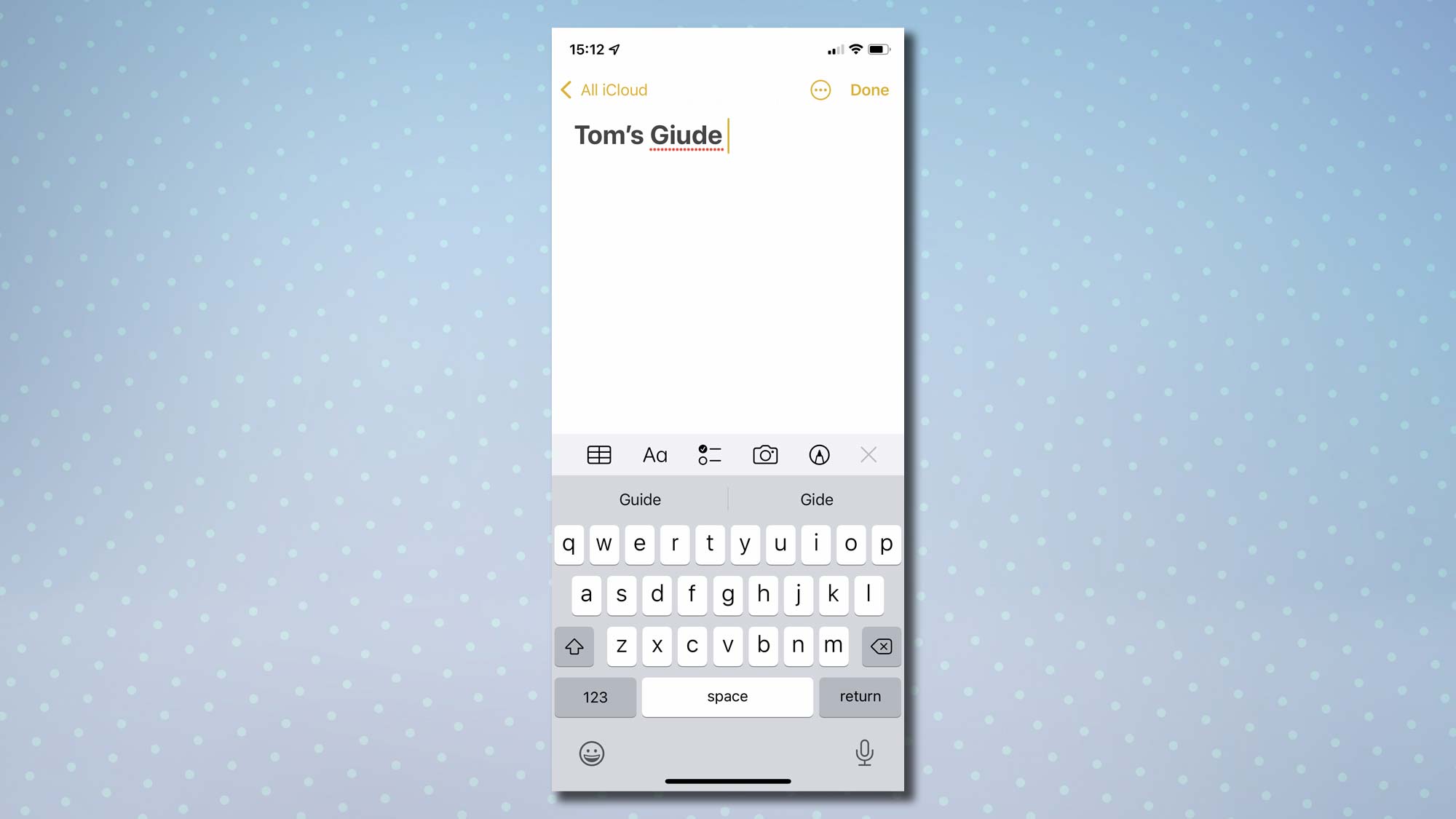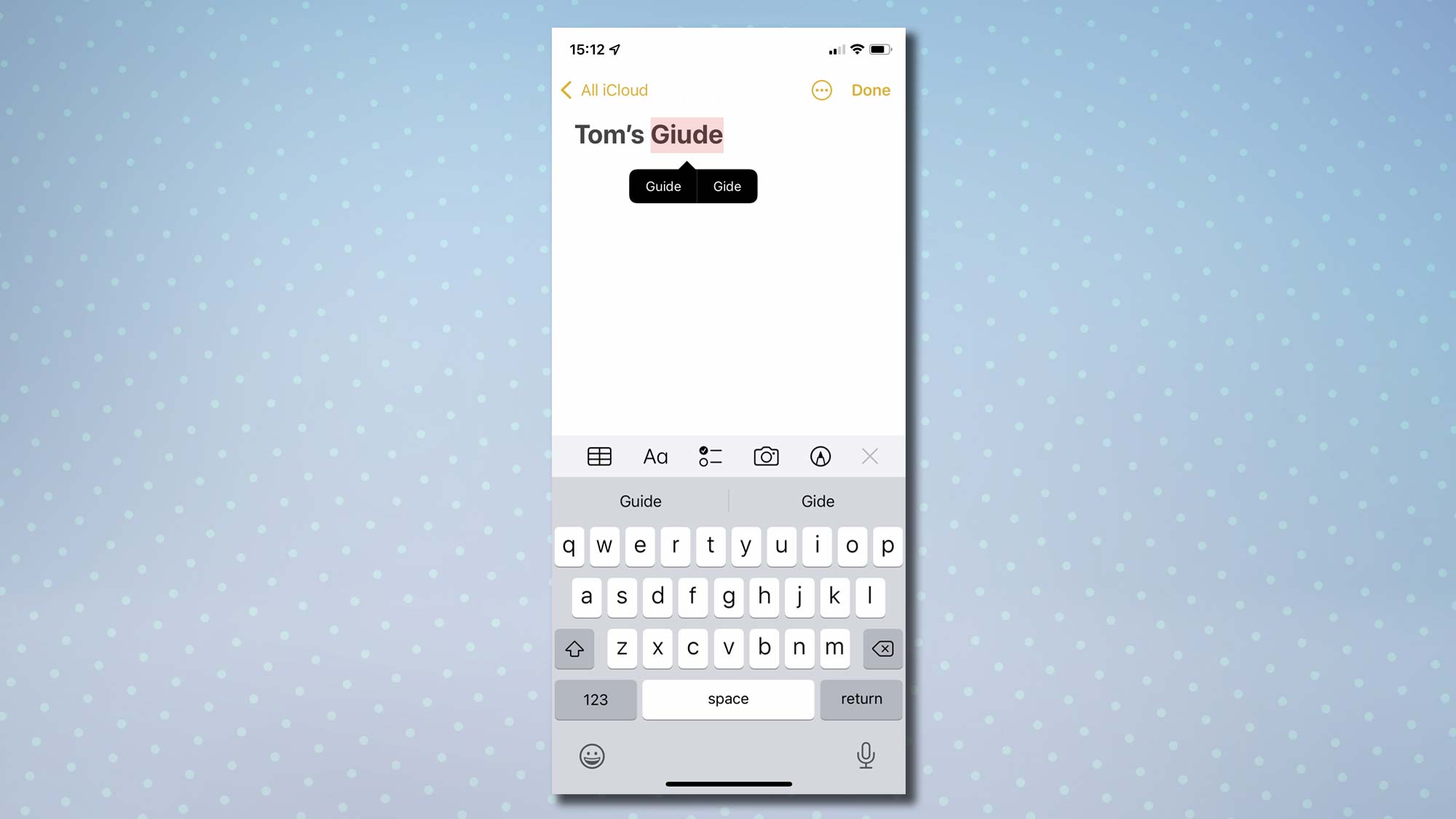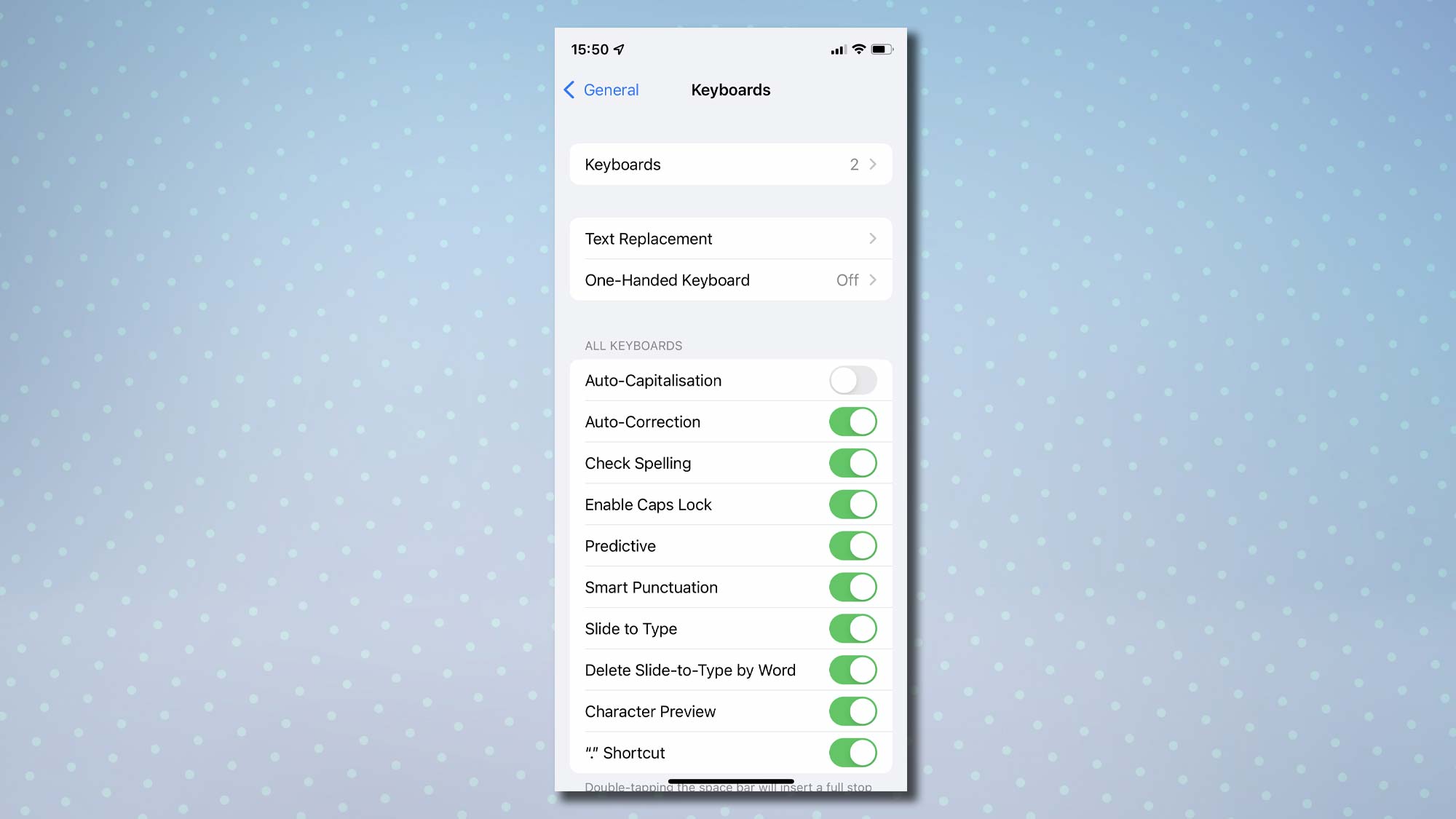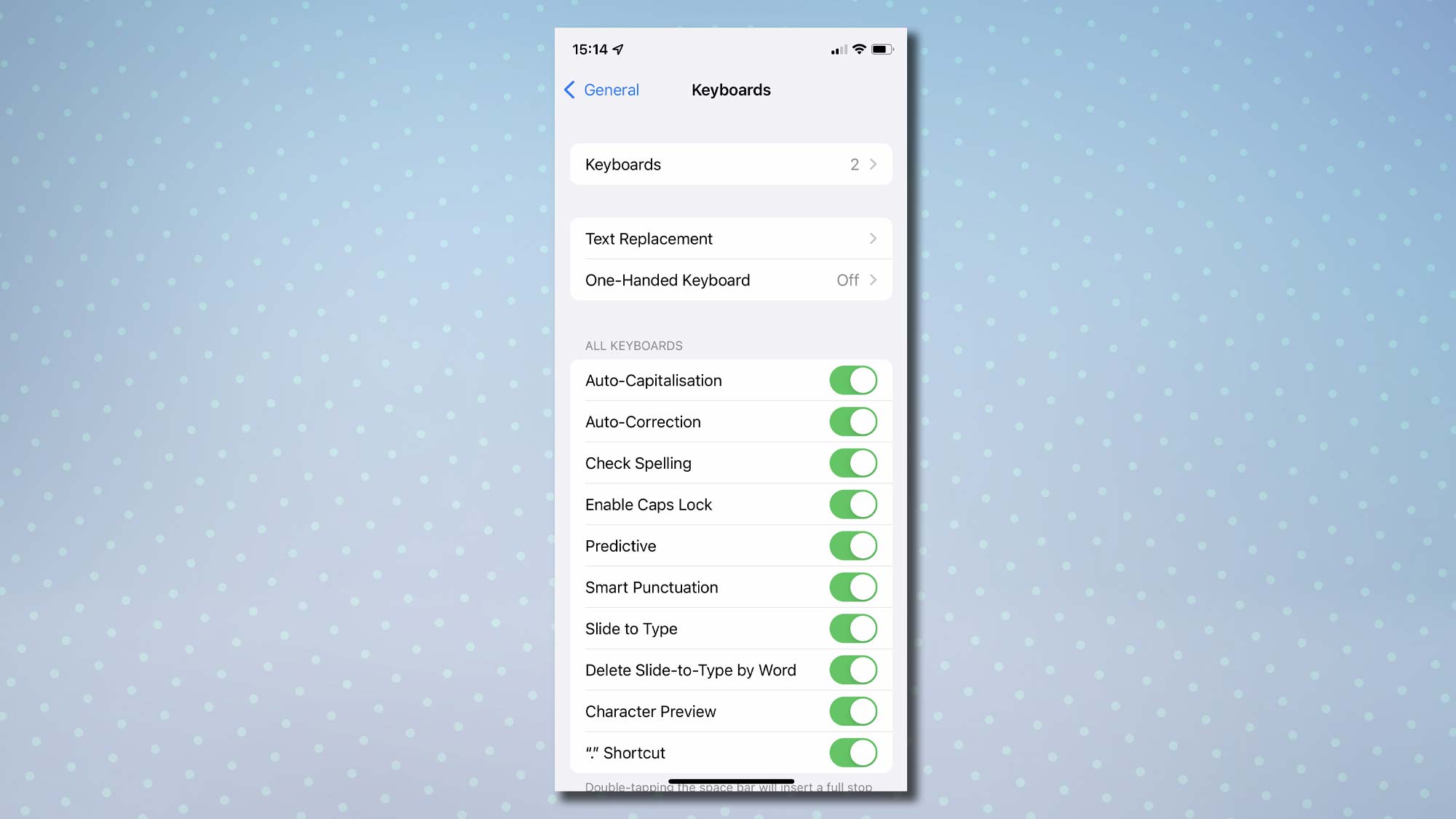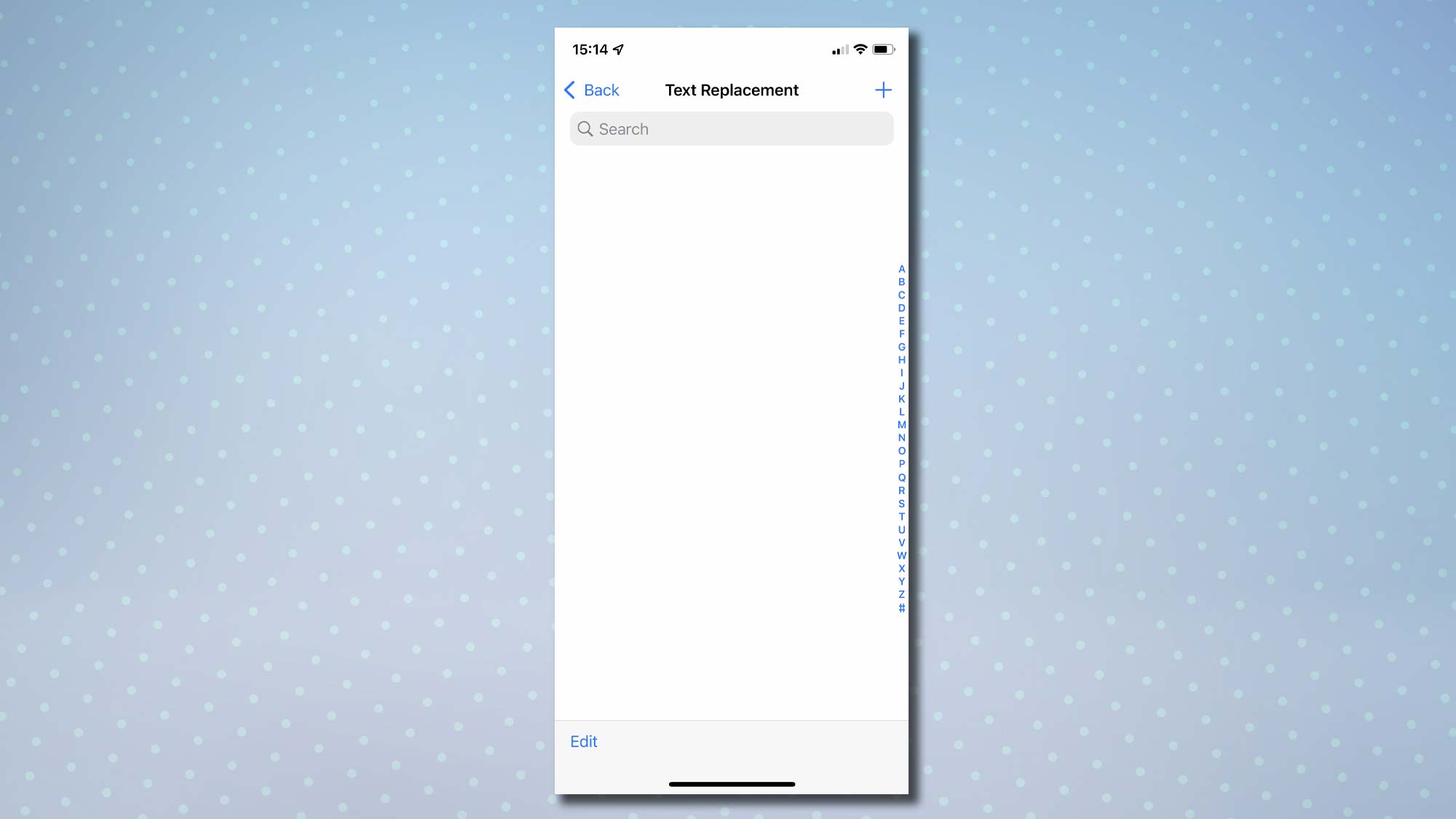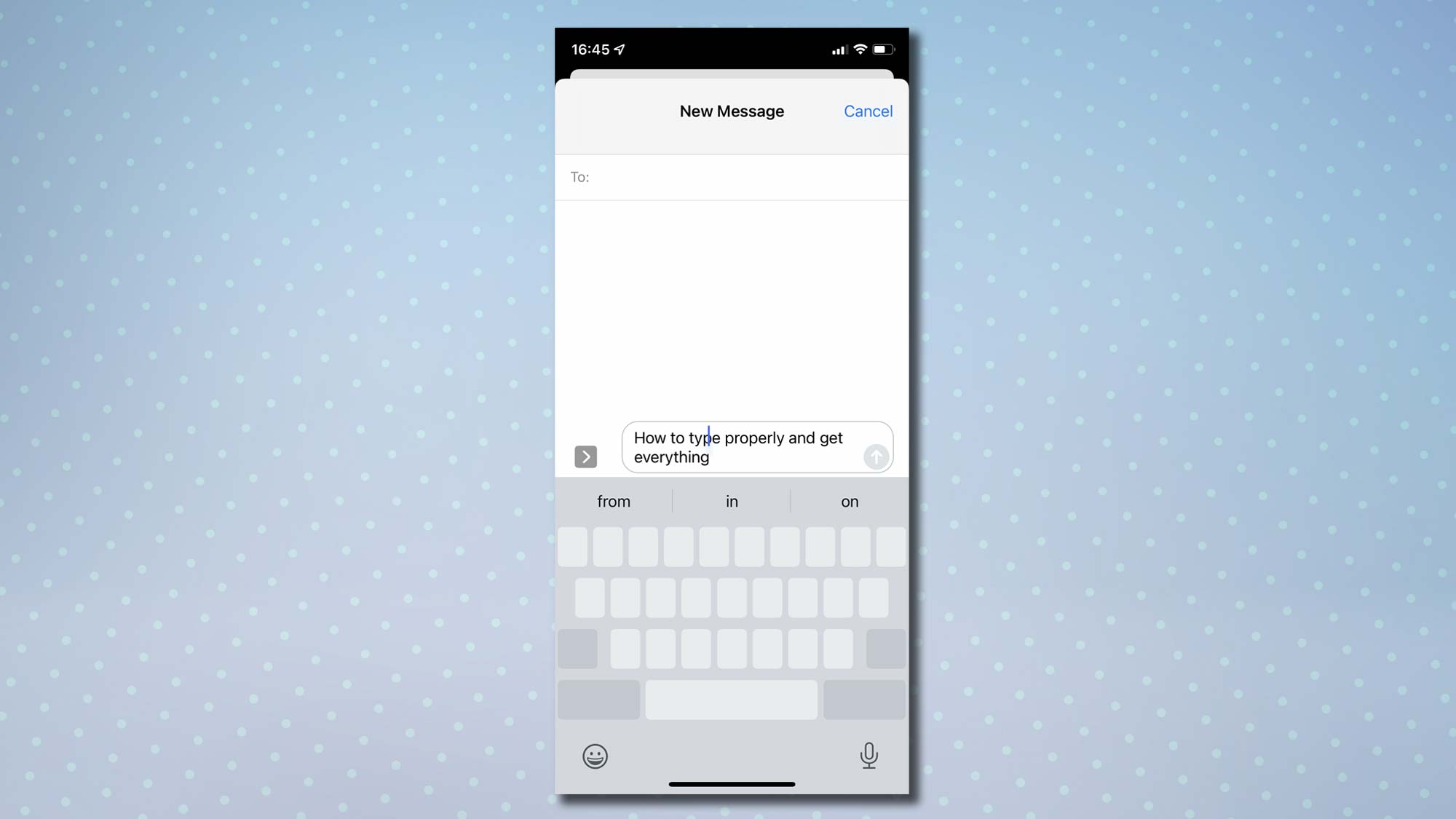- Использование функций «Автокоррекция» и предиктивного набора текста на iPhone, iPad или iPod touch
- Использование функции «Автокоррекция»
- Использование предиктивного набора текста
- Настройка замены текста
- Как на iPhone писать большими буквами
- Как убрать заглавные буквы на Айфоне
- Как на Айфоне печатать заглавными буквами
- Как отключить переключение регистра клавиш со строчного на прописной на клавиатуре iOS
- Как исправить автокоррекцию на iPhone
- Как исправить автокоррекцию на iPhone
- Как отключить автокоррекцию
- Как отключить автозамену слов на айфон?
- Как отключить проверку орфографии
- Как остановить автоматическое использование заглавных букв в словах
- Как использовать функцию замены текста в iPhone
- Как добавить свои слова в iPhone?
- Как внести исправления в текст
- iPhone или iPad с заглавной буквы в случайных словах? Попробуйте это обходное решение
- iOS вводит слова в случайном порядке с заглавной буквы? Вот обходной путь
- Обход 2: проверьте свои контакты на наличие слов с заглавной буквы
- Обходной путь 3: сброс словаря клавиатуры в iOS
Использование функций «Автокоррекция» и предиктивного набора текста на iPhone, iPad или iPod touch
Узнайте, как пользоваться функциями «Автокоррекция», предиктивного набора и замены текста, чтобы вводить текст с меньшим количеством нажатий.
Использование функции «Автокоррекция»
Функция «Автокоррекция» проверяет правописание при вводе с помощью словаря клавиатуры и автоматически исправляет ошибки. Чтобы использовать ее, просто вводите текст в поле.
Чтобы проверить, включена ли эта функция, выполните следующие действия.
- Откройте приложение «Настройки».
- Выберите вариант «Основные» > «Клавиатура».
- Включите параметр «Автокоррекция». По умолчанию параметр «Автокоррекция» включен.
Использование предиктивного набора текста
С функцией предиктивного набора текста можно вводить и дополнять целые предложения всего несколькими касаниями.
По мере ввода текста будут предлагаться слова и фразы на основе ваших предыдущих бесед, стиля изложения и даже веб-сайтов, которые вы просматриваете в Safari.
Чтобы отключить или включить предиктивный набор текста, нажмите и удерживайте эмодзи в виде улыбки или значок глобуса . Нажмите «Настройки клавиатуры» и включите параметр «Предиктивный набор». Или перейдите в раздел «Настройки» > «Основные» > «Клавиатура» и включите или отключите параметр «Предиктивный набор».
Настройка замены текста
Функция замены текста позволяет использовать сокращения для ввода длинных фраз. При вводе комбинации в текстовое поле автоматически подставляется целая фраза. Например, при вводе «ДУ» может подставляться фраза «Доброе утро».
Чтобы настроить функцию замены текста, перейдите в раздел «Настройки» > «Основные» > «Клавиатура» > «Замена текста».
- Чтобы добавить замену текста, нажмите кнопку «Добавить» , затем введите фразу и комбинацию. Нажмите кнопку «Сохранить».
- Чтобы удалить текст для замены, нажмите «Изменить», затем кнопку «Удалить» , а затем — «Удалить». Чтобы сохранить изменения, коснитесь «Готово».
Источник
Как на iPhone писать большими буквами
По умолчанию клавиатура iOS автоматически ставит заглавные буквы в начале предложений. Это касается каждого слова после точки. Многие пользователи iPhone и iPad любят эту функцию, но некоторым она наоборот мешает.
Ниже мы расскажем, как отключить заглавные буквы на Айфоне.
Отметим, что функция отличается от автокоррекции, но многие их путают. Это две разные функции, за которые отвечают разные опции. Можете почитать и о том, как отключить автокоррекцию на iPhone.
Как убрать заглавные буквы на Айфоне
- Откройте приложение Настройки на своём iPhone или iPad.
- Выберите Основные, а затем Клавиатура.
- Нажмите на переключатель рядом с Автопрописные, чтобы он стал серым.
Теперь в начале предложения заглавные буквы не будут ставиться автоматически, как и в начале любых слов после точек. Включать или отключать данную опцию – дело ваше. К тому же, в любой момент вы можете изменить своё решение.
Если вы используете iPad со внешней клавиатурой, то изменение настроек её не коснутся. Для внешних клавиатур есть отдельные опции.
Как на Айфоне печатать заглавными буквами
- Откройте приложение Настройки на своём iPhone или iPad.
- Выберите Основные, а затем Клавиатура.
- Нажмите на переключатель рядом с Автопрописные, чтобы он стал зелёным.
Напомним, что опции для встроенной и внешней клавиатуры отличаются, но касается это только владельцев iPad. Данный способ работает не только на iPhone, но и на iPad с iPod touch.
Источник
Как отключить переключение регистра клавиш со строчного на прописной на клавиатуре iOS
Далеко не всем пользователям понравилась идея переключения регистра клавиш со строчного на прописной и наоборот на клавиатуре iOS 9 (и выше) в зависимости от нажатия клавиши Shift. В этом материале мы расскажем как это исправить.
В iOS 8 и ранее вне зависимости от того, была нажата клавиша Shift или нет, все кнопки на виртуальной клавиатуре были прописные (большие). Начиная с iOS 9 для того чтобы пользователи не путались разработчики модифицировали штатную клавиатуру и когда кнопка Shift не нажата, все буквы на ней строчные (маленькие), а когда нажата — прописные (большие).
Чтобы вернуть работу клавиатуры как в iOS 8 пройдите в Настройки → Основные → Универсальный доступ → Клавиатура и отключите переключатель напротив пункта меню «Строчные буквы».
Результат налицо — теперь нажатие кнопки Shift не будет изменять внешний вид буквенных клавиш на клавиатуре:
Если опция «Строчные буквы» отлючена, на виртуальной клавиатуре все кнопки будут прописными (большими), вне зависимости от того, нажаты клавиши Shift или Caps Lock или нет.
Если опция «Строчные буквы» включена, на виртуальных кнопках будут отображаться строчные (маленькие) буквы, а при нажатии на Shift или Caps Lock — прописные (большие).
Источник
Как исправить автокоррекцию на iPhone
Изучение того, как исправить автозамену на iPhone, может быть спасением. Не буквально, конечно: она не бросит вам спасательный круг, если вы изо всех сил пытаетесь плавать в реке.
Тем не менее, это может помешать вам сделать неловкую опечатку в тексте, которая либо гноится на алтаре веселья, либо побуждает вас потратить немного времени, пытаясь уточнить, что именно вы имели в виду.
В конце концов, фраза «чертова автокоррекция» существует не зря. Мы все использовали слово только для iOS, чтобы решить, что вы имели в виду совсем другое. Однако к тому времени, когда вы это понимаете, часто бывает уже слишком поздно. Сообщение было отправлено, оно высвечивается как «Прочитано», и вам остается искать решение, чтобы эта небольшая проблема не могла повториться снова.
К счастью, есть решение — поэтому ниже мы покажем вам, как исправить автокоррекцию на iPhone, чтобы вы могли избежать подобных затруднений.
Как исправить автокоррекцию на iPhone 
Прежде чем мы рассмотрим некоторые средства правовой защиты, посмотрите, что происходит, когда вы вводите слово на iPhone.
Вы увидите, что прямо над клавиатурой появится набор предлагаемых слов.
Если iOS считает, что введенное вами слово неверно, она выделит середину этих предложений. Когда вы нажимаете пробел для перехода, предложенное слово появится в вашем тексте, а не то, которое вы ввели.
В качестве примера, здесь мы делаем беспорядок, набирая «everything», но iPhone уловил этот факт и сделал предложение (выделено в центре). В данном случае это оказывается правильным предложением, и нажатие клавиши пробела вводит это слово, а не то, которое мы набирали.
Однако, внимательно следя за предложениями, вы можете помочь предотвратить ошибки автоисправления. Если бы мы действительно намеревались ввести «eveiyhij», то нажатие этого слова над клавиатурой предотвратило бы ввод автоматически исправленной версии. Вместо этого он будет отмечен как ошибочный. Тем не менее…
Как отключить автокоррекцию
Если вам просто надоело и вы считаете, что ваша способность безупречно писать и набирать слова с помощью клавиатуры iOS достаточно высока, вы можете полностью отключить автозамену. Не волнуйтесь, все еще можно убедиться, что все написано правильно.
Как отключить автозамену слов на айфон?
1. Первый, запустите приложение «Настройки»
2. Теперь нажмите Общие а также выберите Клавиатуру
3. Посмотрите в разделе «Все клавиатуры» и выключите переключатель рядом с Автокоррекцией (цвет изменится с зеленого на серый).
4. Почему бы не проверить разницу? Запустите приложение Notes. а также начать новую заметку.
5. Когда ты введите текст, любые слова, которые вы написали неправильно, будут отмечены волнистой красной линией.
6. Если написание подразумевается, ничего не делайте. Иначе, коснитесь слова, чтобы увидеть предложения iOS, затем коснитесь предложения, чтобы использовать его.
Как отключить проверку орфографии
Если вы не хотите, чтобы iOS проверяла какое-либо из вводимых вами слов, вы можете не только отключить автоматическое исправление, но и отключить проверку орфографии. Однако будьте осторожны: это увеличивает вероятность ошибки — каждый делает опечатки при нажатии на такую маленькую клавиатуру.
1. Запустите приложение «Настройки».
2. Нажмите Общие, затем выберите Клавиатуру.
3. потом отключить проверку орфографии (цвет изменится с зеленого на серый).
Как остановить автоматическое использование заглавных букв в словах
Итак, вы набираете такое слово, как «похоронить», но iOS думает, что вы имеете в виду английский город Бери, и продолжает использовать его с заглавной буквы. Для этого тоже есть исправление.
1. Начать с, запустите приложение «Настройки».
2. Теперь нажмите Общие, затем выберите Клавиатуру.
3. Выключите переключатель рядом с Auto Capitalization (цвет изменится с зеленого на серый).
Как использовать функцию замены текста в iPhone
Есть еще один способ предотвратить автоматическое использование заглавных букв: вы можете заставить iOS распознавать, что слово, которое вы вводите, действительно является тем, которое вы хотите использовать.
Как добавить свои слова в iPhone?
Вы также можете использовать функцию замены текста, чтобы добавить любые слова, которые вы не хотите автоматически исправлять или отмечать.
1. Сначала, запустите приложение «Настройки».
2. Потом нажмите Общие и выберите Клавиатуру.
3. Теперь коснитесь Замена текста.
4. В правом верхнем углу коснитесь +.
5. Просто введите фразу так, как вы всегда хотите, чтобы iOS использовала его, например, «закопать», но оставьте поле ярлыка пустым.
Когда вы впоследствии вводите фразу в Заметках, Сообщениях или любом другом приложении, которое позволяет ввод текста, iOS не будет автоматически исправлять ее. Также не будет сказано, что это была орфографическая ошибка.
Как внести исправления в текст 
Если вы заметили ошибку автокоррекции и хотите исправить ее вручную, вы можете удалить слово и ввести его заново.
1. Чтобы быстро найти слово, нажмите рядом с ним, чтобы переместить курсор, или крепко нажмите на клавиатуру превратить его в цифровой трекпад.
2. Проведите пальцем, чтобы переместить курсор и отпустите, когда дойдете до слова, которое хотите изменить.
3. Используйте клавишу удаления убрать слово.
4. Вы также можете твердо нажимать на слово, затем коснитесь Выбрать и либо переместите маркеры выделения, чтобы выделить больше текста, либо оставьте все как есть, и, наконец, выберите Вырезать.
Источник
iPhone или iPad с заглавной буквы в случайных словах? Попробуйте это обходное решение
Многие пользователи iOS 11 замечают, что их iPad и iPhone будут случайным образом использовать заглавные буквы в словах, набранных в середине предложений. Например, предложение может выглядеть следующим образом со словами, написанными случайным образом с заглавной буквы без видимой причины, требуя множества ручных исправлений того, что вы ввели.
Проблема случайного использования заглавных букв существует с момента дебюта iOS 11 и до сих пор не решена, но есть несколько обходных путей, которые могут помочь, если вас сильно раздражает, что слова вводятся в случайном порядке.
iOS вводит слова в случайном порядке с заглавной буквы? Вот обходной путь
Один из способов остановить случайное использование заглавных букв в словах — отключить автоматическое использование заглавных букв в словах в iOS. Хотя это предотвратит случайное использование заглавных букв в словах, это означает, что вам придется писать каждое слово самостоятельно. Соответственно, это действительно практично только в том случае, если вы регулярно используете внешнюю клавиатуру Bluetooth с iPad (или iPhone), поскольку вам нужно будет регулярно использовать клавишу Shift, чтобы самостоятельно писать слова с заглавной буквы, как на Mac или настольном ПК.
- Откройте приложение «Настройки» на iPhone или iPad, затем перейдите в «Общие» и «Клавиатура».
- Найдите параметр «Автоматическое использование заглавных букв» и установите переключатель в положение ВЫКЛ.
Это подход грубой силы и ни в коем случае не идеальное решение.
Опять же, с отключенным автоматическим вводом заглавных букв все будет в нижнем регистре, как если бы вы печатали на Mac или ПК, что требует постоянного использования клавиши Shift для ввода заглавных букв в слова, которые требуют правильного регистра. Некоторые люди найдут достаточный компромисс там, где другие сочтут его неприемлемым, и, возможно, этот путь более полезен на iPad, чем на iPhone, просто из-за характера экранных клавиатур.
Неясно, почему слова случайным образом заглавные буквы в iOS 11, но, возможно, это ошибка, которую еще предстоит устранить с помощью обновлений программного обеспечения для iPhone и iPad.
Обход 2: проверьте свои контакты на наличие слов с заглавной буквы
Другая возможность, объясняющая случайное использование заглавных букв, заключается в том, что имена или слова, которые пишутся с заглавной буквы, появляются в вашем списке контактов. Вы можете проверить это через приложение iOS «Контакты».
Например, если у вас есть контакт для «Доктор Боб», вы можете обнаружить, что каждый раз, когда вы вводите слово «доктор», оно отображается как «Доктор», или если у вас есть контакт для «Flowers ETC», вы можете заметить, что оба слова «цветы» и «и т. д.» пишутся с заглавной буквы, чтобы представить, как они появляются в контактах.
Для названий компаний вы можете изменить контакты так, чтобы поля «Имя» и «Фамилия» оставались пустыми и вместо этого заполняли раздел «Название компании» контакта, а затем сохраняли изменение.
Некоторые другие варианты, которые ходили вокруг форумов поддержки, включают полное отключение автокоррекции на iPhone или iPad или даже сброс словаря клавиатуры, но при тестировании ни один из них, похоже, не помог решить проблему.
Обходной путь 3: сброс словаря клавиатуры в iOS
Если вы все же хотите попробовать сбросить словарь клавиатуры на iPhone или iPad, сделайте следующее:
- Откройте приложение «Настройки» и перейдите в «Общие», а затем в «Сброс».
- Выберите «Сбросить словарь клавиатуры» — обратите внимание, что при этом вы потеряете сочетания клавиш, установленные в iOS.
Однако это дает неоднозначные результаты и может помочь или не решить проблему. Дайте нам знать в комментариях ниже, если у вас есть успех с этим методом или любым другим.
Это довольно распространенная проблема, и существует множество тем (1, 2, 3, 4) по этой теме на досках обсуждения Apple, предполагая, что Apple должна знать о проблеме, и, возможно, мы получим решение в будущем обновлении программного обеспечения iOS.
Есть ли у вас опыт использования случайных заглавных букв при вводе текста на iPad или iPhone с iOS 11? Удалось ли вам решить проблему с помощью этого или другого решения? Поделитесь с нами своим опытом в комментариях ниже.
Источник