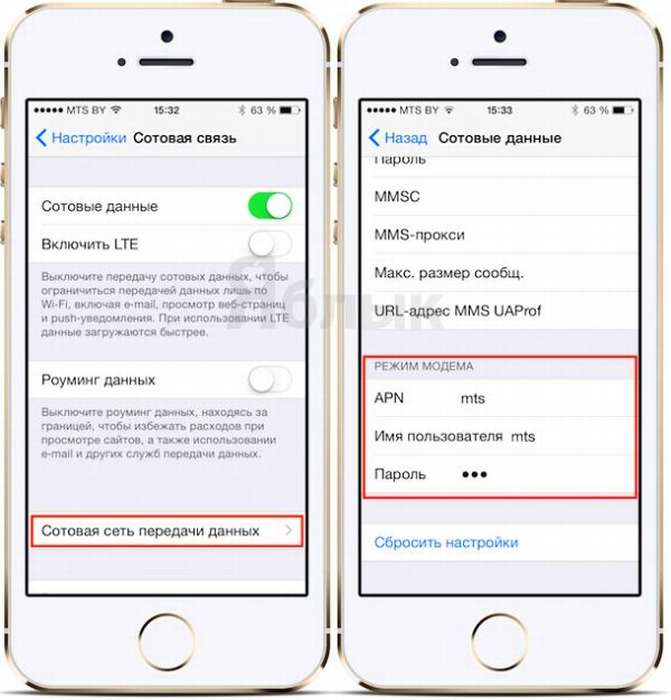- Решение проблемы с нерабочим Режимом модема на iPhone
- Почему функция «режим модема» пропала
- Как исправить ошибку
- Данные для настройки режима модема
- Другие причины
- Ограничение оператора сотовой связи
- Ошибка при обновлении
- Неисправность устройства
- Заключение
- Почему айфон плохо раздает вай фай
- Если функция «Режим модема» не работает на iPhone или iPad (Wi-Fi + Cellular)
- Базовые действия
- Если не удается подключиться к устройству в режиме модема через Wi-Fi
- Если не удается подключиться к устройству в режиме модема через USB
- Подключение компьютера Mac к устройству в режиме модема через USB
- Если не удается подключиться к устройству в режиме модема через Bluetooth
- Создание пары между устройствами
- Подключение к устройству в режиме модема через Bluetooth
- Если подключиться к устройству в режиме модема через Bluetooth по-прежнему не удается
- Дополнительная помощь
Решение проблемы с нерабочим Режимом модема на iPhone
Практически все устройства на базе Android или iOS можно использовать вместо роутера, если знать, как это делать. Когда не работает режим модема на iPhone, для владельцев это представляет большую проблему, ведь в таком случае пользоваться гаджетом в качестве маршрутизатора не получится.
Чтобы пользоваться интернетом по Wi-Fi с ноутбука или ПК, когда точка доступа находится в «Яблочном» аппарате, достаточно активировать ее, зайдя в параметры и выбрав необходимый пункт.
Во время использования Internet через Wi-Fi, взимается плата в соответствии с тарифным планом. Некоторые сотовые операторы берут дополнительную плату за предоставление точки доступа.
В чем заключается разница между мобильным интернетом с Айфона и использованием его как роутера:
- Обычные 4G и LTE-технологии обеспечивают достаточную скорость соединения, но если в аппарате стоит слабый процессор, страницы в браузере будут грузиться медленно. Современные аппараты, начиная с 5, 5S доработаны в этом плане и подобных проблем не будет.
- Wi-Fi через Айфон предоставляется с применением вышеуказанных технологий, однако, здесь возможно подключение других устройств, оборудованных необходимыми модулями.
Почему функция «режим модема» пропала
Существует несколько причин, почему может не включаться функция роутера на iPhone:
- Нет соединения с сотовой вышкой — Нет сети.
- Программный сбой.
- Неверно заданные данные для использования сети.
- Отсутствие параметров APN своего оператора связи. Несмотря на то что большинство компаний предоставляют доступ без настроек, для использования смартфона в качестве маршрутизатора они могут пригодиться.
- Обновление операционной системы. По этой причине владельцы обнаруживают, что пропал режим модема. Этому есть объяснение: когда ПО обновляется, все данные конфигурации могут быть сброшены.
- Сгорел модуль связи.
Если обычным LTE пользоваться удается, но при этом пропадает функция маршрутизатора, это не может быть следствием неисправности модуля и других аппаратных поломок. Вероятнее всего, что причина кроется в неправильных настройках, а исправить их можно самостоятельно.
Как исправить ошибку
Чаще всего пользователя отмечают, что в настройках Айфона, нет режима модема сброса настроек сети, в том числе и параметром доступа к интернету, в результате чего пользоваться им не получается. Для исправления проблемы достаточно ввести корректные параметры данных APN, а затем включить функцию модема для приема и передачи сигналов.
Как это сделать:
- Заходим в «Настройки», через «Сотовую связь» переходим в «Передачу данных».
- Нажимаем на раздел «Режим модема», вписываем значение APN.
- Перезагружаем аппарат, предварительно сохранив введенную информацию.
- Заходим на главную страницу настроек и передвигаем регулятор напротив «Режима» вправо, чтобы его активировать.
- С другого устройства находим точку доступа и подключаемся к ней, чтобы использовать Айфон для выхода в интернет.
Данные для настройки режима модема
Чтобы пользоваться гаджетом вместо роутера, нужно ввести параметры данных на Айфон, у каждого сотового оператора они разные:
| Связь | APN | Имя пользователя | Пароль |
| Теле2 | Internet.teleru | — | — |
| МТС | internet.mts.ru | mts | mts |
| Билайн | home.beeline.ru | beeline | beeline |
| Мегафон | internet | gdata | gdata |
| Йота | internet.yota | — | — |
Обычно компании обеспечивают выход в интернет по умолчанию, но на некоторых Айфонах с iOS и выше заданные параметры все же придется вводить, чтобы пользоваться беспроводной сетью.
Другие причины
Существуют и иные факторы, из-за которых могут возникать проблемы доступа к функции «Режим модема». В этом случае настройка сети будет бессмысленной, и выход во Всемирную паутину по-прежнему будет недоступен.
Ограничение оператора сотовой связи
Некоторые операторы связи запрещают абонентам с безлимитными тарифными планами раздавать бесплатный wi-fi со своих устройств. Ограничивая пакет гигибайт, использованием только на мобильном устройстве.
Здесь есть два варианта: покупать дополнительную услугу либо менять сотовую связь на другую, где таких запретов нет.
Ошибка при обновлении
Из-за неполного копирования файлов при обновлении системы до iOS 9 и выше некоторые функции становятся в таком случае недоступными. Если ранее была выполнена перепрошивка, то все параметры сбросились до заводских. Чтобы иметь возможность восстановить нужную версию ОС, необходимо перед установкой прошивки сделать резервное копирование:
- Подключаем Айфон с помощью кабеля к ПК, запускаем.
- В левом верхнем углу программы кликаем по иконке аппарата, выбираем место, где будет сохранена резервная копия.
- Выбираем «Создать копию сейчас». Ее можно сохранить как на ПК, так и в iCloud.
- Ждем, когда все файлы скопируются, затем приступаем к установке обновлений.
Резервное копирование необходимо делать, если после обновления окажется, что прошивка не понравится или несовместима с устройством: в этом случае при наличии копий получится вернуть старую версию.
Неисправность устройства
Если после вышеперечисленных действий с поставленной задачей справиться не удалось, велика вероятность, что модуль, отвечающий за подключение iPhone к беспроводной сети, находится в неисправном состоянии.
Самостоятельно без профессиональных навыков обнаружить устранить поломку iPad или iPhone вряд ли получится, поэтому желательно обратиться в официальный сервис Apple и описать проблему.
Заключение
В большинстве случаев владельцы iPhone при невозможности использования функции роутера в аппаратах могут самостоятельно устранить неисправность. Для этого достаточно воспользоваться простой инструкцией, в которой указаны все параметры для выхода в интернет и возможные способы решения задачи.
Источник
Почему айфон плохо раздает вай фай
Как настроить стабильный режим модем на IOS
Apple iPhone 7
Джейлбрейк: Нет
Описание проблемы:
Доброго дня всем! Есть такая проблема, имеем iphone 7 с безлимитным мобильным интернетом. Задача — раздавать с него интернет на другие ios устройства такие как ipad и другие айфоны. Когда нахожусь в машине стабильно раздается только через bluetooth соединение, но скорость максимум 1мб, при соединение через wifi в режиме модема все ок 30-40мб легко, но соединение нестабильное и часто обрывается, приходится клацать туда сюда кнопку режим модема. Какие есть варианты или кто как пользуется?
Работает часами если пользоваться устройством, т.е. если не включать блокировку экрана. СтОит на 5-10 минут заблокировать экран — связь пропадает, даже если устройства друг возле друга.
Сообщение отредактировал ИгорьАлександрович — 12.09.19, 20:43
Стоит проверить «Режим энергосбережения», возможно включен

так у вас получающий ipad обрывается? Если так — то так быть и должно. Это особенность работы планшета в p2p. У вас же они в разных учетках icloud. Верно?
Я думал что раздающий телефон обрывает связь.
Сообщение отредактировал t.r.o.n. — 12.09.19, 22:00
На сколько помню, эпл даже скупает это дермище. Если эпл это покупает, значит оно ему надо.
В любом случае, Apple не решает эту проблему уже десять лет точно. И всё решение, как это обычно у Apple и поклонников «пользовательского соглашения», выдуманного в Apple, сводится к незабвенному «спасение утопающих — дело рук самих утопающих».
Сообщение отредактировал Нor — 15.09.19, 00:19
В общем проблема отсоединений решается только переводом экрана принимающего устройства в постоянный активный режим, т.е. отключением блокировки экрана. Костыль конечно, но хоть так.
Народ такой еще вопрос, можно ли как то делать голосовые вызовы через айпад который подключен к айфону через вайфай?
К примеру, подключаю айпад к блютузу авто, делаю вызов через айпад который будет закреплен на торпеде. Пробывал работает так только если звонить по фейстайму либо через приложения типо вайбера и телеграма. А вот голосовые вызовы делать не хочет, пишет что надо подключить айфон и айпад к единой сети вайфая.
Сообщение отредактировал ИгорьАлександрович — 15.09.19, 18:04
Отсюда и вывод. Если Apple за последние десять лет всё никак не может решить проблему соединения при «засыпании» собственных устройств для любого приложения, которое распространяется через их же магазин, то для меня очень странно не воспользоваться готовыми решениями от разработчиков, которым тоже всё равно до художественного творчества Apple.
Почему это нет? Звонит же если подключить айфон и айпад к одной вай фай сети. Именно голосовой вызов идет, т.е. кроме мессенджров и фейстайма звонит через симку, а вот если соединить между собой айпад и телефон тогда нет.
Сообщение отредактировал ИгорьАлександрович — 15.09.19, 18:38

У вас на айпад есть приложение телефона? Через какую прогу вы звоните?
Добавлено 15.09.2019, 18:52:
Да, просто захожу в контакты и звоню. Если айфон и айпад в одной вайфай сети все работает. Задача как так же звонить когда нет отдельной сети вайфай.
Кстати, так же можно звонить на любой сотовый и городской через фейстайм, заходим в контакт и нажимаем вызов на сотовый/городской номер.
Сообщение отредактировал ИгорьАлександрович — 15.09.19, 19:00
Источник
Если функция «Режим модема» не работает на iPhone или iPad (Wi-Fi + Cellular)
Функция «Режим модема» позволяет использовать подключение iPhone или iPad (Wi-Fi + Cellular) к сотовой сети передачи данных совместно с другим устройством. Если вам требуется помощь по использованию функции «Режим модема», выполните следующие действия.
Базовые действия
После каждого действия повторяйте попытку подключения.
- Убедитесь, что параметр Режим модема включен в разделе «Настройки» > «Режим модема». Если найти или включить параметр «Режим модема» не удается, проверьте, поддерживает ли ваш оператор сотовой связи этот режим и включен ли он в ваш тарифный план.
- Перезапустите устройство iPhone или iPad, работающее в режиме модема, и другое устройство, которое требуется подключить к устройству, работающему в режиме модема.
- Убедитесь, что на устройстве установлена актуальная версия iOS или iPadOS.
- На устройстве iPhone или iPad, работающем в режиме модема, перейдите в раздел «Настройки» > «Основные» > «Перенос или сброс [устройства]» > «Сброс» и нажмите «Сбросить настройки сети».
Выполните следующие действия, чтобы получить дополнительную помощь по использованию функции «Режим модема» через Wi-Fi, USB или Bluetooth.
Доступ к функции «Режим модема» через Wi-Fi
Доступ к функции «Режим модема» через USB
Доступ к функции «Режим модема» через Bluetooth
Если не удается подключиться к устройству в режиме модема через Wi-Fi
На устройстве, работающем в режиме модема, перейдите в раздел «Настройки» > «Режим модема» и выполните следующие действия:
- Убедитесь, что параметр «Разрешать другим» включен.
- Запомните имя и пароль созданной устройством сети Wi-Fi, которые вы увидите на этом экране. Если вы хотите изменить имя сети Wi-Fi, узнайте, как изменить имя устройства.
- Если у вас iPhone 12 или более поздняя модель, включите параметр «Максимальная совместимость». Затем попробуйте снова подключить устройства к устройству в режиме модема.
- Оставайтесь на этом экране до подключения другого устройства к сети Wi-Fi.
На устройстве, которое требуется подключить к устройству в режиме модема, выполните следующие действия:
- Выключите и снова включите Wi-Fi.
- Убедитесь, что устанавливается подключение к нужной сети Wi-Fi. Имя сети совпадает с именем устройства iOS, работающего в режиме модема, и рядом с ним может отображаться значок режима модема .
- Если при попытке подключения через функцию «Режим модема» появляется сообщение о неправильном пароле, проверьте пароль сети Wi-Fi. Для этого на устройстве, работающем в режиме модема, перейдите в раздел «Настройки» > «Режим модема».
Если не удается подключиться к устройству в режиме модема через USB
Во избежание дополнительных трат за передачу данных выключайте функцию «Режим модема», когда она вам не нужна. Иначе компьютер может использовать «Режим модема» каждый раз, когда вы будете подключать к нему устройство iOS с этой включенной функцией.
Следуйте приведенным ниже инструкциям для компьютера Mac.
Подключение компьютера Mac к устройству в режиме модема через USB
- Обновите приложение iTunes до последней версии.
- При помощи кабеля USB подключите к компьютеру Mac устройство iPhone или iPad, работающее в режиме модема. Если потребуется, сделайте это устройство доверенным.
- Убедитесь, что iPhone или iPad можно найти и просмотреть в приложении iTunes или Finder. Если компьютер Mac не распознает устройство, попробуйте воспользоваться другим кабелем USB.
- Перейдите в раздел «Системные настройки» > «Сеть» и установите флажок «iPhone USB». Если вы не видите его, нажмите кнопку «Добавить» и добавьте его.
- Нажмите кнопку «Еще» , выберите команду «Деактивировать службу» и нажмите «Применить».
- Нажмите кнопку «Еще» , выберите команду «Активировать службу» и нажмите «Применить». Если уже имеется другое сетевое подключение, для включения функции «Режим модема», возможно, понадобится снять флажок «Отключите, если Вам это не нужно» и нажать кнопку «Применить».
Если не удается подключиться к устройству в режиме модема через Bluetooth
Выполните следующие действия, чтобы создать пару между устройствами и подключиться к устройству в режиме модема через Bluetooth.
Создание пары между устройствами
- На устройстве, работающем в режиме модема, перейдите в раздел «Настройки» > «Режим модема» и убедитесь, что функция «Разрешать другим» включена.
- Перейдите в раздел «Настройки» > Bluetooth и убедитесь, что Bluetooth включен.
- Оставьте этот экран открытым, затем выполните действия для подключаемого устройства:
- На устройстве iPad или iPod touch выберите «Настройки» > «Bluetooth» и убедитесь, что Bluetooth включен. Нажмите устройство, работающее в режиме модема, подтвердите появившийся код, затем нажмите «Создать пару» на обоих устройствах.
- На компьютере Mac выберите меню Apple > «Системные настройки», затем щелкните «Bluetooth» и убедитесь, что Bluetooth включен. Выберите устройство, работающее в режиме модема, щелкните «Подключиться» и следуйте инструкциям на экране.
- На компьютере с ОС Windows щелкните значок Bluetooth в области уведомлений и убедитесь, что Bluetooth включен. Выберите «Добавление устройства Bluetooth» и следуйте инструкциям на экране.
Подключение к устройству в режиме модема через Bluetooth
- На компьютере Mac щелкните значок Bluetooth в строке меню или щелкните пункт Bluetooth в Пункте управления. Выберите устройство iOS, работающее в режиме модема, затем выберите «Подключить к сети». Если подключиться не удается, перейдите к следующему разделу.
- На компьютере с Windows щелкните значок Bluetooth в области уведомлений и выберите «Присоединиться к личной сети (PAN)». Щелкните имя устройства правой кнопкой мыши, наведите указатель на пункт «Подключаться через» и выберите «Точка доступа». Если подключиться по-прежнему не удается, перейдите к следующему разделу.
Если подключиться к устройству в режиме модема через Bluetooth по-прежнему не удается
Выключите и снова включите Bluetooth на устройствах:
- На устройствах iOS или iPadOS перейдите в раздел «Настройки» > «Bluetooth» и выключите, а затем снова включите Bluetooth.
- На компьютере Mac щелкните значок Bluetooth в строке меню или щелкните пункт Bluetooth в Пункте управления, затем выключите и снова включите Bluetooth.
- На компьютере с Windows выберите «Параметры», щелкните значок Bluetooth , затем выключите и снова включите Bluetooth.
Если подключиться по-прежнему не удается, выполните следующие действия:
- Разорвите пару между устройствами:
- На устройстве iPad или iPod touch, которое нужно подключить к устройству в режиме модема, выберите «Настройки» > «Bluetooth». Нажмите значок информации рядом с именем устройства, работающего в режиме модема, затем нажмите «Забыть это устройство».
- На компьютере Mac выберите меню Apple > «Системные настройки», затем нажмите Bluetooth. Выберите устройство, работающее в режиме модема, затем нажмите кнопку «Удалить» .
- На компьютере с Windows щелкните значок Bluetooth в области уведомлений. Выберите «Показать устройства Bluetooth» и щелкните имя устройства с активной функцией «Режим модема». Щелкните «Удалить», затем нажмите кнопку «ОК».
- Перезапустите все устройства.
- Создайте пару между устройствами и повторите попытку подключения к устройству в режиме модема.
Дополнительная помощь
Если подключиться все равно не удается, обратитесь в службу поддержки Apple для получения помощи с iPhone или iPad (Wi-Fi + Cellular).
Информация о продуктах, произведенных не компанией Apple, или о независимых веб-сайтах, неподконтрольных и не тестируемых компанией Apple, не носит рекомендательного или одобрительного характера. Компания Apple не несет никакой ответственности за выбор, функциональность и использование веб-сайтов или продукции сторонних производителей. Компания Apple также не несет ответственности за точность или достоверность данных, размещенных на веб-сайтах сторонних производителей. Обратитесь к поставщику за дополнительной информацией.
Источник