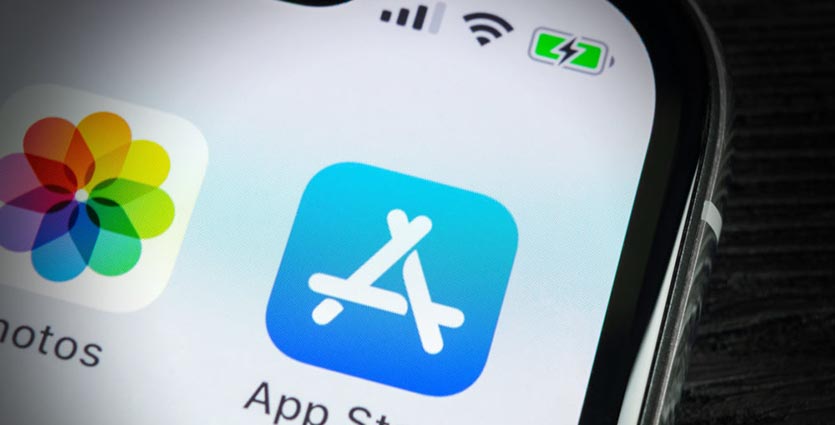- Если вы забыли код-пароль для iPhone
- Шаг 1. Выполните следующие действия на компьютере Mac или компьютере с Windows.
- Шаг 2. Выключите iPhone.
- Шаг 3. Переведите iPhone в режим восстановления.
- Шаг 4. Восстановите iPhone.
- Необходима дополнительная помощь?
- Использование код-пароля на iPhone, iPad или iPod touch
- Настройка пароля
- Изменение пароля или его настроек
- Получение помощи
- Появляется оповещение с требованием изменить код-пароль или не удается изменить настройки код-пароля
- Не удается вспомнить код-пароль
- Почему после смены Apple ID на iOS запрашивается пароль старой учётной записи
- ✏️ Нам пишут:
- При обновлении приложений запрашивает чужой Apple ID — Что делать?
Если вы забыли код-пароль для iPhone
Забыли код-пароль для iPhone? Узнайте, как перевести iPhone в режим восстановления, чтобы стереть с него данные и настроить заново.
Если ввести неправильный код-пароль на экране блокировки iPhone слишком много раз, отобразится уведомление о том, что iPhone отключен. Если вспомнить код-пароль при повторной попытке не удалось, следует воспользоваться компьютером, чтобы перевести iPhone в режим восстановления. В результате этой операции будут удалены все ваши данные и настройки, включая код-пароль, и вы сможете снова настроить iPhone.
После стирания данные и настройки iPhone можно восстановить из резервной копии. Если вы не создали резервную копию iPhone, его можно настроить как новое устройство, а затем загрузить любые данные, которые у вас есть в iCloud.
Шаг 1. Выполните следующие действия на компьютере Mac или компьютере с Windows.
Для этой операции требуется компьютер Mac или компьютер с Windows. Если вы используете компьютер с Windows, убедитесь, что он работает под управлением Windows 8 или более поздней версии и на нем установлено приложение iTunes. Кроме того, для подключения iPhone к компьютеру потребуется кабель из комплекта поставки iPhone или другой совместимый кабель.
Если у вас нет компьютера и вам негде его одолжить, обратитесь за помощью в розничный магазин Apple Store или авторизованный сервисный центр компании Apple.
Шаг 2. Выключите iPhone.
- Отключите iPhone от компьютера, если он подключен.
- Выключите iPhone способом, предусмотренным для вашей модели.
- На iPhone X или более поздней модели, iPhone SE (2-го поколения), iPhone 8 и iPhone 8 Plus нажмите и удерживайте боковую кнопку и кнопку уменьшения громкости до появления ползунка выключения.
- На iPhone 7 и iPhone 7 Plus нажмите и удерживайте боковую кнопку до появления ползунка выключения.
- На iPhone SE (1-го поколения), iPhone 6s и более ранних моделей нажмите и удерживайте боковую (или верхнюю) кнопку до появления ползунка выключения.
- На iPhone X или более поздней модели, iPhone SE (2-го поколения), iPhone 8 и iPhone 8 Plus нажмите и удерживайте боковую кнопку и кнопку уменьшения громкости до появления ползунка выключения.
- Перетащите ползунок, чтобы выключить iPhone, затем подождите минуту, чтобы он полностью выключился.
Шаг 3. Переведите iPhone в режим восстановления.
- Найдите кнопку на iPhone, которую нужно удерживать нажатой на следующем шаге.
- На iPhone X или более поздней модели, iPhone SE (2-го поколения), iPhone 8 и iPhone 8 Plus используется боковая кнопка.
- На iPhone 7 и iPhone 7 Plus используется кнопка уменьшения громкости.
- На iPhone SE (1-го поколения), iPhone 6s и более ранних моделей используется кнопка «Домой».
- Нажмите и удерживайте кнопку, указанную для вашей модели iPhone выше, и сразу подключите iPhone к компьютеру. Не отпускайте кнопку.
- Удерживайте ее нажатой, пока на iPhone не отобразится экран режима восстановления, а затем отпустите.
Если отображается экран ввода код-пароля, необходимо выключить iPhone и начать заново.
Если на iPhone не открывается экран режима восстановления и вам требуется помощь, обратитесь в службу поддержки Apple.
Шаг 4. Восстановите iPhone.
- Найдите iPhone в приложении Finder или iTunes на компьютере, к которому он подключен. (Узнайте, как найти подключенный iPhone.)
- Когда появится предложение выполнить восстановление или обновление, выберите «Восстановить». Компьютер загрузит программное обеспечение для iPhone и запустит процесс восстановления. Если загрузка займет более 15 минут и устройство выйдет из режима восстановления, дождитесь завершения загрузки, затем выключите iPhone и начните сначала.
- Дождитесь окончания процесса.
- Отключите iPhone от компьютера, а затем настройте и начните использовать iPhone.
Необходима дополнительная помощь?
Если вам не удается выполнить какие-либо из этих действий, устройство все равно запрашивает код-пароль или вам требуется дополнительная помощь, обратитесь в службу поддержки Apple.
Источник
Использование код-пароля на iPhone, iPad или iPod touch
Узнайте, как настроить, использовать и изменить код-пароль на своем iPhone, iPad или iPod touch.
Настройте код-пароль на устройстве, чтобы защитить свои данные. Если устройство поддерживает технологию Touch ID, вы можете вместо код-пароля использовать отпечаток пальца. Если же поддерживается технология Face ID, вы можете использовать распознавание лица вместо код-пароля. Устройство запрашивает код-пароль при выполнении следующих действий.
- Включение или перезапуск
- Разблокировка нажатием кнопки «Домой» или смахиванием вверх (это можно изменить)
- Обновление программного обеспечения
- Стирание данных с устройства
- Просмотр или изменение настроек код-пароля
- Установка профилей конфигурации iOS или iPadOS
Помощь с код-паролем
Настройка пароля
- Если у вас iPhone X или более новая модель либо iPad с Face ID, перейдите в меню «Настройка»> «Face ID и код-пароль». На более ранней модели iPhone перейдите в раздел «Touch ID и код-пароль». На устройствах, не поддерживающих Touch ID, перейдите в раздел «Настройки» > «Код-пароль».
- Нажмите «Вкл. код-пароль».
- Введите код-пароль, состоящий из шести цифр. Можно также выбрать «Параметры код-пароля», чтобы использовать четырехзначный цифровой пароль, произвольный цифровой пароль или произвольный буквенно-цифровой пароль.
- Снова введите код-пароль, чтобы подтвердить и активировать его.
Изменение пароля или его настроек
Если у вас iPhone X или более новая модель либо iPad с Face ID, перейдите в меню «Настройка»> «Face ID и код-пароль». На более ранней модели iPhone перейдите в раздел «Настройки» > «Touch ID и код-пароль». На устройствах, не поддерживающих Touch ID, перейдите в раздел «Настройки» > «Код-пароль».
В этом разделе находятся различные параметры и функции.
- Выключить код-пароль: выберите этот параметр, чтобы отключить пароль.
- Сменить код-пароль: введите новый шестизначный пароль. Можно также выбрать «Параметры код-пароля», чтобы использовать четырехзначный цифровой пароль, произвольный цифровой пароль или произвольный буквенно-цифровой пароль.
- Запрос код-пароля: если задано значение по умолчанию, после блокировки экрана требуется ввести пароль для разблокировки. Если вам не требуется немедленный запрос код-пароля, измените этот параметр. (Для вашей безопасности отменить немедленный запрос код-пароля при использовании Touch ID или Apple Pay нельзя.)
- Доступ с блокировкой экрана: используйте этот параметр, чтобы разрешить доступ к некоторым функциям, когда устройство заблокировано, включая экран «Сегодня», Центр уведомлений, Пункт управления на iPhone и iPod touch или iPad, Siri, ответ сообщением, управление домом, приложение Wallet, набор пропущенных вызовов и USB-аксессуары.
- Стирание данных: если этот параметр включен, после 10 неудачных попыток ввода код-пароля с устройства будут автоматически стерты все данные. Если этот параметр отключен, после 10 неудачных попыток ввода код-пароля потребуется восстановить устройство.
Получение помощи
Следуйте инструкциям в этом разделе для получения помощи по настройкам код-пароля и оповещениям, а также в том случае, если вы забыли пароль.
Появляется оповещение с требованием изменить код-пароль или не удается изменить настройки код-пароля
Для профилей конфигурации и учетных записей электронной почты на основе Microsoft Exchange, которые часто устанавливаются на устройства, принадлежащие организациям или образовательным учреждениям, правила код-паролей иногда настраиваются таким образом, что приводят к описанным ниже проблемам.
- Не удается отключить код-пароль.
- Не удается изменить настройки код-пароля, потому что они недоступны, выделены серым или затенены.
- Появляется оповещение с каким-либо требованием, касающимся код-пароля. Например, может появиться сообщение о необходимости сменить код-пароль разблокировки iPhone в течение 60 минут.
Обратитесь за помощью к ИТ-администратору. Если вы не используете профиль конфигурации или учетную запись Microsoft Exchange либо устройство находится в личном владении, убедитесь, что на нем установлена последняя версия iOS или iPadOS.
Не удается вспомнить код-пароль
Если слишком много раз ввести неверный код-пароль, устройство временно заблокируется. Узнайте, что делать если вы забыли пароль или устройство заблокировано. Если вы забыли код-пароль ограничений, cм. инструкции.
Источник
Почему после смены Apple ID на iOS запрашивается пароль старой учётной записи
✏️ Нам пишут:
Некоторое время назад был вынужден сменить учётную запись Apple ID, перелогинился в настройках iPhone. При появлении обновлений в App Store устройство опять спрашивает пароль от старого Apple ID, что делать?
При смене учётной записи Apple ID помимо входа в настройках iPhone для корректной загрузки и обновления приложений нужно сделать следующее:
1. Для начала войдите в новую учётную запись в меню Настройки – iTunes Store и App Store. Теперь данная учётка будет использоваться для покупок и к ней будут привязываться загруженные приложения.
2. Перезапустите приложения App Store, завершив его из панели многозадачности.
3. Войдите в App Store и в настройках учётной записи (иконка в правом верхнем углу) убедитесь, что вошли в магазин под нужной учёткой.
4. Теперь нужно переустановить все приложения, которые были загружены при использовании старой учётной записи.
К сожалению, данный процесс можно произвести только вручную, удаляя и заново устанавливай программы из App Store. Только при повторной установке программы она будет привязан к новой учётке Apple ID.
Если не сделать этого, то при любом обновлении программа потребует пароль от старой записи Apple ID.
5. После переустановки приложений обновите резервную копию устройства в iCloud или iTunes.
Источник
При обновлении приложений запрашивает чужой Apple ID — Что делать?
Сегодня родилась еще одна статья из категории FAQ (frequently asked question). Честно говоря таких статей будет еще с десяток, а то и больше.
А все потому, что Apple обвила вокруг Apple ID столько всяких процессов авторизаций, активаций и блокировок, что у рядовых неподкованных пользоватей просто опускаются руки, а в голове возникают сплошные вопросы «Что и как?»…
Сегодня мы рассмотрим ситуацию когда при обновлении приложений, iPhone запрашивает чужой Apple ID. Почему так происходит и как с этим бороться рассмотрим ниже.
Большое количество людей пользуется б/у айфонами, и ничего в этом зазорного нет. Плохо здесь лишь то, что некоторые пользователи, завладев б/у iPhone не стараются вникнуть и настроить аппарт под себя… с нуля, так сказать.
Особенно это актуально если у бывшего владельца в телефоне уже накачано много игр и приложений. В таком случае новый владелец лишь вводит свой Apple ID в настройки iPhone (куда именно описано здесь) и продолжает пользоваться телефоном как ни в чем не бывало…
До тех пор, конечно, пока не дойдет до обновления тех самых приложений. И вот тут у таких пользователей возникает ситуация когда попытка обновить приложения приводит к запросу чужого Apple ID.
«Почему iPhone запрашивает Apple ID предыдущего пользователя? Ведь я в настройки ввел свою учетную запись!»… Ответ простой — Обновление приложений, скачанных под определенной учетной записью, будет возможно только используя данные этой же учетной записи. Каждое скачанное приложение жестко привязывается к конкретному Apple ID.
Из этого вытекает следующее, если какое либо приложение на вашем телефоне было скачано предыдущим владельцем, то обновить это приложение вы сможете только используя Apple ID предыдущего владельца.
«Что делать в данной ситуации?» Решение тут простое: необходимо удалить приложение с вашего iPhone и скачать его заново из App Store, используя свою учетку Apple ID. Ну вот как-то так…
Если же приложение платное, то купите его сами и обновляйте сколько душе угодно. А что вы хотели? Халява, она такая… сегодня есть, а завтра может уже не быть.
Я всем настоятельно советую восстанавливать б/у iPhone как новое устройство (инструкция здесь), во избежание проблем связанных с Apple ID и активацией устройства в дальнейшем.
- Как отвязать iPhone от Apple ID предыдущего владельца — читай здесь
- Как создать Apple ID без банковской карты — Полное руководство
- Как заменить Apple ID на iPhone — читай здесь
Если статья оказалась для вас полезной, не поленись поставить лайк в одной из соц.сетей. Для меня это очень важно! Также обязательно подпишись на обновления, которые будут приходить регулярно на e-mail.
Источник