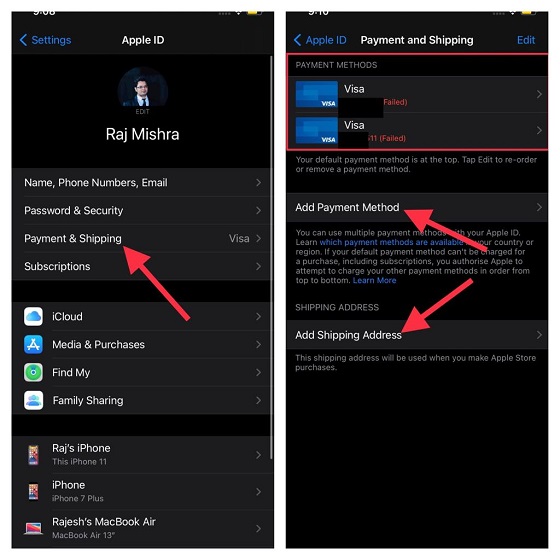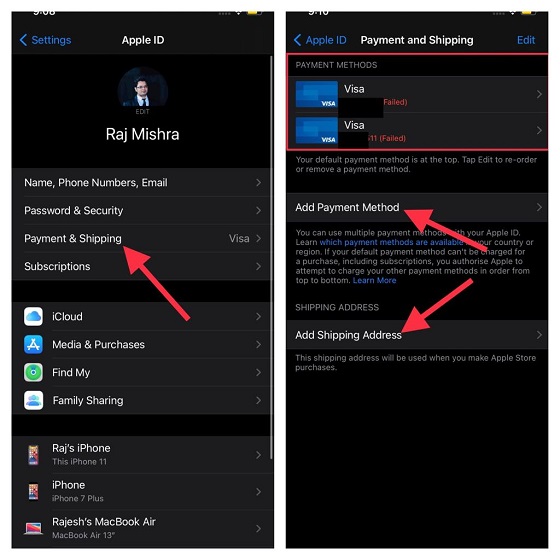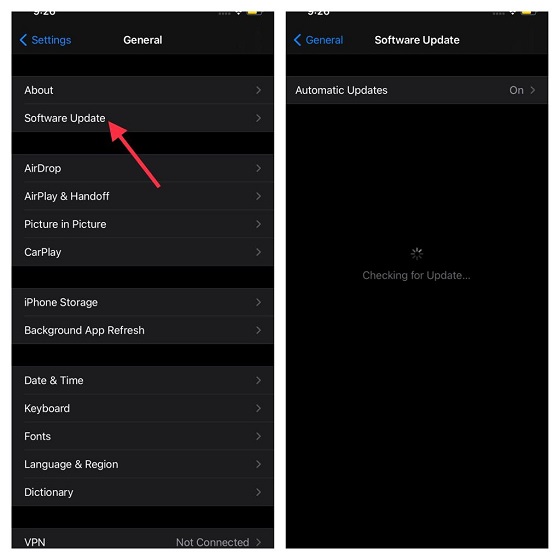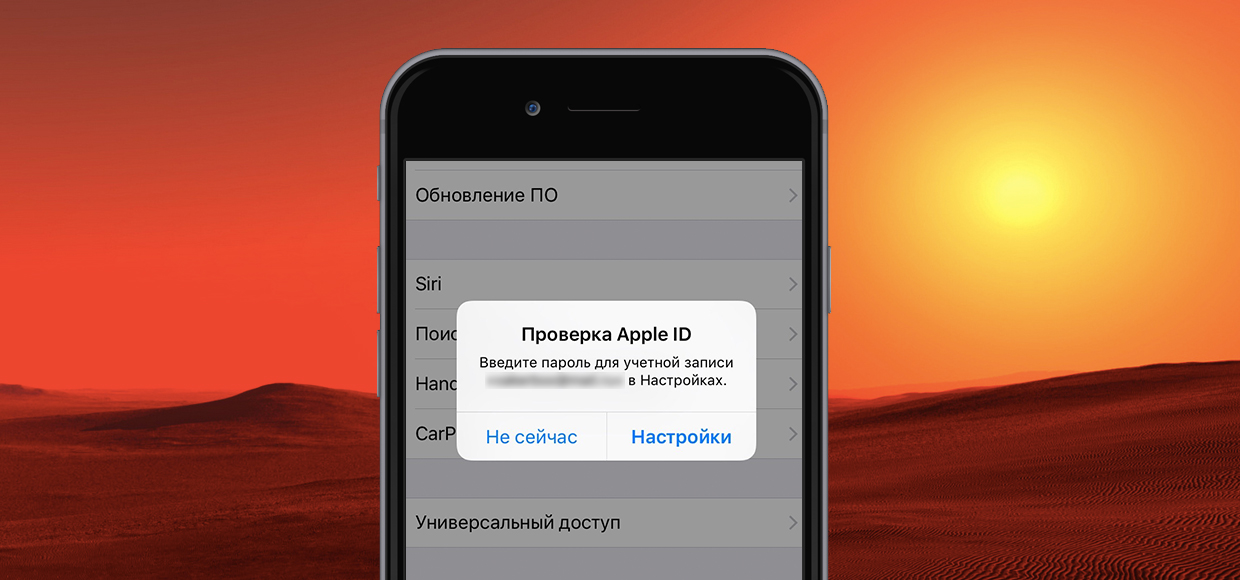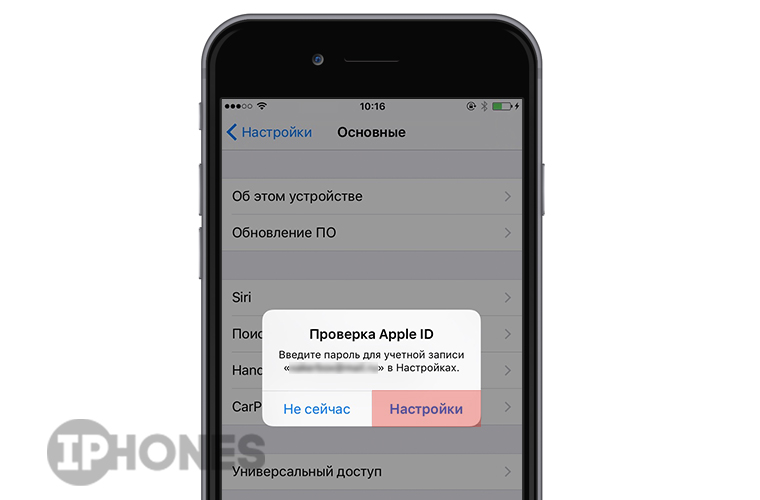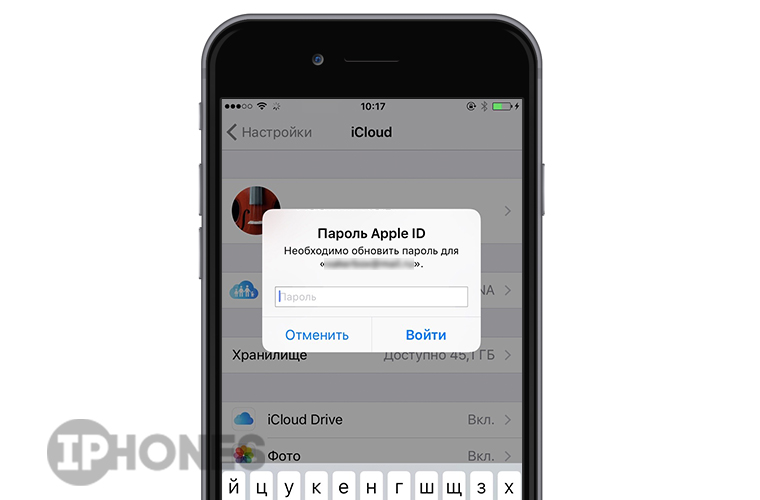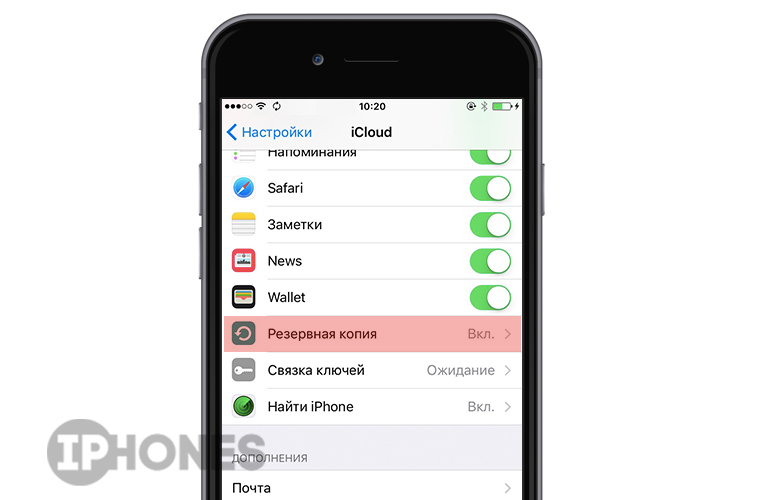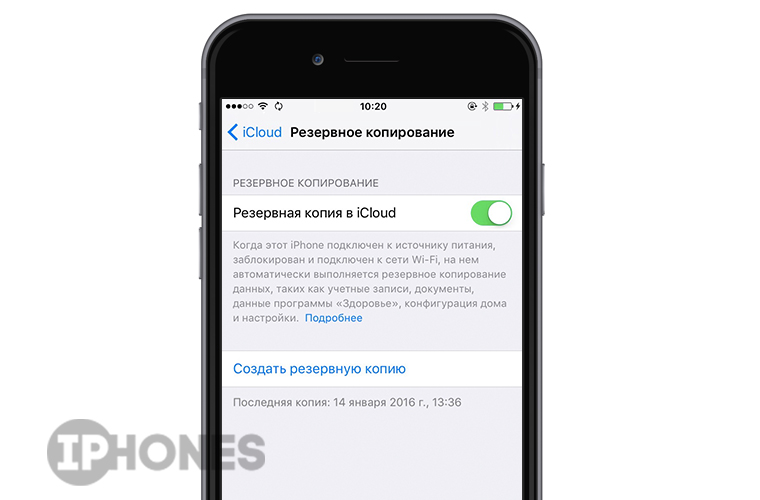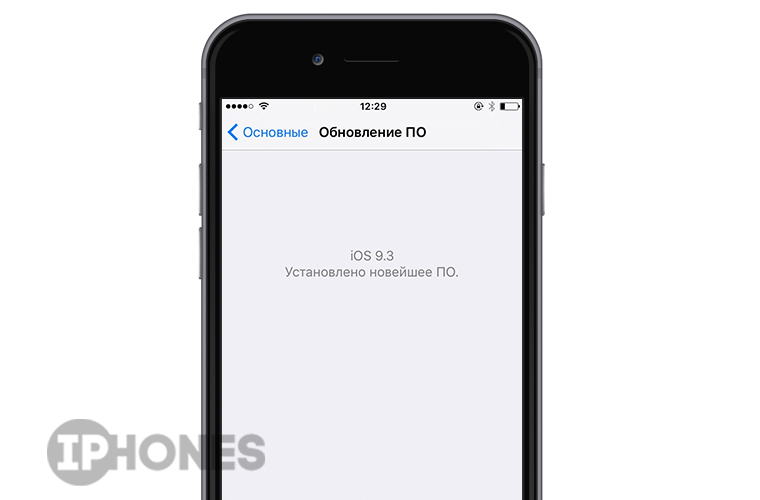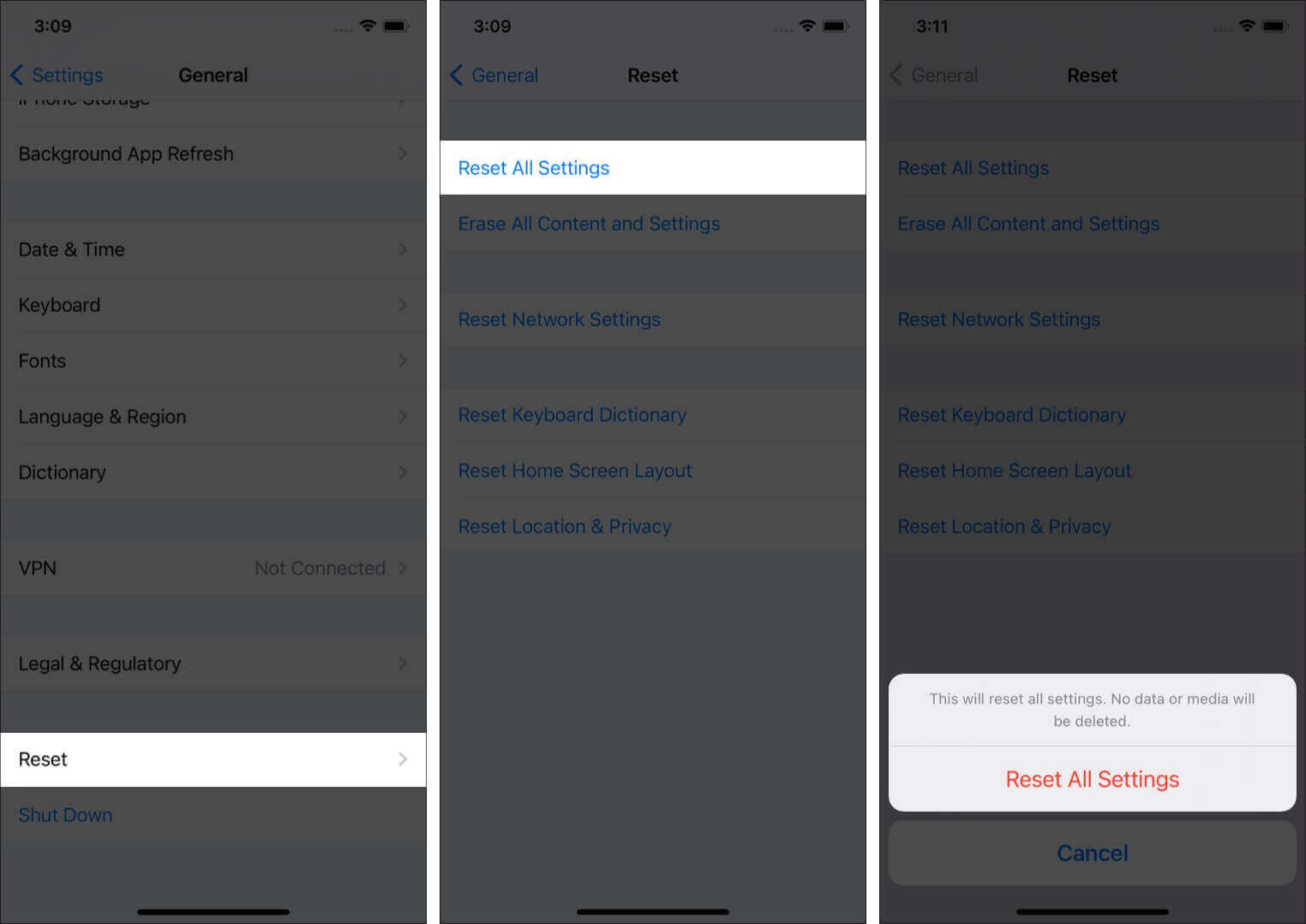- 4 совета по устранению проблемы «Обновить настройки Apple ID» на iPhone и iPad
- Что вызывает появление красного предупреждения «Обновите настройки Apple ID»?
- 1. Введите пароль Apple ID.
- 2. Убедитесь, что информация о вашем Apple ID обновлена.
- 3. Выйдите из Apple ID и войдите снова.
- 4. Обновите программное обеспечение на вашем iPhone и iPad.
- Настройка iPhone, iPad или iPod touch
- Переход на новое устройство
- Настройка первого устройства iOS
- Включение устройства
- Настройка с использованием функции «Быстрое начало» на другом устройстве
- Активация устройства
- Настройка Face ID или Touch ID и создание пароля
- Восстановление или перенос информации и данных
- Выполнение входа с помощью идентификатора Apple ID
- Включение автоматических обновлений и настройка других функций
- Настройка Siri и других служб
- Настройка функции «Экранное время» и другие параметры дисплея
- Завершение
- Как избавиться от постоянной проверки Apple ID
- Как исправить проблему «Обновить настройки Apple ID» на iPhone
- Почему iPhone постоянно просит «Обновить настройки Apple ID»
- 7 советов по исправлению ошибки «Обновить настройки Apple ID» на iPhone
- 1. Перезагрузка или принудительный перезапуск
- 2. Убедитесь, что Apple ID правильный.
- 3. Проверьте статус сервера Apple.
- 4. Выйдите из iCloud и войдите снова.
- 5. Обновите необходимую информацию Apple ID, такую как доставка, оплата и т. Д.
- 6. Обновите свой iPhone до последней версии iOS.
- 7. Сбросить все настройки
4 совета по устранению проблемы «Обновить настройки Apple ID» на iPhone и iPad
Прежде чем приступить к работе с советами, давайте сначала разберемся, почему появляется предупреждение!
Что вызывает появление красного предупреждения «Обновите настройки Apple ID»?
Хотя уведомление об обновлении в основном появляется из-за неполной или просроченной информации, в некоторых редких случаях предупреждение появляется без какой-либо причины. Даже после того, как вы обновили информацию об Apple ID, красное уведомление продолжает оставаться там. И это создает большую путаницу.
Таким образом, вам придется опробовать несколько решений, чтобы избавиться от уведомления «Обновить настройки Apple ID» на iOS 14. Будем надеяться, что одно из них щелкнет, и вы, наконец, сможете убрать это предупреждение.
1. Введите пароль Apple ID.
В некоторых случаях уведомление об обновлении настроек Apple ID имеет тенденцию исчезать, когда вы вводите текущий пароль Apple ID. Поскольку этот трюк у меня срабатывал несколько раз, я рекомендую вам сначала попробовать его, прежде чем переходить к приведенным ниже советам.
Нажмите на уведомление об обновлении Apple ID. Затем нажмите «Продолжить». После этого введите свой пароль Apple ID и выйдите из меню настроек. Если уведомление исчезнет, высока вероятность того, что вы успешно исправили красное уведомление об обновлении Apple ID.
2. Убедитесь, что информация о вашем Apple ID обновлена.
Если информация о вашем Apple ID является неполной или срок действия данных вашей кредитной карты истек, появится красное предупреждение об обновлении и напомнит вам о необходимости принять меры. Поэтому обязательно обновляйте информацию.
Запустите приложение «Настройки» на своем iPhone или iPad, а затем нажмите на фото своего профиля вверху. Затем нажмите «Оплата и доставка». Теперь посмотрим на способы оплаты. Если рядом с кредитной / дебетовой картой вы видите «Ошибка», пора обновить способ оплаты.
Вы можете нажать на «Добавить способ оплаты», а затем выполнить инструкции, чтобы добавить новый способ оплаты. Кроме того, нажмите на Добавить адрес доставки и убедитесь, что адрес доставки обновлен.
Кроме того, дважды проверьте свой адрес электронной почты и номер телефона Apple ID, чтобы убедиться, что они обновлены (Профиль -> Имя, Номера телефонов, Электронная почта).
3. Выйдите из Apple ID и войдите снова.
Еще одно надежное решение, которое я бы порекомендовал вам попробовать, — это выйти из Apple ID и снова войти в систему. Новый вход может помочь в решении проблемы.
Когда вы выходите из iCloud, вы получаете возможность сохранить копию информации, которую вы храните в iCloud, на своем устройстве. Обязательно сохраните копию важной информации, чтобы она оставалась в безопасности.
Откройте приложение «Настройки» на своем iPhone или iPad. После этого нажмите на фото своего профиля. Затем прокрутите вниз и нажмите «Выйти». Если вы включили «Найти iPhone / iPad», вам нужно будет ввести пароль Apple ID, чтобы продолжить.
Затем войдите в систему, используя свой Apple ID и пароль. Теперь проверьте, наконец, избавились ли вы от уведомления.
4. Обновите программное обеспечение на вашем iPhone и iPad.
Если ни один из приведенных выше советов не помог решить проблему «Обновить настройки Apple ID», попробуйте обновить программное обеспечение?
Проблема вполне может быть связана с другой ошибкой. Учитывая, насколько безудержным стало количество ошибок в последних сборках iOS, было бы неразумно исключать такую возможность.
Перейдите в приложение «Настройки» на своем iPhone или iPad -> Общие -> Обновление программного обеспечения. Теперь загрузите и установите последнюю версию iOS / iPadOS на свое устройство.
Вот и все! Думаю, вы перестали раздражать уведомление об обновлении Apple ID. Но прежде чем вздохнуть с облегчением, обязательно расскажи мне о трюке, который сработал для тебя. Ваш ценный отзыв может помочь другим пользователям, которые застряли с уведомлением «Обновить настройки Apple ID».
Кроме того, дайте мне знать любые другие советы или обходные пути, которые помогли вам решить эту досадную проблему.
Источник
Настройка iPhone, iPad или iPod touch
Узнайте, как настроить iPhone, iPad или iPod touch.
Переход на новое устройство
Если вы хотите перенести на новый iPhone, iPad или iPod touch данные с другого устройства, выполните следующие действия.
Убедитесь, что вы создали резервную копию предыдущего устройства iOS. Это необходимо для переноса содержимого на новое устройство.
Настройка первого устройства iOS
Если новое устройство уже настроено, но вы хотите начать с чистого листа, см. инструкции по стиранию данных на iPhone, iPad или iPod touch.
В противном случае выполните следующие действия.
Включение устройства
Нажмите и удерживайте боковую кнопку, пока не отобразится логотип Apple. Отобразится приветствие на нескольких языках. Следуйте инструкциям на экране. Для пользователей с нарушениями зрения предусмотрена возможность включить функцию VoiceOver или «Увеличение» прямо на экране приветствия.
Когда появится соответствующий запрос, выберите язык. Затем выберите страну или регион. От этого выбора зависит, как на устройстве будут отображаться сведения (дата, время, контакты и многое другое). На этом этапе можно нажать синюю кнопку универсального доступа, чтобы настроить соответствующие параметры, которые помогут вам в настройке и использовании нового устройства.
Настройка с использованием функции «Быстрое начало» на другом устройстве
Новое устройство можно настроить автоматически при помощи функции «Быстрое начало» на другом устройстве. Разместите два устройства рядом друг с другом, а затем следуйте инструкциям в этой статье.
Если у вас нет другого устройства, нажмите «Настроить вручную», чтобы продолжить.
Активация устройства
Для активации и продолжения настройки устройства необходимо подключиться к сети Wi-Fi, сотовой сети или к iTunes.
Нажмите название нужной сети Wi-Fi или выберите другой вариант. Если вы настраиваете iPhone или iPad (Wi-Fi + Cellular), сначала может потребоваться SIM-карта для iPhone или SIM-карта для iPad.
Настройка Face ID или Touch ID и создание пароля
На некоторых устройствах можно настроить функцию Face ID или Touch ID. С помощью этих функций можно использовать распознавание лица или отпечатка пальца, чтобы разблокировать устройство и совершать покупки. Нажмите «Дальше» и следуйте инструкциям на экране или нажмите «Настроить позже в Настройках».
Затем задайте шестизначный пароль, чтобы защитить данные. Пароль необходим для использования таких функций, как Face ID, Touch ID и Apple Pay. Если вы хотите установить пароль из четырех цифр или пользовательский пароль либо если не хотите устанавливать его вовсе, нажмите «Параметры код‑пароля».
Восстановление или перенос информации и данных
Если у вас есть резервная копия iCloud или резервная копия, созданная с помощью компьютера, либо устройство Android, вы можете восстановить или перенести данные с прежнего устройства на новое.
Если у вас нет резервной копии или другого устройства, выберите «Не переносить приложения и данные».
Выполнение входа с помощью идентификатора Apple ID
Введите свои идентификатор Apple ID и пароль или нажмите «Забыли пароль или нет Apple ID?» На этом этапе можно восстановить идентификатор Apple ID или пароль, создать Apple ID или настроить его позже. Если у вас несколько идентификаторов Apple ID, нажмите «Использовать разные Apple ID для iCloud и iTunes?»
При входе с использованием идентификатором Apple ID возможен запрос кода проверки с предыдущего устройства.
Включение автоматических обновлений и настройка других функций
Далее вы можете решить, делиться ли сведениями с разработчиками приложений и разрешить ли iOS автоматически устанавливать обновления.
Настройка Siri и других служб
Далее появится запрос на настройку или включение различных служб и функций, например Siri. На некоторых устройствах появится запрос проговорить несколько фраз, чтобы функция Siri запомнила ваш голос.
Если вы вошли в систему с использованием идентификатора Apple ID, выполните инструкции по настройке Apple Pay и функции «Связка ключей iCloud».
Настройка функции «Экранное время» и другие параметры дисплея
С помощью функции Экранное время можно отслеживать, сколько времени вы и ваши дети используете устройство. Кроме того, можно установить ограничения на использование приложений в течение дня. Настроив «Экранное время», можно включить функцию True Tone, если она поддерживается, и менять размер значков и текста на экране «Домой» с помощью функции «Увеличение».
Если у вас iPhone X или более поздняя модель, узнайте подробнее о навигации с помощью жестов. Если у вас iPhone с кнопкой «Домой», вы можете настроить нажатие кнопки «Домой».
Завершение
Нажмите «Начать работу», чтобы приступить к использованию устройства. Сохраните копию своих данных, выполнив резервное копирование, и почитайте о других функциях в руководстве пользователя iPhone, iPad или iPod touch.
Информация о продуктах, произведенных не компанией Apple, или о независимых веб-сайтах, неподконтрольных и не тестируемых компанией Apple, не носит рекомендательного или одобрительного характера. Компания Apple не несет никакой ответственности за выбор, функциональность и использование веб-сайтов или продукции сторонних производителей. Компания Apple также не несет ответственности за точность или достоверность данных, размещенных на веб-сайтах сторонних производителей. Обратитесь к поставщику за дополнительной информацией.
Источник
Как избавиться от постоянной проверки Apple ID
Когда требование «ввести пароль» откровенно бесит.
В то время, пока Apple стремится улучшать мобильную операционную систему iOS, количество всевозможных ошибок, багов и недочетов не уменьшается. Ряд пользователей сталкиваются с постоянной необходимостью проходить верификацию Apple ID или бесконечно вводить пароль к учетной записи. И самое грустное, что ненавистное диалоговое окно появляется по несколько раз на день без веских на то причин.
Зачастую ошибка встречается либо при перезагрузке iOS-девайса, либо каждый раз при разблокировке. Сказать, что донимает – не сказать ничего. И у нас есть решение проблемы.
Когда откроется окно с верификацией Apple ID или запросом на ввод пароля от учетной записи, не закрывайте его. Выберите пункт Настройки.
Введите актуальный пароль от вашей учетной записи в соответствующем окне. Затем нажмите Войти. Для того, чтобы избавиться от всплывающих окон, потребуется создать резервную копию. Подключите iOS-девайс к зарядному устройству (при состоянии заряда
Включите ползунок Резервная копия в iCloud (если не включен) и нажмите на Создать резервную копию.
Продолжительность процесса копирования данных в облачное хранилище iCloud зависит от актуальности последней копии. Дождитесь окончания переноса данных.
Откройте пункт Настройки – Основные – Обновление ПО и убедитесь, что у вас установлена последняя версия iOS. В случае доступности новой версии прошивки, обязательно обновитесь.
Примечание: На момент публикации материала актуальная версия системы – iOS 9.2.1 и 9.3 beta 1 для тестирования.
Перезагрузите устройство (удерживайте клавишу Power – Выключить, а затем повторно включите). Откройте меню Настройки – iCloud и, при появлении соответствующего запроса, введите пароль от учетной записи.
После создания резервной копии iOS-девайс перестанет постоянно сообщать о необходимости проходить авторизацию или верификацию Apple ID. Скорее всего, разработчики из Apple поправят этот баг в следующих обновлениях, а пока это единственный способ преодоления проблемы.
Источник
Как исправить проблему «Обновить настройки Apple ID» на iPhone
После изменения пароля Apple ID или обновления iPhone вы можете получить сообщение, в котором говорится: «Обновите настройки Apple ID. Некоторые службы учетной записи будут недоступны, пока вы снова не войдете в систему.«Вы не одиноки! Несколько человек столкнулись с этой проблемой в 2020 году.
Самый простой способ решить эту проблему — нажать «Продолжить» и ввести пароль Apple ID. Однако в редких случаях уведомление может не исчезнуть.
Мы собрали самые эффективные решения, чтобы помочь вам. Но сначала давайте поймем причину этого.
Почему iPhone постоянно просит «Обновить настройки Apple ID»
Возможными причинами этого могут быть:
- Вы изменили пароль Apple ID или внесли некоторые изменения в учетные данные Apple ID.
- Некоторая информация Apple ID неполна или не обновлена.
- Вы изменили пароль устройства текущего iPhone или другого iPhone, iPad или Mac, связанного с вашим Apple ID.
- Вы добавили новые отпечатки пальцев для Touch ID или новый внешний вид для Face ID.
- Недавно вы обновились до более новой версии iOS.
- Иногда это уведомление появляется случайно и остается постоянно. Это может быть из-за временной ошибки в iOS или ошибки, зарегистрированной при повседневном использовании.
Давайте перейдем к исправлениям!
7 советов по исправлению ошибки «Обновить настройки Apple ID» на iPhone
- Перезагрузка или принудительный перезапуск
- Убедитесь, что Apple ID правильный
- Проверить статус сервера Apple
- Выйдите из iCloud и войдите снова
- Обновите необходимую информацию Apple ID
- Обновите свой iPhone до последней версии iOS
- Сбросить все настройки
1. Перезагрузка или принудительный перезапуск
Для некоторых пользователей уведомление остается даже после ввода правильного пароля Apple ID. Но как только вы перезапустите iPhone, он уйдет. Я бы посоветовал вам сделать то же самое, прежде чем переходить к следующим решениям.
Если перезапуск не решает проблему, следуйте решениям номер два, три и четыре ниже. Затем принудительно перезагрузите iPhone, прежде чем следовать остальным решениям.
2. Убедитесь, что Apple ID правильный.
Откройте настройки iPhone и коснитесь своего имени вверху. Под круглым изображением вы увидите свое имя и Apple ID. Убедитесь, что это правильный вариант. Если нет, узнайте, как изменить Apple ID на iPhone и iPad.
Если вы недавно обновили или изменили пароль для других своих устройств Apple, вы можете увидеть аналогичное уведомление и на них. Введите правильный Apple ID и его пароль на другом iPhone, iPad или Mac.
3. Проверьте статус сервера Apple.
В редких случаях сервер Apple может находиться на обслуживании, что препятствует успешному удалению этого уведомления даже после его правильной аутентификации с помощью пароля Apple ID.
В этой ситуации перейдите к Страница состояния системы Apple и найдите зеленую точку рядом с App Store, Apple ID, учетной записью iCloud и входом и т. д. Если они находятся на обслуживании, подождите, пока Apple не исправит это.
4. Выйдите из iCloud и войдите снова.
Это одно из верных решений, когда уведомление «обновить настройки идентификатора яблока» зависло. Позвольте мне показать вам, как продолжить работу с этим исправлением.
- Откройте настройки iPhone и коснитесь своего имени вверху.
- Прокрутите вниз и нажмите «Выйти».
- Чтобы отключить «Найти iPhone», введите свой пароль Apple ID и коснитесь «Выключить».
Вы можете сохранить копию календарей, контактов, связки ключей и Safari или нет. Если вы уже использовали для них iCloud, они снова синхронизируются при входе в систему. - Затем нажмите «Выйти» и подтвердите.
- Теперь перезагрузите ваш iPhone. (важный)
- Снова откройте «Настройки iPhone» и нажмите «Войти в свой iPhone».
- Введите свой Apple ID, пароль, код доступа iPhone (если требуется) и Объединить или же Не сливать чтобы завершить процесс повторного входа.
Ваш iPhone больше не будет сообщать «обновить настройки идентификатора Apple».
Примечание. Если на шаге 3 говорится: «Выход из системы недоступен из-за ограничений», вернитесь на главный экран приложения «Настройки», нажмите «Время экрана» и выключите его.
5. Обновите необходимую информацию Apple ID, такую как доставка, оплата и т. Д.
Для способов оплаты, таких как кредитная карта, дебетовая карта и другие, связанные с вашим Apple ID, возможно, истек срок действия. Таким образом, очень важно убедиться, что вы обновили информацию здесь.
Следуйте инструкциям ниже или перейдите к нашей подробной публикации об изменении или обновлении способа оплаты Apple ID.
- Откройте приложение «Настройки iPhone» и коснитесь своего имени вверху.
- Нажмите «Оплата и доставка».
- Введите свой пароль Apple ID и обновите данные здесь, если они устарели.
- Примечание. Вам не нужно добавлять способ оплаты, если это еще не сделано. Вы можете продолжить выбор варианта оплаты «Нет».
6. Обновите свой iPhone до последней версии iOS.
В первых абзацах вы читаете, что видите это красное уведомление после обновления вашего iPhone. Но если вы долгое время игнорировали это сообщение, а за это время была выпущена новая версия iOS, рассмотрите возможность обновления.
Кроме того, если эта проблема возникла по какой-либо другой причине, вам пригодится обновление iOS.
- Откройте настройки iPhone и нажмите «Общие».
- Коснитесь Обновление программного обеспечения.
- Нажмите «Загрузить и установить» или «Установить сейчас», если файл обновления уже загружен.
7. Сбросить все настройки
Это не приведет к удалению или изменению личных данных, таких как фотографии, видео, музыка, приложения и т. Д. Однако некоторые настройки, которые вы изменили в процессе использования iPhone, будут сброшены на значения по умолчанию.
- Откройте настройки iPhone и нажмите «Общие».
- Прокрутите вниз и нажмите «Сброс».
- Нажмите «Сбросить все настройки», выполните аутентификацию с помощью кода доступа iPhone и подтвердите.
После его завершения вы перестанете получать сообщение об обновлении настроек Apple ID на вашем iPhone.
Это были протестированные решения для устранения проблемы с зависанием «обновить настройки идентификатора Apple». Если у вас есть дополнительные вопросы, задавайте их в разделе комментариев ниже.
Источник