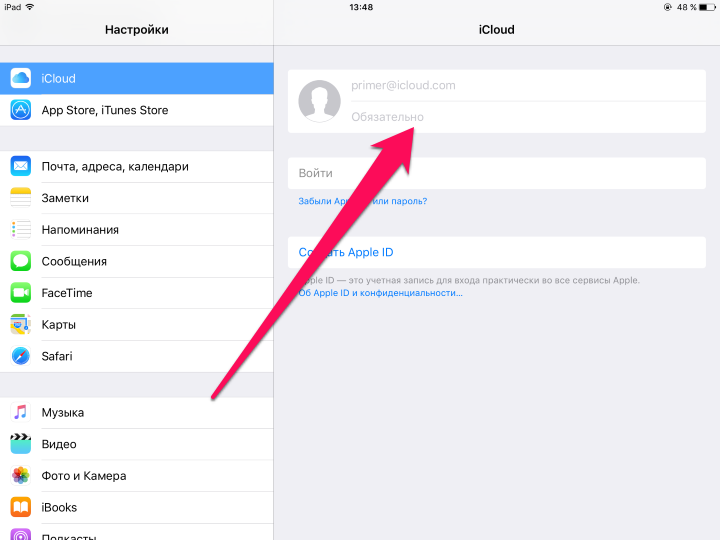- iCloud спрашивает пароль от старого Apple ID — что делать
- iCloud спрашивает пароль от старого Apple ID — что делать
- Первый способ
- Второй способ
- Если вы забыли пароль для учетной записи Apple ID
- Использование собственного устройства для сброса пароля
- На iPhone, iPad, iPod touch или Apple Watch с watchOS 8 или более поздней версии
- На компьютере Mac с macOS Catalina или более поздней версии
- Использование доверенного номера телефона, доверенного адреса электронной почты, ключа восстановления или контакта для восстановления доступа
- Использование чужого устройства для сброса пароля
- Использование приложения «Поддержка Apple»
- Использование приложения «Найти iPhone»
- Если вы не можете изменить или сбросить пароль
- Восстановление учетной записи в случае, если сбросить пароль Apple ID не удается
- Что представляет собой восстановление учетной записи?
- После подачи запроса на восстановления учетной записи
- Как проверить статус запроса
- Как отменить запрос
- Как исправить iPhone продолжает запрашивать пароль Apple ID
- 1. Перезагрузите ваш iPhone
- 2. Проверьте обновление iOS
- 3. Проверьте наличие обновлений приложений
- 4. Отключите IMessage и FaceTime.
- 5. Выйдите из Apple ID и iCloud.
- 6. Сброс пароля Apple ID
- 7. Сбросить все настройки
- 8. Резервное копирование и восстановление iPhone
iCloud спрашивает пароль от старого Apple ID — что делать
Если вы не так давно решили сменить Apple ID, то можете столкнуться с так называемыми фантомными запросами от iOS. Система по неведомой причине постоянно требует ввести пароль от старой учетной записи Apple ID, порой даже тогда, когда ни к App Store, ни к iTunes Store вы не обращаетесь. Что в таком случае делать расскажем в этой инструкции.
iCloud спрашивает пароль от старого Apple ID — что делать
Первый способ
Если iCloud достал запросами пароля от старого Apple ID первым делом необходимо обновиться до последней для вашего устройства версии iOS. Сделать это можно «по воздуху», перейдя в меню «Настройки» -> «Основные» -> «Обновление ПО». После того, как актуальная версия iOS будет установлена, запросы пароля старой учетной записи Apple ID прекратятся.
Если же обновиться до актуальной версии iOS вы по каким-то причинам не можете, решать проблему придется вручную, при помощи второго способа.
Второй способ
Шаг 1. Авторизуйтесь под данными своей учетной записи на официальной странице управления Apple ID




Шаг 6. На своем iPhone, iPad или iPod touch перейдите в меню «Настройки» -> «iCloud»


Шаг 10. Вновь перейдите на официальную страницу управления Apple ID и повторно авторизуйтесь
Шаг 11. Смените логин Apple ID на тот, который вы хотите использовать. На указанную почту придет письмо подтверждения со ссылкой активации

Источник
Если вы забыли пароль для учетной записи Apple ID
Если у вас возникают проблемы при попытке входа с помощью пароля для Apple ID, можно воспользоваться описанными здесь действиями, чтобы сбросить пароль и восстановить доступ к учетной записи.
Использование собственного устройства для сброса пароля
Чтобы сбросить пароль с любого доверенного iPhone, iPad, iPod touch, компьютера Mac или часов Apple Watch, выполните следующие действия.
На iPhone, iPad, iPod touch или Apple Watch с watchOS 8 или более поздней версии
- Перейдите в меню «Настройки».
- Нажмите [ваше имя] > «Пароль и безопасность» > «Изменить пароль».
- Если вы вошли в iCloud и у вас включена функция пароля, вам будет предложено ввести пароль для вашего устройства.
- Следуйте инструкциям на экране для смены пароля.
На компьютере Mac с macOS Catalina или более поздней версии
- Перейдите в меню Apple > «Системные настройки» и нажмите Apple ID.
- Щелкните «Пароль и безопасность». Если необходимо ввести пароль для Apple ID, нажмите «Забыли Apple ID или пароль?» и следуйте инструкциям на экране. Следующий шаг можно пропустить.
- Нажмите «Сменить пароль», затем введите пароль, с помощью которого вы разблокируете компьютер Mac.
Использование доверенного номера телефона, доверенного адреса электронной почты, ключа восстановления или контакта для восстановления доступа
- В некоторых случаях вы можете сбросить свой пароль, используя доверенный номер телефона и доверенный адрес электронной почты.
- Если вы используете ключ восстановления для защиты учетной записи, то можно с его помощью спросить пароль на iPhone, iPad или iPod touch. Узнайте подробнее об использовании ключа восстановления.
- Если вы уже указали контакт для восстановления доступа, этот контакт может помочь вам сбросить пароль на вашем iPhone, iPad или iPod touch. Узнайте подробнее об использовании контакта для восстановления доступа.
Использование чужого устройства для сброса пароля
С помощью приложения «Поддержка Apple» или «Найти iPhone» можно сбросить пароль для учетной записи Apple ID на iPhone, iPad или iPod touch друга либо родственника. Можно даже посетить магазин Apple Store и попросить воспользоваться устройством в магазине.
Использование приложения «Поддержка Apple»
Попросите друга или члена семьи открыть App Store и загрузить приложение «Поддержка Apple» на свой iPhone, iPad или iPod touch. Не удается загрузить приложение «Поддержка Apple»?
Откройте приложение «Поддержка Apple» и выполните следующие действия:
- В разделе «Темы» нажмите «Пароли и безопасность».
- Нажмите «Сбросить пароль Apple ID».
- Нажмите «Начать», а затем нажмите «Другой Apple ID».
- Введите идентификатор учетной записи Apple ID, пароль для которой необходимо сбросить.
- Нажмите «Далее» и следуйте инструкциям на экране, пока не получите подтверждение об изменении пароля для Apple ID.
На устройстве не будут сохраняться никакие введенные вами сведения.
Использование приложения «Найти iPhone»
Если ваш друг или член семьи использует iOS 9–12 и не может загрузить приложение «Поддержка Apple», используйте вместо него приложение «Найти iPhone».
- Откройте приложение «Найти iPhone».
- При отображении экрана входа убедитесь, что поле идентификатора Apple ID пусто. Если отображается имя другого пользователя, сотрите его.
- Нажмите «Забыли Apple ID или пароль?» и следуйте инструкциям на экране.
Не отображается экран входа? Нажмите «Выйти». После выхода убедитесь, что поле идентификатора Apple ID пусто. Затем нажмите «Забыли Apple ID или пароль?» и следуйте инструкциям на экране.
Если попытка выполнить предыдущие шаги не удалась или если вы живете в стране или регионе, где приложение «Поддержка Apple» недоступно, можно сбросить пароль и получить доступ к своей учетной записи с помощью функции ее восстановления. В некоторых случаях вы можете ускорить процесс восстановления учетной записи или сразу же сбросить пароль путем введения шестизначного кода, отправленного на ваш основной адрес электронной почты. Узнайте подробнее о восстановлении учетной записи .
Если вы не можете изменить или сбросить пароль
Если вы выполнили предыдущие шаги, но изменить или сбросить пароль не удалось, попробуйте выполнить указанные ниже действия.
- Перейдите на сайт iforgot.apple.com.
- Введите идентификатор Apple ID. Забыли свой идентификатор Apple ID?
- Выберите пункт со сбросом пароля и нажмите кнопку «Продолжить».
- Выберите один из вариантов: ответить на контрольные вопросы, получить сообщение по электронной почте или ввести ключ восстановления.* Узнайте, что делать, если сообщение о проверке или сбросе не пришло.
- Следуйте инструкциям на экране для сброса пароля.
После сброса пароля будет предложено войти в систему еще раз с помощью нового пароля. Возможно, вам потребуется также обновить пароль в меню «Настройки» на своих устройствах.
Источник
Восстановление учетной записи в случае, если сбросить пароль Apple ID не удается
Если при использовании двухфакторной аутентификации не удается войти в систему или сбросить пароль, получить доступ к учетной записи можно путем ее восстановления.
Что представляет собой восстановление учетной записи?
Восстановление учетной записи — это процедура, с помощью которой вы можете обратно получить доступ к учетной записи Apple ID, если у вас недостаточно сведений для сброса пароля. В целях безопасности процедура восстановления может занять несколько дней или больше. Мы понимаем, что подобная задержка вызывает неудобства, но нам важно сохранить ваши учетную запись и сведения в безопасности.
Прежде чем начать восстановление учетной записи, попробуйте сбросить пароль. Узнайте, как сбросить пароль Apple ID на доверенном устройстве или через приложение «Поддержка Apple» на iPhone, iPad или iPod touch члена семьи. Можно даже посетить магазин Apple Store и попросить воспользоваться устройством в магазине. Если вы настроили контакт для восстановления учетной записи, он также сможет помочь сбросить пароль.
Процедура восстановления учетной записи — это крайняя мера, используемая в случае невозможности входа или сброса пароля Apple ID другими способами.
После подачи запроса на восстановления учетной записи
После отправки запроса на восстановление учетной записи вы получите сообщение электронной почты с подтверждением запроса, а также с ожидаемыми датой и временем восстановления доступа.
- Если вы отправили запрос на восстановление учетной записи с помощью iforgot.apple.com через браузер вашего устройства, вы должны избегать использования этого устройства в течение этого периода. Использование этого устройства может отменить восстановление учетной записи.
- Чтобы избежать задержек, выключите другие устройства, на которых выполнен вход с вашим Apple ID, до завершения восстановления учетной записи.
По завершении процедуры вам придет текстовое сообщение или поступит автоматический телефонный вызов от компании Apple с инструкциями по получению доступа к вашей учетной записи. Следуйте им, чтобы тут же получить доступ к учетной записи Apple ID.
В некоторых случаях вы можете ускорить процесс восстановления учетной записи или немедленно сбросить свой пароль путем ввода шестизначного кода, отправленного на ваш основной адрес электронной почты. Вы также можете сократить время ожидания, сообщив данные кредитной карты для подтверждения своей личности. Если вам предоставляется такая возможность, запрос на авторизацию отправляется эмитенту карты*.
Как проверить статус запроса
Вы в любой момент можете узнать, сколько продлится процедура восстановления или когда появятся дополнительные сведения. Просто перейдите на веб-страницу iforgot.apple.com и укажите свой идентификатор Apple ID.
Как отменить запрос
- Если вы вспомнили свои данные и можете войти в систему, период ожидания автоматически завершается и вы тут же можете воспользоваться идентификатором Apple ID.
- Чтобы отменить запрос на восстановление, который вы не делали, следуйте инструкциям в сообщении электронной почты с подтверждением.
* Apple Pay нельзя использовать в качестве кредитной карты. Если вы правильно ввели сведения о банковской карте, но вас просят еще раз ввести данные безопасности, обратитесь в банк, выдавший карту. Возможно, это учреждение отклонило попытки авторизации.
Источник
Как исправить iPhone продолжает запрашивать пароль Apple ID
После обновления iOS или восстановления iPhone ваше устройство может постоянно запрашивать пароль Apple ID. В основном это случаи неудачных загрузок, которые не видны непосредственно на домашнем экране. Или иногда возникает проблема с настройками учетной записи в iCloud, iMessage, FaceTime или в App Store. Какова бы ни была причина, давайте попробуем проверенные способы исправить iPhone.
- Перезагрузите ваш iPhone
- Проверьте обновление iOS
- Проверить обновление приложений
- Отключить IMessage и FaceTime
- Выйти из Apple ID и iCloud
- Сбросить пароль Apple ID
- Сбросить все настройки
- Резервное копирование и восстановление iPhone
1. Перезагрузите ваш iPhone
Перезапуск является важной вещью, которую многие люди упускают из виду. Но это замечательно работает при устранении нескольких видов программных проблем. Если ваш iPhone продолжает запрашивать пароль учетной записи Apple, перезапустите его с помощью кнопок (как вы это делаете регулярно). Вы также можете открыть приложение Настройки → Общие → Завершение работы.
Примерно через минуту включите телефон, и проблема может исчезнуть. Если нет, пожалуйста, следуйте следующим решениям.
2. Проверьте обновление iOS
Apple вводит множество исправлений ошибок в каждой iOS, но иногда некоторые из них могут не решаться. Даже многие пользователи сталкивались с тем, что iOS 13 продолжает запрашивать пароль Apple ID. В такой ситуации рекомендуется обновиться до последней версии iOS. Чтобы устранить проблемы с Apple ID, откройте приложение «Настройки» и нажмите «Общие».
Теперь нажмите на Обновление программного обеспечения. Если у вас есть ожидающее обновление, нажмите «Загрузить и установить».
3. Проверьте наличие обновлений приложений
Процесс проверки наличия обновлений сторонних приложений в iOS 13 несколько изменился, но он остается гладким и доступным. Длительное нажатие на значок App Store, а затем нажмите на обновления. Если у вас есть обновления приложений, нажмите на ОБНОВЛЕНИЕ рядом с отдельными приложениями. Вы также можете нажать на Обновить все.
Иногда может случиться, что при получении бесплатных приложений или даже при обновлении приложений вас могут попросить ввести пароль Apple ID. Чтобы избежать таких ситуаций, вы можете увидеть, как загружать бесплатные приложения без пароля.
4. Отключите IMessage и FaceTime.
Временное отключение (а затем включение) iMessage и FaceTime могут работать. Вот как.
- Откройте приложение «Настройки» и нажмите «Сообщения».
- Сверху выключите iMessage.
- Теперь вернитесь в настройки снова и перейдите к FaceTime.
- Выключите FaceTime.
Теперь перезагрузите телефон и снова включите эти необходимые службы, выполнив вышеуказанные шаги. После этого ваш iPhone может перестать произвольно запрашивать пароль Apple ID.
5. Выйдите из Apple ID и iCloud.
- Откройте приложение «Настройки» и нажмите на баннер Apple ID сверху.
- Прокрутите до конца и нажмите Выход.
- Введите свой пароль Apple ID. Затем нажмите на Отключить.
- Соответственно, выберите хранение календарей, контактов и связки ключей. Для этого включите их переключатели. Наконец, нажмите Выход и подтвердите.
- Перезагрузите ваш iPhone.
- Откройте приложение «Настройки» и нажмите «Войти в свой iPhone». Введите свой Apple ID, пароль и следуйте простым инструкциям на экране.
6. Сброс пароля Apple ID
- Запустите приложение «Настройки» и нажмите на свой Apple ID сверху.
- Нажмите на пароль и безопасность.
- Нажмите на Изменить пароль. Введите пароль iPhone, если будет предложено.
- Введите новый (и безопасный) пароль Apple ID. Введите его еще раз и нажмите «Изменить».
Перезагрузите ваш iPhone, и эта проблема случайного запроса пароля iCloud может больше не беспокоить вас.
7. Сбросить все настройки
Этот процесс сбрасывает все настройки, которые вы изменили на вашем iPhone, по умолчанию. Это включает в себя пароли Wi-Fi, устройства Bluetooth, настройки местоположения, настройки VPN, настройки клавиатуры и многое другое. Тем не менее, он не будет удалять какие-либо личные данные. Тем не менее, рекомендуется сделать резервную копию, прежде чем продолжить.
- Откройте приложение «Настройки» и нажмите «Общие». После этого нажмите на Сброс.
- Затем нажмите Сбросить все настройки, введите пароль устройства и подтвердите.
8. Резервное копирование и восстановление iPhone
Это довольно длительный процесс, состоящий из двух основных частей — создание резервной копии, а затем восстановление (подробные руководства — обязательно следуйте им). Вот краткий обзор простых шагов.
1. Сделайте резервную копию iPhone в iCloud: для этого откройте приложение «Настройки» → нажмите на Apple ID сверху → iCloud → прокрутите вниз и нажмите на «Резервное копирование iCloud» → включите переключатель для резервного копирования iCloud → нажмите «Резервное копирование сейчас». Дождитесь завершения резервного копирования.
2. Сделайте резервную копию iPhone на Mac или ПК: разблокируйте ваш iPhone и подключите его к компьютеру. Доверяй компьютеру, если его попросят. В iTunes (ПК и более старый Mac) нажмите на логотип iPhone. В Finder (Mac с MacOS Catalina), нажмите на свое имя iPhone в левой боковой панели.
Теперь на вкладке «Общие» установите флажок «Резервное копирование всех данных с вашего iPhone на этот Mac».
Выберите «Зашифровать локальную резервную копию» и введите пароль для его защиты. Наконец, нажмите «Резервное копирование сейчас».
3. Перед сбросом необходимо отключить функцию «Найти мой iPhone». Для этого откройте приложение «Настройки» → нажмите на баннер Apple ID сверху → «Найти мой» → «Найти мой iPhone».
Теперь отключите функцию «Найти мой iPhone» → введите код доступа iPhone и нажмите «Отключить».
4. Сотрите все: откройте приложение «Настройки» и нажмите «Общие». Затем нажмите «Сброс» → «Удалить все содержимое и настройки». Введите свой пароль iPhone и подтвердите.
5. После того, как стирание завершится, вы должны снова настроить свой iPhone. Следуйте простым инструкциям на экране. На экране «Приложения и данные» выберите «Восстановить из iCloud Backup» или «Восстановить с Mac или ПК» соответственно.
Это решения для успешного решения проблемы iPhone, который постоянно запрашивает пароль Apple ID. Я надеюсь, что один из перечисленных советов помог. Пожалуйста, поделитесь с нами своими мыслями в комментариях ниже.
Источник