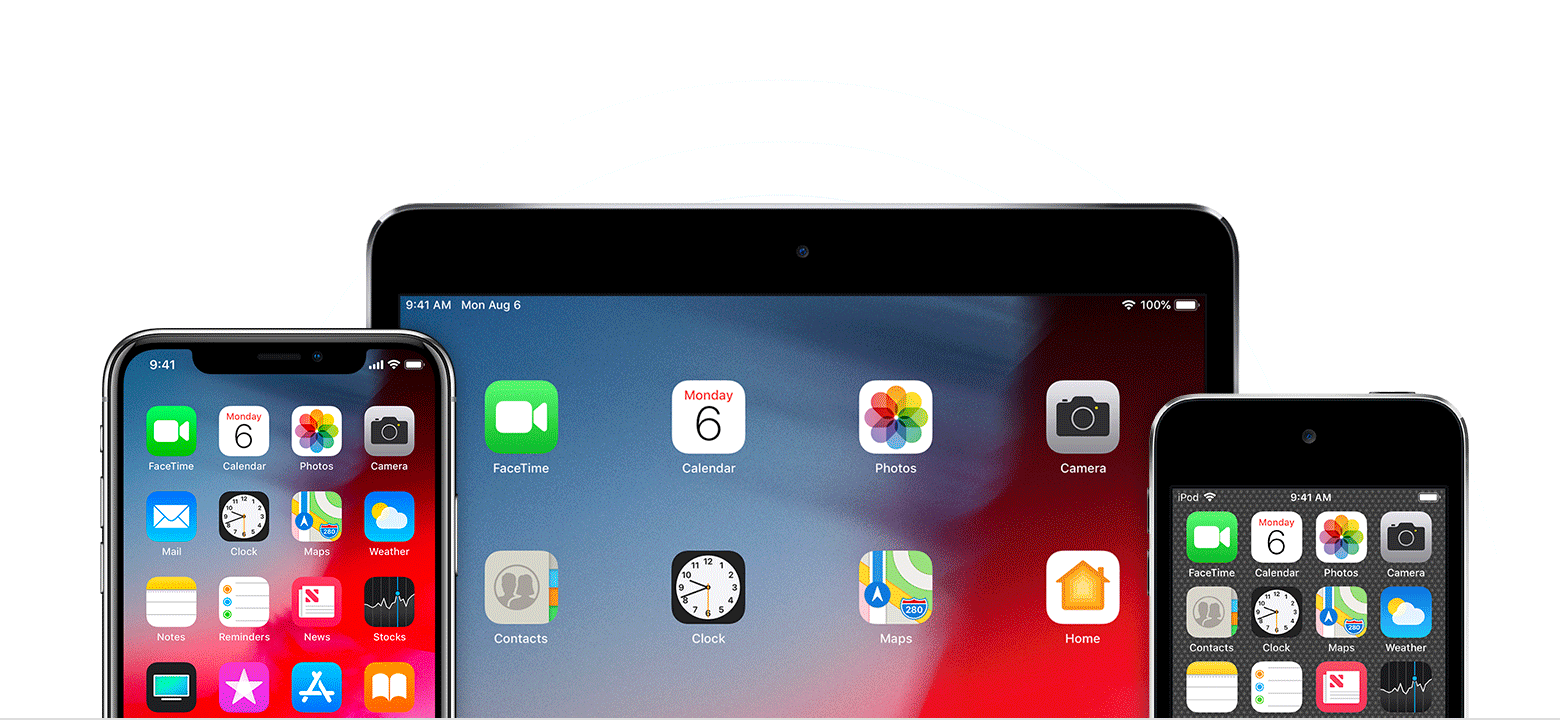- Если iPhone, iPad или iPod touch не подключаются к сети Wi-Fi
- Убедитесь, что маршрутизатор включен и устройство находится в зоне действия
- Убедитесь, что интерфейс Wi-Fi включен и сеть отображается
- Если появится запрос, введите пароль сети Wi-Fi
- Проверка наличия проблем с сетью Wi-Fi
- Проверка кабелей и подключений
- Перезапуск
- По-прежнему не удается подключиться?
- Почему айпад не подключается к вай фай от айфона
- Убедитесь, что ваш маршрутизатор включен и вы в пределах досягаемости
- Убедитесь, что Wi-Fi включен и вы можете видеть ваш сеть
- Если будет предложено, введите свой Wi-Fi пароль
- Проверьте наличие проблем с подключением к Wi-Fi сети
- Проверьте кабели и соединения
- Перезагрузка
- Все еще не можете подключиться?
- Если функция «Режим модема» не работает на iPhone или iPad (Wi-Fi + Cellular)
- Базовые действия
- Если не удается подключиться к устройству в режиме модема через Wi-Fi
- Если не удается подключиться к устройству в режиме модема через USB
- Подключение компьютера Mac к устройству в режиме модема через USB
- Если не удается подключиться к устройству в режиме модема через Bluetooth
- Создание пары между устройствами
- Подключение к устройству в режиме модема через Bluetooth
- Если подключиться к устройству в режиме модема через Bluetooth по-прежнему не удается
- Дополнительная помощь
- Если не удается подключить аксессуар Bluetooth к iPhone, iPad или iPod touch
- Если не удается подключиться к одному из следующих устройств
- Если по-прежнему не удается создать пару или подключить аксессуар Bluetooth
- Дополнительная информация
Если iPhone, iPad или iPod touch не подключаются к сети Wi-Fi
Помощь в подключении к сети Wi-Fi на устройстве iPhone, iPad или iPod touch.
Убедитесь, что маршрутизатор включен и устройство находится в зоне действия
Если устройство находится слишком далеко от Wi-Fi-маршрутизатора, оно не будет ловить сигнал, поэтому убедитесь, что устройство находится в зоне действия.
Убедитесь, что интерфейс Wi-Fi включен и сеть отображается
Перейдите в раздел «Настройки» > Wi-Fi и убедитесь, что Wi-Fi включен. Нажмите имя сети Wi-Fi, к которой требуется подключиться. Синяя галочка рядом с именем сети означает, что устройство подключено к ней.
Если под именем сети Wi-Fi отображается строка «Автоподключение выключено», нажмите ее и включите автоподключение.
Если появится запрос, введите пароль сети Wi-Fi
Если потребуется, введите пароль для доступа к сети Wi-Fi. Узнайте, что делать, если пароль неизвестен.
Даже после ввода правильного пароля возможен вывод сообщения «Не удалось подключиться к сети» или «Неверный пароль». Перезапустите все свои устройства, затем повторите попытку ввести пароль.
Проверка наличия проблем с сетью Wi-Fi
Если iOS обнаруживает проблему с подключением Wi-Fi, вы можете увидеть рекомендации по ее устранению под именем сети Wi-Fi, к которой установлено подключение. Например, может отображаться уведомление «Нет подключения к Интернету». Для получения дополнительной информации нажмите имя сети Wi-Fi.
Проверка кабелей и подключений
Если подключиться к сети или к Интернету по-прежнему не удается, убедитесь, что маршрутизатор подключен к модему и включен.
Перезапуск
Попробуйте перезапустить устройство iOS. По этим ссылкам можно узнать, как перезапустить iPhone, iPad или iPod touch.
Затем перезапустите маршрутизатор, а также кабельный модем или DSL-модем. Чтобы перезапустить маршрутизатор или модем, отключите его от электрической розетки, затем подключите снова.
После перезапуска каждого устройства проверяйте, устранена ли неполадка.
По-прежнему не удается подключиться?
Сбросьте настройки сети, выбрав «Настройки» > «Основные» > «Сброс» > «Сбросить настройки сети». При этом также сбрасываются сети Wi-Fi и пароли, настройки сотовой сети, а также параметры VPN и APN, которые использовались ранее.
Источник
Почему айпад не подключается к вай фай от айфона
Вам помочь с подключением к Wi-Fi на вашем устройстве iOS.
Убедитесь, что ваш маршрутизатор включен и вы в пределах досягаемости
Если вы слишком далеко от маршрутизатора, вы не можете получить сигнал, поэтому убедитесь, что вы в пределах досягаемости.
Убедитесь, что Wi-Fi включен и вы можете видеть ваш сеть
Коснитесь Настройки > Wi-Fi и убедитесь, что Wi-Fi включен. Нажмите на имя вашей Wi-Fi сети, чтобы присоединиться. Синий флажок рядом с именем сети означает, что вы подключены.
Если вы видите автоматического входа инвалидов под ваш Wi-Fi сетевое имя, коснитесь его, поверните на авто-Присоединяйтесь.
Если будет предложено, введите свой Wi-Fi пароль
Если будет предложено, введите пароль для вашей Wi-Fi сети. Вам помочь , если вы не знаете свой пароль.
Даже если вы введете правильный пароль, вы можете увидеть «невозможно подключиться к сети» или сообщения «неверный пароль» сообщение. Перезагрузка всех устройств, то попробуйте ввести пароль снова.
Проверьте наличие проблем с подключением к Wi-Fi сети
Если iOS обнаруживает проблемы с подключением к Wi-Fi подключение, вы можете увидеть, как Wi-Fi Интернет и рекомендации под названием WiFi-сеть к которой вы подключены. Например, вы можете увидеть предупреждение «нет подключения к интернету». Чтобы получить более подробную информацию, нажмите на Wi-Fi сети.
Проверьте кабели и соединения
Если вы все еще не можете подключиться к сети или к интернету, убедитесь, что маршрутизатор подключен к модему и включен.
Перезагрузка
Попробуйте перезагрузить устройство iOS, маршрутизатор и кабельный или DSL модем. Перезагрузить ваш маршрутизатор или модем, отключите его, затем подключите его снова.
После перезагрузки все устройства, увидеть, если вы исправили проблему.
Все еще не можете подключиться?
Сбросить настройки сети. Нажмите Настройки > Общие > Сброс > Сбросить Настройки Сети. Это также сбрасывает сетей WiFi и пароли, настройки сотовой сети, и VPN и APN, которые вы использовали раньше.
Источник
Если функция «Режим модема» не работает на iPhone или iPad (Wi-Fi + Cellular)
Функция «Режим модема» позволяет использовать подключение iPhone или iPad (Wi-Fi + Cellular) к сотовой сети передачи данных совместно с другим устройством. Если вам требуется помощь по использованию функции «Режим модема», выполните следующие действия.
Базовые действия
После каждого действия повторяйте попытку подключения.
- Убедитесь, что параметр Режим модема включен в разделе «Настройки» > «Режим модема». Если найти или включить параметр «Режим модема» не удается, проверьте, поддерживает ли ваш оператор сотовой связи этот режим и включен ли он в ваш тарифный план.
- Перезапустите устройство iPhone или iPad, работающее в режиме модема, и другое устройство, которое требуется подключить к устройству, работающему в режиме модема.
- Убедитесь, что на устройстве установлена актуальная версия iOS или iPadOS.
- На устройстве iPhone или iPad, работающем в режиме модема, перейдите в раздел «Настройки» > «Основные» > «Перенос или сброс [устройства]» > «Сброс» и нажмите «Сбросить настройки сети».
Выполните следующие действия, чтобы получить дополнительную помощь по использованию функции «Режим модема» через Wi-Fi, USB или Bluetooth.
Доступ к функции «Режим модема» через Wi-Fi
Доступ к функции «Режим модема» через USB
Доступ к функции «Режим модема» через Bluetooth
Если не удается подключиться к устройству в режиме модема через Wi-Fi
На устройстве, работающем в режиме модема, перейдите в раздел «Настройки» > «Режим модема» и выполните следующие действия:
- Убедитесь, что параметр «Разрешать другим» включен.
- Запомните имя и пароль созданной устройством сети Wi-Fi, которые вы увидите на этом экране. Если вы хотите изменить имя сети Wi-Fi, узнайте, как изменить имя устройства.
- Если у вас iPhone 12 или более поздняя модель, включите параметр «Максимальная совместимость». Затем попробуйте снова подключить устройства к устройству в режиме модема.
- Оставайтесь на этом экране до подключения другого устройства к сети Wi-Fi.
На устройстве, которое требуется подключить к устройству в режиме модема, выполните следующие действия:
- Выключите и снова включите Wi-Fi.
- Убедитесь, что устанавливается подключение к нужной сети Wi-Fi. Имя сети совпадает с именем устройства iOS, работающего в режиме модема, и рядом с ним может отображаться значок режима модема .
- Если при попытке подключения через функцию «Режим модема» появляется сообщение о неправильном пароле, проверьте пароль сети Wi-Fi. Для этого на устройстве, работающем в режиме модема, перейдите в раздел «Настройки» > «Режим модема».
Если не удается подключиться к устройству в режиме модема через USB
Во избежание дополнительных трат за передачу данных выключайте функцию «Режим модема», когда она вам не нужна. Иначе компьютер может использовать «Режим модема» каждый раз, когда вы будете подключать к нему устройство iOS с этой включенной функцией.
Следуйте приведенным ниже инструкциям для компьютера Mac.
Подключение компьютера Mac к устройству в режиме модема через USB
- Обновите приложение iTunes до последней версии.
- При помощи кабеля USB подключите к компьютеру Mac устройство iPhone или iPad, работающее в режиме модема. Если потребуется, сделайте это устройство доверенным.
- Убедитесь, что iPhone или iPad можно найти и просмотреть в приложении iTunes или Finder. Если компьютер Mac не распознает устройство, попробуйте воспользоваться другим кабелем USB.
- Перейдите в раздел «Системные настройки» > «Сеть» и установите флажок «iPhone USB». Если вы не видите его, нажмите кнопку «Добавить» и добавьте его.
- Нажмите кнопку «Еще» , выберите команду «Деактивировать службу» и нажмите «Применить».
- Нажмите кнопку «Еще» , выберите команду «Активировать службу» и нажмите «Применить». Если уже имеется другое сетевое подключение, для включения функции «Режим модема», возможно, понадобится снять флажок «Отключите, если Вам это не нужно» и нажать кнопку «Применить».
Если не удается подключиться к устройству в режиме модема через Bluetooth
Выполните следующие действия, чтобы создать пару между устройствами и подключиться к устройству в режиме модема через Bluetooth.
Создание пары между устройствами
- На устройстве, работающем в режиме модема, перейдите в раздел «Настройки» > «Режим модема» и убедитесь, что функция «Разрешать другим» включена.
- Перейдите в раздел «Настройки» > Bluetooth и убедитесь, что Bluetooth включен.
- Оставьте этот экран открытым, затем выполните действия для подключаемого устройства:
- На устройстве iPad или iPod touch выберите «Настройки» > «Bluetooth» и убедитесь, что Bluetooth включен. Нажмите устройство, работающее в режиме модема, подтвердите появившийся код, затем нажмите «Создать пару» на обоих устройствах.
- На компьютере Mac выберите меню Apple > «Системные настройки», затем щелкните «Bluetooth» и убедитесь, что Bluetooth включен. Выберите устройство, работающее в режиме модема, щелкните «Подключиться» и следуйте инструкциям на экране.
- На компьютере с ОС Windows щелкните значок Bluetooth в области уведомлений и убедитесь, что Bluetooth включен. Выберите «Добавление устройства Bluetooth» и следуйте инструкциям на экране.
Подключение к устройству в режиме модема через Bluetooth
- На компьютере Mac щелкните значок Bluetooth в строке меню или щелкните пункт Bluetooth в Пункте управления. Выберите устройство iOS, работающее в режиме модема, затем выберите «Подключить к сети». Если подключиться не удается, перейдите к следующему разделу.
- На компьютере с Windows щелкните значок Bluetooth в области уведомлений и выберите «Присоединиться к личной сети (PAN)». Щелкните имя устройства правой кнопкой мыши, наведите указатель на пункт «Подключаться через» и выберите «Точка доступа». Если подключиться по-прежнему не удается, перейдите к следующему разделу.
Если подключиться к устройству в режиме модема через Bluetooth по-прежнему не удается
Выключите и снова включите Bluetooth на устройствах:
- На устройствах iOS или iPadOS перейдите в раздел «Настройки» > «Bluetooth» и выключите, а затем снова включите Bluetooth.
- На компьютере Mac щелкните значок Bluetooth в строке меню или щелкните пункт Bluetooth в Пункте управления, затем выключите и снова включите Bluetooth.
- На компьютере с Windows выберите «Параметры», щелкните значок Bluetooth , затем выключите и снова включите Bluetooth.
Если подключиться по-прежнему не удается, выполните следующие действия:
- Разорвите пару между устройствами:
- На устройстве iPad или iPod touch, которое нужно подключить к устройству в режиме модема, выберите «Настройки» > «Bluetooth». Нажмите значок информации рядом с именем устройства, работающего в режиме модема, затем нажмите «Забыть это устройство».
- На компьютере Mac выберите меню Apple > «Системные настройки», затем нажмите Bluetooth. Выберите устройство, работающее в режиме модема, затем нажмите кнопку «Удалить» .
- На компьютере с Windows щелкните значок Bluetooth в области уведомлений. Выберите «Показать устройства Bluetooth» и щелкните имя устройства с активной функцией «Режим модема». Щелкните «Удалить», затем нажмите кнопку «ОК».
- Перезапустите все устройства.
- Создайте пару между устройствами и повторите попытку подключения к устройству в режиме модема.
Дополнительная помощь
Если подключиться все равно не удается, обратитесь в службу поддержки Apple для получения помощи с iPhone или iPad (Wi-Fi + Cellular).
Информация о продуктах, произведенных не компанией Apple, или о независимых веб-сайтах, неподконтрольных и не тестируемых компанией Apple, не носит рекомендательного или одобрительного характера. Компания Apple не несет никакой ответственности за выбор, функциональность и использование веб-сайтов или продукции сторонних производителей. Компания Apple также не несет ответственности за точность или достоверность данных, размещенных на веб-сайтах сторонних производителей. Обратитесь к поставщику за дополнительной информацией.
Источник
Если не удается подключить аксессуар Bluetooth к iPhone, iPad или iPod touch
Узнайте, что делать, если между аксессуаром Bluetooth и устройством iOS или iPadOS не устанавливается подключение или не создается пара.
Если не удается подключиться к одному из следующих устройств
Для создания пары между аксессуаром Bluetooth (например, беспроводной клавиатурой) и устройством iOS или iPadOS попробуйте выполнить следующие действия.
- Убедитесь, что аксессуар Bluetooth и устройство iOS или iPadOS находятся недалеко друг от друга.
- Выключите и снова включите аксессуар Bluetooth.
- Убедитесь, что аксессуар Bluetooth включен и полностью заряжен или подключен к источнику питания. Если в аксессуаре используются батарейки, проверьте, не нужно ли их заменить.
- Если с аксессуаром Bluetooth используется программа, выберите на устройстве iOS или iPadOS «Настройки» > «Конфиденциальность» > Bluetooth и убедитесь, что параметр Bluetooth для этой программы включен.
Если по-прежнему не удается создать пару или подключить аксессуар Bluetooth
- Если раньше аксессуар Bluetooth был подключен к устройству iOS или iPadOS, разорвите пару, переведите аксессуар в режим обнаружения, а затем еще раз попробуйте создать пару и подключить его.
- Если вам удалось создать пару между аксессуаром и другими устройствами, но не с нужным устройством iOS или iPadOS, разорвите пару между аксессуаром и другими устройствами. Затем попробуйте создать пару с устройством iOS или iPadOS еще раз.
- Обратитесь к изготовителю аксессуара и узнайте, поддерживает ли этот аксессуар ваше устройство iOS или iPadOS.
- При повторном возникновении любой из следующих проблем обратитесь в службу поддержки Apple.
- Не удается включить Bluetooth или параметр неактивен (затенен).
- Не удается подключиться ни к одному аксессуару Bluetooth.
- Производитель аксессуара подтвердил отсутствие сбоев в работе.
Дополнительная информация
Если вам требуется помощь по созданию пары между аксессуаром Bluetooth и устройством Apple TV, см. эту статью.
Информация о продуктах, произведенных не компанией Apple, или о независимых веб-сайтах, неподконтрольных и не тестируемых компанией Apple, не носит рекомендательного или одобрительного характера. Компания Apple не несет никакой ответственности за выбор, функциональность и использование веб-сайтов или продукции сторонних производителей. Компания Apple также не несет ответственности за точность или достоверность данных, размещенных на веб-сайтах сторонних производителей. Обратитесь к поставщику за дополнительной информацией.
Источник