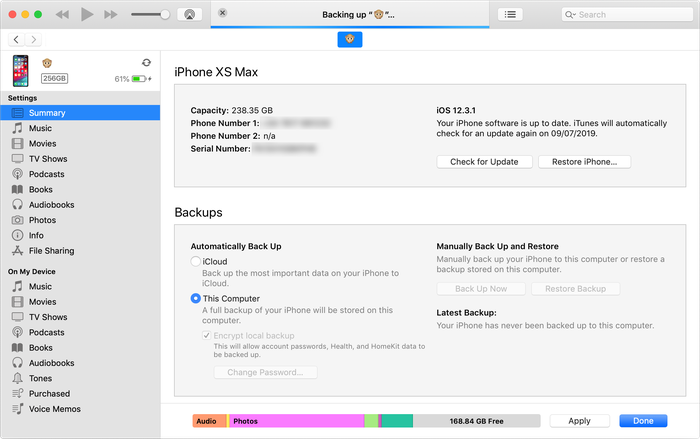- Если вы не можете подключиться или войти в iCloud
- Помощь со входом в iCloud
- Если вы забыли свой идентификатор Apple ID или пароль
- Если вы получили сообщение о том, что ваш идентификатор Apple ID заблокирован или отключен
- Если вы не можете войти в систему на сайте iCloud.com
- Если вы не можете войти, только когда используете передачу данных по сотовой сети
- Если у вас возникла проблема с получением проверочных кодов или ваш проверочный код отклонен
- Если появляется сообщение «Не удалось создать Apple ID» или «Не удалось настроить iCloud»
- Появление других запросов на ввод пароля
- Если вам неоднократно предлагается ввести пароль для идентификатора Apple ID на компьютере Mac или устройстве iOS
- Если вы хотите войти в стороннее приложение, но ваш пароль отклоняется
- Если требуется дополнительная помощь
- Как ускорить медленное резервное копирование iPhone или iCloud
- Удалите старые неиспользуемые приложения, в которых много данных.
- Удалите неиспользуемые медиафайлы с iPhone, iPad или iPod
- Перенесите фотографии на компьютер или в библиотеку фотографий iCloud.
- Создавайте регулярные резервные копии iTunes или iCloud
- Избегайте отправки отчетов о сбоях в Apple при каждой синхронизации iTunes
- Убедитесь, что вы используете правильное соединение
- iPhone Backup Extractor может создавать резервные копии для вас
- Почему фотографии так долго загружаются из iCloud?
- Как ускорить загрузку фотографий iCloud?
- Почему загрузка фотографий из iCloud занимает так много времени?
- Сколько времени нужно, чтобы загрузить фотографии из iCloud на iPhone?
- Сколько времени нужно, чтобы загрузить фотографии из iCloud?
- Как загрузить всю библиотеку фотографий iCloud?
- Как я могу получить свои фотографии из iCloud?
- Почему мои фотографии не загружаются из iCloud?
- Почему мои фотографии с iPhone не загружаются?
- Как мне загрузить свои изображения из iCloud на мой iPhone?
- Как узнать, сохранены ли резервные копии моих фотографий в iCloud?
- Как исправить зависание iPhone при обновлении настроек iCloud до iOS 12
- Используйте Быстрый Старт
- Часть 1. Почему iPhone зависает при обновлении настроек iCloud
- Apple Footer
- Ситуации: При сбое проверки Apple ID
- Почему не создается учетная запись Apple ID? Основные ошибки!
- Настройка и использование iCloud на Айфоне 5/5s
- Какие главные способности этого приложения?
- Для чего необходим портал Госуслуг
- Установка iCloud на Mac в OS X и другие ПК
Если вы не можете подключиться или войти в iCloud
Если вы настроили свой идентификатор Apple ID и вам нужна помощь со входом в сервис iCloud или его использованием, выполните следующие действия.
Помощь со входом в iCloud
Прежде чем начать, проверьте на странице «Состояние системы Apple», что в настоящее время нет никаких перебоев или планового обслуживания, влияющего на работу iCloud. Помимо этого, убедитесь, что вы вошли в iCloud с использованием одного и того же идентификатора Apple ID на всех ваших устройствах.
Если вы забыли свой идентификатор Apple ID или пароль
Если вы забыли свой идентификатор Apple ID, проверьте эти настройки и сервисы, чтобы найти его. Если вы забыли пароль для идентификатора Apple ID, узнайте, как сбросить его.
Если вы получили сообщение о том, что ваш идентификатор Apple ID заблокирован или отключен
Если вы или кто-либо другой неправильно вводит пароль, ответы на контрольные вопросы или другие данные учетной записи слишком много раз, идентификатор Apple ID автоматически блокируется из соображений безопасности? и по этой причине вы не будете иметь доступа к сервисам Apple. Узнайте, как разблокировать свой идентификатор Apple ID.
Если вы не можете войти в систему на сайте iCloud.com
Узнайте, что делать, если у вас возникли проблемы со входом в систему на сайте iCloud.com.
Если вы не можете войти, только когда используете передачу данных по сотовой сети
Убедитесь, что на вашем устройстве iPhone, iPad или компьютере с ОС Windows имеется надежное подключение к Интернету и что вы включили передачу данных по сотовой сетина устройстве iPhone или iPad. Для этого перейдите в раздел «Настройки» > «Сотовые данные» (или «Мобильные данные»). Если этот параметр выключен, вы не сможете получить доступ к идентификатору Apple ID и iCloud при отсутствии подключения к сети Wi-Fi.
Если у вас возникла проблема с получением проверочных кодов или ваш проверочный код отклонен
Узнайте, как получить проверочный код и войти в iCloud с использованием двухфакторной аутентификации. Если ваше устройство работает под управлением iOS 8, OS X Yosemite или более ранней версии, вместо этого выполните вход с помощью двухэтапной проверки.
Если появляется сообщение «Не удалось создать Apple ID» или «Не удалось настроить iCloud»
Если у вас появилось одно из этих сообщений, это означает, что вы превысили количество новых идентификаторов Apple ID, которые можно настроить для iCloud на одном устройстве в течение года. Узнайте, что делать в этой ситуации.
Появление других запросов на ввод пароля
Если вам неоднократно предлагается ввести пароль для идентификатора Apple ID на компьютере Mac или устройстве iOS
- Если вы недавно восстанавливали свое устройство iPhone, iPad или iPod touch из резервной копии iCloud, восстановление могло не завершиться. Не отключайте устройство от надежной сети Wi-Fi и источника питания до завершения восстановления. Выполните эти действия, если вам не удается создать резервную копию данных в iCloud или восстановить данные из резервной копии iCloud.
- Если вы недавно сменили пароль для своего идентификатора Apple ID, вам может понадобиться обновить информацию для входа в сервисы iCloud, которыми вы пользуетесь. Убедитесь, что каждый сервис использует обновленную информацию для входа на вашем устройстве.
- Проверьте, включены ли автоматические загрузки. При наличии готового к загрузке содержимого может появиться запрос на ввод идентификатора Apple ID и пароля, чтобы продолжить загрузку. Узнайте, как возобновлять прерванные загрузки.
- Если вы являетесь организатором, родителем или опекуном в группе семейного доступа, проверьте, поступил ли этот запрос от ребенка для совершения покупки в iTunes Store. В этом случае запрос можно одобрить или отклонить.
Если вы хотите войти в стороннее приложение, но ваш пароль отклоняется
Если вы хотите получить доступ к информации в iCloud из стороннего приложения, вам потребуется использовать пароль для приложения. Это помогает защитить вашу учетную запись, обеспечивая безопасный вход в систему. Узнайте, как создавать и использовать пароли для приложений.
Если требуется дополнительная помощь
Если вам по-прежнему нужна помощь со входом в iCloud, обновите устройство iPhone, iPad или iPod touch до последней версии iOS либо iPadOS и компьютер Mac до последней версии macOS. Дополнительные сведения см. в статье Системные требования для iCloud.
Информация о продуктах, произведенных не компанией Apple, или о независимых веб-сайтах, неподконтрольных и не тестируемых компанией Apple, не носит рекомендательного или одобрительного характера. Компания Apple не несет никакой ответственности за выбор, функциональность и использование веб-сайтов или продукции сторонних производителей. Компания Apple также не несет ответственности за точность или достоверность данных, размещенных на веб-сайтах сторонних производителей. Обратитесь к поставщику за дополнительной информацией.
Источник
Как ускорить медленное резервное копирование iPhone или iCloud
Прошло 36 с половиной часов, а моя резервная копия завершилась только на 78%.
Процесс резервного копирования или восстановления iTunes или iCloud занимает так много времени, что иногда вы просто отменяете его? Конечно, это может расстраивать и раздражать. Вот несколько советов, которые могут помочь вам ускорить процесс резервного копирования, синхронизации или восстановления в iTunes.
Медленное резервное копирование iTunes .
Удалите старые неиспользуемые приложения, в которых много данных.
Это означает, что у вас будет меньше данных для передачи во время каждого процесса резервного копирования или восстановления. Это действительно ускорит процесс. Ваш телефон не будет выполнять резервное копирование или восстановление приложений напрямую, но он будет выполнять резервное копирование и восстановление их данных. (Когда ваш телефон восстанавливается, приложения загружаются снова прямо из App Store, а не из вашей резервной копии.)
Удалите неиспользуемые медиафайлы с iPhone, iPad или iPod
Если вы думаете, что старые приложения — единственное, что может ускорить ваш процесс, подумайте еще раз. Также может помочь удаление неиспользуемых носителей, таких как видео, музыка, записи или голосовая почта. Избавьтесь от тех альбомов, которые вы больше не слушаете, или измените настройки музыки перед резервным копированием.
Перенесите фотографии на компьютер или в библиотеку фотографий iCloud.
Время от времени полезно архивировать эти изображения со своего iPhone на ПК или Mac или в библиотеку фотографий iCloud. Убедитесь, что вы проверили, что они были успешно перенесены на ваш компьютер, прежде чем удалять их. Храните свои фотографии в безопасности, и процесс резервного копирования будет значительно улучшен. Другие носители, особенно старые видео, можно сохранить на вашем компьютере, заархивировав старую резервную копию или скопировав прямо с устройства через USB. Свободное место — и ваше время!
Создавайте регулярные резервные копии iTunes или iCloud
Резервные копии Apple отличаются друг от друга: каждый раз, когда вы выполняете резервное копирование, нужно добавлять только новое. Таким образом, чем чаще вы выполняете резервное копирование, тем быстрее это будет каждый раз. Если вы собираетесь очистить свои файлы, чтобы ускорить процесс резервного копирования iPhone, убедитесь, что вы сначала создали резервную копию и сохраните ее в безопасном месте за пределами папки iTunes по умолчанию.
Избегайте отправки отчетов о сбоях в Apple при каждой синхронизации iTunes
Отчеты о сбоях, отправляемые iTunes в Apple, могут увеличить время резервного копирования, поскольку iTunes необходимо сначала скопировать их и отправить до создания резервной копии. Чтобы iTunes не отправляла отчеты о сбоях и экономила время, вам следует:
- Отключите автоматическую синхронизацию на вашем iPhone, iPad или iPod
- Щелкните правой кнопкой мыши свое устройство iOS в iTunes и выберите «Сбросить предупреждения»; при следующей синхронизации ваша система спросит, хотите ли вы отправлять отчеты
- Снимите флажок «Больше не спрашивать» и нажмите «Не отправлять».
Убедитесь, что вы используете правильное соединение
Если вы выберете резервное копирование с помощью iTunes через USB, стоит убедиться, что вы используете быстрое соединение. Если у вас Mac, все ваши USB-порты, скорее всего, будут очень быстрыми. Если вы используете компьютер с Windows, вам нужно использовать порт USB3, если он есть на вашем компьютере. Обычно это те, которые синие и встроены непосредственно в ваш компьютер или ноутбук. Порты на вашем мониторе, клавиатуре или концентраторе USB, вероятно, медленнее.
iPhone Backup Extractor может создавать резервные копии для вас
Если вы боретесь со скоростью интерфейса iTunes, вы можете сэкономить время, используя iPhone Backup Extractor для создания резервных копий для вас. Как и в случае с iTunes, эта функция доступна бесплатно в iPhone Backup Extractor в Windows и macOS. Вы можете прочитать, как лучше всего создать резервную копию с помощью iPhone Backup Extractor, iTunes или iCloud, здесь .
Источник
Почему фотографии так долго загружаются из iCloud?
Да, это означает, что ваши фотографии хранятся в iCloud и загружаются оттуда. Причина, по которой это происходит только тогда, когда много фотографий занимают много места, заключается в том, что у вас включен параметр «Оптимизировать хранилище iPhone». … Да, это означает, что ваши фотографии хранятся в iCloud и загружаются оттуда.
Как ускорить загрузку фотографий iCloud?
Вот самый быстрый способ загрузить все ваши оригинальные фотографии из iCloud на iPhone:
- Убедитесь, что на вашем устройстве включена функция «Фото iCloud».
- Зайдите в «Настройки» на своем iPhone или iPad → нажмите на Apple ID.
- Выберите iCloud → Фото.
- Установите флажок «Загрузить и сохранить оригиналы».
Почему загрузка фотографий из iCloud занимает так много времени?
На вкладке iCloud в настройках отображается прогресс. В зависимости от вашей пропускной способности загрузка может занять от нескольких часов до дней (или даже больше). Когда это будет сделано, у вас должен быть полный набор ваших изображений и видео, а затем вы сможете предпринять шаги для перехода на Google Фото.
Сколько времени нужно, чтобы загрузить фотографии из iCloud на iPhone?
Убедитесь, что на iPad и телефоне установлена библиотека фотографий iCloud. Если он уже включен, скорее всего, потребуется время, чтобы перенести их на новое устройство. Загрузка может занять до 12 часов. Если к тому времени вы их не увидите, попробуйте выключить и снова включить iPad и iphone после завершения загрузки.
Сколько времени нужно, чтобы загрузить фотографии из iCloud?
Если вы отметили галочкой оптимизацию хранилища, это не должно занять более 5 минут. Потому что он сохраняет только небольшой снимок фактического изображения и загружает полное изображение только тогда, когда вы пытаетесь его просмотреть.
Как загрузить всю библиотеку фотографий iCloud?
Как скачать фото и видео с iCloud.com
- На iCloud.com нажмите «Фото».
- Коснитесь «Выбрать», затем коснитесь фото или видео. Чтобы выбрать несколько фото или видео, коснитесь нескольких. Чтобы выбрать всю библиотеку, нажмите «Выбрать все».
- Нажмите кнопку «Еще».
- Выберите «Загрузить», затем нажмите «Загрузить» для подтверждения.
Как я могу получить свои фотографии из iCloud?
Как загрузить фотографии из iCloud через приложение Apple Photos
- Зайдите в приложение настроек вашего устройства.
- Коснитесь своего имени в верхней части меню настроек. Коснитесь своего имени в верхней части меню настроек на вашем устройстве. …
- Выберите «iCloud». Нажмите «iCloud» на своей странице Apple ID. …
- Коснитесь «Фото». …
- Выберите «Загрузить и сохранить оригиналы».
Почему мои фотографии не загружаются из iCloud?
Во-первых, убедитесь, что на вашем iPhone включена функция «Фото iCloud» («Настройки»> «Фото»> «Фото iCloud»). Затем проверьте, установлено ли на вашем компьютере программное обеспечение iCloud для Windows. Если вы этого не сделаете, нажмите здесь, чтобы загрузить его с веб-сайта Apple.
Почему мои фотографии с iPhone не загружаются?
Если ваш iPhone по-прежнему не загружает фотографии, вы можете исправить это, неоднократно нажимая на этот параметр в настройках. … На вашем iPhone перейдите в «Настройки»> «Фото» и выберите «Загрузить и сохранить оригиналы». Это должно заставить ваш iPhone начать загрузку каждой фотографии из вашей библиотеки фотографий iCloud.
Как мне загрузить свои изображения из iCloud на мой iPhone?
Чтобы получить фотографии из iCloud на iPhone:
- На вашем iPhone перейдите в «Настройки»> [ваше имя].
- Нажмите «iCloud» и выберите «Фото».
- Включите «Фото iCloud» (или «Библиотеку фотографий iCloud») и выберите «Загрузить и сохранить оригиналы». При этом фотографии iCloud будут автоматически загружены на ваш iPhone через Wi-Fi.
Как узнать, сохранены ли резервные копии моих фотографий в iCloud?
Нажмите «Настройки»> [ваше имя]> iCloud> «Управление хранилищем», в котором будет указано, какой объем хранилища iCloud вы используете и какие приложения занимают больше всего места.
Источник
Как исправить зависание iPhone при обновлении настроек iCloud до iOS 12
Зависло обновление настроек iCloud Иногда обновление настроек iCloud очень долго идет, либо вовсе зависает на месте и ничего нельзя сделать. Но есть
Используйте Быстрый Старт
Вы можете использовать iPhone или iPad, которые уже работают на iOS 11 или позже, чтобы автоматически установить новое устройство. Этот процесс занимает оба устройства, поэтому убедитесь, что вы выбираете время, когда вам не нужно будет использовать ваше текущее устройство в течение нескольких минут.
Часть 1. Почему iPhone зависает при обновлении настроек iCloud
Это общие причины ошибки обновления настроек iCloud на iPhone. Вы можете прочитать и проверить, если вы сделали ту же ошибку раньше.
1. нажмите Режим сна / Пробуждение кнопка неосознанно во время обновление системы iOS.
2. В вашем iPhone не хватает места для хранения.
3. Сервер Apple слишком занят или выключен из-за большого трафика.
4. В вашем iPhone низкий заряд батареи. Следовательно, ваш iPhone может пострадать от смерти на черном экране или зависнуть на 10 минут.
5. Нестабильная интернет-связь.
Apple Footer
- This site contains user submitted content, comments and opinions and is for informational purposes only. Apple may provide or recommend responses as a possible solution based on the information provided; every potential issue may involve several factors not detailed in the conversations captured in an electronic forum and Apple can therefore provide no guarantee as to the efficacy of any proposed solutions on the community forums. Apple disclaims any and all liability for the acts, omissions and conduct of any third parties in connection with or related to your use of the site. All postings and use of the content on this site are subject to the Apple Support Communities Terms of Use. See how your data is managed…
Ситуации: При сбое проверки Apple ID
Ошибка проверки не происходит во многих разных случаях. Ниже приведены типичные ситуации, когда проверка не удалась при подключении к серверу Apple ID и другим. Просто прочитайте и посмотрите, есть ли у вас подобный опыт или нет.
- Резервирование IPhone или iPad вручную или автоматически.
- Войдите в iCloud на другом iDevice.
- Используйте новый Apple ID для входа в учетную запись iCloud.
- Восстановите из резервной копии файлов iCloud.
- Настройте «Семейный обмен».
В течение этого времени вы можете увидеть три предупреждения.
- Ошибка проверки — истекло время подключения к iCloud.
- Ошибка проверки — не удалось подключиться к серверу.
- Ошибка проверки — истекло время ожидания запроса.
Что ж, проверив вышеуказанные пункты, вы можете исправить ошибку проверки, неизвестная ошибка произошла легче, чем раньше. Теперь просто перейдите к следующим параграфам и выясните, как исправить проблемы с проверкой.
Почему не создается учетная запись Apple ID? Основные ошибки!
Доброго времени! Как я уже неоднократно отмечал, учетную запись Apple ID должен иметь каждый пользователь девайсов от компании из Купертино. Да что там должен — просто обязан! Однако, иногда уже во время регистрации случаются различные ошибки, которые препятствуют созданию данного идентификатора. Что же делать? Ничего не регистрировать и пользоваться устройством «как есть», тем самым лишив себя удовольствия от использования гаджета на «всю катушку»?
Правильный ответ — нет, нет и еще раз нет. С неполадками надо обязательно бороться и сегодняшняя статья как раз посвящена тому, по какой причине может не создаваться Apple ID и, самое главное, что в этом случае делать. Приготовились?
Настройка и использование iCloud на Айфоне 5/5s
Компания Apple в качестве хранилища использует облако, которое называется iCloud. Как только вы завели телефон, на нём появляется новая информация, удобные вам настройки, важные фото и записи. Что делать чтобы они не потерялись и не сбросились?
В данной статье мы расскажем вам о таком способе хранения и синхронизации информации от разработчика как Apple iCloud, а так же как настроить айклауд на айфоне 5s, 4s и 6.
Какие главные способности этого приложения?
В случае если у вас имеется хоть один девайсов производителя Apple, это может быть iPhone, iPad, iPod Touch или компьютер Mac, то вам обязательно пригодится iCloud.
- Покупки
Благодаря iCloud всё что вы приобретаете через iTunes Store, App Store и iBooks Store синхронизируются и перемещаются для всех Apple девайсов, которые вы приобрели, без необходимости совершать какие-либо действия. - iCloud Drive
Этот раздел даёт возможность вам обрабатывать и редактировать документы, которые находятся в вашем распоряжении на одном из ваших устройств, автоматизированно перенося его. - Семейный доступ
С помощью семейного доступа появляется возможность разделить покупку на всю семью, не покупая личный компонент для всех, но для этого обязательно необходимо настроить семейный доступ. - Фото
Сделав фотографию на один из ваших девайсов, они автоматически переместятся и будут находиться в свободном доступе для все ваших гаджетов. - Разделы Почты, Контактов, Календаря, Заметок и Напоминаний
То же самое, что было описано во предыдущих пунктах происходит с Почтой, календарём, Контактами и напоминаниями. Автоматизированный процесс даёт возможность на доступ данных, а так же автоматическое синхронизирование, когда вы настраиваете что-либо для всех гаджетах в одно время. - Отыскать iPhone, iPad или Mac
Одним из немаловажных качеств этой функции является Find My iPhone.Когда вы потеряли свой телефон или планшет, а может быть просто забыли куда положили их в своём доме — этот сервис без труда покажет вам его геолокацию, даёт возможность блокировки удалённо, отправки сообщения с просьбой вернуть девайс а так же полной блокировки и очистки ваших личных данных .Если в переживаете что данный компонент разряжает ваше устройство, то внутри настроек его можно отключить.
Связка ключей iCloud и Safari
С помощью данной особенности приложения вы можете быть с точностью уверены в безопасности хранения всех пароле, номеров банковских карт, а так же ваших логинов. Введя на одном устройстве логин и пароль, он автоматически подключится к остальным и ваши данные будут в безопасности. Резервное копирование
Функция резервного копирования незаменима при обновлении вашей операционной системы, восстановления данных и просто случайно стёртых файлов. 
Все скачанные вами приложения сами загрузят информацию необходимую для вашего пользования вовнутрь этого сервиса, после чего перенесутся на ваши оставшиеся девайсы. Доступ к моему Mac
А так же достаточно удобное копирование файлов, приложений, а так же включающий в себя управление одним компьютером с помощью другого синхронизированного компьютера с помощью системы интернет.
Для чего необходим портал Госуслуг
Данный интернет-ресурс по-другому еще именуют «электронным правительством». Он начал работу сравнительно недавно – в конце 2009-го. Основная его задача одна – облегчение доступа к услугам, предоставляемым различными государственными учреждениями. Здесь, в частности, удобно:
- выяснить, есть ли неоплаченные штрафы от Госавтоинспекции;
- подать документы на заграничный паспорт;
- проверить состояние счета в ПФР;
- узнать, имеется ли долг по налогам;
- зарегистрировать приобретенный автомобиль.
Установка iCloud на Mac в OS X и другие ПК
Для того что бы сервис хранения данных работал на яблочном компьютере, то вам необходимо перейти на настройки системы и заполнить информацию идентификационного номера и его пароля, после чего просто войти в систему.
Для тех кто пользуется компьютерами других производителей на платформе Windows необходимо устанавливать ряд программ:
- Ваша операционная система должна быть не старше 7;
- Версия облачного хранилища 4.0;
- Айтюнс 12;
- Outlook не позже 2007;
Источник