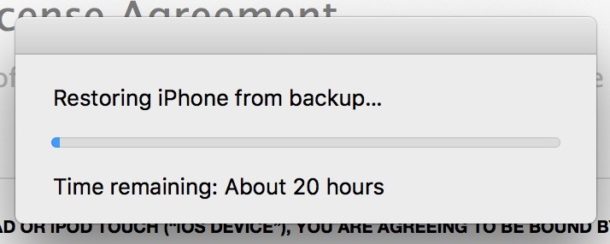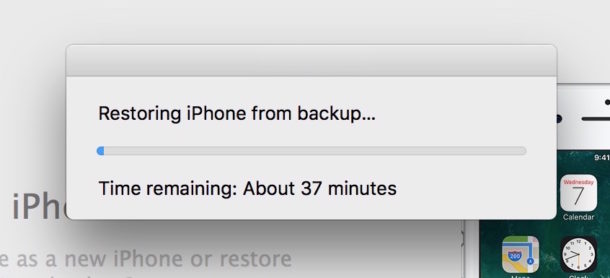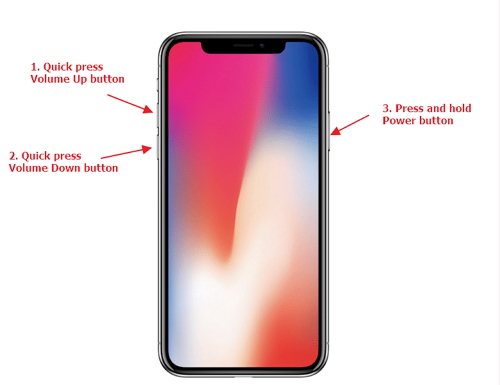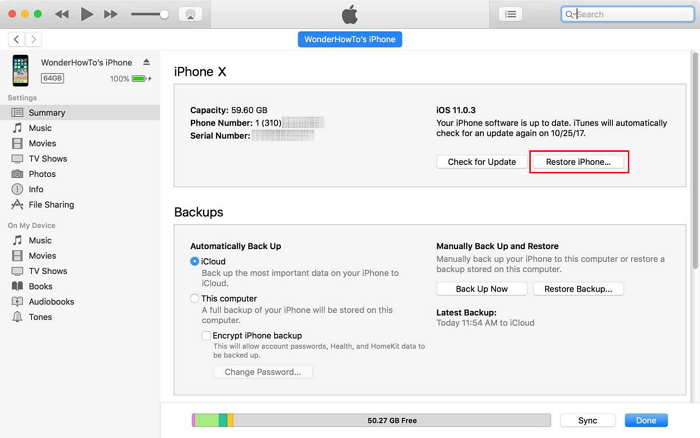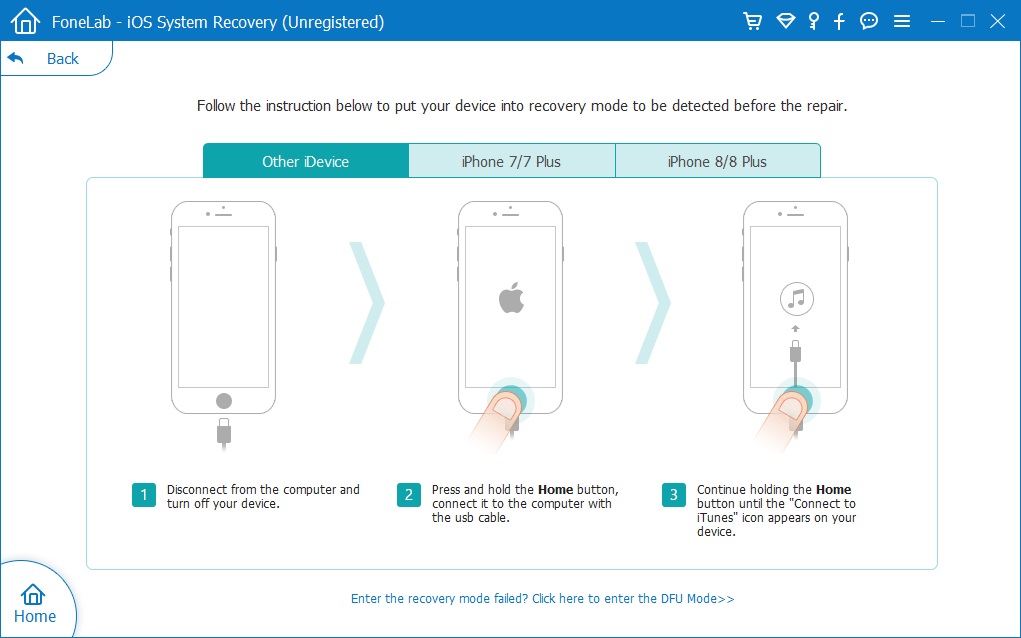- Подготовка iPhone13 для восстановления долго! Что делать?
- Совет 1: Проверьте подключение к сети Wi-Fi
- Совет 2: 1-клик восстановите iPhone13 через Tenorshare ReiBoot — быстро и бесплатно
- Совет 3: Восстановите iPhone13 через iTunes
- Совет 4: Восстановите iPhone13 через Tenorshare ReiBoot
- Заключение
- Восстановление iPhone через iTunes длится слишком долго? Это можно исправить
- Как ускорить процесс восстановления через iTunes
- iPhone завис на проверке восстановления
- Восстановление iPhone через iTunes
- Почему восстановление длится долго
- Как ускорить процесс восстановления через iTunes
- Итоги
- 3 Пути исправления зависания iPhone в режиме восстановления после обновления iOS 15
- Исправить зависание iPhone в режиме восстановления в iOS 15
- Метод 1. Принудительно перезагрузите iPhone, чтобы исправить «iPhone завис в режиме восстановления» в iOS 15
- Метод 2: использование iTunes для восстановления iPhone, когда iPhone застрял в режиме восстановления
- Метод 3: исправить iPhone в режиме восстановления через iOS System Recovery
- Как исправить зависание iPhone в режиме восстановления после обновления iOS 15 / iOS 14.8
- Полное руководство о том, как перевести iPhone в режим DFU
- Комментарии
Подготовка iPhone13 для восстановления долго! Что делать?
Случается, что в процессе восстановления iPhone, происходят непредвиденные обстоятельства и устройство зависает в режиме восстановления. Сбой в операционной системе вводит устройство в режим восстановления. Для восстановления iPhone13 подготовка долго происходит по нескольким причинам: это может быть проблема, связанная с ПО, джейлбрейк или самостоятельное введение в режим восстановления. Также причиной могут послужить аппаратные проблемы, то есть повреждение оборудование, например попадание воды.
Как решить эту проблему, связанную с восстановлением iPhone мы расскажем в этой статье. Мы опишем 4 основных способах, которые помогут восстановить ваш iPhone быстро и с легкостью.
Совет 1: Проверьте подключение к сети Wi-Fi
Слабая скорость Интернета или его отсутствие может привести к зависанию на проверке восстановления. Поэтому необходимо убедиться в том, что Wi-Fi соединение стабильно и имеет хорошую скорость. Для того, чтобы проверить Wi-Fi соединение на iPhone, необходимо выполнить следующие шаги:
- Зайдите в «Настройки» на iPhone;
- Далее нажмите «Wi-Fi»;
- Вы увидите доступную Wi-Fi сеть, к которой вы подключены;
- Если не удалось подключиться к доступной точке Wi-Fi, то попробуйте перезагрузить смартфон;
Также вы можете попробовать заново установить Wi-Fi соединение:
Нажмите на «Забыть эту сеть»;
В том случае если вышеописанная инструкция по подключения к Wi-Fi не помогла установить соединение, то необходимо выполнить сброс настройки сети:
- Зайдите в «Настройки» на вашем iPhone;
- Далее зайдите в «Основные»;
- Потом нажмите выполнить «Сброс»;
- Сделайте сброс, нажав «Сбросить настройки сети».
Совет 2: 1-клик восстановите iPhone13 через Tenorshare ReiBoot — быстро и бесплатно
Ещё один очень удобный способ — использовать Tenorshare ReiBoot. Это программа для восстановления iPhone, которая предлагает вам бесплатный способ восстановить iPhone 13 всего одним щелчком мыши быстро и легко. Вы можете 1-клик войти в режим восстановления бесплатно 5 раз.
Для того, чтобы за 1 клик войти и выйти из режима восстановления ReiBoot, выполните следующие действия:
- Шаг 1. Скачайте программу Tenorshare ReiBoot на свой ПК или Mac;


Шаг 3. Запустите программу ReiBoot на вашем ПК;
Шаг 4. Нажмите «Войти в режим восстановления». Далее через минуту ваше устройство перейдет в режим восстановления.
Шаг 5. Далее нажмите «Выйти из режима восстановления» всего за 1 клик;
Шаг 7. Дождитесь успешного выхода из режима восстановления.


Совет 3: Восстановите iPhone13 через iTunes
Приложение iTunes дает возможность создавать резервные копии и обновлять данные на iPhone, iPad или iPod touch. Также через iTunes можно восстановить iPhone, если телефон застрял в режиме восстановления. Для восстановления того, что подготовка iPhone13 для восстановления долго, выполните следующие действия, если подготовка долго происходит:
- Подключите iPhone к ПК при помощи USB-кабеля;
- Запустите на своем ПК iTunes;
- Войдите в свою учетную запись;
Далее автоматически появится сообщение: «Возникла проблема с iPhone; его необходимо восстановить или обновить»;
Совет 4: Восстановите iPhone13 через Tenorshare ReiBoot
Если вышесказанные способы не помогут вам решить проблему, что подготовка iPhone13 для восстановления долго, то вам можно попробовать стандартный ремонт Tenorshare ReiBoot. Эта программа легко справляется со многими ошибками, возникающими в iPhone: черный экрана, зависание на логотипе Apple или в режиме восстановления, проблемы с сетью, сбой приложения могут быть устранены после восстановления системы iOS, iPhone застрял в портретном режиме, iPhone застрял в режиме самолета, iPhone застрял на не беспокоить, iPhone застрял на обновлении Настройки iCloud и т.д. Для восстановления iPhone13 отличным инструментом будет Tenorshare ReiBoot , если подготовка долго длится.
- Скачайте программу Tenorshare ReiBoot for iOS и установите программу на свой ПК или Mac;


После того как программа распознает устройство, то нажмите «Начать»;
В том случае, если ваше устройство не было распознано программой, то программа ReiBoot даст возможность устройству войти в режим восстановления;
Если ваш iPhone не отображается в режиме восстановления, то нажмите «Перейти в режим DFU»;
Потом Вам необходимо загрузить последнюю версию пакета прошивки, для этого нажмите «Скачать».
После появления надписи Пакет прошивки 15.0 готов, нажмите «Начать ремонт» — запустится процесс восстановления;
По окончанию ремонта, ваше устройство перезагрузится и все данные будут сохранены.
Если стандартный ремонт не поможет решить долго подготовку iPhone13 для восстановления, то щё можно попробовать глубокий ремонт. Но обязательно нужно заранее копировать свои данные.
Заключение
В этой статье мы рассмотрели 4 способа, которые помогут вам устранить такую проблему как подготовка iPhone13 для восстановления долго происходит. Вы можете выбрать самый подходящий вам способ. Но наиболее эффективный способ с Tenorshare ReiBoot позволит вашему устройству войти в режим восстановления и выйти из него всего за 1 клик. Какая бы проблема ни была у вашего iPhone, есть один инструмент, который может их все исправить. Это ReiBoot — программа для восстановления системы iOS , которая может восстановить ваше устройство без потери данных. Также Tenorashare ReiBoot поможет обновить и восстановить ваш iPhone, выполнив несколько пошаговых действий, исправляет более 150-ти системных проблем iOS.


Обновление 2021-10-26 / Обновление для iPhone 13
Источник
Восстановление iPhone через iTunes длится слишком долго? Это можно исправить
Процесс восстановления iPhone через iTunes не должен занимать много времени, но иногда окно с прогрессом восстановления показывает слишком долгий остаток времени, который может достигать до 20 часов.
Это может быть результатом ошибки, которую возможно исправить, и значительно ускорить процесс.
В некоторых случаях ожидание длиной в пару часов нормально, в зависимости от размера файла резервной копии. Ненормальными считаются те случаи, когда процесс может занимать 15, 20 или даже 30 часов. Также учтите, что речь идёт о восстановлении через iTunes на компьютере, а не через iCloud. Второй способ может занимать больше времени из-за медленного интернета. Советы ниже касаются только восстановления с помощью iTunes через USB.
Как ускорить процесс восстановления через iTunes
- Отсоедините iPhone от компьютера и вытащите USB-шнур.
- Обновите iTunes до последней версии.
- Перезагрузите iPhone.
- Перезагрузите компьютер.
- Когда компьютер загрузится, откройте iTunes.
- На iPhone снова начните процесс восстановления.
- Подсоедините iPhone к компьютеру с помощью USB-шнура и запустите процесс восстановления.
Данная проблема может возникнуть даже при настройке нового iPhone X с копии. В примере первая попытка восстановиться должна была занять 8 часов, а затем время увеличилось аж до 20. Проделав все шаги выше, проблему удалось исправить, а процесс восстановления 128Гб данных завершился всего за час.
До этого процесс восстановления через iTunes занимал 20 часов:
А после – меньше часа:
Проблему нельзя назвать новой, пользователи годами на неё жалуются, и она не связана с конкретной моделью iPhone, версией iTunes или iOS. Точную причину мы не знаем, но хорошо знать, что проблему легко исправить с помощью нескольких простых шагов.
Источник
iPhone завис на проверке восстановления
время чтения: 2 минуты
Восстановление iPhone занимает мало времени. Долгий процесс говорит о проблемах. Если смартфон завис на проверке восстановления iPhone, выполните действия для ускорения процесса. О них мы расскажем в статье.
Восстановление iPhone через iTunes
Резервное копирование помогает хранить файлы и настройки на компьютере. Такой способ становится надежным средством сохранения информации на случай повреждения устройства. Резервные данные используются для загрузки на новый смартфон после покупки. Но случается, что проверка восстановления iPhone длится очень долго.
Проблемы восстановления делятся на две категории:
- зависает проверка восстановления iPhone без отображения ошибок;
- отображение огромного времени прогресса (иногда до 30 часов).
Если вы не знаете, что делать, если iPhone 8 завис и не реагирует экран, прочитайте нашу другую статью.

Почему восстановление длится долго
Проблемы возникают по разным причинам.
- Если подключение выполняется через концентратор USB, выполните его напрямую к ПК.
- Иногда требуется установка последних обновлений Mac или ОС Windows.
- Порой помогает повторный запуск.
Ошибки возникают в смартфонах разного года выпуска, но в большинстве случае решаются одним способом.

Как ускорить процесс восстановления через iTunes
Если проверка восстановления iPhone очень долго длится, нет смысла продолжать ждать. Выполняются следующие шаги:
- Отсоединение iPhone от компьютера;
- Обновление iTunes до последней версии;
- Перезагрузка iPhone и ПК;
- Запуск iTunes на компьютере;
- Запуск восстановления.
Возможна неудача при первой попытке, в таком случае повторите шаги. Кабель в начале процесса отсоединяется от обоих устройств.
Эффективность решения подтверждается практикой. Смартфон показывает от 8 до 20 часов процесса, причем получается, что загрузка не заканчивается за этот период времени. После выполнения описанных выше шагов восстановление занимает не больше часа. Это с учетом объема загружаемых данных. В этом примере учитывается работа с объемом 128 Гб.

Итоги
Проблема возникает и на старых смартфонах, и при настройке нового iPhone X с копии. Смотрите на номера ошибок. Рекомендации к исправлению помогают решить проблему.
Использование актуального программного обеспечения и операционных систем сводит к нулю риск возникновения ошибок. Подключайте смартфон к компьютеру кабелем напрямую, не применяйте USB-концентраторы.
Источник
3 Пути исправления зависания iPhone в режиме восстановления после обновления iOS 15
Исправить зависание iPhone в режиме восстановления в iOS 15
Селена Комез Обновлен сентября 27, 2021
iPhone завис в режиме восстановления и не восстанавливается«Во время / при обновлении iOS 15 в последнее время многие пользователи iPhone сталкивались с аналогичными проблемами, некоторые пользователи могут спросить, как вывести iPhone из режима восстановления, вы можете найти эффективное решение для исправления зависания iPhone в режиме восстановления после обновления iOS 15. Когда вы получаете поврежденную операционную систему iOS во время обновления программного обеспечения, вы можете попытаться восстановить ее, переведя свой iPhone в режим восстановления. Если ваш iPhone 12/11 / SE / XS / XR / XS Max / X / 8/7 / 6S, обновленный до iOS 13, застрял в режиме восстановления, вы не можете пропустить эту статью, в которой рассматриваются возможные решения проблемы «iPhone застрял в режиме восстановления в iOS 15 ». Кстати, вы также можете исправить «iPhone застрял на логотипе Apple в iOS 15» без потери данных, прочтите его для справки, если у вас возникнет такая же проблема.
Вам может понравиться:
Метод 1. Принудительно перезагрузите iPhone, чтобы исправить «iPhone завис в режиме восстановления» в iOS 15
Когда ваш iPhone застрял в режиме восстановления, вы можете попытаться принудительно перезагрузить iPhone и вывести его из режима восстановления. Способ принудительной перезагрузки iPhone зависит от используемого вами iPhone. Выберите один из трех способов ниже, чтобы перезагрузить ваш iPhone.
Для iPhone 6 или более ранней версии, удерживайте и нажмите оба Режим сна / Пробуждение кнопки и Главная кнопку, пока вы не увидите логотип Apple. (Режим сна / Пробуждение Кнопка также называется боковой кнопкой.)
Для iPhone 7 / 7 Plus, удерживайте и нажмите оба Режим сна / Пробуждение кнопки и Volume Down кнопку, пока не появится логотип Apple.
Для iPhone 11 / XR / XS / X, iPhone 8 и iPhone 8 Plus, быстро нажмите и отпустите объем Up кнопку, быстро нажмите и отпустите Volume Down кнопку, а затем нажмите и удерживайте Режим сна / Пробуждение кнопку, пока вы не увидите логотип Apple.
Метод 2: использование iTunes для восстановления iPhone, когда iPhone застрял в режиме восстановления
Если ваш iPhone застрял в режиме восстановления после сбоя обновления iOS 15, вы также можете использовать iTunes для восстановления вашего iPhone, но этот метод удалит все данные и настройки на вашем iPhone. Если вас не волнуют данные на вашем телефоне, вы можно восстановить свой iPhone с помощью iTunes.
Что нужно сделать перед использованием iTunes для восстановления iPhone?
Загрузите и установите последнюю версию приложения iTunes на свой компьютер или компьютер Mac.
Чтобы избежать таких проблем, как «iPhone не подключается к iTunes», вам необходимо обновить iTunes до последней версии.
Перейдите в iTunes> Справка> Проверить наличие обновлений на ПК с Windows или в магазине приложений> Обновить> Установить на Mac, чтобы обновить iTunes до последней версии.
Когда ваш iPhone завис в режиме восстановления, выполните следующие действия, чтобы восстановить iPhone с помощью iTunes:
Шаг 1: подключите iPhone к компьютеру и запустите iTunes.
Шаг 2: Затем вы можете увидеть окно в iTunes, в котором сообщается, что «iTunes обнаружила устройство в режиме восстановления». Если это так, нажмите ОК в окне.
Шаг 3: нажмите на кнопку устройства iPhone в iTunes и выберите «Сводка».
Шаг 4: нажмите Восстановление iPhone > Восстановить сбросить ваш iPhone к заводским настройкам. После этого ваш iPhone будет настроен как новый.
Примечание: ITunes сотрет все данные и настройки на вашем iPhone. Если вы ищете безопасный способ исправить застревание iPhone в режиме восстановления в iOS 15 / iOS 14, мы рекомендуем вам использовать безопасный инструмент восстановления системы iOS, продолжайте читать ниже iOS решение для крепления системы.
Метод 3: исправить iPhone в режиме восстановления через iOS System Recovery
Сначала переведите свой iPhone в режим DFU
Если ваш iPhone в iOS 15 застрял в режиме восстановления, и вы не хотите исправлять его с помощью какого-либо стороннего программного обеспечения, последнее решение, которое вы можете попробовать использовать 3 лучшее восстановление системы iOS восстановить нормальную систему iOS после перевода iPhone в режим DFU, который позволяет исправить программное обеспечение iOS 15 Issus без потери данных.
Затем исправьте iPhone в режиме восстановления с помощью iOS System Recovery
Эта медитация iOS 15 Восстановление системы предназначен для восстановления нормального состояния вашего iPhone и iPad без потери данных, он не только может помочь вам восстановить нормальное состояние зависших, отключенных или заблокированных устройств iOS, но также позволяет исправить iPhone из режима DFU, режима восстановления, журнала Apple и т. д. Это профессиональное средство восстановления системы iOS простое в использовании и на 100% безопасно без потери данных, поэтому вы можете исправить зависание iPhone в режиме восстановления дома.
Восстановление системы iOS для любых ситуаций:
- Режим восстановления: iPhone завис в режиме восстановления
- Режим DFU: iPhone получает проблемы в режиме DFU
- Черный экран: iPhone в черном / синем / красном / белом экране
- Логотип Apple: iPhone показывает логотип Apple
- Режим наушников: iPhone застрял в режиме наушников
- Frozen: iPhone заморожен по некоторым причинам
- iPhone отключен: iPhone отключен после сбоя разблокировки
- Перезапуск цикла: iPhone в цикле перезапуска
- Больше ситуаций: iPhone в более ненормальных ситуациях
Теперь вы можете скачать бесплатную пробную версию, чтобы попробовать. Пожалуйста, выберите правильную версию для вашего компьютера.



Более того, эта программа также может помочь вам восстановить потерянные данные с iPhone и iPad, а также регулярно создавать резервные копии важных данных для защиты ваших данных. Вы можете следовать нашему пошаговому руководству о том, как восстановить потерянные данные с iPhone, оно хорошо работает на всех устройствах iOS, включая iOS 13, iOS 12, iOS 11, iOS 10 и т. Д.
Как исправить зависание iPhone в режиме восстановления после обновления iOS 15 / iOS 14.8
Шаг 1: запустите инструментарий iOS и подключите iPhone к компьютеру
Откройте iOS Toolkit и щелкните значок «Дополнительные инструменты»В нижнем левом углу интерфейса. Затем подключите iPhone к компьютеру через USB-кабель.
Появится новое окно с тремя вариантами на выбор. Поскольку мы собираемся исправить зависание iPhone в режиме восстановления, выберите «Восстановление системы iOSВозможность продолжить.
Программное обеспечение откроется в новом окне, затем нажмите «Проблемы с режимом iOS», Вы можете увидеть, что программа может исправить зависание устройства iOS в режиме восстановления, режиме наушников, режиме DFU и т. Д. Затем нажмите«Start»В правом нижнем углу, чтобы продолжить.
Шаг 2: выберите режим исправления
Затем вы попадете в новое окно, как на скриншоте ниже. Пожалуйста, выберите «Стандартный режим» или «Расширенный режим», чтобы исправить устройство iPhone, затем нажмите «Подтвердить», чтобы продолжить.
Стандартный режим»- Исправьте ваше устройство в этом режиме, все данные на вашем устройстве не будут потеряны.
Расширенный режим”- Исправьте ваше устройство в этом режиме, он сотрет все данные на вашем устройстве.
Предложите перейти в расширенный режим только в случае сбоя стандартного режима.
Затем вам будет предложено установить соединение между вашим iPhone и компьютером с помощью USB-кабеля. Сделай это как требуется
Шаг 3: оптимизация системы iOS (опция)
Программное обеспечение обнаружит и проанализирует ваше устройство iPhone и покажет всю информацию об устройстве. Если ваш iPhone работает правильно, вы получите скриншот, как показано ниже:
Советы: Если вы хотите повысить производительность iOS, вы можете продолжить оптимизацию своего iPhone, нажмите кнопку «Оптимизировать», чтобы продолжить. Итак, это восстановление системы iOS может помочь вам обновить или понизить версию iPhone / iPad / iPod Touch без потери данных.
Если ваш телефон работает ненормально, вам сначала нужно перевести iPhone в режим DFU или режим восстановления, затем программное обеспечение обнаружит его и загрузит подходящую прошивку для восстановления нормальной работы системы iOS. Пожалуйста, продолжайте читать нижеприведенные шаги.
Шаг 3: войти в режим DFU или режим восстановления (пропустить)
Просто следуйте инструкциям на экране, чтобы перевести iPhone в режим DFU.
Или переведите iPhone в режим восстановления, просто следуйте инструкциям на экране, чтобы перевести iPhone в режим восстановления.
В этом случае вы узнаете, как восстановить нормальное состояние iPhone, когда он застрял в режиме восстановления, поэтому вам не нужно переводить iPhone в режим восстановления или режим DFU, программа может его обнаружить.
Шаг 4: выберите пакет прошивки
На этом этапе вам нужно выбрать подходящий пакет прошивки для вашего iPhone, программное обеспечение предоставляет последнюю версию iOS 13 для iPhone 11 / XS / XS Max / XR / X / 8 / 7 / 6S (Plus).
Step 5: Скачайте пакет прошивки для Fix вашего iPhone
Программа автоматически определяет тип модели вашего iPhone и отображает доступные версии системы iOS. Выберите версию и нажмите «Далее», Чтобы начать загрузку пакета прошивки для ремонта вашего iPhone.
Не отключайте устройство и не работайте с ним во время загрузки.
Советы: Затем будет скачана прошивка iOS. Поскольку прошивка, которую нам нужно загрузить, имеет большой размер, для завершения загрузки потребуется некоторое время. Убедитесь, что ваша сеть стабильна во время процесса. Если прошивка не загружается успешно, вы также можете нажать «Загрузить», чтобы загрузить прошивку с помощью браузера, и нажать кнопку «Импорт», чтобы импортировать загруженный пакет прошивки в программное обеспечение, это поможет вам установить загруженную прошивку. не стирая данные вашего iPhone.
Шаг 6. Начать исправление iPhone в режиме восстановления
После завершения загрузки пакета прошивки нажмите «Исправить»В правом нижнем углу. Программное обеспечение начинает восстанавливать систему iOS до нормального состояния. Пожалуйста, продолжайте подключать устройство iPhone к компьютеру во время обработки исправления.
Когда это будет сделано, ваш iPhone автоматически перезагрузится и вернется в нормальное состояние.
Почему бы не загрузить этот мощный iOS Toolkit — iOS System Recovery, чтобы восстановить нормальное состояние вашего устройства iPhone, или оптимизировать систему iOS для повышения производительности iOS.



Независимо от того, застрял ли ваш iPhone в цикле перезапуска, застрял на логотипе Apple, застрял на черном экране или заблокирован экран, это восстановление системы iOS поможет вам восстановить нормальную систему iOS без потери данных. Кроме того, мощный «iPhone Data Recovery» может помочь вам восстановить удаленные данные iPhone такие как фотографии, контакты, текстовые сообщения, заметки, напоминания и т. д.
Полное руководство о том, как перевести iPhone в режим DFU
Перед восстановлением нормальной работы системы iOS с помощью этого восстановления системы iOS, если программное обеспечение может обнаружить ваше устройство, сначала необходимо перевести iPhone в режим DRU. Давайте узнаем, как перевести iPhone в режим DFU и прочитать его для справки, независимо от того, используете ли вы iPhone 11 / XR / XS, iPhone 8, iPhone X, iPhone 7 или iPhone 6.
1) Переведите iPhone 8 / X / XR / XS / 11 в режим DFU.
Шаг 1: подключите ваш iPhone 8 / X / XR / XS / 11 к компьютеру и запустите iTunes.
Шаг 2: нажмите и быстро отпустите объем Up нажмите и быстро отпустите Volume Down кнопку, а затем нажмите и удерживайте Боковое сравнение кнопку (режим сна / пробуждение), пока не появится черный экран iPhone.
Шаг 3: когда экран вашего iPhone станет черным, отпустите Боковое сравнение только кнопку, а затем быстро нажмите и удерживайте обе стороны и Volume Down Кнопки для секунд 5.
Шаг 4: затем отпустите Боковое сравнение только кнопку и удерживайте Volume Down Кнопка в течение еще секунд 5.
Шаг 5: Во время процесса обращайте пристальное внимание на iTunes. Когда вы увидите небольшое окно в iTunes, сообщающее, что iTunes обнаружила iPhone в режиме восстановления, отпустите кнопку уменьшения громкости и проверьте экран iPhone. Если он черный, к счастью, вы успешно перевели свой iPhone 8/8 Plus / X в режим DFU. Хотя, если это не так, например, это экран «Подключиться к iTunes», вам нужно повторить описанные выше шаги, чтобы снова войти в режим DFU.
Шаг 6: Если вы успешно перевели свой iPhone 8 / X / XR / XS / 11 в режим DFU, нажмите «ОК», а затем выберите «Восстановить iPhone». По завершении ваш iPhone автоматически выйдет из режима DFU.
2) Переведите iPhone 7 / iPhone 7 Plus в режим DFU.
Шаг 1. Подключите iPhone 7 / 7 Plus к компьютеру и запустите iTunes.
Шаг 2: Нажмите и удерживайте кнопку «Режим сна / Пробуждение» (боковая кнопка), пока не появится слайдер. Перетащите ползунок, чтобы выключить ваш iPhone.
Шаг 3: затем нажмите и удерживайте и кнопки «Режим сна / Пробуждение» и кнопку «Уменьшение громкости» в течение секунд 10.
Шаг 4: удерживайте кнопку уменьшения громкости только в течение секунд 5 после секунд 10.
Шаг 5: если ваш экран iPhone остается черным, вы находитесь в режиме DFU. И iTunes скажет вам, что обнаружил ваш iPhone. (Чтобы выйти из режима DFU, вам просто нужно выключить iPhone.)
3) Переведите iPhone 6 или более раннюю версию в режим DFU.
Шаг 1. Подключите iPhone 6 или более раннюю версию к компьютеру и запустите iTunes.
Шаг 2: Удерживайте и нажимайте кнопку «Режим сна / Пробуждение» (боковая кнопка), пока не увидите слайдер на экране. Перетащите ползунок, чтобы выключить ваш iPhone.
Шаг 3: Нажмите и удерживайте обе кнопки «Режим сна / Пробуждение» и «Домой» в течение секунд 10.
Шаг 4: Затем продолжайте удерживать кнопку «Домой» только в течение других секунд 5.
Шаг 5: если ваш экран iPhone остается черным, ваш iPhone теперь находится в режиме DFU. В то же время в iTunes появится окно с сообщением о том, что iTunes обнаружил ваше устройство. (Чтобы выйти из режима DFU, вам просто нужно выключить iPhone.)
Комментарии
подскажите: тебе нужно авторизоваться прежде чем вы сможете комментировать.
Еще нет аккаунта. Пожалуйста, нажмите здесь, чтобы зарегистрироваться.
Источник