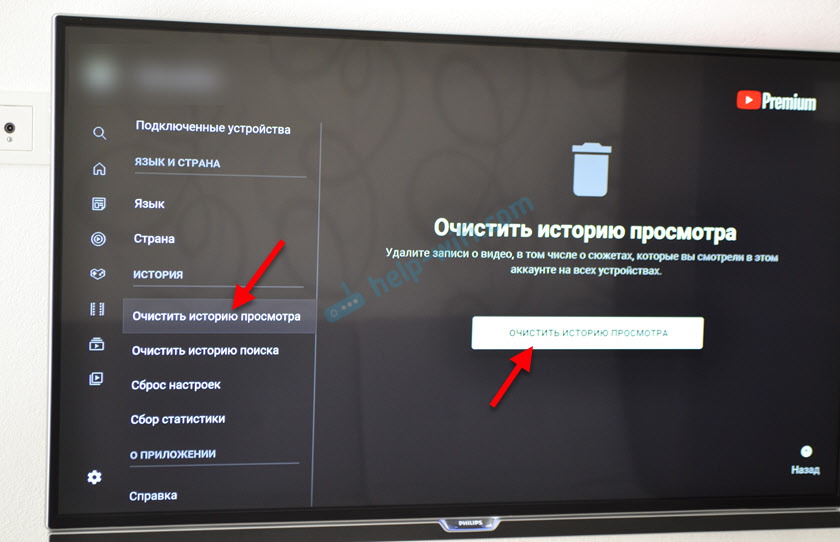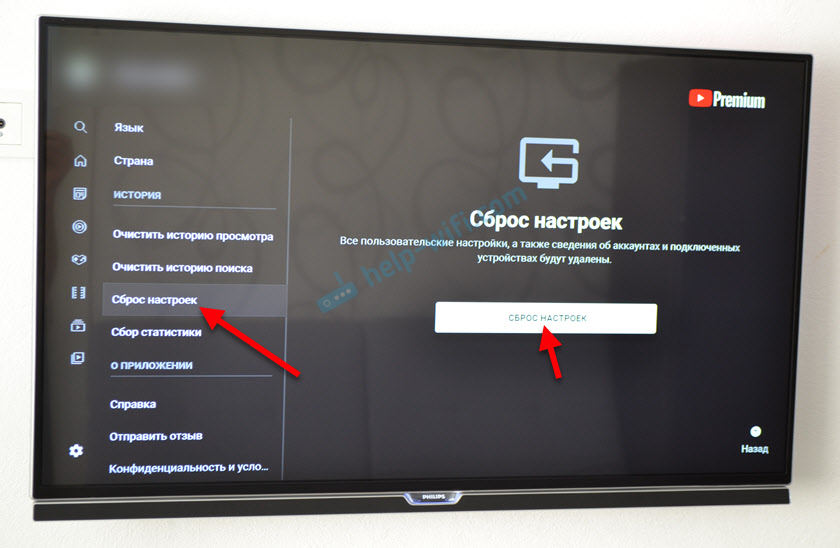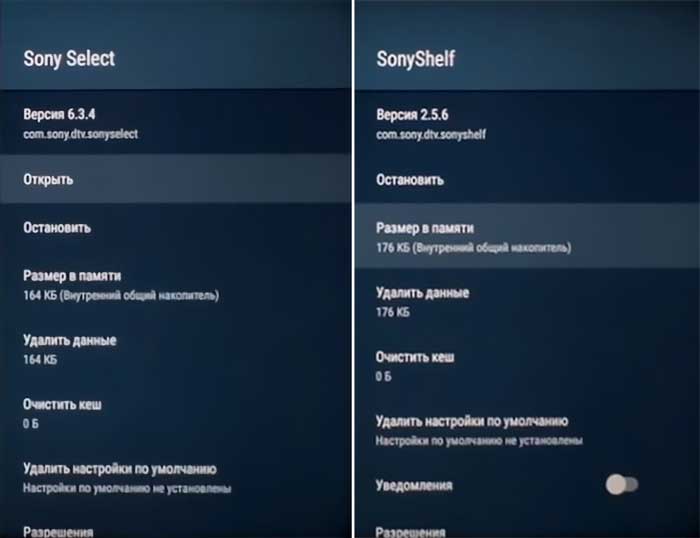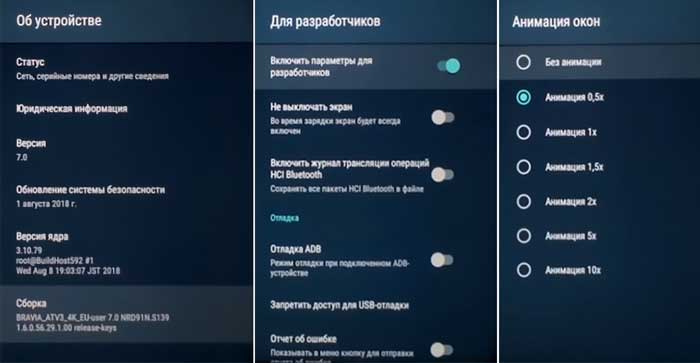- Тормозит, глючит, зависает YouTube на телевизоре или Smart TV приставке. Что делать?
- Глючит Ютуб – очищаем история поиска и просмотра
- Сброс настроек приложения YouTube
- Проблемы с YouTube на телевизоре – очищаем кэш и данные
- Обновление приложения или откат (удаление обновления)
- Как ускорить работу Андроид ТВ
- Настройка Андроид ТВ
- Отключение обновления ПО
- Отключение ненужных приложений
- Главный экран
- Настройка Smart TV Android в режиме разработчика
- Установка сторонних приложений
- Итог ускорения Андроид ТВ
- Тормозит и зависает Интернет на телевизоре со Smart TV
- Причины торможения Интернета
- Интернет и его подключение к устройству
- Старое ПО
- Настройка устройства
- Сбой программного обеспечения
- Конфликтующие настройки
- Перегрев
- Почему может тормозить IPTV
Тормозит, глючит, зависает YouTube на телевизоре или Smart TV приставке. Что делать?
Я уже не раз сталкивался с разными проблемами в работе приложения YouTube на своем Smart TV телевизоре. Несколько дней назад YouTube снова начал глючить. После запуска приложения оно очень долго открывалось, затем включив просмотр видео через несколько минут все зависало и телевизор ни на что не реагировал, перестал работать пульт. Невозможно было даже выйти из приложения. Шла бесконечная загрузка видео (анимация загрузки) . Приходилось перезагружать телевизор. После перезагрузки (отключения из розетки) все повторялось. Видео нереально глючило, тормозило, и приложение в итоге полностью зависало. У вас же может быть другая проблема, но решение, которым я поделюсь в этой статье, должно вам помочь.
У нас на сайте уже есть большое руководство по решению разных проблем с YouTube на телевизорах и Смарт приставках. Там подробно расписаны разные рабочие решения. Но они направлены больше на проблемы с запуском приложения, а в этой статье я расскажу что делать, если YouTube открывается, но плохо работает на телевизоре. Не воспроизводится видео, зависает, подтормаживает, не загружаются превью, не работает обычный, или голосовой поиск и т. д.
Инструкция подойдет для всех телевизоров со Smart TV (LG, Samsung, Sony, Philips, Ergo, Hisense, Kivi и т. д.) и для всех Смарт приставок (TV Box) , так как приложение YouTube на всех этих устройствах примерно одинаковое. Отдельно покажу одно решение, которое можно применить на телевизорах и приставках с Android TV.
- Обязательно выключите питание (полностью, из розетки) телевизора или Smart TV приставки на 10 минут. Возможно, после этого Ютуб буде работать нормально и стабильно. Это первое и максимально простое решение.
- Желательно перезагрузить роутер, к которому подключен телевизор. Так же можно проверить скорость подключения к интернету на самом телевизоре, или на других устройствах, которые подключены к этому же роутеру. Возможно видео на Ютуб, или само приложение глючит и зависает из-за низкой скорости подключения к интернету.
- Если есть возможность – подключить телевизор для проверки к другой Wi-Fi сети. Можно с телефона раздать, например.
Глючит Ютуб – очищаем история поиска и просмотра
Это решение помогает многим. Нужно в самом приложении зайти в настройки и выполнить очистку истории поиска и просмотра.
Делаем так: запускаем приложение YouTube на своем телевизоре и переходим в настройки.
Переходим на вкладку «Очистить историю просмотра» и нажимаем на кнопку «Очистить историю просмотра».
Дальше переходим на следующую вкладку «Очистить историю поиска» и нажимаем на кнопку «Очистить историю поиска».
После этих действий попробуйте запустить просмотр видео. Если видео из YouTube не загружается и не воспроизводится на телевизоре, или другие какие-то проблемы в работе приложения – пробуйте применить следующие решения. Можно еще перезагрузить телевизор или Smart приставку (выключив питание на 10 минут) .
Сброс настроек приложения YouTube
Откройте настройки в приложении и перейдите в раздел «Сброс настроек». Нажмите на кнопку «Сброс настроек».
После повторного входа в приложение попробуйте запустить просмотр какого-то видео. Если все хорошо – можете выполнить вход в свой аккаунт. Если нет – идем дальше!
Проблемы с YouTube на телевизоре – очищаем кэш и данные
Как я понимаю, это решение подходит только для Smart TV телевизоров и приставок, которые работают на Android и Android TV.
Нужно зайти в настройки телевизора или Смарт приставки и перейти в раздел «Приложения» (дальше, возможно, «Все приложения») и найти там YouTube. Если там будет пункт «Остановить» (имеется ввиду закрыть приложение) – нажимаем.
Выбираем «Удалить данные» и подтверждаем нажав «Ok».
Дальше выбираем «Очистить кэш» (если этот пункт будет активный) и подтверждаем.
Вы можете сразу запустить приложение выбрав «Открыть».
Мне мою проблему помогло решить именно это. После очистки данных приложения YouTube в настройках Android все начало работать идеально. Видео воспроизводятся и не тормозят, приложение не зависает.
Обновление приложения или откат (удаление обновления)
Очень часто разного рода проблемы с запуском самого приложения и с воспроизведением видео появляются именно после обновления. А обновляется YouTube как правило автоматически, без вашего участия. Вы даже можете не знать, что приложение обновилось. И кажется, что проблемы появились из неоткуда. Вроде все работало и показывало, а тут раз и все.
Первым делом я рекомендую попробовать удалить последнее обновление. На тех же телевизорах и Смарт приставках с Android и Android TV это можно сделать либо в настройках, в разделе «Приложения», выбрав YouTube, либо же на странице приложения в магазине приложений Google Play.
Можно так же удалить приложение, выключить питание телевизора на 10 минут и заново установить приложение YouTube. Или же обновить/откатить обновление. Как я уже писал выше, это можно сделать либо в настройках, либо в магазине приложений. Все это зависит от производителя телевизора или приставки и платформы Smart TV. Давайте рассмотрим все немного подробнее:
- На телевизорах и приставках с Android и Android TV (Sony, Philips, Ergo, Hisense, Kivi и т. д.) это можно сделать в настройках (смотрите скриншот выше) , или же в Google Play (нужно найти приложение YouTube через поиск) .
- На телевизорах LG установить, обновить, или откатить YouTube можно в магазине приложений LG Store. Возможно, в настройках тоже есть отдельный раздел для управления приложениями, не могу сейчас проверить. Если у вас есть информация – поделитесь в комментариях.
- На телевизорах Samsung это можно сделать в приложении APPS. Там есть пункт «Параметры», в котором нужно выбрать «Удалить», выделить Ютуб и удалить его. Затем находим приложение через поиск и устанавливаем его заново.
Я очень надеюсь, что вам удалось решить возникшие проблемы с приложением YouTube и теперь все работает стабильно и видео воспроизводится без задержки, глюков и постоянных вылетов.
Источник
Как ускорить работу Андроид ТВ
Большинство смарт-телевизоров Sony Bravia работают на платформе Андроид ТВ. Причём, независимо от разрешения экрана – Full HD или 4К. Скорость работы этой операционной системы зависит от мощности используемого процессора и количества оперативной памяти. Но и мы сами можем кое-что сделать для увеличения быстродействия Android TV.
Как ускорить Андроид ТВ?
Это несложно делается путём разблокировки доступа к режиму разработчика, удаления предварительно установленных спам-приложений и некоторых других фиксиков! Вообще же, дизайн Андроид ТВ практически идентичен Андроиду на смартфонах.
Настройка Андроид ТВ
Любой телевизор на ОС Андроид ТВ настраивается стандартно, мы же для примера будем иметь в виду Sony Bravia KD-55XF9005. Предполагается, что телевизор уже подключён к сети Интернет проводным или беспроводным способом и активирован аккаунт Google. Наша задача – разгрузить систему от значительного количества ненужных приложений.
В первую очередь отключаем автоматическое обновление программного обеспечения. Чтобы не нагружать операционную систему Android TV регулярными поисками обновлений в фоновом режиме, лучше самим периодически проверять обновления нужных приложений, в том числе и прошивки Android TV. Теперь телевизор готов к прокачке.
Отключение обновления ПО
Если это первый запуск телевизора, то вероятно, будет доступно обновление системы. Его можно найти в разделе настроек «Об устройстве». Обновления программного обеспечения могут быть загружены в фоновом режиме. Но по опыту работы со Смарт ТВ на Андроиде, телевизор не всегда выделяет нужное количество системной памяти для этого, и загрузка иногда срывается.
Поэтому просто дождитесь окончания обновления, ничего не делая при этом. Как только обновление будет загружено, его можно запустить сразу же или позже. Как правило, сам процесс обновления занимает около 20 минут.
Отключение ненужных приложений
Чтобы освободить место во внутренней памяти, отключим ненужные приложения. В разделе настроек «Приложения» найдём системные приложения, нагружающие без толку процессор. Во-первых, это Sony Select, отвечающее за показ панели рекомендаций Sony на экране. Деактивируем его, т.е. выбираем пункт «Остановить» в подменю самого приложения и «Удалить данные». Жмём ОК.
Во-вторых, таким же образом отключаем SonyShelf. Удаляем данные и отключаем уведомления.
После этих действий обе строки рекомендаций перестают отображаться на главном экране. Аналогично можно отключить следующие приложения:
• Play Station Video.
• Amazon Video.
• Netflix.
• Google Play Фильмы.
• Google Play Музыка.
• Google Japanese Input.
• Диспетчер услуг Samba.
• Демо-приложение.
Если не играть в игры, то можно смело отключить Google Play Игры и удалить игру Asphalt. Ну и безболезненно отключаются приложения, связанные со звонками – Хранилище контактов и Синхронизация контактов Google.
Главный экран
Здесь настраиваются «под себя» Строка рекомендаций и Строки игр и приложений. Рекомендации – это своего рода напоминалка об имеющихся на телевизоре Андроид ТВ приложениях и сервисах. Соответственно, ненужные напоминания можно отключить переводом ползунка влево. То же делаем для игр и приложений. Что не нужно – удаляем, что нужно – упорядочиваем (сортируем). Стандартные приложения удалить не получится, только переместить.
Настройка Smart TV Android в режиме разработчика
Здесь нам нужно будет настроить скорость работы графического интерфейса операционной системы. Для этого нужно сделать доступным режим разработчика. Переходим в настройках в меню «Об устройстве» и в самом низу три раза кликаем на подменю «Сборка». После этого в настройках появляется строка «Для разработчиков». Здесь мы отрегулируем четыре параметра.
1. Лимит фоновых процессов устанавливаем в «Не более 1 процесса».
2. Анимация окон ставим на «Анимация 0.5х». Увеличится скорость загрузки иконок.
3. Анимация переходов – в 0.5х.
4. Длительность анимации – в 0.5х.
Больше в этом меню ничего делать не нужно.
Установка сторонних приложений
Установка сторонних приложений на Андроид вообще-то не влияет на скорость работы ОС, но она необходима, если нужно установить приложения не из Play Маркет. Для доступа к ней переходим в меню настроек «Безопасность и ограничения». Включаем опцию «Неизвестные источники». Теперь, когда вы скачаете на флешку установочный файл приложения с расширением .apk, вставите флешку в разъём USB телевизора Сони Андроид, приложение сразу начнёт устанавливаться.
Итог ускорения Андроид ТВ
После всех этих манипуляций скорость Андроид ТВ повысится минимум в 2 раза. Это уже хороший результат, который делает общение с андроидом куда приятнее, чем было до ускорения работы операционной системы.
Источник
Тормозит и зависает Интернет на телевизоре со Smart TV
В настоящее время огромной популярностью у потребителя пользуются телевизоры с опцией Smart TV. С помощью данной функции появляется возможность просмотра фильмов, изображений, веб-страниц прямо на ТВ и прослушивания музыки в режиме онлайн. Кроме этого, пользователи могут синхронизировать ее с системой умного дома, так как в телевизор встроены USB-разъёмы и многое другое. Преимуществ у Смарт ТВ довольно много, но есть также и недостатки. Самый распространенный минус — частые ошибки в подключении к Сети. И в данной статье будет рассказано, почему тормозит Интернет на телевизоре «Самсунг Смарт ТВ» и как решить возникшую проблему.
Причины торможения Интернета
Большинство потребителей сталкивается с тем, что у них зависает Интернет на «Самсунг Смарт ТВ», а именно видео/музыка, прерывается загрузка веб-страниц. Чаще всего проблема заключается в настройках ТВ.
Распространенные причины, почему тормозит Интернет на телевизоре:
- к телевизору подключен медленный интернет либо он вообще отсутствует;
- загружено огромное количество виджетов, которые сильно грузят память;
- перегруженный кэш в браузере;
- давно не обновлялось программное обеспечение TV.
Интернет и его подключение к устройству
Многие пользователи задаются вопросом, почему Smart TV тормозит по Wi-Fi. Ответ кроется в том, что, возможно, Сеть была некорректно подключена к ТВ.
- Беспроводное через Wi-Fi роутер. Нужно открыть «Меню», где выбрать вариант подсоединения «Беспроводное» и записать в поля, которые отобразятся на экране, пароль и логин от вай-фая. После проделанных действий ТВ мгновенно подключается к сети. Если в процессе настройки на экране отобразилось сообщение, что устройство не может подключиться к сети, то рекомендуется обновить прошивку роутера.
- Проводное с помощью кабеля. При выборе этого способа также возможно появление трудностей. Протоколы, которые использует интернет-провайдер, играют здесь немаловажную роль. Более выгодно для потребителя использование провайдером динамичного IP, так как нужно будет только подключить кабель в ТВ и в большинстве случаев Интернет заработает автоматически. Но на сегодняшний день поставщики интернет-услуг пользуются протоколами PPPoE, PPtP, L2TP, что подразумевает введение пользователем пароля и логина для настройки на TV Интернета.
Обратите внимание! Пользователи считают, что подключение через вай-фай роутер намного проще и понятнее, чем проводное подключение.
Старое ПО
Практически все разработчики телевизоров выпускают обновление ПО на Smart TV. Чтобы устройство нормально функционировало, нужно периодически обновлять его программное обеспечение.
Но бывает, что обновленную версию ПО для «Смарт ТВ» не получается установить из-за низкой скорости подключенного Интернета. В этом случае нужно воспользоваться ПК или ноутбуком для скачивания обновлений, которые потом можно перебросить на флеш-накопитель. После этого флешку с данными следует подсоединить к ТВ и благополучно обновить программное обеспечение.
Важно! Обновление ПО для Samsung TV — очень важный процесс, так как если не обновить программу, то перейти в функцию «Смарт TV» не получится.
Настройка устройства
Если на дистанционном пульте нажать в случайном порядке кнопки, то телевизор после таких действий не сможет нормально работать. Чаще всего подобное случается, если в семье есть маленькие дети, которым очень нравиться играть с ДУ от ТВ. Если вдруг такая ситуация произошла, не стоит отчаиваться, так как есть функция сброса настроек до заводских. К счастью, данная опция имеется на всех Smart TV.
Если на устройстве не хватает памяти, то следует удалить виджеты, которые не нужны. Кроме этого, рекомендуется хоть иногда чистить кэш, а еще лучше как можно реже использовать встроенный веб-браузер.
Обратите внимание! Если все перечисленное выше не помогло владельцу ТВ справиться с неисправностью самостоятельно, то следует обратиться к специалистам в сервисный центр, которые за определенную плату решат вопрос, почему на телевизоре тормозит вай-фай.
Сбой программного обеспечения
Бывает так, что телевизор благополучно подсоединился к роутеру, но перейти в «Смарт ТВ» у пользователя не получается. При этом на экране телевизора отображается ошибка. И многие владельцы Smart TV игнорируют большую часть потенциала данной функции, останавливаясь на обычном просмотре видео с флеш-накопителя или подсоединении компьютера к телевизору.
Зачастую причиной падения скорости функционирования Smart TV являются внутренние ошибки ПО. В данном случае нужно делать прошивку телевизора. Это можно сделать самостоятельно путем скачивания специальной программы с официального сайта производителя. Но важно помнить, что прошивка ТВ возможна только при наличии последней версии ПО.
Обратите внимание! Если есть сомнения по поводу наличия или отсутствия именно системной ошибки, то лучше обратиться к профессионалам, которые помогут настроить доступ к опции.
Конфликтующие настройки
Интересный факт: настройки в «Смарт ТВ», которые находятся в меню телевизора, периодически конфликтуют между собой. Из-за этого устройство подтормаживает и выдаёт ошибки. Обычно такие проблемы можно решить, выполнив сброс настроек до заводских и обновив прошивку ПО.
Перегрев
Еще одна причина плохой работы телевизора — перегрев его внутренних деталей. Из-за этого тормозит Интернет на телевизоре «Самсунг», LG и Philips.
Для нормального функционирования ТВ следует периодически отключать его, чтобы температурный режим устройства пришел в норму и не перегружать систему.
Обратите внимание! После пяти часов работы телевизора в режиме беспрерывного просмотра нужно дать передохнуть ему минимум 30 мин.
Почему может тормозить IPTV
Причины «торможения» IPTV:
- Из-за Интернета. Для проверки скорости Сети можно воспользоваться специальным сайтом. Нужно в поисковую строку в браузере ввести название портала и далее кликнуть на кнопку «Начать». Подождав полминуты, на экране отобразится информация о скорости Интернета на устройстве. Если результат меньше 2 mbps, значит все-таки проблема в Сети, если показатель скорости выше 2 mbps, нужно перейти к следующему пункту.
- Из-за проблем в Smart TV/приставке или плейлисте. Если только некоторые каналы работают плохо, то значит причина в списке воспроизводимых файлов. Нужно выбрать другой плейлист и установить его.
Таким образом, плохую скорость интернет-соединения на «Самсунг Смарт ТВ» можно исправить, если досконально разобраться в причине. Помогут в этом сброс настроек, перепрошивка, чистка кэша и банальная передышка в работе телевизора.
Источник