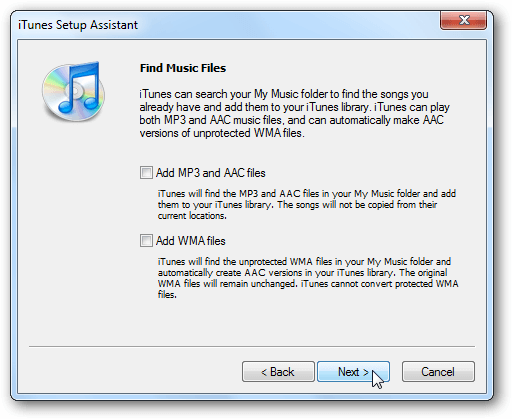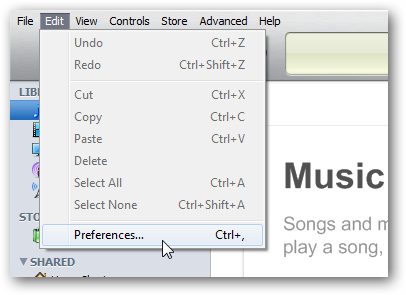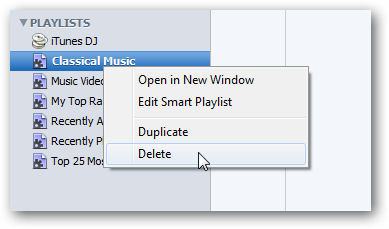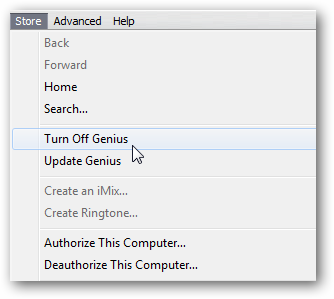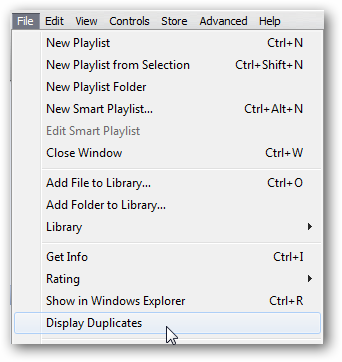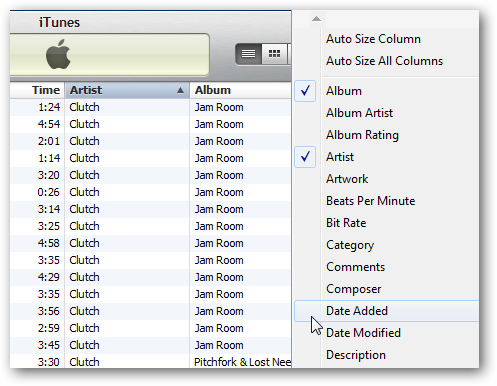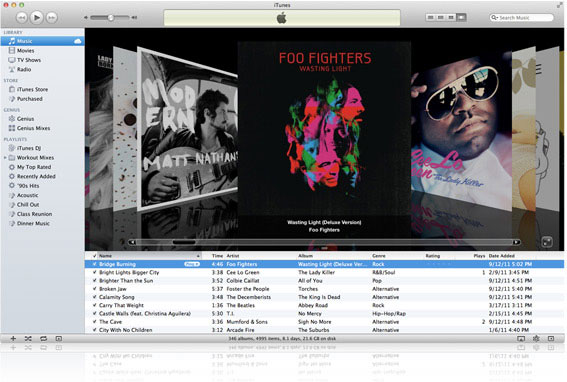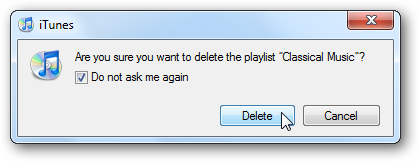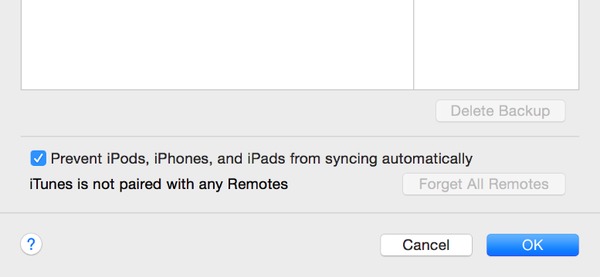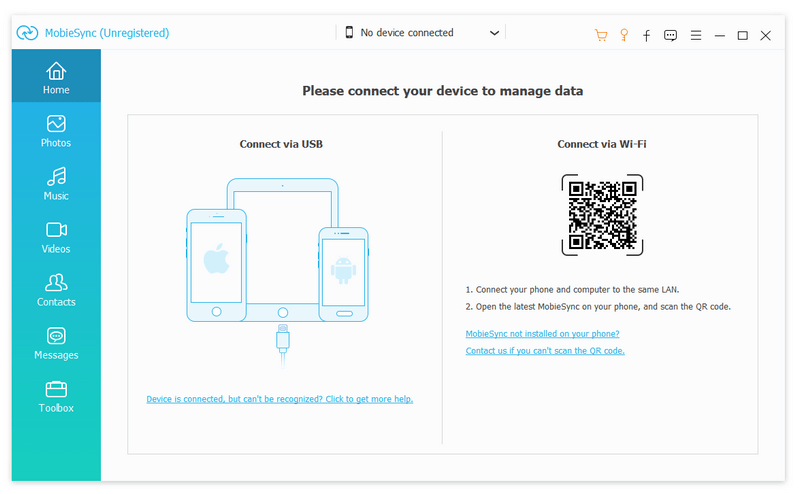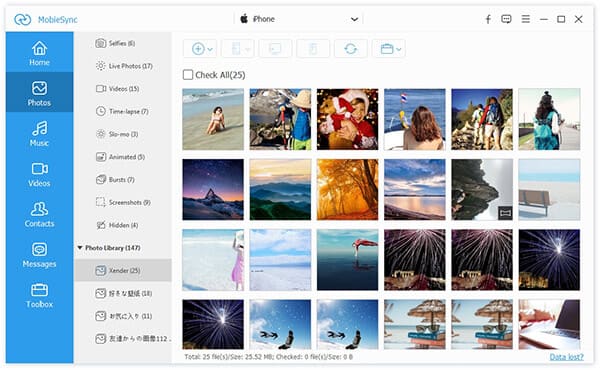- Передача данных iPhone 13/12 зависает во времени, оставшемся около 1 минуты? Быстро исправить здесь
- Часть 1. Почему мой iPhone завис на 1 минуте, оставшейся при переносе на iPhone 13/12?
- Часть 2: Как исправить зависание передачи данных на iPhone 13, оставшееся около 1 минуты?
- Исправление №1. Подожди немного
- Исправление №2. Проверьте, весь ли контент перенесен на iPhone 12
- Исправление №3. Переходите на проводное соединение и снова выполняйте передачу
- Исправление №4. Восстановление заводских настроек iPhone 12 и восстановление из резервной копии iCloud
- Исправление №5. Перенос данных на iPhone 13/12 с помощью iTunes или Finder
- Часть 3: Лучшая альтернатива для передачи данных на iPhone 13, когда передача данных с iPhone зависает
- Заключение
- 10 решений, чтобы решить проблему медленного iTunes
- Часть 1: Почему iTunes такой медленный?
- Часть 2: Как исправить медленную проблему iTunes
- Решение 1. Переустановите iTunes
- Решение 2. Отключите ненужные сервисы
- Решение 3. Удалить смарт-плейлисты
- Решение 4. Отключите Genius
- Решение 5. Удалите дубликаты файлов
- Решение 6. Управляйте навигацией в своей библиотеке
- Решение 7. Отключите Cover Flow
- Решение 8. Больше не показывать всплывающее сообщение
- Решение 9. Отключите автоматическую синхронизацию и загрузите
- Решение 10. Используйте альтернативу iTunes
- Часть 3: попробуйте альтернативу iTunes — MobieSync
- Заключение
Передача данных iPhone 13/12 зависает во времени, оставшемся около 1 минуты? Быстро исправить здесь
Кейс: перенос данных на новый iPhone 13 pro. Похоже, что все готово, но старый телефон, кажется, завис еще на 1 минуту до завершения. Если я попытаюсь выйти, появится сообщение с просьбой прекратить передачу”
— От пользователя iphone 13
Недавно выпущенный iPhone 13 приобрел значительную популярность благодаря множеству уникальных функций. Вскоре после покупки пользователям приходится переносить данные со старого iPhone на новый iPhone 13. Но может быть очень неприятно, если передача данных iPhone зависает на «оставшемся времени около 1 минуты». Эта проблема уже раздражает многих пользователей, которые ищут простые решения, чтобы избавиться от нее.
Вот почему мы провели всестороннее исследование и разработали ряд методов, которые помогут пользователям iPhone 13 устранять неполадки. Давайте узнаем.
Часть 1. Почему мой iPhone завис на 1 минуте, оставшейся при переносе на iPhone 13/12?
Честно говоря, проблема с зависанием передачи iPhone является относительно новой, и мы еще не можем определить ее точные причины. Но специалисты по iPhone считают, что следующие причины могут привести к тому, что «мой перевод задерживается еще на 1 минуту»:
- Плохое интернет-соединение.
- Незначительные ошибки
- Проблемы в системном программном обеспечении
- Объем передаваемых данных слишком велик
Часть 2: Как исправить зависание передачи данных на iPhone 13, оставшееся около 1 минуты?
Хорошая новость заключается в том, что независимо от причины эту проблему можно решить четырьмя способами, указанными ниже. Вам нужно реализовать их один за другим и проверить, сохраняется ли ошибка передачи данных iPhone.
Исправление №1. Подожди немного
Если у вас слабое интернет-соединение или по какой-либо другой незначительной причине, вашему iPhone может потребоваться больше времени для завершения передачи данных, и вы можете воспринимать это как зависание телефона при передаче с ошибкой в 1 минуту. Итак, вам нужно подождать несколько минут, чтобы процесс завершился. Часто вашему новому устройству требуется несколько дополнительных минут для восстановления данных из резервной копии. Итак, подождите не менее 15-20 минут, если на экране отображается 1 минута.
Исправление №2. Проверьте, весь ли контент перенесен на iPhone 12
Многие пользователи также сообщают, что даже когда все данные уже переданы, iPhone 12 по-прежнему показывает передачу данных около 1 минуты. Вы можете проверить любую галерею, музыку, данные WhatsApp и т. Д., Чтобы убедиться, что все данные уже были восстановлены.
Если он передан, отмените процесс или принудительно перезагрузите устройство и начните его использовать.
Исправление №3. Переходите на проводное соединение и снова выполняйте передачу
Как упоминалось ранее, эта проблема может возникнуть из-за слабого или скомпрометированного подключения к Интернету. В таком сценарии вы можете использовать переход к проводному методу для передачи данных. Для этого:
- Прежде всего, вам необходимо приобрести адаптер камеры Lightning-USB 3 и кабель Lightning-USB.
- После этого подключите адаптер камеры к источнику питания мощностью 12 Вт или выше, используя порт Lightning.
- Теперь подключите свой iPhone 12 к адаптеру камеры Lightning — USB 3.
- Затем подключите один конец кабеля Lightning / USB к новому iPhone 13, а другой — к адаптеру.
- Когда сборка будет подготовлена, включите новый iPhone и поместите его рядом с существующим телефоном.
- На старом или существующем iPhone вы увидите экран быстрого запуска, на котором будет показан вариант использования Apple ID для настройки нового iPhone. Выберите идентификатор и нажмите «Продолжить».
- Затем на новом iPhone 13 появится анимация, и вы увидите сообщение «Готово на новом iPhone 12».
- Затем следуйте инструкциям на экране, чтобы настроить Touch ID или Face ID на новом iPhone.
- Наконец, нажмите «Передача с устройства», чтобы начать передачу данных с предыдущего iPhone на новый iPhone 12.
Исправление №4. Восстановление заводских настроек iPhone 12 и восстановление из резервной копии iCloud
Если ваш телефон по-прежнему зависает, можно сбросить настройки до заводских, а затем выполнить восстановление из резервной копии iCloud, настроив его как новое устройство. Для этого:
- Выберите «Настройки»> «Основные»> «Сброс»> «Стереть все содержимое и настройки», а затем нажмите «Продолжить» во всплывающем окне, чтобы подтвердить действие.
- На вашем iPhone произойдет сброс настроек до заводских. Терпеливо дождитесь завершения процесса.
Теперь следуйте инструкциям на экране, чтобы перейти на экран «Приложения и данные». Здесь нажмите «Восстановить из резервной копии iCloud» и введите пароль своего Apple ID.
Исправление №5. Перенос данных на iPhone 13/12 с помощью iTunes или Finder
Это простой, но очень надежный способ переноса данных резервной копии на новый iPhone 13. Для этого:
- Включите новый iPhone 13 и следуйте инструкциям на экране, пока не дойдете до экрана «Приложения и данные».
Здесь нажмите «Восстановить с Mac или ПК», а затем подключите его к компьютеру, на котором у вас есть резервная копия предыдущего телефона.
Затем запустите iTunes of Finder, нажмите «Восстановить резервную копию» и выберите последнюю резервную копию из отображаемого списка.
Восстановление из резервной копии iTunes в Windows:
Восстановление из резервной копии Finder на Mac:
Часть 3: Лучшая альтернатива для передачи данных на iPhone 13, когда передача данных с iPhone зависает
Также возможно, что ни один из вышеупомянутых методов не дает желаемых результатов, и ваш iPhone 13 все еще зависает при передаче экрана данных. Кроме того, вы можете избежать столкновения с этой проблемой, в первую очередь, используя надежное стороннее программное обеспечение для передачи данных между iPhone. И в этом отношении Tenorshare iCareFone не имеет себе равных. Это мощное программное обеспечение разработано, чтобы помочь пользователям iPhone перенести резервные копии для восстановления всего за несколько минут.
В отличие от iCloud, iTunes или других подобных платформ, iCareFone предлагает простую и понятную процедуру восстановления старых резервных копий на новый iPhone 13. Более того, он также позволяет пользователям создавать резервные копии своих iPhone, используя бесплатную версию.


Теперь, чтобы восстановить старую резервную копию на iPhone 13, выполните следующие действия:
После установки iCareFone на компьютер запустите его и подключите к нему свой iPhone 13. Как только ваш iPhone будет обнаружен, нажмите «Резервное копирование и восстановление» на передней вкладке.
В следующем интерфейсе нажмите «Чтобы просмотреть или восстановить предыдущие файлы резервных копий» в нижнем левом углу экрана. Программа покажет все резервные копии, хранящиеся на вашем компьютере.
Теперь выберите последнюю резервную копию (или ту, которую вы хотите), и iCareFone отобразит файлы, хранящиеся в ней.
Наконец, выберите файлы, которые вы хотите восстановить, и выберите вариант «Экспорт на компьютер» или «Восстановить на устройство».


Видеоурок: как исправить зависание передачи данных iPhone, оставшееся около 1 минуты?
Заключение
Надеюсь, это руководство поможет вам узнать несколько проверенных способов избавиться от зависания передачи данных с iphone, оставшейся около 1 минуты. Все эти методы имеют высокую вероятность успеха в решении этой застрявшей ошибки. Но рекомендуется использовать Tenorshare iCareFone, чтобы вообще не попасть в эту ситуацию. Этот многофункциональный инструмент позволяет пользователям бесплатно выполнять резервное копирование, и они могут восстановить любую резервную копию всего несколькими щелчками мыши.


Обновление 2021-09-29 / Обновление для iPhone 12
Источник
10 решений, чтобы решить проблему медленного iTunes
ITunes — важная утилита для iPhone, iPad и iPod Touch. Многие пользователи iDevice установили iTunes на своих компьютерах с Windows или Mac. Большинство пользователей могут быть расстроены вопросом, почему iTunes работает медленно.
Конечно, есть другие факторы, которые приводят к тому, что iTunes работает медленнее и медленнее, например, производительность вашего компьютера и количество одновременно работающих программ.
Тем не менее, есть вероятность, что iTunes виноват.
К счастью, есть способы заставить iTunes работать быстрее. В этом уроке мы расскажем вам 10 эффективных решений для ускорения вашего iTunes.
Почему iTunes медленный
Часть 1: Почему iTunes такой медленный?
Прежде всего, наиболее распространенные причины, по которым iTunes работает медленно, включают в себя:
1. Если вы загрузите и установите iTunes с официального сайта Apple, вы можете использовать его без каких-либо проблем. Однако, как и устаревшее программное обеспечение, iTunes работает медленнее.
2. Плюс, некоторые дополнительные процессы будут запущены при работе iTunes.
3. iTunes — это способ резервного копирования данных iPhone, покупки мультимедийного содержимого и многого другого. Таким образом, легко накапливать ненужные файлы.
4. iTunes включает функцию автоматической синхронизации, которая занимает много ресурсов и замедляет работу iTunes.
Часть 2: Как исправить медленную проблему iTunes
В этой части мы сосредоточимся на том, как избавиться от того, почему iTunes работает медленно.
Решение 1. Переустановите iTunes
Переустановка iTunes должен быть первым вариантом, который вы можете рассмотреть, чтобы исправить медленный iTunes.
Шаг 1 Удалите приложение iTunes со своего компьютера и удалите все связанные с ним папки.
Шаг 2 Загрузите установщик iTunes с веб-сайта Apple и запустите файл.
Шаг 3 Снимите флажки «Добавить файлы MP3 и AAC» и «Добавить файлы WMA» в окне «Найти музыкальные файлы».
Шаг 4 Когда откроется окно «Сохранить организованную медиапапку iTunes», выберите «Нет».
Шаг 5 Завершите другие шаги настройки.
Решение 2. Отключите ненужные сервисы
Шаг 1 Когда iTunes все медленнее и медленнее, перейдите в Edit -> Preferences, чтобы открыть диалоговое окно Preferences.
Шаг 2 Перейдите на вкладку «Устройства» и снимите флажки рядом с пунктами «Поиск удаленных динамиков, подключенных к AirTunes» и «Поиск удаленных устройств iPod touch, iPhone и iPad».
Шаг 3 Откройте вкладку Apple TV и снимите флажок Искать Apple TV, если у вас нет Apple TV.
Шаг 4 Снимите флажок Искать общие библиотеки на вкладке «Общий доступ».
Решение 3. Удалить смарт-плейлисты
Шаг 1 Чтобы избавиться от вопроса, почему iTunes работает медленно, щелкните правой кнопкой мыши на Smart Playlist и выберите «Удалить».
Шаг 2 Если будет предложено, нажмите кнопку Удалить еще раз, чтобы подтвердить это.
Шаг 3 Затем вы можете создавать свои собственные списки воспроизведения, которые загружаются быстрее, чем Smart Playlists.
Решение 4. Отключите Genius
Шаг 1 Когда ваш iTunes работает медленнее, откройте Store из меню iTunes.
Шаг 2 Нажмите кнопку «Отключить гения», чтобы отключить ее. Если вы не включили его, сохраняйте статус.
Примечание: Эта функция делает много вещей в фоновом режиме и замедляет iTunes.
Решение 5. Удалите дубликаты файлов
Дубликаты в iTunes могут привести к замедлению работы iTunes. Так просто удалить дубликаты в iTunes.
Шаг 1 Если вы хотите решить проблему, связанную с медленной работой iTunes, вам необходимо удалить дубликаты файлов, выбрав «Файл» -> «Показать дубликаты».
Шаг 2 iTunes покажет вам те же файлы, и вы можете удалить дубликаты.
Примечание: Это может уменьшить количество файлов, загружаемых iTunes, и повысить производительность.
Решение 6. Управляйте навигацией в своей библиотеке
Еще один способ решить проблему, связанную с медлительностью iTunes, — это упрощение навигации по вашей библиотеке. Перейдите в библиотеку в iTunes, щелкните правой кнопкой мыши на панели столбцов и снимите флажки с неиспользуемых объектов. Упрощение навигации по библиотеке позволяет сократить количество отображаемых элементов iTunes и ускорить их.
Кроме того, вы можете перейти к View -> View Options, снять флажки с ненужных столбцов в диалоговом окне View Options и нажать кнопку OK, чтобы подтвердить это.
Решение 7. Отключите Cover Flow
Шаг 1 Если вы хотите решить проблему, связанную с медленным iTunes, перейдите к View на панели инструментов.
Шаг 2 Выберите As List или другой режим вместо Cover Flow.
Примечание: Хотя функция Cover Flow хороша, она замедляет работу iTunes, особенно в старых системах.
Решение 8. Больше не показывать всплывающее сообщение
Шаг 1 Каждый раз, когда вы вносите какие-либо изменения в iTunes, на экране появляется подтверждающее сообщение.
Шаг 2 Установите флажок «Не спрашивайте меня снова и нажмите кнопку». В следующий раз всплывающее сообщение больше не появится.
Примечание: Этот способ может не сделать iTunes быстрее, но он может ускорить процесс того, что вы делаете.
Решение 9. Отключите автоматическую синхронизацию и загрузите
Шаг 1 Запустите iTunes, нажмите и раскройте меню «Правка» на верхней ленте и выберите «Настройки».
Шаг 2 Когда появится диалоговое окно «Настройки», перейдите на вкладку «Устройства», установите флажок «Запретить синхронизацию iPod, iPhone и iPad» и нажмите кнопку «ОК».
Шаг 3 Затем перейдите на вкладку «Магазин», снимите флажки с тех элементов, которые вы не хотите загружать автоматически, например, «Музыка».
Шаг 4 Отмените выбор параметров, связанных с автоматической загрузкой и обменом. Кроме того, снимите флажок Загружать качественное SD-видео.
Шаг 5 Снова откройте iTunes, чтобы проверить, работает ли он быстрее.
Решение 10. Используйте альтернативу iTunes
Лучшее решение, чтобы избавиться от проблемы, почему iTunes медленный — это попробовать альтернативу iTunes. С этого момента мы рекомендуем Aiseesoft MobieSync.
- Быстрая синхронизация данных между iPhone и компьютером или другим устройством iOS.
- Поддержка фото, аудио, видео, контакты, сообщения и многое другое.
- Предварительный просмотр данных iPhone на компьютере перед передачей.
- Передача всех данных или определенных файлов в один клик.
- Управляйте данными iPhone, например, удаляйте ненужные файлы.
- Совместим со всеми моделями iPhone, iPad и iPod Touch.
По-видимому, MobieSync — лучшее альтернативное решение, когда iTunes работает медленнее или зависает.
Часть 3: попробуйте альтернативу iTunes — MobieSync
Чтобы использовать лучшую альтернативу iTunes, выполните следующие действия.
Шаг 1 Подключите ваш iPhone к компьютеру
Установите MobieSync на свой компьютер и запустите его. В отличие от iTunes, он не будет устанавливать дополнительные сервисы. Затем подключите ваш iPhone к компьютеру с помощью кабеля Lightning, и он будет обнаружен автоматически. (iTunes не распознает iPhone?)
Наконечник: Чтобы синхронизировать данные с вашего iPhone на другое устройство iOS, подключите их оба к компьютеру.
Шаг 2 Предварительный просмотр данных на вашем iPhone
Далее перейдите в окно предварительного просмотра с левой боковой панели. Например, для синхронизации фотографий с iPhone на компьютер необходимо перейти на вкладку «Фотографии» и открыть окно предварительного просмотра фотографий.
Шаг 3 Синхронизировать данные с целевым устройством
Выберите все данные, которые вы хотите передать, установив флажки. Нажмите значок компьютера на верхней ленте, если вы хотите выполнить резервное копирование iPhone на компьютер, или нажмите значок iPhone, чтобы синхронизировать данные с другим устройством iOS. Когда это будет сделано, вы будете уведомлены.
Заключение
Основываясь на приведенном выше руководстве, вы должны понимать, что вы можете делать, когда iTunes работает медленно. Многие пользователи iPhone используют iTunes для резервного копирования своих устройств, покупки мультимедийного содержимого или устранения различных проблем. Однако iTunes не очень хорошо работает, особенно на компьютерах с Windows. Наиболее распространенная проблема заключается в том, почему iTunes работает медленно. К счастью, есть способы решения этой проблемы, и вы узнали наиболее эффективные из них.
Если вы устали от iTunes, мы предлагаем вам попробовать MobieSync, лучшую альтернативу iTunes.
Что вы думаете об этом посте.
Рейтинг: 4.6 / 5 (на основе голосов 51)
07 ноября 2018 года 10:00 / Автор: Эндрю Миллер в ITunes
Если вы забыли Apple ID или пароль резервного копирования iTunes для восстановления данных iTunes, вы можете найти решения здесь.
Если ваш iTunes Match не работает, следуйте 8 способам его исправить, чтобы вы могли легко обмениваться песнями на iPhone, iPad, iPod, ПК, Mac и Apple TV среди семей.
В чем проблема с плейлистом iTunes? iTunes не воспроизводит музыку. Прочтите эту статью, чтобы исправить эту проблему прямо сейчас.
Авторские права © 2021 Aiseesoft Studio. Все права защищены.
Источник