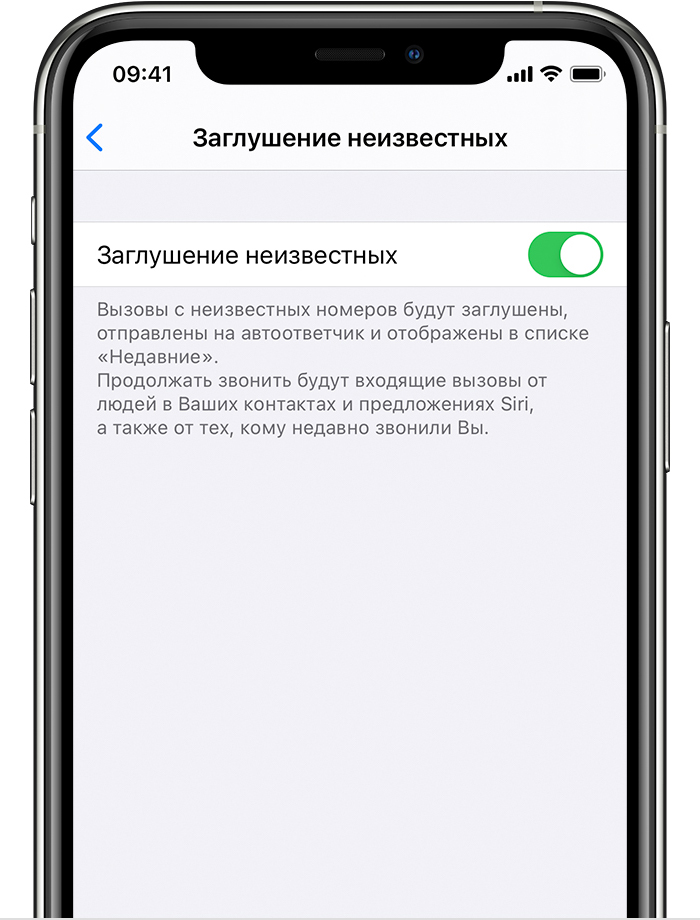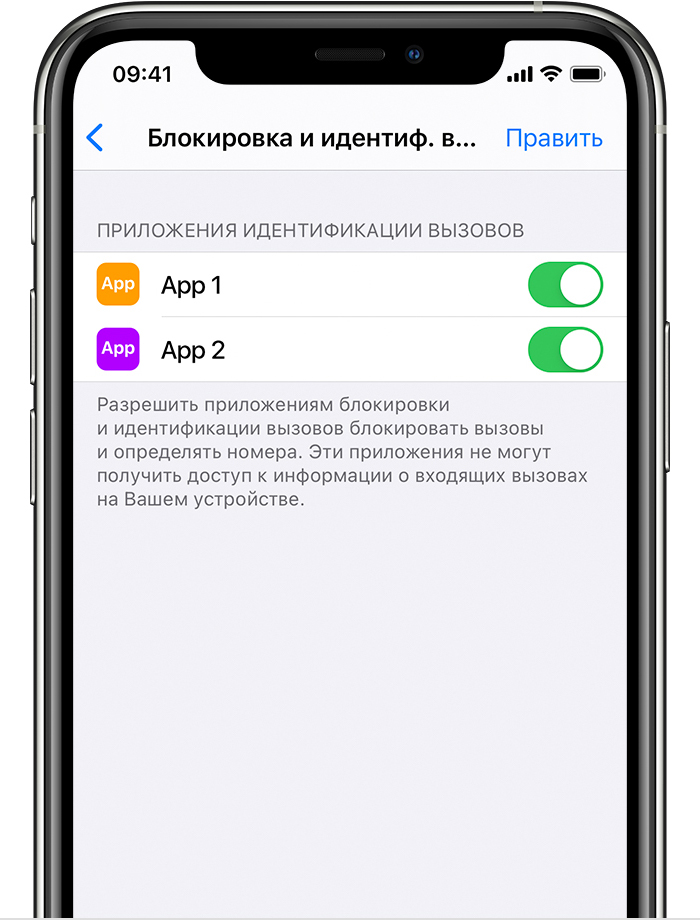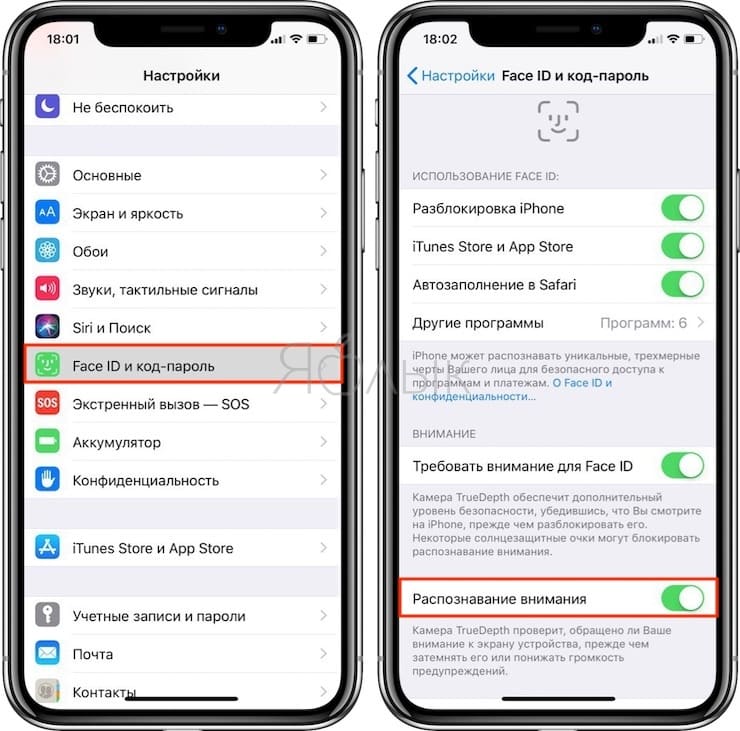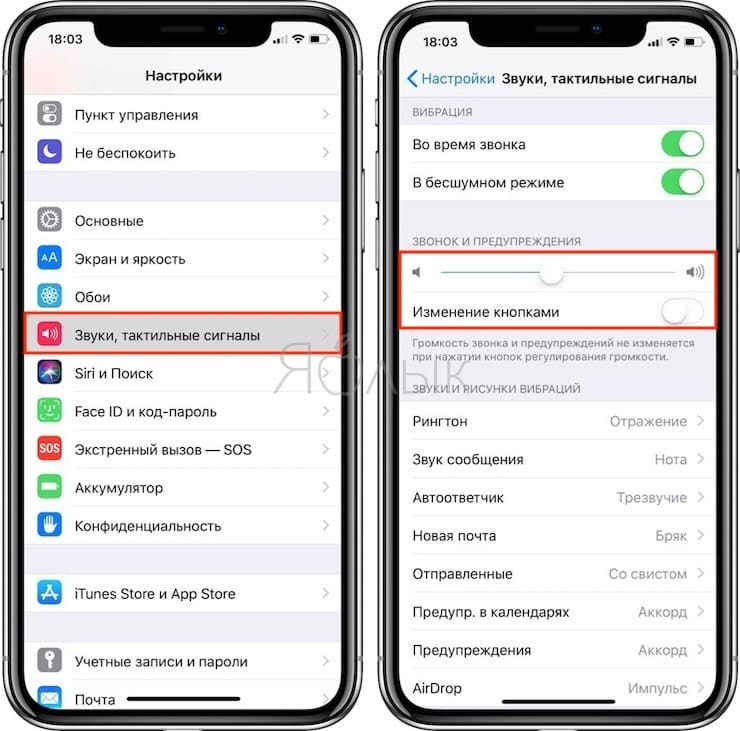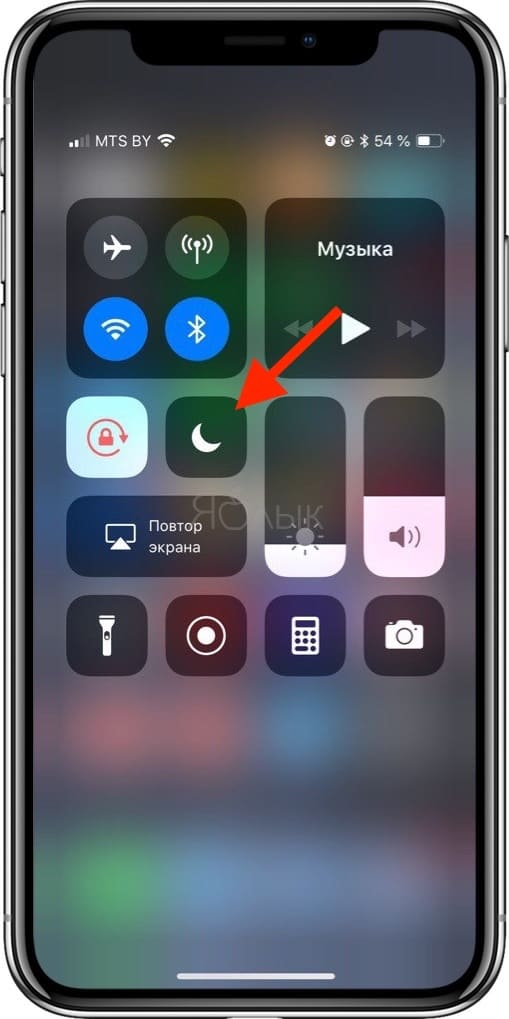- Как исправить проблемы со звуком во время звонков на iPhone?
- 1: Обновите iOS
- 2: Увеличьте громкость на iPhone
- 3: Включите и отключите Авиарежим
- 4: Перезагрузите iPhone
- 5: Сбросьте настройки сети
- 6: Проверьте сигнал связи iPhone
- 7: Включите вызовы по Wi-Fi
- 8: Отключите и включите Bluetooth
- 9: Используйте только данные LTE
- 10: Отключите шумоподавление телефона
- 11: Проверьте источник вывода аудио с iPhone
- 12: Используйте громкую связь
- 13: Почистите смартфон
- 14: Поменяйте чехол
- 15: Подносите динамик iPhone к уху
- 16: Держите iPhone по-другому
- 17: Используйте наушники
- 18: Отключите и подключите Bluetooth-колонку
- 19: Попробуйте звонки по FaceTime
- Выявление и блокировка телефонного спама
- Функция «Заглушение неизвестных»
- Настройка приложения для фильтрации и определения телефонного спама
- Почему рингтон при звонке начинает звучать тише на iPhone 13, 13 Pro, 12, 12 Pro, 11, 11 Pro, XS, XR и X и как это отключить
- Видео:
- Почему на iPhone 13, 13 Pro, 13 Pro Max, iPhone 12, 12 Pro, iPhone 11, iPhone 11 Pro, iPhone XS, iPhone XR и iPhone X рингтон при звонке начинает звучать тише?
- Как отключить функцию уменьшения громкости рингтона на iPhone 13, 13 Pro, 13 Pro Max, 12, 12 Pro, iPhone 11, iPhone 11 Pro, iPhone XS, iPhone XR и iPhone X
- Видео по теме: Как сделать и установить рингтон на любой Айфон без компьютера
Как исправить проблемы со звуком во время звонков на iPhone?
Качество звука на вашем iPhone становится хуже во время звонков? Вам трудно разбирать, что говорят собеседники? А может это им вас не слышно?
Некоторые владельцы iPhone жалуются на то, что во время звонков звук нечёткий, тихий, прерывистый и с помехами. Они не слышат собеседника, или собеседник не слышит их. Это случается со всеми моделями iPhone, но чаще всего с iPhone XS, iPhone XS Max, iPhone XR, iPhone X, iPhone 8 Plus, iPhone 8 и iPhone 7.
Есть много причин, по которым iPhone может звучать плохо во время звонков. Ниже мы попытаемся помочь вам устранить проблемы со звучанием iPhone во время звонков. Мы рассмотрим все возможные причины и расскажем, что с ними делать.
Примечание: Обязательно сохраните резервную копию своего устройства перед тем, как применять советы ниже, на случай, если что-то вдруг пойдёт не так.
1: Обновите iOS
Если вам доступно обновление iOS, установите его. Возможно, причиной проблемы является баг, который устранили в новой версии системы.
Для этого делайте следующее:
- Зайдите в Настройки > Основные > Обновление ПО.
- Если обновление iOS доступно, нажмите Загрузить и установить.
Ваш iPhone установит системное обновление и автоматически перезагрузится. Попробуйте позвонить кому-то, возможно, проблема устранена.
2: Увеличьте громкость на iPhone
Это очевидно, но, если звук во время звонков просто тихий, попробуйте увеличить громкость до максимума.
Лучше всего увеличивать громкость прямо во время звонка. Для этого просто нажимайте кнопку увеличения громкости, пока громкость не станет максимальной.
3: Включите и отключите Авиарежим
Если включить и отключить Авиарежим, будет перезагружена вся связь устройства, включая сотовую, Bluetooth и Wi-Fi.
- Откройте Настройки и нажмите на переключатель рядом с пунктом Авиарежим.
- Подождите 10 секунд и выключите Авиарежим.
Перезагрузка связи устройства часто решает проблемы со звуком во время звонков. Ваш iPhone может подключаться к другой башне сотовой связи, и это сделает качество звука лучше.
Чтобы иметь возможность совершать звонки на iPhone, Авиарежим должен быть выключен, так что не забудьте его отключить.
4: Перезагрузите iPhone
Часто проблему может решить обычная перезагрузка устройства, так что попробуйте перезагрузить свой iPhone.
Можно сделать обычную перезагрузку, отключив и включив iPhone, а можно сделать принудительную перезагрузку. Способ отличается для разных моделей.
5: Сбросьте настройки сети
Решить проблему может сброс настроек сети. При этом удалятся пароли от сохранённых Wi-Fi сетей, их настройки, настройки сотовой связи, DNS и т.д. Заранее запишите пароли, чтобы потом снова их ввести.
- Откройте Настройки>Основные>Сброс.
- Выберите Сбросить настройки сети и подтвердите своё решение.
Ваш iPhone автоматически перезагрузится. После этого вам нужно будет заново подключаться к Wi-Fi и заново вводить пароли.
6: Проверьте сигнал связи iPhone
Если уровень сигнала низкий, может страдать качество связи. Когда сигнал составляет 1-2 полоски, качество звука ухудшается, он может прерываться и т.п. Иногда связь вообще недоступна.
Уровень силы сигнала расположен в статус-баре вашего iPhone. 4 полоски – это отличный сигнал, 3 полоски – хороший, 2 – нормальный, а 1 – плохой. Если полосок вообще нет, то связь недоступна.
7: Включите вызовы по Wi-Fi
При возможности включите на своём iPhone вызовы по Wi-Fi, если ваш смартфон и оператор поддерживают функцию. Функция использует связь Wi-Fi вместо сотовой связи для выполнения звонков. Это сильно влияет на качество звука.
- Откройте Настройки>Телефон>ВызовыпоWi-Fi и включите функцию.
Это особенно полезная функция, если вы находитесь в местности с плохим сигналом связи.
8: Отключите и включите Bluetooth
Если для звонков вы используете Bluetooth-наушники, колонки и другие аксессуары, попробуйте отключить и включить Bluetooth.
- Откройте Настройки, выключите Bluetooth, подождите 10 секунд и снова его включите.
Попробуйте кому-нибудь позвонить, возможно, проблема со звуком была устранена.
9: Используйте только данные LTE
Иногда проблему решает опция использования LTE только для данных.
- Откройте Настройки > Сотовая связь > Параметры данных > ВключитьLTE> Только данные.
Изменение данной опции помогло решить проблемы с качество звука во время звонков многим пользователям. Однако при этом ваш iPhone будет использовать сеть 3G вместо LTE для звонков. Тем не менее, вы в любой момент можете изменить данную опцию.
10: Отключите шумоподавление телефона
Функция шумоподавления телефона заглушает посторонние звуки, когда вы подносите iPhone к уху, и обычно она работает отлично. Тем не менее, иногда отключение функции может помочь решить проблему с качеством звонков.
- Откройте Настройки > Основные > Универсальный доступ и отключите функцию Шумоподавлениетелефона.
В следующий раз спросите у собеседника, стал ли он вас лучше слышать. Иногда звук становится более чётким и для вас.
Если звук не стал лучше, лучше включить функцию.
11: Проверьте источник вывода аудио с iPhone
Если вы используете со своим iPhone Bluetooth-аксессуары, то стоит проверить и их.
Откройте Пункт управления и делайте следующее:
- Зажмите виджет с музыкой в правом верхнем углу Пункта управления.
- В правом верхнем углу открывшегося экрана нажмите на круглый значок с сигналом, а затем выберите iPhone.
Возможно, аудио с iPhone просто выводилось через какой-нибудь аксессуар, и вам не было его слышно.
12: Используйте громкую связь
Попробуйте разговаривать на громкой связи, ведь зачастую звук при этом звучит лучше.
Чтобы включить громкую связь, во время вызова нажмите кнопку «Динамик».
Если качество звука действительно стало лучше, вы можете использовать громкую связь для всех звонков.
13: Почистите смартфон
Осмотрите свой iPhone и проверьте, чтобы ничего не перекрывало его динамик и микрофон. Возможно, смартфон нуждается в чистке. Если вы часто носите его в кармане, в динамик и микрофон может забиваться пыль, и это влияет на качество звука.
Обязательно поддерживайте разъёмы, динамики и микрофон своего устройства в чистоте.
14: Поменяйте чехол
Некоторые чехлы могут перекрывать динамик и микрофон вашего iPhone. Особенно актуально это для дешёвых низкокачественных чехлов. Иногда проблемы могут возникать и с дорогими чехлами. В любом случае, чехол лучше проверить.
Попробуйте снять чехол и позвонить кому-нибудь. Если качество звука стало лучше, дело в чехле. Тогда вам придётся покупать новый. Возможно, если вы снова его оденете на смартфон, проблема не вернётся.
Также можете осмотреть чехол и выяснить, что перекрывает микрофон или динамик. Возможно, в него забилась грязь, и его нужно почистить.
15: Подносите динамик iPhone к уху
Некоторые пользователи держат iPhone так, что динамик либо перекрыт, либо слишком далеко от уха. Из-за этого звонки могут казаться тихими даже при максимальной громкости. Динамик расположен над экраном iPhone, его видно. Старайтесь прикладывать динамик прямо к уху.
16: Держите iPhone по-другому
Иногда может помочь изменение положения iPhone во время звонков. Возможно, вы закрываете микрофон пальцем или случайно нажимаете на кнопку уменьшения звука. Просто попробуйте взять свой смартфон по-другому.
17: Используйте наушники
Для звонков на iPhone можно использовать наушники со встроенным микрофоном, вроде стандартных.
Подключите наушники к своему iPhone, вставьте их в уши и позвоните кому-нибудь. Возможно, через наушники качество звонка будет лучше.
Более того, так вы сможете иметь свободные руки во время разговора. Смартфон можно положить на стол или в карман.
18: Отключите и подключите Bluetooth-колонку
Если качество звука во время звонков хуже только при подключении к Bluetooth-колонке, попробуйте отключить её от устройства, а потом снова подключить. Это часто может решать проблемы с качеством звука.
Можно просто отключить и включить Bluetooth, но иногда нужно переподключать конкретные аксессуары.
19: Попробуйте звонки по FaceTime
Если у вашего собеседника тоже iPhone, попробуйте позвонить ему по FaceTime. Иногда аудио-звонки по FaceTime звучат лучше обычных, особенно если уровень сигнала слабый, но есть подключение по Wi-Fi.
Начать звонок по FaceTime можно прямо из приложения Контакты, выбрав нужный. Учтите, если вы не подключены к Wi-Fi, такие звонки будут съедать трафик мобильного интернета.
Источник
Выявление и блокировка телефонного спама
Блокировать телефонный спам на iPhone можно с помощью переключателя «Заглушение неизвестных» или стороннего приложения.
Функция «Заглушение неизвестных»
В iOS 13 и более поздних версий можно установить переключатель «Заглушение неизвестных», чтобы не получать вызовы от незнакомцев. Будут блокироваться вызовы от абонентов, которых нет в списке ваших контактов и с которыми вы никогда не общались с этого номера. Но если вы обменивались с абонентом текстовыми сообщениями или же получали его номер телефона по электронной почте, его вызовы будут поступать.
Чтобы включить функцию «Заглушение неизвестных», перейдите в раздел «Настройки» > «Телефон», покрутите вниз, нажмите «Заглушение неизвестных» и включите эту функцию. Вызовы с незнакомых номеров будут поступать без звука, переадресовываться на автоответчик и отображаться в списке недавних вызовов.
Не будут блокироваться входящие вызовы от тех, кто сохранен в списке ваших контактов, списке недавних вызовов и предложениях Siri, чтобы вы могли узнать, кто звонит, на основании номеров телефона, указанных в сообщениях электронной почты или текстовых сообщениях.
Если вы совершаете экстренный вызов, функция «Заглушение неизвестных» временно отключается на 24 часа, чтобы ваш iPhone мог принимать вызовы.
Прежде чем включить функцию «Заглушение неизвестных», убедитесь, что сохранены все важные контакты. В противном случае можно пропустить важный для вас вызов. Вызов будет переадресован на автоответчик и отобразится в списке недавних вызовов, но вы не получите уведомления в момент вызова.
Настройка приложения для фильтрации и определения телефонного спама
- Откройте магазин App Store и загрузите приложение для определения и блокировки телефонного спама. Можно загрузить и установить несколько таких приложений от разных разработчиков.
- Перейдите в меню «Настройки» > «Телефон».
- Нажмите «Блок. и идентиф. вызова».
- Включите или отключите нужное приложение в разделе «Разрешить этим приложениям блокировать и представлять ID абонента». Можно изменить порядок приложений в зависимости от их приоритета. Для этого достаточно нажать «Править» и перетащить приложения в нужные места.
Телефонные номера, которые отображаются в списке «Заблокированные контакты», заблокированы вами вручную.
При поступлении вызова ваше устройство проверит номер абонента по списку номеров в базе установленных сторонних приложений для борьбы со спамом. Если будет обнаружено совпадение, iOS отобразит соответствующую метку приложения, например «Спам» или «Телефонный маркетинг». Если приложение определит номер телефона как спам, вызов может быть заблокирован автоматически. Входящие вызовы не перенаправляются к сторонним разработчикам.
Вы также можете заблокировать номер вручную, если решите, что его владелец распространяет спам. Телефонные номера, заблокированные вручную, отображаются в списке «Заблокированные контакты».
Если вы больше не хотите пользоваться приложением, можете удалить его.
Информация о продуктах, произведенных не компанией Apple, или о независимых веб-сайтах, неподконтрольных и не тестируемых компанией Apple, не носит рекомендательного или одобрительного характера. Компания Apple не несет никакой ответственности за выбор, функциональность и использование веб-сайтов или продукции сторонних производителей. Компания Apple также не несет ответственности за точность или достоверность данных, размещенных на веб-сайтах сторонних производителей. Обратитесь к поставщику за дополнительной информацией.
Источник
Почему рингтон при звонке начинает звучать тише на iPhone 13, 13 Pro, 12, 12 Pro, 11, 11 Pro, XS, XR и X и как это отключить
Если у вас iPhone X или любой другой смартфон Apple, оснащенный сканером Face ID, то вы наверняка заметили, что громкость мелодии звонка постепенно уменьшается. Сначала телефон звонит громко, но затем звук становится тише, и даже если включить громкость на полную, по-прежнему остается тихим.
Видео:
Почему на iPhone 13, 13 Pro, 13 Pro Max, iPhone 12, 12 Pro, iPhone 11, iPhone 11 Pro, iPhone XS, iPhone XR и iPhone X рингтон при звонке начинает звучать тише?
Не беспокойтесь, с вашим iPhone все в порядке, и Apple на самом деле все так и задумала — «это не косяк, а фича». Однако, если вы хотите, чтобы ваш смартфон постоянно звонил одинаково громко, мы расскажем вам как это сделать.
Для начала разберемся, почему на входящих звонках мелодия играет громко, но затем звук начинает затухать. На самом деле, это одна из функций Face ID. Она срабатывает даже тогда, когда вы не используете сканер лица для разблокировки вашего устройства. Дело в том, что камеры Face ID сканируют ваше лицо всегда, независимо от того, используются они для аутентификации или нет. Даже если вы не используете сканер, он все равно остается активным для обеспечения полноценной работы других функций, одной из которых является уменьшение громкости рингтона.
Как отключить функцию уменьшения громкости рингтона на iPhone 13, 13 Pro, 13 Pro Max, 12, 12 Pro, iPhone 11, iPhone 11 Pro, iPhone XS, iPhone XR и iPhone X
Для того чтобы отключить затухание мелодии звонка, нужно деактивировать функцию сканирования лица, определяющую, смотрите ли вы на свой iPhone 12, 12 Pro, iPhone 11, iPhone 11 Pro, iPhone XS, iPhone XR и iPhone X. Когда функция будет деактивирована, устройство не сможет определять смотрите ли вы на дисплей, пока играет мелодия входящего звонка, и звук рингтона не будет становиться тише. Для этого:
1. Откройте на iPhone приложение «Настройки»;
2. Откройте раздел «Face ID и код-пароль»;
3. Передвиньте переключатель напротив «Распознавание внимания» в положение «Выключено»;
4. Выйдите из «Настроек».
Проделав все вышесказанное, вы можете проверить громкость, попросив кого-то вам позвонить. Если звук остается одинаково громким на протяжении всего времени, значит, у вас все получилось. Если вам все равно кажется, что iPhone звонит слишком тихо, вы можете установить громкость рингтона на максимум. Для этого:
Откройте на смартфоне приложение «Настройки» → «Звуки, тактильные сигналы»;
В разделе «Рингтон и звук сообщения» передвиньте бегунок вправо до упора, чтобы включить максимальную громкость;
Если вы хотите регулировать громкость рингтона с помощью физических кнопок, передвиньте бегунок напротив опции «Изменять кнопками».
Некоторые пользователи сознательно отключают возможность регулировки громкости с помощью физических кнопок, зная привычку своих детей играть с устройством. Однако во многих новых моделях iPhone эта функция деактивирована по умолчанию.
Если у вашего iPhone 13, 13 Pro, 13 Pro Max, 12, 12 Pro, iPhone 11, iPhone 11 Pro, iPhone XS, iPhone XR и iPhone X вдруг пропал звук, проверьте, не активен ли «Бесшумный режим» (переключатель Mute, расположенный на боковой части устройства). Об активации бесшумного режима сообщит небольшой оранжевый индикатор на переключателе. Также проверьте, не включена ли функция «Не беспокоить», при которой звук входящих звонков полностью отключен.
Видео по теме: Как сделать и установить рингтон на любой Айфон без компьютера
Источник