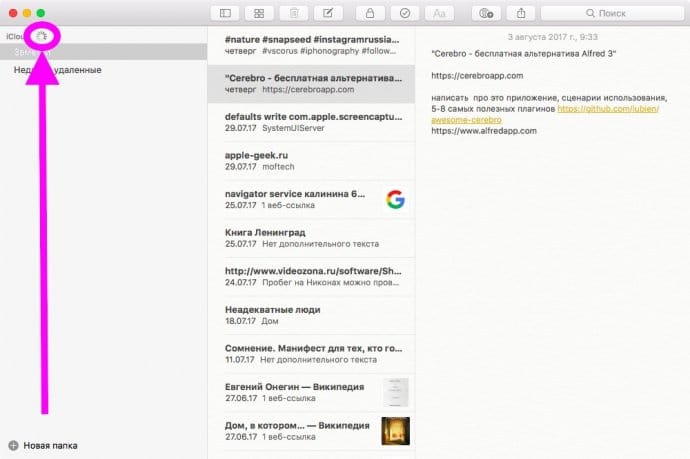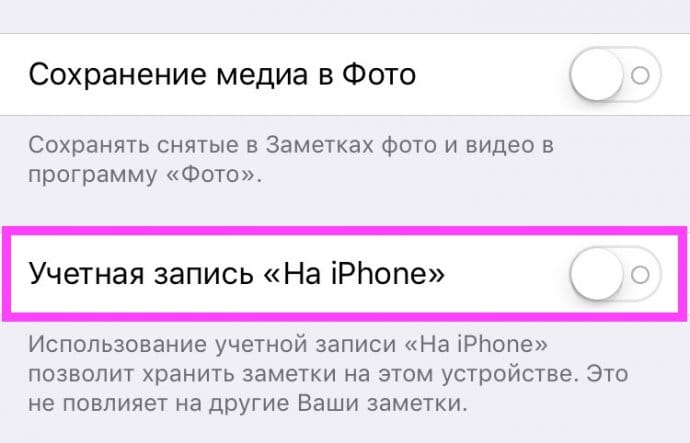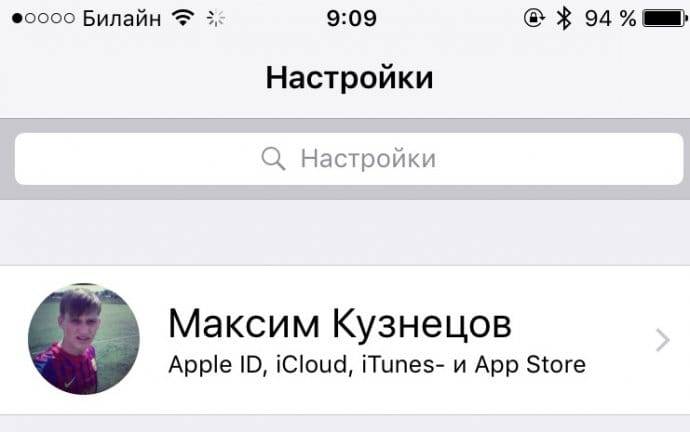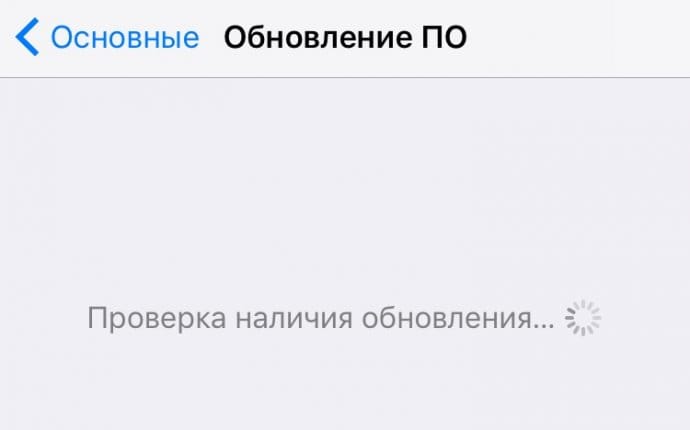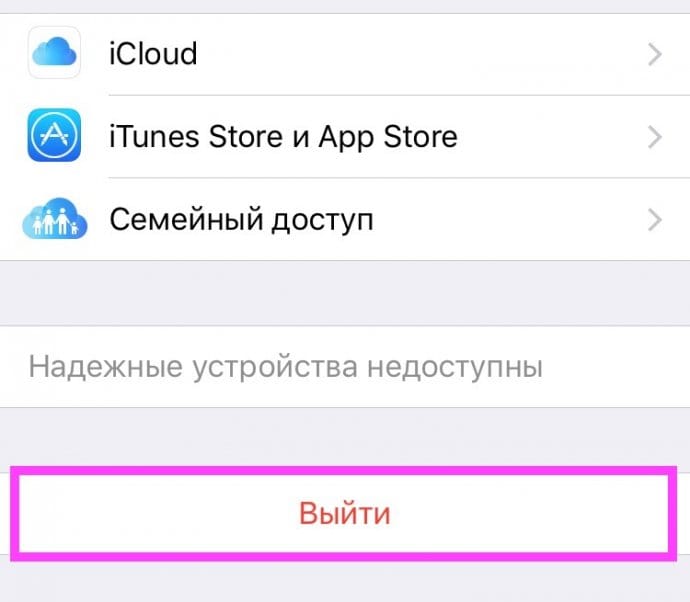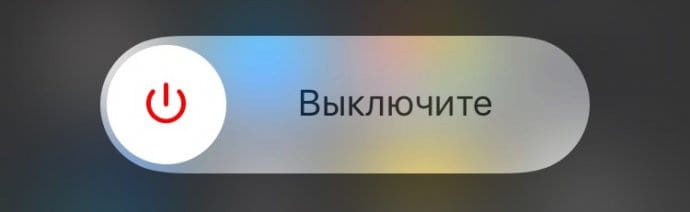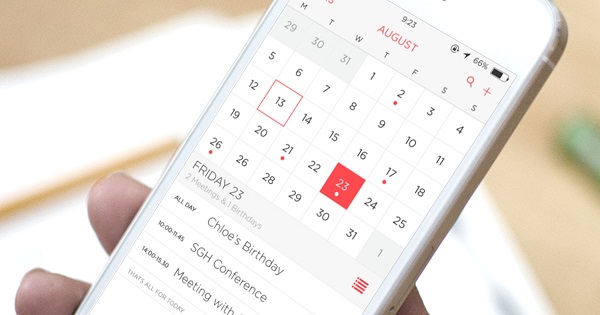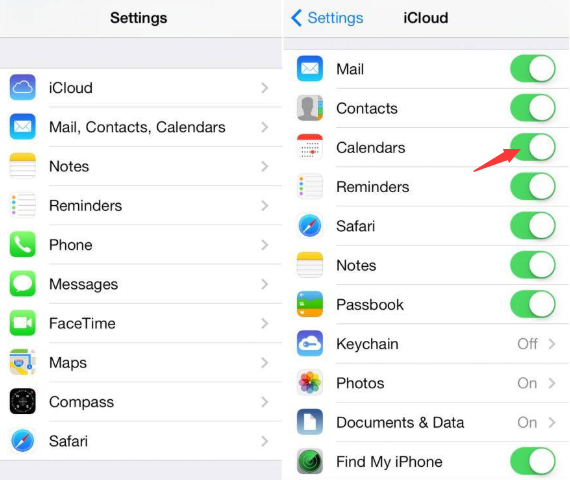- Заметки не синхронизируются между MacBook и iPhone в iCloud
- Борьба с iPhone Календарь не синхронизируется с Mac
- Часть 1. Оптимальный способ синхронизации календаря iPhone с Mac
- Сначала ускори свой Mac
- Измените свою учетную запись по умолчанию на iCloud
- Часть 2. Как исправить, что календарь iPhone не синхронизируется с Mac в iOS 11
- #1 Включить / выключить iCloud для календарей
- #2 Настроить настройки календаря iCloud
- #3 Переустановить macOS
- Часть 3. Синхронизация данных с iPhone на Mac и устранение проблем с iCloud
- Синхронизация контента с Mac на iPhone или iPad
- Синхронизация всего контента определенного типа
Заметки не синхронизируются между MacBook и iPhone в iCloud
Заметки в устройствах Apple хороши тем, что они многофункциональны и синхронизируются со всеми гаджетами. Но без сбоев и ошибок здесь не обходится, т.к. не стоит забывать, что работа организована через не очень стабильный iCloud. Поэтому мы разберем наиболее известные способы решения проблем с синхронизацией заметок на iOS и macOS.
Дождитесь окончания загрузки
Первый и самый простой метод, о котором многие забывают — проверить окончание синхронизации. Это актуально при использовании приложения на компьютере Mac.
Не знаю, особенность ли это или баг, но если не дождаться загрузки данных и начать писать заметку, то она попросту может не сохраниться. Сам с этим сталкивался и не мог долго понять, в чем проблема. Поэтому обязательно дождитесь завершения синхронизации и только потом начинайте писать заметку.
Проверьте, хранятся ли заметки на сервере Apple
Чтобы заметки появились на всех устройствах, нужно выключить локальное хранение. Для этого следует пройти в “Настройки” -> “Заметки” и там выключить соответствующий тумблер. После этого записи синхронизируются с iCloud и должны появится на всех девайсах.
Убедитесь, что выполнен вход в iCloud на всех устройствах
Стоит также проверить, выполнен ли вход в iCloud. Хотя в современных системах Apple повсеместно требуется его использование, едва ли кто-то забудет его активировать. Но, тем не менее, смотрим в настройках, совершен ли вход. Повторяем эту процедуру для всех устройств.
Везде ли один и тот же аккаунт iCloud?
Также крайне важно проверить, одинаковая ли учетная запись на ваших устройствах. Если нет, то заметки никогда не синхронизируются. iCloud для того и придумывали, чтобы объединять гаджеты в единую экосистему. Поэтому убедитесь, что на всех устройствах выполнен вход в одну учетную запись.
Проверьте актуальность прошивки
Если ваша версия iOS или macOS устарела, то вполне возможно, что в работе iCloud могут быть проблемы. Для правильной его работы обновите систему.
На iOS-устройстве нужно зайти в “Настройки” -> “Основные” -> “Обновление ПО”. Для компьютеров Mac следует пройти в App Store и зайти в пункт “Обновления”.
Выйдите из учетной записи iCloud и войдите снова
iCloud не является оплотом стабильности, поэтому при возникновении ошибок можно попробовать выйти и войти в свою учетную запись. Для начала стоит попробовать сделать это на одном устройстве. Если ошибка не исчезла, то нужно проделать такую операцию на всех девайсах.
Убедитесь, что включена синхронизация заметок
Также возможно, что вход в iCloud выполнен, но синхронизация заметок отключена. Для проверки нужно пройти в “Настройки” -> “iCloud” и включить соответствующий тумблер. Если все включено, но по-прежнему заметки не работают, нужно выключить и снова активировать синхронизацию заметок.
Перезагрузите все устройства
Кроме того, стоит попытаться перезагрузить все устройства. Для iOS-девайсов нужно зажать кнопку питания, после чего провести ползунок слева направо. Для компьютеров Mac следует нажать на значок яблока, после чего выбрать перезагрузку. Такая операция может начать синхронизацию iCloud.
Может, проблема у Apple?
Бывает такое, что у самой Apple возникают проблемы на серверах. Из-за сбоев не работают некоторые системы, в том числе и заметки. В такие моменты не остается ничего больше, как ждать восстановления работоспособности. На этом мы повлиять никак не можем, к сожалению. На зато можно пройти на официальную веб-страницу и посмотреть, все ли в порядке у серверов Apple.
Источник
Борьба с iPhone Календарь не синхронизируется с Mac
Написано Хлоя Тернер Последнее обновление: декабрь 25, 2020
Специалист по написанию технических текстов, который создает различные типы статей, от обзоров до практических статей для Mac.
Были ли у вас какие-либо проблемы Календарь iPhone не синхронизируется с Mac? Не ищите дальше, так как эта статья дает вам новую пару глаз, чтобы решить эту проблему. Синхронизация может быть решена без посещения магазина iPhone.
Независимо от того, синхронизируется ли ваш iPhone или macOS, вы можете попробовать различные проверенные решения, такие как сброс iCloud, чтобы решить эту проблему. Проблема с календарем может возникнуть из-за неправильной настройки стороннего приложения или кодов ошибок.
Несмотря на известность этой проблемы, Apple рисует свои полезные советы широкой кистью, не обращаясь к слону в комнате.
Ни у кого нет решающего решения для всех проблем с синхронизацией, но вы можете попробовать устранить неполадки с нашими взломами, советами и хитростями Apple для устранения сложностей.
Часть 1. Оптимальный способ синхронизации календаря iPhone с Mac
Когда вы используете одну учетную запись iCloud на iPhone и Mac с включенной службой календарей, все изменения или записи синхронизируются автоматически.
Если у вас есть родное приложение от Apple в macOS, которое выдает ошибки при попытке синхронизации с iCloud, сначала проверьте настройки на своем ноутбуке и обновите все приложения. Отключите Календарь на панели системных настроек iCloud.
Создать новый аккаунт в Mac для экспериментов, заполните свой учетная запись iCloud данные и проверьте, синхронизируются ли детали календаря. Это поможет осуществить этот трюк, избавившись от непослушного файла, кэша и неправильной настройки данных учетной записи.
Сначала ускори свой Mac
Хотя редко из-за нежелательных файлов и других проблем с производительностью iPhone может не синхронизироваться с iCloud. Используйте мощный очиститель Mac, такой как iMyMac PowerMyMac держаться подальше от беспорядка. Он выполняет глубокое сканирование вашего Mac, чтобы обнаружить избыточный контент, большие и старые файлы, дубликаты и другие ненужные объекты. Функция предварительного просмотра позволяет выборочно удалять материалы.
Этот мультиинструмент предлагает всестороннее обслуживание чтобы ваш Mac работал более эффективно. Используйте монитор производительности, чтобы получить представление об общем состоянии вашего компьютера. Продукты Apple поддерживают максимальную производительность при минимальной осторожности; однако уменьшение пространства снижает производительность. Это может привести к проблемам с iCloud или другими приложениями, что сделает очиститель Mac единственным средством защиты от ошибок.
Измените свою учетную запись по умолчанию на iCloud
Вы можете столкнуться с проблемой синхронизации, если у вас есть пакет календаря Google. Здесь вы должны сменить тактику на iCloud в качестве календаря по умолчанию и получить долгосрочное решение. Чтобы изменить настройки календаря по умолчанию, разблокируйте iPhone и нажмите Параметры. Выберите Календарь из набора. Выберите календарь по умолчанию из вариантов. Нажмите на календарь, который появляется под облаком. Изменение настроек календаря по умолчанию может решить проблему.
Часть 2. Как исправить, что календарь iPhone не синхронизируется с Mac в iOS 11
#1 Включить / выключить iCloud для календарей
Если календарь iPhone не синхронизирован с Mac, проблема может быть вызвана iCloud. Попробуйте деактивировать iCloud для контактов или выключить все и снова включить.
Выберите Параметры> хит «ВАШЕ ИМЯ»> выключить iCloud для календарей. Через несколько секунд снова включите выключатель. Это прекрасно работает, если проблема не связана с вашим Mac или iPhone. Такой подход обновляет платформу iCloud и восстанавливает настройки по умолчанию.
#2 Настроить настройки календаря iCloud
Не выбирая отображение всех календарей для ICLOUD в приложении календарей, iPhone 1 не может синхронизироваться с Mac или отслеживать любые изменения.
Перейдите в приложение «Календари»> хит «Календари» в нижней средней части экрана> выберите «Показать все» в правом нижнем углу, чтобы убедиться, что все календари отображаются в разделе ICLOUD.
#3 Переустановить macOS
Если синхронизация календаря не удалась в новой учетной записи или другие решения оказались в затруднительном положении, лучшим решением будет переустановить macOS, не стирая существующую систему. Убедитесь, что у вас есть полный клон или копия Time Machine заранее.
Часть 3. Синхронизация данных с iPhone на Mac и устранение проблем с iCloud
Когда вы сталкиваетесь с проблемами синхронизации iPhone и у вас закончились варианты, альтернатива iCloud является обязательной для передачи данных с iPhone на Mac одним щелчком переключателя. Вам понадобится инструмент для передачи данных iPhone, как EaseUS MobiMover Бесплатно перемещать календари между устройствами.
Стороннее программное обеспечение упрощает процедуру синхронизации календаря. Помимо календаря, эти инструменты экспортируют другие части данных, такие как сообщения, контакты, мультимедиа и историю вызовов. Чтобы использовать такую платформу, вам не нужно платить за дорогие пакеты, так как вы можете попробовать Попробуйте!, Приложения просты в использовании и поставляются с подробными инструкциями. Для преодоления проблем с синхронизацией достаточно нескольких кликов.
Шаг 1: Подключите iPhone к Mac с помощью совместимого USB-кабеля и выберите Доверь этому компьютеру на гаджете, чтобы продолжить. Запустите приложение для Mac и коснитесь iDevice to Mac на дисплее.
Шаг 2: Некоторые инструменты позволяют резервное копирование всех поддерживаемых файлов с iPhone на Mac без ограничений. Вы можете восстановить все данные за один раз или различительно перемещать один или два типа.
Шаг 3: Вы можете персонализировать путь хранения выбрав значок файла в правом верхнем углу. По умолчанию приложение может переместить ваши системные файлы в папку на рабочем столе вашего Mac.
Шаг 4: Следующий, нажмите Transfer создать резервную копию вашего iPhone на вашем Mac, за исключением iTunes. По завершении передачи нажмите «Просмотр», чтобы проанализировать загруженные файлы. Некоторые тексты, такие как контакты и сообщения, архивируются в виде файла .htm, доступного на веб-странице.
Заключение
В целом, решение любых проблем, связанных с тем, что календарь iPhone не синхронизируется с Mac, будет зависеть от основной причины проблемы. Вы должны экспериментировать с различными советами и приемами, чтобы получить успешные действия. Если перевод учетной записи по умолчанию на iCloud или изменение настроек календаря не даст результатов, попробуйте включить и отключить контакты или напоминания.
Имея многолетний опыт исследования технических проблем, связанных с продуктами Mac, мы посвятили себя обмену идеями, чтобы сделать ваш опыт лучше. Соответственно, мы собираем наиболее востребованные вопросы и темы. Если у вас есть вопрос или идеи, которые вы хотели бы, чтобы мы решили, мы всегда в поиске новых проблем для решения.
Прекрасно Спасибо за ваш рейтинг.
Источник
Синхронизация контента с Mac на iPhone или iPad
Вы можете выбрать информацию, которая будет синхронизироваться между Mac и другим устройством. Можно синхронизировать все объекты определенного типа (например, все фильмы или фото). Либо можно синхронизировать конкретные объекты (например, определенные фильмы и определенные книги)
Контент, который Вы выбрали для синхронизации, будет обновляться при каждой синхронизации устройства с Mac.
Чтобы впервые настроить синхронизацию, нужно подключить устройство к Mac через кабель USB или USB-C. Когда устройство подключено, его значок появляется в боковом меню Finder, а при выборе значка отображаются варианты синхронизации. Вы можете выбрать объекты для синхронизации.
На iPhone (c iOS 5 или новее) или iPad также можно настроить беспроводную синхронизацию с Mac, когда устройство и Mac подключены к одной сети Wi-Fi. Синхронизация контента с Mac на iPhone или iPad по сети Wi-Fi.
Синхронизация всего контента определенного типа
Подключите устройство к компьютеру Mac.
Устройство можно подключить через кабель USB или USB-C либо через Wi-Fi. Синхронизация контента с Mac на iPhone или iPad по сети Wi-Fi.
В Finder 
Если устройство подключено к Mac посредством USB‑кабеля, но оно не отображается в боковом меню Finder, см. раздел Если устройство не отображается в боковом меню.
В панели кнопок выберите тип контента, который хотите синхронизировать.
Примечание. Если Вы пользуетесь Фото iCloud и Apple Music, Ваши фото и музыка автоматически синхронизируются через iCloud. При нажатии варианта «Музыка» или «Фото» не отображаются варианты синхронизации.
Установите флажок «Синхронизировать [тип контента] на [имя устройства]», чтобы включить синхронизацию объектов соответствующего типа. Например, установите флажок «Синхронизировать фильмы на [имя устройства]», чтобы синхронизировать фильмы.
Когда установлен этот флажок, при синхронизации на устройство переносятся все объекты этого типа.
Повторите шаги 3 и 4 для каждого типа материалов, которые хотите синхронизировать.
Полоса внизу окна показывает, сколько свободного пространства останется на устройстве после синхронизации. Наведите указатель на эту полосу, чтобы просмотреть подробные сведения о синхронизируемом контенте.
Когда будете готовы, нажмите кнопку «Применить».
Можно настроить автоматическую синхронизацию Mac и устройства при каждом их подключении друг к другу. См. раздел Включение и выключение автоматической синхронизации.
ПРЕДУПРЕЖДЕНИЕ. При удалении автоматически синхронизированного объекта с Mac он будет удален и с устройства при следующей синхронизации.
О синхронизации отдельных объектов, а не всех объектов определенного типа см. в следующих разделах:
Источник