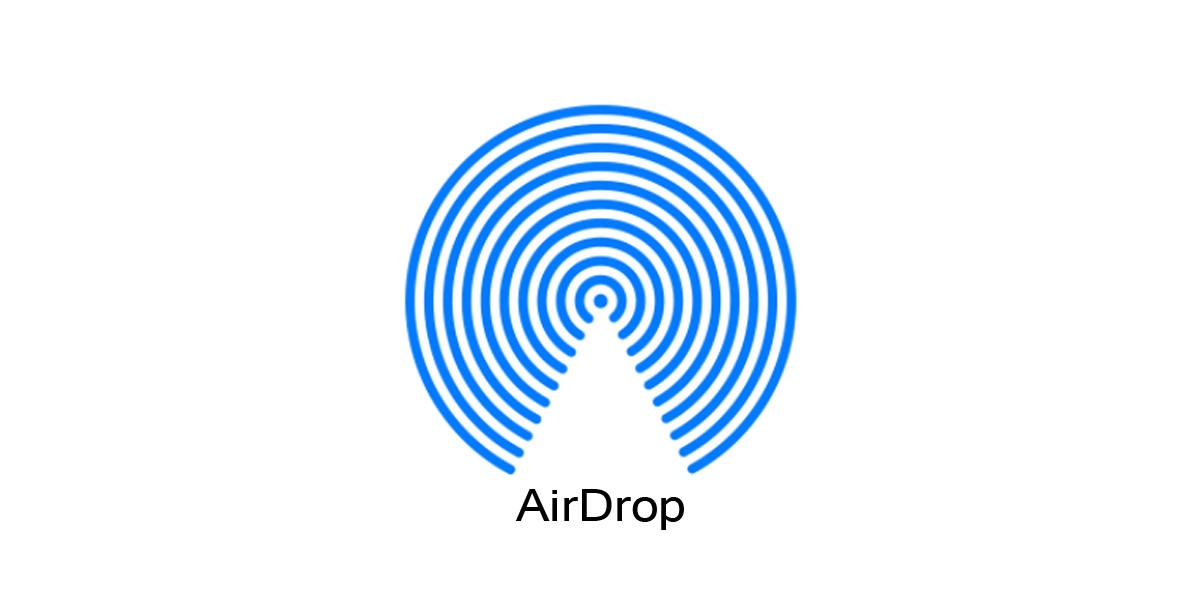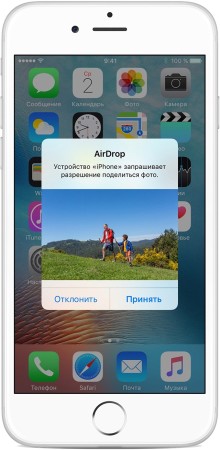- AirDrop не видит iPhone: что делать
- Как включить AirDrop
- Почему iPhone не видит iPhone через AirDrop
- Решение проблем
- Ограничения AirDrop
- iPhone 12/11/X(s/r)/8/7 не видит MacBook или iMac через AirDrop
- Ограничения AirDrop
- Использование Airdrop на iPhone
- Использование Airdrop на Mac и иных компьютерах Apple
- Получение файлов
- Проблемы с AirDrop и их устранение
- Не видно получателя
- Режим «Для всех»
- Меняем настройки
- Создание пары
- Другие способы
- iPhone X(s/r)/8/7/6 не видит MacBook или iMac через AirDrop
- Ограничения AirDrop
- Использование Airdrop на iPhone
- Использование Airdrop на Mac и иных компьютерах Apple
- Получение файлов
- Проблемы с AirDrop и их устранение
- Не видно получателя
- Режим «Для всех»
- Меняем настройки
- Создание пары
- Другие способы
AirDrop не видит iPhone: что делать
время чтения: 3 минуты
Пользователи iPhone для передачи файлов между смартфонами используют функцию ЭирДроп, поскольку по-другому обмен данными недоступен. Но для того, чтобы полноценно использовать функционал гаджета нужно знать, как включить, передавать и что делать, если Airdrop не видит iPhone. Эти вопросы и рассмотрим в статье.
Как включить AirDrop
Подробно что такое Airdrop мы рассказывали в отдельной статье. В зависимости от модели телефона и установленной iOS эта процедура может отличаться, потому рассмотрим общую для всех моделей инструкцию:
- Заходим в настройки телефона.
- Переходим во вкладку «Основные».
- Ищем вкладку AirDrop.
- Если ее нет, то переходим в «Ограничения» и включаем функцию там.
После этого значок появится на панели управления рядом с беспроводными сетями.

Почему iPhone не видит iPhone через AirDrop
Бывает так, что Аирдроп не видит устройство. Почему Аирдроп не видит Айфон? Этому может быть 4 причины:
- На устройстве не включена функция.
- Не активированы Wi-Fi и Bluetooth.
- Не настроена видимость устройства.
- Смартфон не поддерживает обмен файлами.
Решение проблем
Если iPhone не видит iPhone через Airdrop, то нужно сделать следующее:
- Проверить на гаджетах, включена ли функция. Также открыть видимость, и поставить ее на режим «Для всех».
- Вручную включить Wi-Fi и Bluetooth. На версиях iOS 10 и старше они включаются автоматически, на старых это нужно делать вручную. Для этого нужно перейти в меню Настройки => Bluetooth (аналогично Wi-Fi) и активировать функцию.
Также убедитесь, что ваш смартфон поддерживает функцию. Отметим, что iPhone моделей ниже 5, а также iPad до 4-го поколения не могут производить обмен данными.

Также, если Airdrop Айфон не видит Айфон, проследите:
- Должен быть выключен режим полета. Для этого перейдите в меню «Настройки» => «Авиарежим» и нажмите ползунок, чтобы активировать этот режим.
- Отключите режим «Личная точка доступа» если он включен. Для этого нужно зайти в раздел Настройки => Режим модема и выключить данную функцию.
Пользователи также интересуются, почему Airdrop не видит контакт. Причин тому может быть несколько, в частности:
- Apple ID зарегистрирован на другой номер. Т.е. в ваших контактах пользователь сохранен с одним телефонным номером и электронной почтой, а его ID зарегистрирован на другие данные, потому AirDrop не распознает контакт. В таком случае лучше включить видимость для всех и передать данные.
- У пользователя не активирована видимость. Т.е. он не включил Аирдроп, или активировал его для контактов, а вас в нем нет. Здесь также поможет открытие видимости для всех.
Ограничения AirDrop
Наряду с преимуществами, у этой системы есть недостатки:
- Обмен файлами возможен только между продуктами Apple.
- Не все устройства поддерживают работу с системой.
- Невозможно отправлять файлы, защищенные авторскими правами, например, музыку.
Но при этом функция достаточно удобна, и все проблемы с ней легко решаются.
Источник
iPhone 12/11/X(s/r)/8/7 не видит MacBook или iMac через AirDrop
В данной статья я разберу причины почему ваш iPhone не видит MacBook/iMac через AirDrop и как наладить связь между устройствами.
p, blockquote 1,0,0,0,0 —>
Данная статья подходит для всех моделей iPhone 12/11/Xs(r)/X/8/7 и Plus на iOS 14. На более старых версиях могут отличаться или отсутствовать указанные в статье пункты меню и аппаратная поддержка.
p, blockquote 2,0,0,0,0 —>
Ограничения AirDrop
AirDrop является безопасной и удобной системой обмена файлами. Если опция активируется, то создается защищенная сеть, данные внутри которой будут перемещаться в зашифрованном виде. При использовании сети Wi-Fi обмен осуществляется по-настоящему быстро. Несмотря на это, AirDrop имеет целый ряд ограничений.
p, blockquote 3,0,0,0,0 —>
Технология AirDrop может использоваться только для обмена информацией между девайсами компании Apple. Функция доступна не каждому i-гаджету. Поддерживается технология только iPhone 5 и более новыми телефонами. На скриншоте ниже показан перечень Apple компьютеров, которые работают с данной опцией.
p, blockquote 4,0,0,0,0 —>
При помощи AirDrop передавать можно не весь контент. Если фотографии можно отправлять, то музыкальные файлы – нельзя. Это связано с защитой авторских прав. Если пользователям нужно обменяться контактами, то они должны зайти в iCoud.
p, blockquote 5,0,0,0,0 —>
Использование Airdrop на iPhone
Для передачи файла через AirDrop с помощью Айфона выполняем:
p, blockquote 6,0,1,0,0 —>
- Включаем AirDrop. Для этого разблокируем гаджет и выполняем снизу-вверх свайп. Таким образом будет вызван «Пункт управления», затем тапаем по строке AirDrop. Здесь важно обратить внимание, что должны включиться Bluetooth и Wi-Fi. Во время включения AirDrop следует указать, для кого необходимо сделать открытым девайс – «Для всех» или «Только для контактов». Рекомендуется не использовать вариант «Для всех» в общественных местах.
Использование Airdrop на Mac и иных компьютерах Apple
Еще можно использовать функцию «Общий доступ»:
p, blockquote 8,0,0,0,0 —>
- Нажимаем на кнопку «Поделиться», если в интерфейсе программы она имеется. В Finder кликаем по файлу, удерживая кнопку Control, потом выбираем в контекстном меню «Поделиться».
- В разделе «Общий доступ» перечислено несколько способов общего доступа. Выбираем AirDrop.
- Теперь в списке AirDrop указываем получателя, потом нажимаем «Готово».
Получение файлов
В ситуации, когда получатель вошел в вашу учетную запись в iCloud, отправляемый файл будет автоматически принят и сохранен. В иной ситуации получателю нужно будет подтвердить получение файла перед сохранением на устройстве.
p, blockquote 9,0,0,0,0 —>
- На Mac компьютере файлы сохраняются в папке «Загрузки».
- На iOS устройствах файл демонстрируется в соответствующей программе. К примеру, веб-сайт отображаются в браузере Safari, фотографии – в программе «Фото».
Проблемы с AirDrop и их устранение
При выходе AirDrop работала с многочисленными сбоями. Сейчас софт более отлажен, но нельзя говорить, что технология функционирует идеально. Очень часто во время попытки передачи файла Айфон не видит «адресата», а AirDrop вообще может исчезнуть из пункта управления.
p, blockquote 10,0,0,0,0 —>
Для решения проблемы нужно удостовериться, что ошибки не связаны с ограничениями опции. К примеру, на Айфоне 4S нет смысла искать AirDrop, так как гаджет данную технологию просто не поддерживает.
p, blockquote 12,0,0,0,0 —>
Затем нужно убедиться, что девайсы, между которыми планируется обмен:
p, blockquote 13,1,0,0,0 —>
- Подключены к одной Wi-Fi сети.
- Располагаются друг от друга не более чем в 9 метрах.
- Bluetooth и Wi-Fi активны. Во время включения AirDrop они автоматические должны активироваться, но проверить стоит.
Еще нужно проверить, что i-девайсы не заблокированы, Apple-компьютеры не работают в спящем режиме, а окно «Bluetooth»/«Системные настройки» открыто.
p, blockquote 14,0,0,0,0 —>
Не видно получателя
Если соединение не осуществляется, то выключаем и включаем AirDrop на всех девайсах и выполняем повторное подключение. Если этот способ не помог, то снова отключаем опцию, перезагружаем девайсы и пробуем наладить соединение.
p, blockquote 15,0,0,0,0 —>
Режим «Для всех»
Очень часто AirDrop не видит девайс, когда используется режим «Только для контактов» и получатель есть у отправителя в списке контактов. Необходимо на время попробовать активировать режим «Для всех» и проверить, нормализовалась ли ситуация.
p, blockquote 16,0,0,0,0 —>
Меняем настройки
Распространены ситуации, когда из-за настроек девайсов не происходит передача данных.
p, blockquote 18,0,0,0,0 —>
Для Айфона проверяем следующее:
p, blockquote 19,0,0,1,0 —>
- Отключаем режим модема, если он включен на одном из девайсов («Настройки», «Режим модема», отключаем напротив одноименного пункта ползунок).
Для компьютеров Apple:
p, blockquote 20,0,0,0,0 —>
- Активируем галочку Handoff (переходим «Системные настройки», «Bluetooth», затем «Основные», где отмечаем раздел «Разрешить Handoff между…» галочкой).
Создание пары
Во время активации AirDrop создание Bluetooth-связки должно выполниться автоматически, но иногда это не происходит. В данной ситуации действуем по алгоритму:
p, blockquote 21,0,0,0,0 —>
- Открываем «Настройки», затем «Bluetooth».
- Если не включена опция, то ее активируем и ожидаем, пока будет завершен поиск доступных устройств.
Для компьютеров Apple:
p, blockquote 22,0,0,0,0 —>
- Открываем «Системные настройки», затем Bluetooth.
- Ожидаем, пока будет загружен список с доступными устройствами. Во время появления необходимого нажимаем на «Создать пару».
Другие способы
Если проблема заключается в то, что сама опция AirDrop не отображается в пункте контроля, но девайс ее должен поддерживать, выполняем такие шаги:
p, blockquote 23,0,0,0,0 —>
- Открываем «Настройки», «Основные», затем «Ограничения».
Еще можно обновиться до последней версии iOS. Подобная проблема связана с некоторыми ошибками ОС, которые пользователь самостоятельно не может исправить. Перед обновлением можно создать резервную копию устройства, чтобы сохранить данные.
p, blockquote 24,0,0,0,0 —>
Решить вопрос с работой AirDrop можно путем сброса сети. Для этого открываем «Настройки», «Основные», выбираем «Сброс» и «Сброс настроек сети».
p, blockquote 25,0,0,0,0 —>
Если вышеприведенные инструкции не помогли решить проблему, то стоит обратиться в службу поддержки Apple.
Активный пользователь «яблочной» продукции, способный провести ремонт любого гаджета Apple и дать консультацию по работе.
Есть вопросы? Задавайте в комментариях к статье.
Источник
iPhone X(s/r)/8/7/6 не видит MacBook или iMac через AirDrop
В данной статья я разберу причины почему ваш iPhone не видит MacBook/iMac через AirDrop и как наладить связь между устройствами.
Данная статья подходит для всех моделей iPhone Xs/Xr/X/8/7/6/5 и Plus на iOS 12. На более старых версиях могут отличаться или отсутствовать указанные в статье пункты меню и аппаратная поддержка.
Ограничения AirDrop
AirDrop является безопасной и удобной системой обмена файлами. Если опция активируется, то создается защищенная сеть, данные внутри которой будут перемещаться в зашифрованном виде. При использовании сети Wi-Fi обмен осуществляется по-настоящему быстро. Несмотря на это, AirDrop имеет целый ряд ограничений.
Технология AirDrop может использоваться только для обмена информацией между девайсами компании Apple. Функция доступна не каждому i-гаджету. Поддерживается технология только iPhone 5 и более новыми телефонами. На скриншоте ниже показан перечень Apple компьютеров, которые работают с данной опцией.
При помощи AirDrop передавать можно не весь контент. Если фотографии можно отправлять, то музыкальные файлы &ndash, нельзя. Это связано с защитой авторских прав. Если пользователям нужно обменяться контактами, то они должны зайти в iCoud.
Использование Airdrop на iPhone
Для передачи файла через AirDrop с помощью Айфона выполняем:
- Включаем AirDrop. Для этого разблокируем гаджет и выполняем снизу-вверх свайп. Таким образом будет вызван «Пункт управления», затем тапаем по строке AirDrop. Здесь важно обратить внимание, что должны включиться Bluetooth и Wi-Fi. Во время включения AirDrop следует указать, для кого необходимо сделать открытым девайс &ndash, «Для всех» или «Только для контактов». Рекомендуется не использовать вариант «Для всех» в общественных местах.
Использование Airdrop на Mac и иных компьютерах Apple
- Выбираем «Переход», затем AirDrop в строчке раздела в Finder. Еще можно выбрать AirDrop на боковой панели данного окна.
- В окне AirDrop будут отображены ближайшие пользователи системы. Перетаскиваем необходимые файлы в окне на изображение получателя, затем нажимаем на кнопку «Отправить».
iTunes не видит iPhone в Windows 10 и MacBook
Компьютер не видит iPhone через USB или по WiFi
Еще можно использовать функцию «Общий доступ»:
- Нажимаем на кнопку «Поделиться», если в интерфейсе программы она имеется. В Finder кликаем по файлу, удерживая кнопку Control, потом выбираем в контекстном меню «Поделиться».
- В разделе «Общий доступ» перечислено несколько способов общего доступа. Выбираем AirDrop.
- Теперь в списке AirDrop указываем получателя, потом нажимаем «Готово».
Получение файлов
В ситуации, когда получатель вошел в вашу учетную запись в iCloud, отправляемый файл будет автоматически принят и сохранен. В иной ситуации получателю нужно будет подтвердить получение файла перед сохранением на устройстве.
- На Mac компьютере файлы сохраняются в папке «Загрузки».
- На iOS устройствах файл демонстрируется в соответствующей программе. К примеру, веб-сайт отображаются в браузере Safari, фотографии &ndash, в программе «Фото».
Проблемы с AirDrop и их устранение
При выходе AirDrop работала с многочисленными сбоями. Сейчас софт более отлажен, но нельзя говорить, что технология функционирует идеально. Очень часто во время попытки передачи файла Айфон не видит «адресата», а AirDrop вообще может исчезнуть из пункта управления.
Что такое AirDrop на iPhone и как им пользоваться в iOS
Для решения проблемы нужно удостовериться, что ошибки не связаны с ограничениями опции. К примеру, на Айфоне 4S нет смысла искать AirDrop, так как гаджет данную технологию просто не поддерживает.
Затем нужно убедиться, что девайсы, между которыми планируется обмен:
- Подключены к одной Wi-Fi сети.
- Располагаются друг от друга не более чем в 9 метрах.
- Bluetooth и Wi-Fi активны. Во время включения AirDrop они автоматические должны активироваться, но проверить стоит.
Еще нужно проверить, что i-девайсы не заблокированы, Apple-компьютеры не работают в спящем режиме, а окно «Bluetooth»/«Системные настройки» открыто.
Не видно получателя
Если соединение не осуществляется, то выключаем и включаем AirDrop на всех девайсах и выполняем повторное подключение. Если этот способ не помог, то снова отключаем опцию, перезагружаем девайсы и пробуем наладить соединение.
Режим «Для всех»
Очень часто AirDrop не видит девайс, когда используется режим «Только для контактов» и получатель есть у отправителя в списке контактов. Необходимо на время попробовать активировать режим «Для всех» и проверить, нормализовалась ли ситуация.
На iPhone не работает WiFi — список причин
Меняем настройки
Распространены ситуации, когда из-за настроек девайсов не происходит передача данных.
Для Айфона проверяем следующее:
- Отключаем режим модема, если он включен на одном из девайсов («Настройки», «Режим модема», отключаем напротив одноименного пункта ползунок).
Активируем опцию Handoff (переходим в «Настройки», «Основные», «Handoff», затем включаем напротив пункта Handoff ползунок).
Для компьютеров Apple:
- Активируем галочку Handoff (переходим «Системные настройки», «Bluetooth», затем «Основные», где отмечаем раздел «Разрешить Handoff между&hellip,» галочкой).
Создание пары
Во время активации AirDrop создание Bluetooth-связки должно выполниться автоматически, но иногда это не происходит. В данной ситуации действуем по алгоритму:
- Открываем «Настройки», затем «Bluetooth».
- Если не включена опция, то ее активируем и ожидаем, пока будет завершен поиск доступных устройств.
Для компьютеров Apple:
- Открываем «Системные настройки», затем Bluetooth.
- Ожидаем, пока будет загружен список с доступными устройствами. Во время появления необходимого нажимаем на «Создать пару».
Другие способы
Если проблема заключается в то, что сама опция AirDrop не отображается в пункте контроля, но девайс ее должен поддерживать, выполняем такие шаги:
- Открываем «Настройки», «Основные», затем «Ограничения».
Еще можно обновиться до последней версии iOS. Подобная проблема связана с некоторыми ошибками ОС, которые пользователь самостоятельно не может исправить. Перед обновлением можно создать резервную копию устройства, чтобы сохранить данные.
Решить вопрос с работой AirDrop можно путем сброса сети. Для этого открываем «Настройки», «Основные», выбираем «Сброс» и «Сброс настроек сети».
Если вышеприведенные инструкции не помогли решить проблему, то стоит обратиться в службу поддержки Apple.
iPhone X(s/r)/8/7/6 не видит MacBook или iMac через AirDrop4 (80%) 4 чел.
Источник