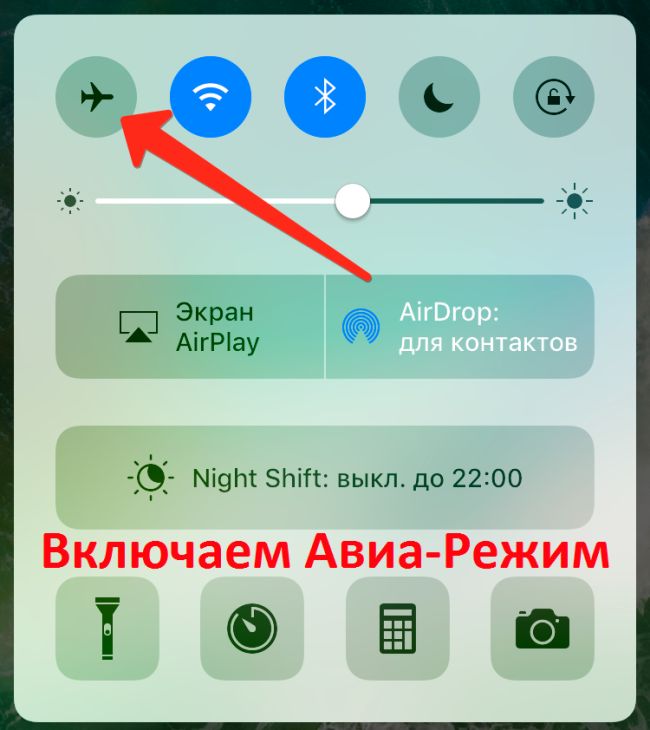- Если айфон не видит сим карту, делаем четко по инструкции.
- Причины сбоя в работе
- Падения и удары, попадание влаги
- Старая сим-карта
- Глюк прошивки
- Карт-ридер или антенна
- “Залоченная” симка
- Универсальная инструкция
- Заключение
- Видео-инструкция
- Почему айфон не показывает мой номер. Как добавить проверенные номера телефонов в свой Apple ID
- 3. Подключитесь к iTunes.
- 4. Звонок другу
- Способ 1 — на самом iPhone
- Способ 2 — в iTunes
- Способ 3 — Звонок другу
- Команды оператора, которые надо знать
- Как узнать свой номер на iPad?
- Как добавить проверенный номер для Двухфакторной аутентификации
- Двухфакторная аутентификация и безопасность SMS
- Смена данных в FaceTime
- Окончание
Если айфон не видит сим карту, делаем четко по инструкции.
Пользователи айфонов, частенько обращаются к мастерам с тем, что телефон не принимает или не видит сим карту. Для аппаратов этого популярного бренда данная проблема является весьма распространённой. Возможно, в погоне за внедрением очередных новшеств разработчики системно игнорируют такие мелкие, на их взгляд, недостатки. Во всяком случае, пользователям приходится самостоятельно искать пути решения этой проблемы. Что делать? Как устранить поломку самостоятельно? К кому обращаться за профессиональной помощью?
Причины сбоя в работе
Виной тому, что ваш айфон не видит сим-карту, может быть что угодно, начиная от глюков системы, заканчивая сгоревшим модулем на материнской плате. Но есть перечень наиболее частых причин, рассмотрим в деталях каждую из них.
Падения и удары, попадание влаги
Когда телефон падает, то, несмотря на отсутствие внешних сколов и трещин, вполне вероятно, есть внутренние повреждения. Иногда проблема локализуется в слоте под симку. Он может “отойти” и контакты не будут дотрагиваться до металлической части сим-карты. Можно попробовать вытянуть слот (потребуется специальный ключ или же воспользуйтесь канцелярской скрепкой), а затем – задвинуть обратно в паз. Иногда помогает перезагрузка аппарата. Если проблема не решается, то придётся обратиться к опытному мастеру по ремонту мобильной техники. Если причиной окажется попадание девайса во влажную среду, то без квалифицированного мастера – не обойтись.
Старая сим-карта
Симки, как и любые устройства, не вечны. Они могут попросту выработать свой ресурс и не контактировать с устройством. Чтобы убедиться, что iphone не видит симку именно по этой банальной причине, попросите у коллеги или друга вставить в свой смартфон рабочею наносимку. Если сеть появилась, то придётся обратиться к вашему провайдеру сотовой связи, что бы обменять испорченную сим-карту. Часто айфон не читает Sim, если её часто переустанавливают на разные аппараты или просто часто вынимают. От этого портятся контактные дорожки, со временем на них появляются глубокие царапины, мещающие хорошему контакту с платой.
Глюк прошивки
Самостоятельно установить, что именно прошивка или системные ошибки влияют на то, что умное устройство не распознаёт карту, будет очень сложно. Но при отсутствии других провоцирующих факторов пробуем обновить iOs до актуальной версии или вернуть её до предыдущей версии с помощью iTunes.
Карт-ридер или антенна
Если телефон пишет, что нет сим карты, то причина может крыться в антенне или карт-ридере. Чаще всего карт-ридер или саму наносимку повреждают во время неаккуратной установки или извлечения. Некоторые люди используют опасные подручные средства, способные повредить хрупкие детали устройства. Контактные лепестки могут отогнуться или, даже, сломаться. Приходится менять такие элементы или устанавливать полностью новый коннектор.
“Залоченная” симка
Может случиться так, что вы попытаетесь вставить в iphone 5 или любое другое устройство симку определённого оператора, а телефон на заводе настроен на работу с другой сетью. Номера других сотовых операторов в этом случае не поддерживаются. Справиться с этой проблемой можно, обратившись в хороший сервисный центр. Или же самостоятельно, но это рискованно, угробить дорогую электронику очень просто.
Универсальная инструкция
Если айфон отказывается видеть даже новую сим карту или на экране телефона появилось сообщение о недействительной SIM или не вставленной микросимки, попробуйте выполнить манипуляции:
- Необходимо проверить, чтобы в зоне нахождения гаджета хорошо работает сотовая связь того оператора, симка которого вставлена в слот.
- Попытайтесь обновить iPhone до наиболее актуальной версии iOS.
- При помощи стандартной функциональности iOs переведите телефон в авиа-режим. Затем подождите секунд 10 и отключите режим полёта.
- Выполните перезагрузку iPhone. Для этого нажмите и удерживайте кнопку “Режим сна/Пробуждение”, пока на экран не выйдет ползунок. Передвиньте его, чтобы выключить аппарат. Подробная инструкция на картинке внизу.
- Обязательно надо проверить обновлены ли настройки вашего оператора. Для этого переместитесь в раздел “Настройки”, выберите “Основные”, а затем нажмите “Об этом устройстве”. Если обновление требуется, то на экране смартфона появится сообщение с требованием нажать “ОК” или “Обновить”. Нажимаем “Обновить”, через некоторое время снова перезапускаем девайс, ошибка связи скорей всего уйдет.
- Осторожно вытащите SIM-карту из держателя и задвиньте ее обратно в паз. Осмотрите гаджет и убедитесь, что слот для SIM плотно закрылся. Если вы используете держатель симки от другой модели айфона или совершенно другого смартфона, то он может не подходить по размеру.
- Попытайтесь использовать другую симку. Если запасного варианта у вас нет, то идете в салон связи и попросить сотрудников предоставить дежурную симку для проверки аппарата.
- Если после всех манипуляций сообщение об отсутствии SIM-карты не исчезает, то обратитесь в службу поддержки Apple. Оператор подскажет как быть в ситуации, когда айфон перестал видеть сим карту.
Заключение
Надеюсь наши советы, если айфон не видит сим карту, помогли вам. Прежде чем паниковать и нестись в ближайший сервисный центр, попробуйте выполнить универсальный алгоритм, описанный выше. В 85% случае эти действия помогают решить проблему без дополнительных затрат времени и денег. Самое главное аккуратность и внимательность. До встречи на страницах сайта!
Видео-инструкция
Самостоятельно ремонтируем сломанный SIM порт.
Источник
Почему айфон не показывает мой номер. Как добавить проверенные номера телефонов в свой Apple ID
1.1. Настоящая Политика определяет порядок обработки и защиты информации о физических лицах (далее – Пользователь), которая может быть получена нашей компанией при использовании Пользователем данного сайта.
1.2. Целью настоящей Политики является обеспечение надлежащей защиты персональной информации, которую Пользователь предоставляет о себе самостоятельно при использовании данного Сайта для приобретения товаров/услуг, от несанкционированного доступа и разглашения.
1.3. Отношения, связанные со сбором, хранением, распространением и защитой информации предоставляемой Пользователем, регулируются настоящей Политикой и действующим законодательством Российской Федерации.
1.4. Оставляя свои данные на Сайте и используя данный Сайт, Пользователь выражает свое полное согласие с условиями настоящей Политики.
1.5. В случае несогласия Пользователя с условиями настоящей Политики использование данного Сайта должно быть немедленно прекращено.
2. Цели сбора, обработки и хранения информации предоставляемой пользователями Сайта
2.1. Обработка персональных данных Пользователя осуществляется в соответствии с законодательством Российской Федерации. Наша компания обрабатывает персональные данные Пользователя в целях: — связи с Пользователем, направлении Пользователю транзакционных писем в момент получения заявки с формы на Сайте, направлении Пользователю уведомлений, запросов.
3. Условия обработки персональной информации предоставленной Пользователем и ее передачи третьим лицам
3.1. Наша компания принимает все необходимые меры для защиты персональных данных Пользователя от неправомерного доступа, изменения, раскрытия или уничтожения.
3.2. Наша компания предоставляет доступ к персональным данным Пользователя только тем работникам, которым эта информация необходима для обеспечения функционирования Сайта и оказания Услуг/продажи товаров Пользователю.
3.3. Наша компания вправе использовать предоставленную Пользователем информацию, в том числе персональные данные, в целях обеспечения соблюдения требований действующего законодательства Российской Федерации. Раскрытие предоставленной Пользователем информации может быть произведено лишь в соответствии с действующим законодательством Российской Федерации.
4. Условия пользования данным Сайтом
4.1. Пользователь при пользовании Сайтом, подтверждает, что: — ознакомлен с настоящей Политикой, выражает свое согласие с ней и принимает на себя указанные в ней права и обязанности.
4.2. Наша компания не проверяет достоверность получаемой (собираемой) информации о Пользователях.
5. В рамках настоящей Политики под «персональной информацией Пользователя» понимаются:
5.1. Данные предоставленные Пользователем самостоятельно при пользовании данным Сайтом, включая но, не ограничиваясь: имя, фамилия, пол, номер мобильного телефона и/или адрес электронной почты, город проживания, домашний адрес.
Хоть такое случается и редко, однако бывает с каждым из нас. Новая симка, закончились деньги на счету, а свой новый номер телефона забыли. Наверняка знакомая некоторым ситуация.
Ну что ж, если у вас телефон от Apple, то эта простая инструкция расскажет вам как узнать свой номер телефона на iPhone. Существует как минимум три способа узнать свой номер на айфоне : в настройках телефона, в контактах и через iTunes. Рассмотрим их поподробнее.
Одним из способов «вспомнить» свой номер на iPhone является следующая последовательность действий. Откройте настройки телефона и долистайте до пункта «Телефон». Открыв его, сверху вы увидите свой номер.
Второй способ работает не всегда, только если настройки сети обновлялись в последнее время. Однако он проще пареной репы. Откройте в вашем айфоне приложение «Телефон», перейдите во вкладку «Контакты» — в самом верху вы увидите свой телефонный номер.
3. Подключитесь к iTunes.
Если у вас есть iPhone, то вы наверняка знаете что такое iTunes и он у вас установлен. Просто подключите ваш телефон к компьютеру с iTunes, и в главном окошке вы увидите некоторые данные о вашем устройстве: серийный номер, объем памяти и, конечно же, свой номер телефона.
4. Звонок другу
Ну и, разумеется, нельзя не написать о самом банальном способе. Если деньги на счету телефона еще есть — просто позвоните другу, он продиктует вам ваш номер. Самое очевидное обычно приходит в голову самым последним.
Всем большой привет. Сегодня я решил пополнить базу наших инструкций очередной полезной статьёй. В этот раз я разберу все способы узнавания номера своего телефона на iPad или iPhone.
Обычно это требуется, если вы забыли свой телефонный номер (а ничего удивительного — всякое бывает)… Например, у нас был случай — жену подвела смена номера на Билайне (у Билайна появилась опция «Номер на выбор»), после которой она не успела запомнить свой номер. Пришлось в нужный момент лихорадочно его искать…
На iPhone всё оказалось проще простого, а вот на iPad… Ну давайте обо всём по порядку.
Способ 1 — на самом iPhone
Заходим в приложение Телефон, в раздел «Контакты» и сверху будет ваш номер телефона. Но он там будет лишь в том случае, если когда-то при настройке вы внесли его как свой контакт здесь:
Ещё свой номер можно найти в:
Способ 2 — в iTunes
Подключаем iPhone/iPad проводом к компьютеру. Запускаем приложение iTunes. Тыкаем по устройству — значок в левом верхнем углу.
В разделе Обзор можно обнаружить не только Ёмкость и Серийный номер, но и номер вашего телефона!
Способ 3 — Звонок другу
Этим способом все обычно и пользуются. Берут второй телефон с известным номером и звонят на него.
Команды оператора, которые надо знать
Раз уж вы зашли сюда, то вам необходимо знать команды оператора, которые доступны для вас бесплатно. Найти их можно в:
Тут скрыты такие полезные опции, как баланс, голосовая почта и горячая линия оператора.
Как узнать свой номер на iPad?
Самый простой способ узнать свой номер симки, которая вставлена в iPad — это достать её и вставить в любой подходящий телефон. И узнать номер там. Если это iPhone, то я целых три способа я предложил выше.
Но что если вдруг вам некуда вставить сим-карту? А ведь такое бывает. Например, в iPad nano-sim, а в телефон нужна симкарта формата Micro. Что делать?
Лучший вариант в таком случае — установить официальное приложение оператора из App Store, в котором, возможно, придется зарегистрироваться.
А вот Теле 2 даже приложения под iPad не имеет…
Ещё один отличный способ — найти документы на симку и посмотреть там. Ну и в самом крайнем случае, сходите с паспортом в офис оператора и запросите информацию у них. Это бесплатно…
Всем удачи! И не забывайте свой номер телефона…
Если вы всё ещё не включили Двухфакторную аутентификацию для своего аккаунта Apple, настоятельно рекомендуем сделать это как можно скорее.
Уточним сразу, что Двухфакторная аутентификация отличается от Двухшаговой верификации. Вторая старше и менее защищённая.
Если у вас отключена 2ФА (Двухфакторная аутентификация), то кто угодно, завладевший паролем от вашего , сможет получить доступ к вашим контактам, календарям, заметкам, электронным письмам и другой личной информации, а также увидеть ваши фото, файлы и т.д.
Специальные вопросы Apple ID тоже не спасают: в нынешнее время даже обычный пользователь может взломать ваш Apple ID разными способами.
С 2ФА для доступа ко всем вышеперечисленным данным недостаточно одного имя пользователя и пароля от Apple ID, поскольку каждый вход с нового устройства нужно подтверждать с помощью шестизначного кода, который автоматически появляется на проверенных устройствах. Включив 2ФА, вы сможете получить доступ к своему Apple ID только с проверенных устройств. Данная функция значительно улучшает защищённость вашего Apple ID и личной информации.
Включить 2ФА в iOS 10.3 и новее можно в Настройки → [ваше имя] → Пароль и безопасность → Двухфакторная аутентификация или же в Настройки → iCloud → ваш Apple ID → Пароль и безопасность → Двухфакторная аутентификация , если у вас версия старше iOS 10.2.
Возможно, вам придётся ответить на свой вопрос Apple ID.
Включив 2ФА, вы должны будете вводить свой Apple ID, пароль и код подтверждения каждый раз при входе в iCloud и другие сервисы Apple через новое устройство или браузер.
Но что делать, если вы потеряли доступ ко всем своим проверенным устройствам? Вы больше не сможете зайти в свой Apple ID? Нет. Подтверждать 2ФА можно и с помощью кода, отправленного на проверенный номер телефона. Получить код можно через сообщение или телефонный звонок.
При настройке 2ФА нужно вводить минимум один проверенный номер. Более того, можно добавить несколько номеров. Это поможет вам в том случае, если вы потеряете доступ к своим проверенным устройствам.
Как добавить проверенный номер для Двухфакторной аутентификации
Управлять проверенными номерами и устройствами можно с веб-страницы, посвящённой Apple ID.
2) Войдите в свой Apple ID.
3) В секции Безопасность нажмите Изменить .
4) Нажмите Добавить номер телефона… .
5) На всплывшем окне выберите свою страну.
6) Введите номер телефона, который хотели бы использовать для 2ФА.
Вводить код страны не нужно, поскольку вы уже его выбрали, т.е. «+7» вводить не надо.
7) Выберите способ подтверждения: SMS или Телефонный звонок .
9) Введите полученный шестизначный код подтверждения.
10) После этого нажмите Готово в правом верхнем углу секции Безопасность, чтобы сохранить настройки.
Примечание: Проверенные номера также можно удалять. Для этого просто нажмите на значок « x » рядом с номером, который хотите удалить.
Двухфакторная аутентификация и безопасность SMS
Использовать подтверждение через SMS или телефонный звонок рекомендуется лишь в том случае, если вы не можете получить доступ к своим проверенным устройствам, поскольку этот способ небезопасен. Сообщение можно легко перехватить. SMS – наименее безопасный способ подтверждения.
Нередко у владельцев гаджетов Apple появляется вопрос о том, как поменять номер в ФейсТайме . Необходимость в этом возникнет в случае смены SIM-карты и активации. Когда вы вернете ее обратно, использование приложение станет невозможным без повторной авторизации. Но могут быть и другие ситуации, когда понадобится выполнение этого действие.
Перед переходом к основной части инструкции убедитесь, что у вас сохранились данные от действующего Apple ID . Ведь в процессе вам потребуется переавторизоваться в аккаунте на устройстве.
Смена данных в FaceTime
Все операции будут проводиться в настройках системы. Сначала откройте раздел «Сообщения», пункт «Отправка/прием». Далее, нажмите на собственный идентификатор Apple и деавторизуйтесь. Теперь вновь перейдите в «Сообщения» и поставьте ползунок iMessage в левое положение.
Вернитесь в меню параметров iOS, раздел FaceTime. Вновь нажмите на собственный идентификатор Apple, а потом на «Выйти». Заново авторизуйтесь в учетной записи. Далее, отключите ползунок опции FaceTime. Теперь из главного окна настроек откройте вкладку «Телефон». Удостоверьтесь, что в графе «Мой номер» указаны правильные данные. Если это не так, то поменяйте их на нужные.
Окончание
Теперь обнулите сетевые настройки. Соответствующая функция находится в «Основные – Сброс». Но учтите, вам придется заново вводить ключи Wi-Fi для подключения и VPN. Вам остается только перезапустить iPhone. Когда устройство окончательно загрузится, ФейсТайм активируется под нужным вам телефоном.
Источник