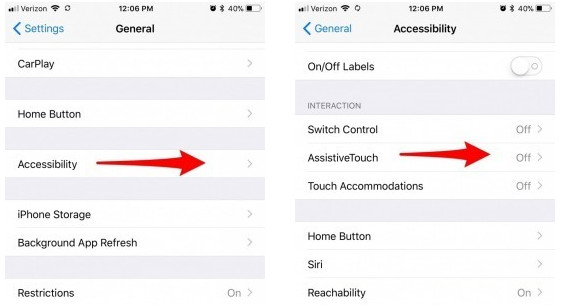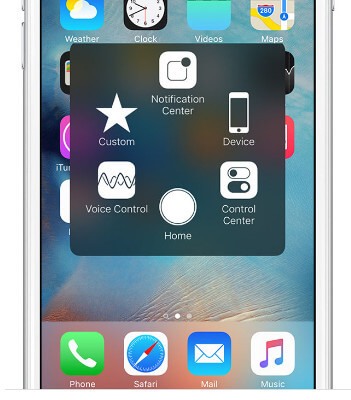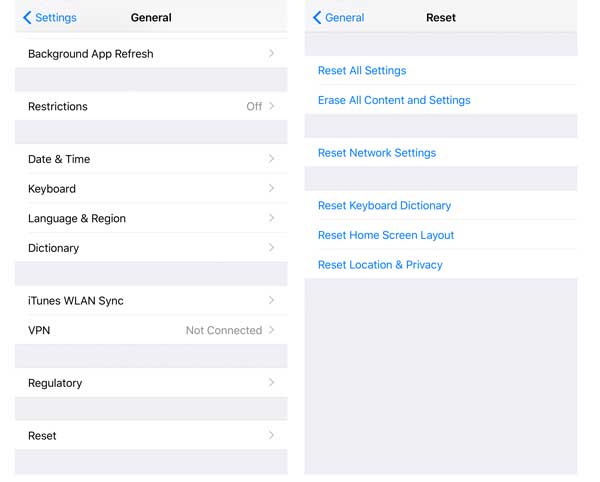- Что делать если Айфон не реагирует на кнопки
- Как перезагрузить зависший iPhone?
- Почему Айфон не реагирует на сенсор и что с этим делать
- Если iPhone не включается или зависает
- Если экран темный или завис
- На iPhone 8 или более поздней модели, включая iPhone SE (2-го поколения)
- На iPhone 7 или iPhone 7 Plus
- На iPhone 6s или более ранней модели, включая iPhone SE (1-го поколения)
- Если iPhone включается, но зависает в процессе запуска
- 7 исправлений, чтобы действовать сейчас, когда ваш домашний iPhone не работает
- Решение 1. Перезагрузите ваш iPhone (первый и самый простой)
- Решение 2. Включите экранную кнопку «Домой» через AssistiveTouch
- Решение 3. Калибровка iPhone
- Решение 4. Сброс и восстановление iPhone
- Решение 5. Восстановите разъем iPhone
- Решение 6. Чистый iPhone
- Решение 7. Замена кнопки «Получить»
Что делать если Айфон не реагирует на кнопки
Даже самой качественной технике не чужды проблемы и поломки. Вот и легендарный Айфон периодически пугает своих владельцев мелкими неисправностями и «глюками», заставляя нервничать и паниковать.
К счастью, не все сбои ведут в сервисные центры, и если ваш Айфон не реагирует на кнопки, то решить проблему можно самостоятельно, тем более что многофункциональность iPhone этому способствует.
Если Айфон 6-ой или 7-8-ой серии завис и не желает реагировать на любые внешние кнопки, то нужно разбираться с причинами такого «поведения» и, соответственно, их устранять.
Варианты бездействия устройства могут быть следующие:
- Полная разрядка до нуля . Проверить эту версию очень просто. Для этого Айфон подключают к сети при помощи оригинального зарядного устройства и спустя 15 минут – после получения первого объема необходимого заряда – пытаемся активировать повторно. Переживать стоит начинать если после 15 минут не появился экран зарядки. Но, возможно, причина «молчания» Айфона кроется в нижеперечисленных вариантах.
- Зависание . Его провоцируют программные сложности, но всё достаточно быстро решается принудительной перезагрузкой, ее мы опишем ниже.
- «Режим сохранения» . Подобная функция включается автоматически в тех случаях, когда оборудование долгое время не перезагружалось. Для владельца это выглядит как неработающий дисплей его любимого iPhone, что, конечно, вызывает панику. На самом деле «неисправность» легко устранима принудительной перезагрузкой.
Принудительная перезагрузка активируется определенными сочетаниями клавиш. И нередко она помогает даже в том случае, когда, казалось бы, Айфон перестал реагировать на все кнопки.
Как перезагрузить зависший iPhone?
Для моделей разных серий разработаны свои комбинации:
- Моделям iPhone 6, 5 и ранее серии поможет длительное и одновременное удержание (10-15 секунд) кнопок «Включение» и «Home» .
- Изделиям Айфон серий 7 и 7 Plus зафиксировать придется «Включение» и «Уменьшение громкости» на десять-пятнадцать секунд.
- На iPhone X, iPhone 8 или iPhone 8 Plus : нажмите и быстро отпустите кнопку увеличения громкости. Нажмите и быстро отпустите кнопку уменьшения громкости. Затем нажмите и удерживайте боковую кнопку, пока не появится логотип Apple.
В первых двух случаях удерживать клавиши требуется 15-20 секунд или же до момента появления на дисплее логотипа Apple.
Есть и еще один способ реанимации телефонов Apple – программа iTunes . Этот способ можно считать самым радикальным, так как он сбрасывает все настройки устройства до заводских и производит установку резервной копии.
Это помогает активировать Айфон, несмотря на видимость его полной гибели.
Для работы с iTunes потребуется:
- Компьютер или ноутбук, где стоит Айтюнс последней версии;
- Сам «неработающий» iPhone;
- Кабель для подключения одного устройства к другому.
Далее алгоритм простой:
- Подключаем Айфон к MacBook и открываем программу iTunes;
- Переводим iPhone в режим восстановления, для чего нажимаем кнопки, отвечающие за принудительную перезагрузку(смотрите инструкцию выше);
- Ждем появления на дисплее логотипа Apple, а потом специального экрана режима восстановления с цветной нотой iTunes;
- Далее в меню при появлении диалогового окна – нажимаем «Обновить». При неудаче с «обновлением» можно также попробовать восстановить данные из резервной копии.

Итак, при сложностях с кнопками и черном, красном или синем экране оборудование требуется зарядить, перезагрузить или обновить.
В иных случаях устранение поломок осуществляется в сервисе.
А что же делать, если проблемы iPhone связаны не с кнопками, а с сенсором? Тут есть свои подсказки.
ВИДЕО ОБЗОР
» alt=»»>
Почему Айфон не реагирует на сенсор и что с этим делать
Когда глючит сенсор на Айфон, это даже «интереснее» проблем с кнопками.
В зависимости от серьезности ситуации тачскрин может:
- Не реагировать на прикосновения;
- Зависать при касании экрана пальцем.
И тут снова надо разбираться, что стало первоисточником проблемы, так как обычно сенсор Айфона безгранично стоек и очень редко ломается.
- Программные сбои . Причинами их появления может стать чрезмерная загрузка оперативной памяти устройства, а также банальный перегрев. Выражается такая поломка через зависание оборудования – некорректное поведение сенсора и отсутствие реакции на нажатие кнопок. Устраняется принудительной перезагрузкой .
- Износ дисплейного модуля . Сенсор Айфона является элементом дисплейного модуля, и при любой поломке сенсора, защитного стекла или самого дисплея приходится менять весь комплексный элемент. Ремонт производить должны только профессионалы, так как иначе невозможно гарантировать ни качество, ни долговечность замененной детали. Последняя проблема устраняется только в сервисе, но что касается первого блока программных сбоев, то тут можно реанимировать iPhone самостоятельно.
Для борьбы с зависанием подойдут методы:
- Принудительная перезагрузка;
- Удаления нелицензионного программного обеспечения и очистка памяти устройства от «мусора»;
- Перепрошивка iPhone.
Для перезагрузки и перепрошивки можно использовать те же способы, что и для реанимации устройства при проблемах с кнопками – сочетания перезагрузочных клавиш «от производителя» и Айтюнс для восстановления резервной копии данных.
Любая неисправность кнопок или сенсора iPhone должна устраняться в два шага.
- Первый – самостоятельная попытка, которая в половине случаев приводит к успеху. Если же эксперимент с восстановлением функционала неудачен, не нужно вскрывать корпус и пытаться заниматься диагностикой и ремонтом устройства.
- Более правильный путь – обращение к специалистам, которые точно разберутся с неисправностью и устранят ее. Чаще всего быстро и не очень дорого.
Источник
Если iPhone не включается или зависает
Узнайте, что делать, если экран iPhone не реагирует на прикосновения либо устройство зависает при включении.
Экран iPhone темный или завис
iPhone завис и отображает только логотип Apple
Если экран темный или завис
Выполните действия для соответствующего устройства.
На iPhone 8 или более поздней модели, включая iPhone SE (2-го поколения)
- Нажмите и быстро отпустите кнопку увеличения громкости.
- Нажмите и быстро отпустите кнопку уменьшения громкости.
- Нажмите и удерживайте боковую кнопку, пока не отобразится логотип Apple.
- Если телефон не включается, выполните следующие действия, чтобы проверить оборудование и зарядить телефон. Может потребоваться зарядка в течение часа.
- Если телефон по-прежнему не включается, обратитесь в службу поддержки Apple.
На iPhone 7 или iPhone 7 Plus
- Нажмите и удерживайте боковую кнопку и кнопку уменьшения громкости, пока не появится логотип Apple.
- Если телефон не включается, выполните следующие действия, чтобы проверить оборудование и зарядить телефон. Может потребоваться зарядка в течение часа.
- Если телефон по-прежнему не включается, обратитесь в службу поддержки Apple.
На iPhone 6s или более ранней модели, включая iPhone SE (1-го поколения)
- Нажмите и удерживайте кнопку «Домой» и боковую или верхнюю кнопку, пока не появится логотип Apple.
- Если телефон не включается, выполните следующие действия, чтобы проверить оборудование и зарядить телефон. Может потребоваться зарядка в течение часа.
- Если телефон по-прежнему не включается, обратитесь в службу поддержки Apple.
Если iPhone включается, но зависает в процессе запуска
Если во время запуска появляется логотип Apple или красный либо синий экран, выполните следующие действия:
- Подключите iPhone к компьютеру. На компьютере Mac с macOS Catalina откройте приложение Finder. На компьютере Mac с macOS Mojave или более ранней версии либо на компьютере с Windows откройте приложение iTunes. Определите версию macOS, установленную на компьютере Mac.
- Выберите iPhone на компьютере.
- Подключив iPhone, выполните следующие действия:
- На iPhone 8 или более поздней модели, включая iPhone SE (2-го поколения): нажмите и быстро отпустите кнопку увеличения громкости. Нажмите и быстро отпустите кнопку уменьшения громкости. Затем нажмите и удерживайте боковую кнопку.




Источник
7 исправлений, чтобы действовать сейчас, когда ваш домашний iPhone не работает
Не работает кнопка «Домой» на iPhone после обновления, замены экрана или по неизвестным причинам? Прочтите и примите 6 способов на этой странице, чтобы решить проблему самостоятельно.
«Кнопка« Мой дом »не работает после обновления iOS 12 на моем iPhone 6. Как я могу исправить застрявшую кнопку« Домой »?»
«Когда я играю фильм на своем iPhone и хочу выйти из него, чтобы вернуться на главный экран. Я обнаружил, что моя кнопка« Домой »не работает. Боже, как я могу выйти из приложения YouTube? Мой iPhone — это iPhone 7 под управлением iOS 11. «
Главная кнопка так же, как обмен. Что бы вы ни делали на своем iPhone, вы можете нажать его, чтобы вернуться на домашний экран, чтобы начать новое задание. Вы также можете получить двойное нажатие, чтобы просмотреть все фоновые задачи и легко отключить или заменить задачу.
Однако при нажатии кнопки «Домой» вас могут потрясти.
Почему не работает кнопка «Домой» на iPhone?
Не работающая кнопка «Домой» может быть вызвана физическим повреждением, например пылью, поломкой кнопки «Домой» или ошибкой программного обеспечения, такой как обновление iOS, конфликт приложений и т. Д.
Как исправить, что кнопка «Домой» на iPhone не работает?
В этом посте собраны простые 7 решений, которые помогут исправить то, что кнопка «Домой» iPhone не отвечает.
- Решение 1. Перезагрузите ваш iPhone (первый и самый простой)
- Решение 2. Включите экранную кнопку «Домой» через AssistiveTouch
- Решение 3. Калибровка iPhone
- Решение 4. Сброс и восстановление iPhone
- Решение 5. Восстановите разъем iPhone
- Решение 6. Чистый iPhone
- Решение 7. Замена кнопки «Получить»
Решение 1. Перезагрузите ваш iPhone (первый и самый простой)
Независимо от того, является ли кнопка iPhone «Домой» физическим повреждением или программной ошибкой, вам следует перезагрузите ваш iPhone во-первых. Только вы перезагрузите свой iPhone, вы можете войти в домашний экран на вашем iPhone, чтобы выполнить следующие операции. Кроме того, вы можете очистить весь кэш на вашем iPhone и отключить все приложения, которые могут решить проблему, вызванную конфликтом приложений.
Решение 2. Включите экранную кнопку «Домой» через AssistiveTouch
AssistiveTouch — это экранный инструмент, который помогает вам выполнять жесты, такие как щипок, пролистывание несколькими пальцами или 3D Touch, и использовать Siri. Другими словами, AssistiveTouch — это альтернатива кнопке «Домой» играть в свой iPhone.
Перейдите в «Настройки»> «Общие»> «Специальные возможности»> «AssistiveTouch» или «Ярлык специальных возможностей», затем включите AssistiveTouch.
Вы также можете сказать Сири «Включите AssistiveTouch».
Таким образом, вы можете заменить кнопку «Домой» на экранную кнопку «Домой».
Решение 3. Калибровка iPhone
Калибровка iPhone является распространенным способом, используемым основными пользователями.
Вам нужно запустить приложение по умолчанию> Удерживайте кнопку «Спящий режим» до тех пор, пока не появится сообщение «Слайд для отключения»> Отпустите кнопку «Режим ожидания» и удерживайте кнопку «Домой» в течение 5–10 секунд, и приложение закроется.
Благодаря этому решению кнопка «Домой» работает лучше.
Решение 4. Сброс и восстановление iPhone
Иногда некоторые настройки или приложения могут конфликтовать с текущими операциями, что может привести к тому, что кнопка «Домой» не отвечает или не работает. Сброс вашего iPhone к заводским настройкамили восстановление вашего iPhone в исходное резервное копирование может устранить эту проблему.
Внимание: Сброс iPhone сотрет все данные и настройки на вашем iPhone, так что вам лучше резервный iPhone важные данные, прежде чем делать это.
На вашем iPhone перейдите в «Настройки»> «Сброс»> «Удалить все содержимое и настройки»> Введите пароль на экране, чтобы подтвердить изменения, а затем сбросьте iPhone до заводских настроек.
После этого ваш iPhone перезагрузится и будет перенаправлен на экран «Приложения и данные», в то время как вы можете выбрать установить его как новый или восстановить из резервной копии iTunes / iCloud или переместить данные с Android.
Решение 5. Восстановите разъем iPhone
Как мы знаем, iPhone 7 разряжается, и зарядка вашего iPhone каждый день или чаще встречается очень часто. Кроме того, разъем «два в одном» с разъемом для наушников позволяет использовать его чаще.
Тем не менее, подключение и отключение 30-контактного разъема может непреднамеренно сдвинуть некоторые вещи с места.
Кнопка «Домой» находится прямо над портом разъема, поэтому она может вывести из строя кнопку «Домой».
Чтобы вылечить его, вам нужно перестроить разъем iPhone.
Вставьте разъем в iPhone> Медленно нажмите на разъем, который нажал кнопку «Домой»> Нажмите кнопку «Домой» и отсоедините кабель.
Затем проверьте кнопку «Домой», чтобы увидеть, решена ли проблема.
Решение 6. Чистый iPhone
Всплеск кофе, липкие руки, долговременная пыль и другие вещи могут повредить ваш iPhone.
Чтобы устранить проблему, вам нужно почистить домашнюю кнопку iPhone.
Для этого исправления вам понадобится 98-99% изопропилового спирта, ватный тампон, пипетка или салфетка.
Получите 2-3 капли изопропилового спирта прямо на кнопку «Домой», а не на экран, используйте ватный тампон, чтобы стереть его. Несколько раз нажмите кнопку «Домой», чтобы алкоголь просочился в кадр, подождите около 10–15 минут, прежде чем проверять, сработало ли это.
Решение 7. Замена кнопки «Получить»
Это последнее решение, когда вышеприведенные решения не работают хорошо.
Вы должны пойти в ближайший Apple Store для ремонта кнопки «Домой».
Сколько стоит ремонт кнопки «Домой»?
Давайте проверим цену, как показано ниже:
Apple предоставляет стоимость замены кнопки «Домой»
| модель iPhone | Ремонт кнопки «Домой» (AppleCare +) | Ремонт кнопки «Домой» (не по гарантии) |
|---|---|---|
| 8 iPhone Plus | $ 99 | $ 399 |
| iPhone 8 | $ 99 | $ 349 |
| 7 iPhone Plus | $ 99 | $ 349 |
| iPhone 7 | $ 99 | $ 319 |
| iPhone 6s Plus, iPhone 6 Plus | $ 99 | $ 329 |
| iPhone 6s, iPhone 6 | $ 99 | $ 299 |
| iPhone SE | $ 99 | $ 269 |
| iPhone 5s, iPhone 5c, iPhone 5 | $ 99 | $ 269 |
| iPhone 4S | Смотрите плату «вне гарантии» | $ 199 |
| iPhone 4 | Смотрите плату «вне гарантии» | $ 149 |
Ничего себе, это кажется немного дороже, если у вас нет гарантии или AppleCare +.
Здесь мы подходим к последней части на этой странице.
В этом посте рассказывается о 7 простых решениях по устранению неотзывчивой домашней кнопки на вашем iPhone 8 Plus / 8/7 Plus / 7 / 6s Plus / 6s / 6 Plus / 6 / SE / 5s / 5c / 5 / 4S / 4. Следуйте решениям «сделай сам» и легко отремонтируйте кнопку «Домой».
Если у вас есть хорошая идея, не стесняйтесь поделиться ею в комментариях ниже.
Источник