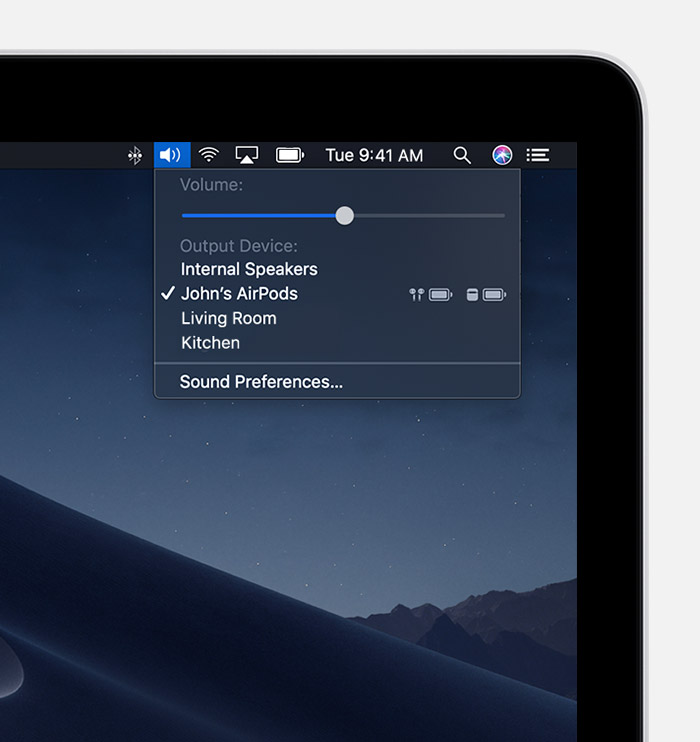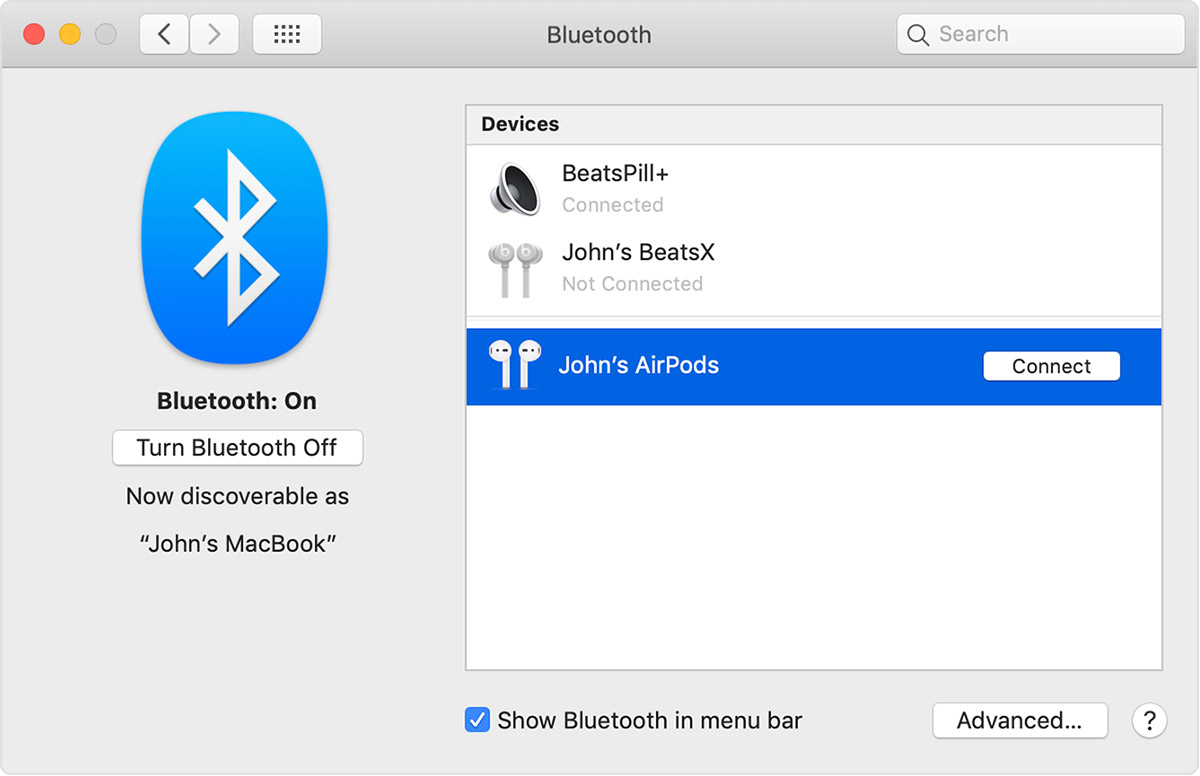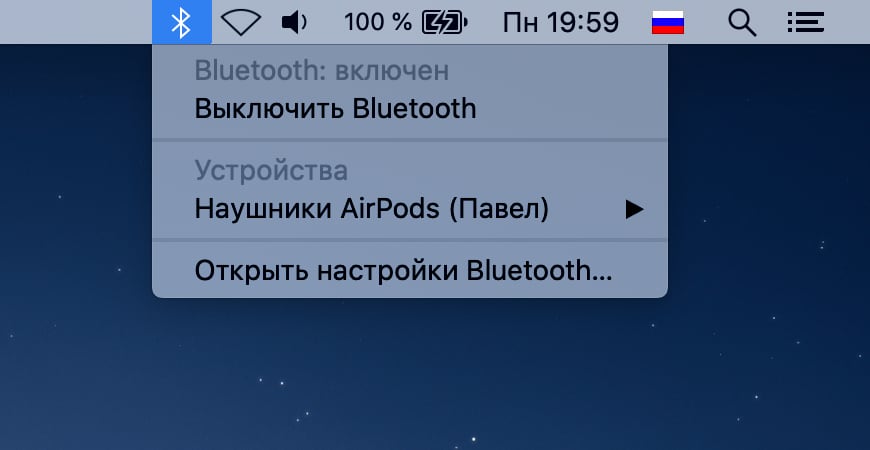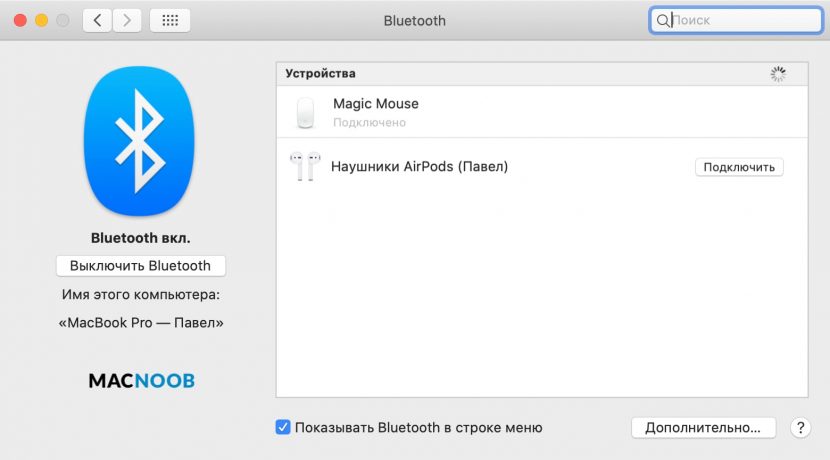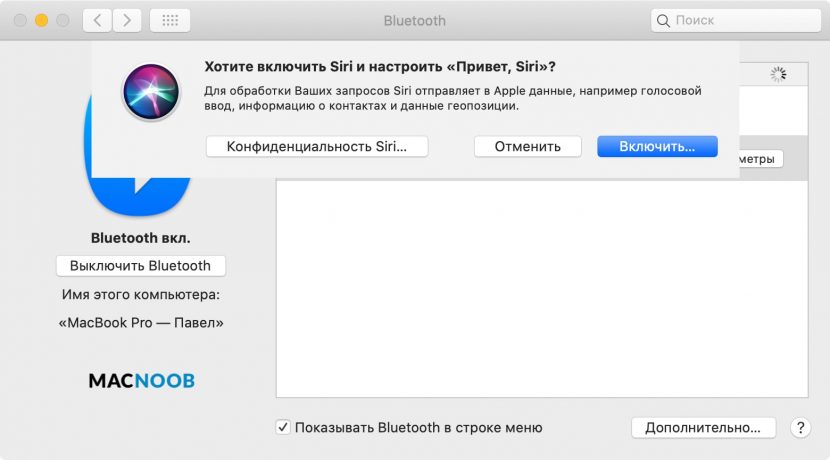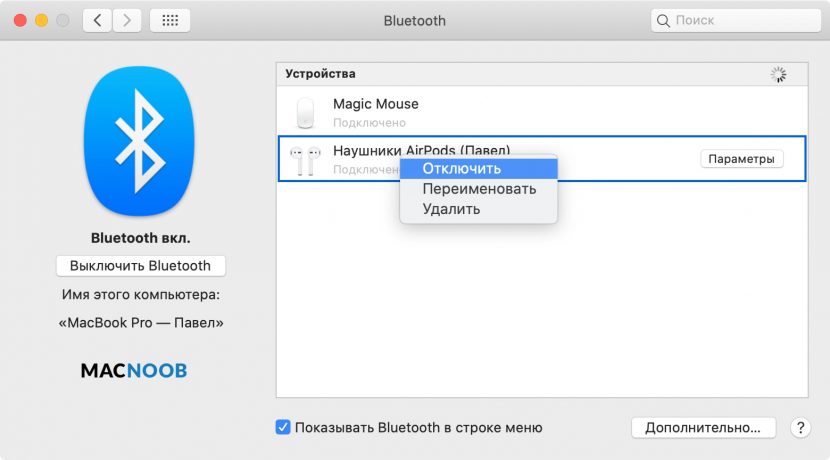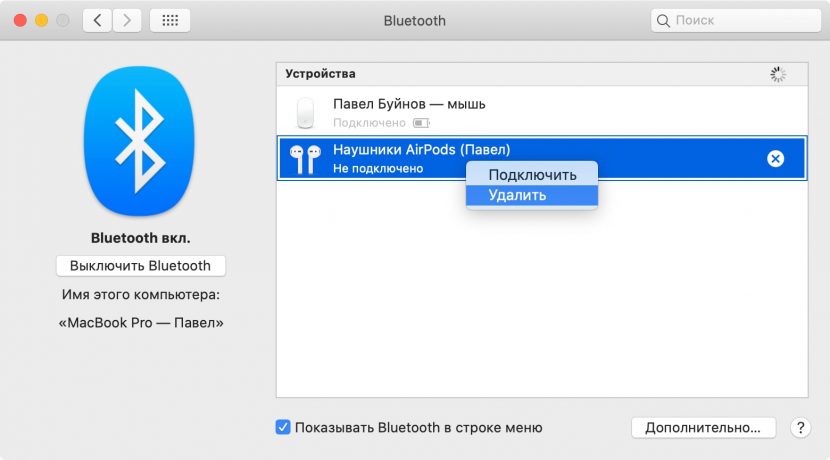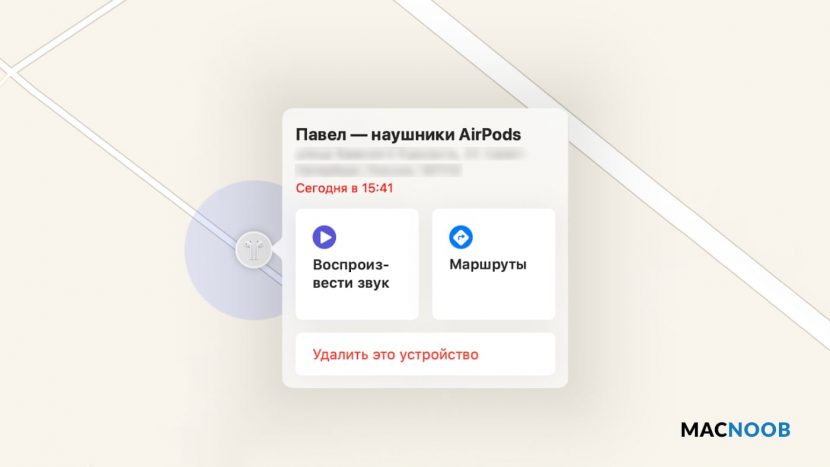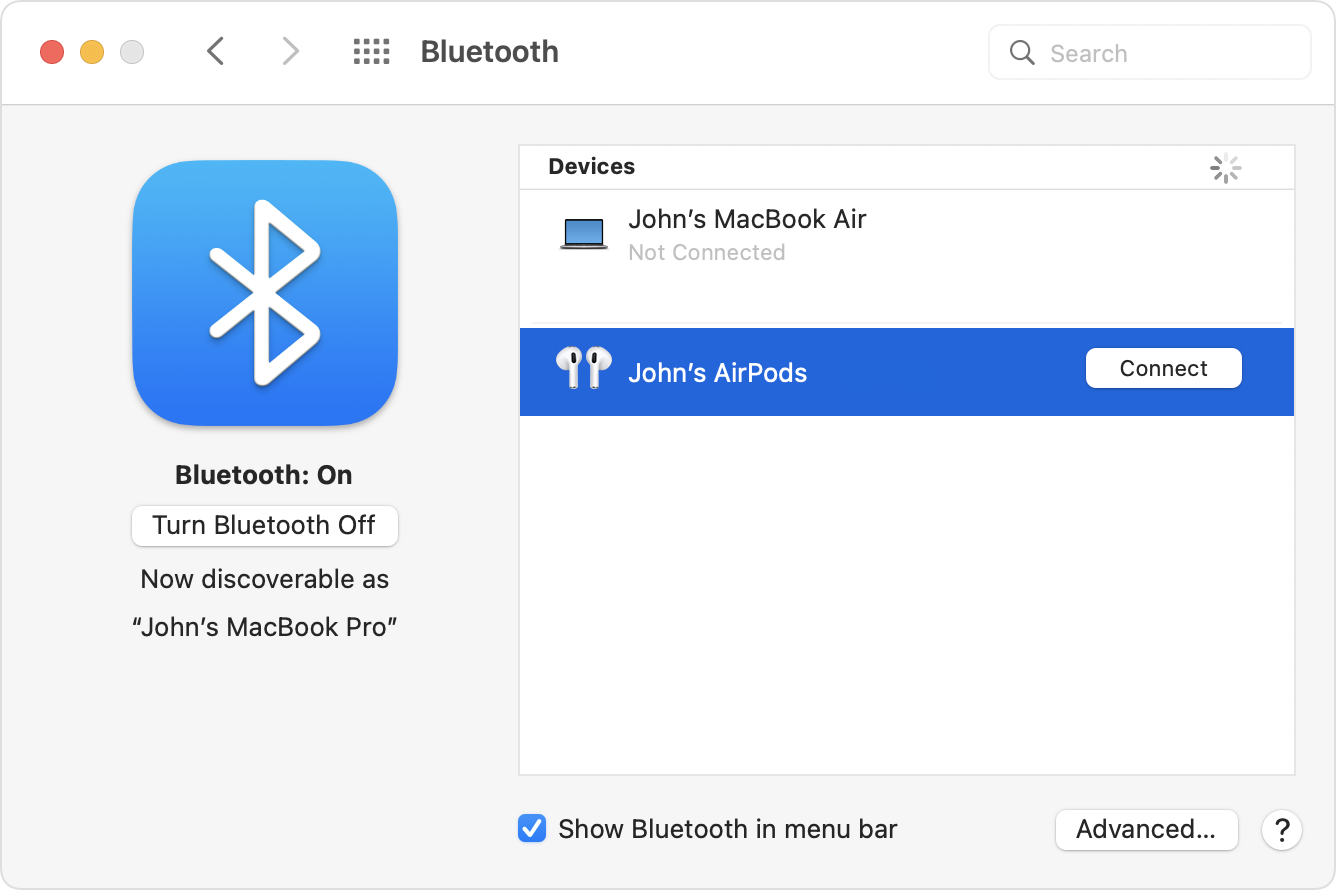- Если наушники AirPods не подключаются
- Если не удается подключить наушники к iPhone, iPad или iPod touch
- Если не удается подключить наушники к компьютеру Mac
- Что вам понадобится
- Почему macbook не видит airpods
- Использовать AirPods с вашим Mac
- Использовать AirPods с не-Apple устройства
- Узнать больше
- Как подключить AirPods к MacBook, iMac, Mac Pro
- Проверка сопряжения
- Как подключить AirPods к Mac
- Отключение и удаление наушников
- Если AirPods не подключаются
- Настройка наушников AirPods с компьютером Mac и другими устройствами Bluetooth
- Использование наушников AirPods с компьютером Mac
- Использование наушников AirPods с устройством стороннего производителя
- Автоматическое переключение между устройствами
Если наушники AirPods не подключаются
Если вам необходима справочная информация по подключению AirPods, узнайте, что нужно делать.
Если не удается подключить наушники к iPhone, iPad или iPod touch
- Убедитесь, что на устройстве iPhone или iPod touch установлена последняя версия iOS, а на iPad — последняя версия iPadOS.
- Поместите оба наушника AirPods внутрь зарядного футляра и убедитесь, что оба наушника AirPods заряжаются.
- Чтобы убедиться, что Bluetooth включен, перейдите в меню «Настройки» > Bluetooth.
- Если наушники AirPods подключены, убедитесь, что они выбраны в качестве активного звукового устройства. Если наушники AirPods отображаются в списке устройств, но не подключаются, перейдите к следующему шагу.
- Закройте крышку, подождите 15 секунд, затем откройте крышку. Нажмите кнопку настройки на зарядном футляре и удерживайте ее в течение 10 секунд. Индикатор состояния должен мигать белым цветом, который означает, что наушники AirPods готовы к подключению.
- Поместите наушники AirPods в зарядный футляр и поднесите его с открытой крышкой к устройству iPhone, iPad или iPod touch.
- Следуйте инструкциям на экране iPhone, iPad или iPod touch.
- Проверьте наушники AirPods. Если их все равно не удается подключить, выполните сброс наушников AirPods.
Если не удается подключить наушники к компьютеру Mac
- Убедитесь, что на компьютере Mac установлена последняя версия macOS.
- Поместите оба наушника AirPods внутрь зарядного футляра и убедитесь, что оба наушника AirPods заряжаются.
- Чтобы убедиться, что Bluetooth включен, перейдите в меню Apple > «Системные настройки», затем щелкните Bluetooth.
- Если наушники AirPods подключены, убедитесь, что они выбраны в качестве активного звукового устройства. Если наушники AirPods отображаются в списке устройств, но не подключаются, щелкните значок X справа от них, чтобы удалить их из списка.
- Закройте крышку, подождите 15 секунд, затем откройте крышку. Нажмите кнопку настройки на зарядном футляре и удерживайте ее в течение 10 секунд. Индикатор состояния должен мигать белым цветом, который означает, что наушники AirPods готовы к подключению.
- Поместите наушники AirPods в зарядный футляр и поднесите его с открытой крышкой к компьютеру Mac.
- Следуйте инструкциям на экране компьютера Mac.
- Проверьте наушники AirPods. Если их все равно не удается подключить, выполните сброс наушников AirPods.
Что вам понадобится
Если у вас AirPods (3-го поколения), вам понадобится iPhone или iPod touch с iOS 15.1 или более поздней версии; iPad с iPadOS 15.1 или более поздней версии; часы Apple Watch с watchOS 8.1 или более поздней версии; Apple TV с tvOS 15.1 или более поздней версии; или компьютер Mac с macOS 12 или более поздней версии. Обновите iPhone, iPad или iPod touch; обновите Apple Watch; обновите Apple TV или компьютер Mac.
Если у вас AirPods Pro, вам понадобится iPhone или iPod touch с iOS 13.2 или более поздней версии; iPad с iPadOS 13.2 или более поздней версии; часы Apple Watch с watchOS 6.1 или более поздней версии; Apple TV с tvOS 13.2 или более поздней версии; или компьютер Mac с macOS 10.15.1 или более поздней версии.
Если у вас AirPods (2-го поколения), вам потребуется iPhone, iPad или iPod touch с iOS 12.2 или более поздней версии; часы Apple Watch с watchOS 5.2 или более поздней версии; Apple TV с tvOS 12.2 или более поздней версии; или компьютер Mac с macOS 10.14.4 или более поздней версии.
Если у вас AirPods (1-го поколения), вам понадобится iPhone, iPad или iPod touch с iOS 10 или более поздней версии; часы Apple Watch с watchOS 3 или более поздней версии; Apple TV с tvOS 11 или более поздней версии; или компьютер Mac с macOS Sierra или более поздней версии.
Источник
Почему macbook не видит airpods
Узнайте, как настроить ваш AirPods с компьютера Mac, устройств Android, или другим устройством Bluetooth, чтобы слушать музыку, принимать телефонные звонки, и многое другое.
Использовать AirPods с вашим Mac
Если вы используете AirPods (2-го поколения), убедитесь, что на вашем компьютере с macOS 10.14.4 или поздно.
Если вы создали свой AirPods с вашим iPhone и вашего Mac вход в iCloud с использованием того же идентификатора Apple, ваш AirPods может быть готов к использованию с вашим Mac. Разместите свой AirPods в ушах и щелкните в строке меню на вашем Mac. Затем выбрать AirPods из списка.
Если вы не видите свой AirPods в меню, 1 пара AirPods с Mac:
- На вашем Mac, выберите «Системные настройки» в меню Apple , затем нажмите Bluetooth .
- Убедитесь, что Bluetooth включен.
- Положите обе AirPods в случае зарядки и открыть крышку.
- Нажмите и удерживайте кнопку Setup на задней части корпуса, пока индикатор состояния не мигнет белым.
- Выберите AirPods в списке устройств, нажмите кнопку Подключить.
Если звук все еще играет с вашего Mac динамиков, кнопку регулировки громкости в строке меню и убедитесь, что ваш AirPods выбраны в качестве выходного устройства.
Использовать AirPods с не-Apple устройства
Вы можете использовать AirPods как Bluetooth-гарнитуру для устройств Apple. Вы не можете использовать Siri, но вы можете слушать и говорить. Для настройки AirPods с Android телефона или другие не-Apple устройства, 2 Выполните следующие действия:
- На не-Apple устройства, зайдите в Настройки Bluetooth и убедитесь, что Bluetooth включен. 3 Если у вас есть Android устройство, перейдите в меню настройки > подключения > Bluetooth.
- С AirPods в случае зарядки, открыть крышку.
- Нажмите и удерживайте кнопку Setup на задней части корпуса, пока индикатор состояния вспышки белый.
- Когда ваш AirPods появиться в списке устройств Bluetooth, выберите их.
Узнать больше
- Ваш AirPods (2-го поколения) может подключаться автоматически с вашего Mac, который использует в macOS 10.14.4 или поздно. Ваш AirPods (1-го поколения) может подключаться автоматически с вашего Mac, который использует для macOS Сьерра или поздно.
- Особенности вашего AirPods могут быть ограничены, в зависимости от устройства Bluetooth, что они связаны.
- Если вы не можете найти Настройки Bluetooth на вашем устройстве, обратитесь к руководству по эксплуатации.
Информация о продуктах, произведенных не компанией Apple, или о независимых веб-сайтах, неподконтрольных и не тестируемых компанией Apple, не носит рекомендательного характера и не рекламируются компанией. Компания Apple не несет никакой ответственности за выбор, функциональность и использование веб-сайтов или продукции. Apple не делает никаких заявлений относительно стороннего точность сайт или надежность. Риски, связанные с использованием Интернета. Обратитесь к поставщику за дополнительной информацией. Другие названия компаний и продуктов могут быть товарными знаками их соответствующих владельцев.
Источник
Как подключить AirPods к MacBook, iMac, Mac Pro
Подключение AirPods к Mac проходит одинаково, будь то MacBook Pro, Air, iMac или Mac mini или Pro. Незначительные отличия могут быть только во внешнем виде интерфейса из-за разных версий операционной системы.
Три момента про версии операционной системы:
- Для автоматического подключения наушников AirPods Pro необходима macOS Catalina 10.15.1 или более свежая версия ОС.
- В случае использования AirPods 2 требуется macOS Mojave 10.14.4 или выше (читайте их сравнение с Pro).
- Беспроводные наушники первого поколения умеют автоматически подключаться к macOS Sierra или более свежей версии.
Проверка сопряжения
Если ранее вы уже подключали наушники к любому устройству со своим идентификатором Apple ID, а на Mac выполнен вход в iCloud, возможно сопряжение наушников не требуется.
В этом случае AirPods будут отображаться в меню Bluetooth или громкости:
Если в меню нет иконок управления громкостью и Bluetooth, откройте «Системные настройки» и выберите раздел Bluetooth или «Звук».
В первом случае поставьте галочку внизу окна напротив «Показывать Bluetooth в строке меню», во втором — «Показывать громкость в строке меню».
Как подключить AirPods к Mac
Чтобы подключить наушники AirPods к компьютеру Mac следуйте инструкции:
- Зайдите в «Системные настройки» macOS и перейдите в меню Bluetooth.
- Откройте крышку футляра с наушниками внутри и поднесите его к Mac.
- Нажмите и удерживайте кнопку настройки на задней стороне корпуса футляра.
- Выберите из списка Bluetooth-устройств AirPods и нажмите «Подключить».
- Включите Сири для AirPods или нажмите «Отменить», чтобы сделать это позже.
- Готово!
Теперь Apple AirPods сопряжены с MacBook Pro и скоро станут доступны всем устройствам вашей учётной записи iCloud.
Если звук идёт из динамиков Mac, проверьте, что в качестве устройства для вывода звука используются наушники AirPods, а не динамики компьютера.
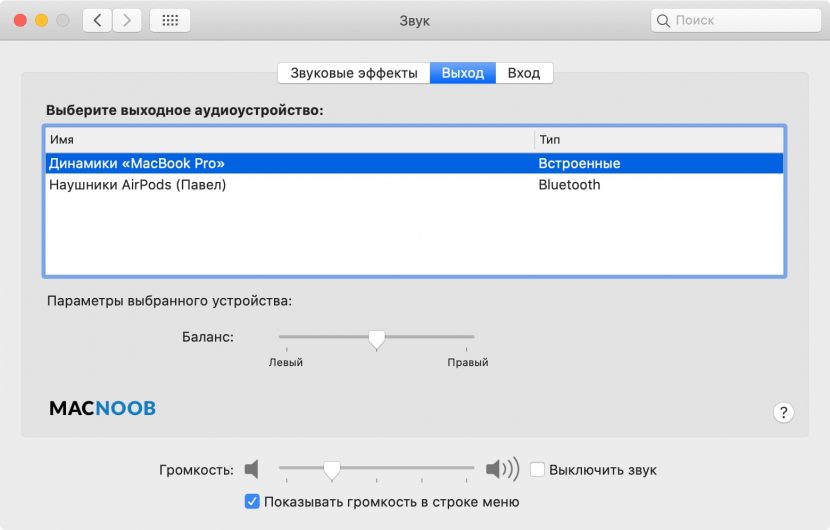
Отключение и удаление наушников
Для того чтобы отвязать AirPods от Mac, откройте настройки Bluetooth, кликните правой кнопкой мыши по названию наушников и выберите «Удалить».
Если нужно удалить наушники из учётной записи и отвязать их от Apple ID:
- Откройте приложение Локатор.
- Выберите нужные AirPods.
- Кликните по значку i справа от названия и кликните красную ссылку «Удалить это устройство».
Если AirPods не подключаются
Для начала убедитесь, что установлена подходящая версия операционной системы: о требованиях к ОС мы писали в самом начале этой статьи.
После этого откройте «Системные настройки» —> Bluetooth. Если вы видите наушники в списке устройств, но подключить их не удаётся, нажмите серый крестик справа от названия, чтобы удалить их.
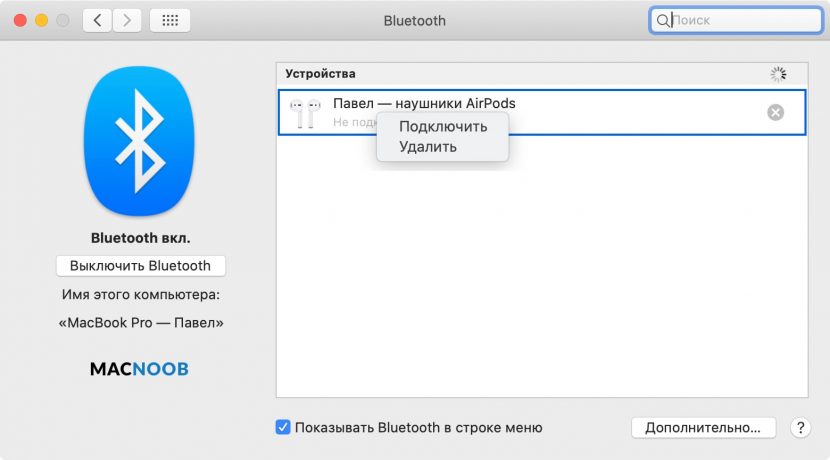
После удаления повторно добавьте их выполнив 2 шага:
- Откройте крышку кейса с наушниками внутри и поднесите её ближе к Mac.
- В списке устройств появятся AirPods, выберите их и нажмите «Подключить».
Если это не решит проблему, нужно выполнить сброс AirPods:
- Поместите наушники в зарядный кейс, закройте крышку и выждите 30 секунд.
- Откройте крышку и зажмите кнопку настройки на обратной стороне футляра.
- Примерно через 15 секунд индикатор состояния начнёт мигать жёлтым цветом.
- Сброс закончен.
Осталось заново подключить их к вашему компьютеру Mac.
Источник
Настройка наушников AirPods с компьютером Mac и другими устройствами Bluetooth
В этой статье описано, как настроить наушники AirPods с компьютером Mac, смартфоном с ОС Android или другим устройством Bluetooth для прослушивания музыки, принятия вызовов и много другого.
Использование наушников AirPods с компьютером Mac
Если вы используете наушники AirPods (2-го поколения), убедитесь, что на вашем Mac установлена macOS Mojave 10.14.4 или более поздних версий. Для AirPods Pro требуется macOS Catalina 10.15.1 или более поздних версий. Для наушников AirPods (3-го поколения) требуется macOS Monterey 12 или более поздних версий.
Если вы настраиваете наушники AirPods для использования с iPhone, а на компьютере Mac выполнен вход в iCloud с помощью того же идентификатора Apple ID, возможно, они готовы для использования с компьютером Mac. Вставьте наушники AirPods в уши и перейдите в меню Bluetooth или нажмите элемент управления громкостью в строке меню на Mac. 1 . Затем выберите наушники AirPods из списка.
Если наушники AirPods не отображаются в меню Bluetooth или меню элемента управления громкостью 2 , создайте пару между наушниками и компьютером Mac.
- На Mac выберите пункт «Системные настройки» в меню Apple и щелкните значок Bluetooth .
- Убедитесь, что Bluetooth включен.
- Поместите оба наушника AirPods в зарядный футляр и откройте крышку.
- Нажмите и удерживайте кнопку настройки на обратной стороне чехла до тех пор, пока индикатор состояния не замигает белым.
- Выберите наушники AirPods в списке устройств и нажмите кнопку «Подключить».
Если звук все равно воспроизводится через динамики Mac, перейдите в меню Bluetooth или нажмите элемент управления громкостью в строке меню и убедитесь, что в качестве устройства для вывода звука выбраны наушники AirPods. 1 .
Использование наушников AirPods с устройством стороннего производителя
Наушники AirPods можно использовать в качестве гарнитуры Bluetooth с устройством стороннего производителя. Вы не сможете использовать Siri, но сможете слушать и говорить. Чтобы настроить наушники AirPods для смартфона Android или другого устройства стороннего производителя 3 , выполните следующие действия.
- На устройстве стороннего производителя перейдите в меню настроек Bluetooth и убедитесь, что Bluetooth включен. 4 . Если у вас смартфон Android, перейдите в меню «Настройки» > «Подключения» > Bluetooth.
- Не вынимая наушники AirPods из зарядного футляра, откройте крышку.
- Нажмите и удерживайте кнопку настройки на обратной стороне чехла, пока индикатор состояния не замигает белым.
- Когда наушники AirPods появятся в списке устройств Bluetooth, выберите их.
Автоматическое переключение между устройствами
Наушники AirPods (2-го поколения), AirPods (3-го поколения) и AirPods Pro могут автоматически переключаться между Mac с macOS Big Sur, iPhone с iOS 14 и iPad с iPadOS 14 или более поздних версий. На устройствах необходимо войти в систему с помощью того же идентификатора Apple ID, используя двухфакторную аутентификацию. С функцией автоматического переключения вы можете отвечать на звонки на iPhone, когда слушаете музыку на Mac. Звук в AirPods автоматически переключится с Mac на звонок на iPhone.
В некоторых случаях на экране Mac появится уведомление о наушниках AirPods. Если вы наведете указатель мыши на уведомление, появится кнопка «Подключить». Нажмите «Подключить», чтобы подтвердить подключение AirPods к другому устройству или сохраните сопряжение с Mac.
Чтобы выключить автоматическое переключение для Mac, откройте параметры Bluetooth на Mac, вставив AirPods в уши. Нажмите кнопку «Параметры» рядом с наушниками AirPods в списке устройств. Нажмите «Подключаться к этому Mac», а затем выберите «Если последнее подключение было к этому Mac». Чтобы снова включить эту функцию, выберите «Автоматически».
Звук не будет автоматически переключаться с одного устройства на другое во время разговора, например, во время телефонного звонка, вызова FaceTime или видеоконференции.
Источник