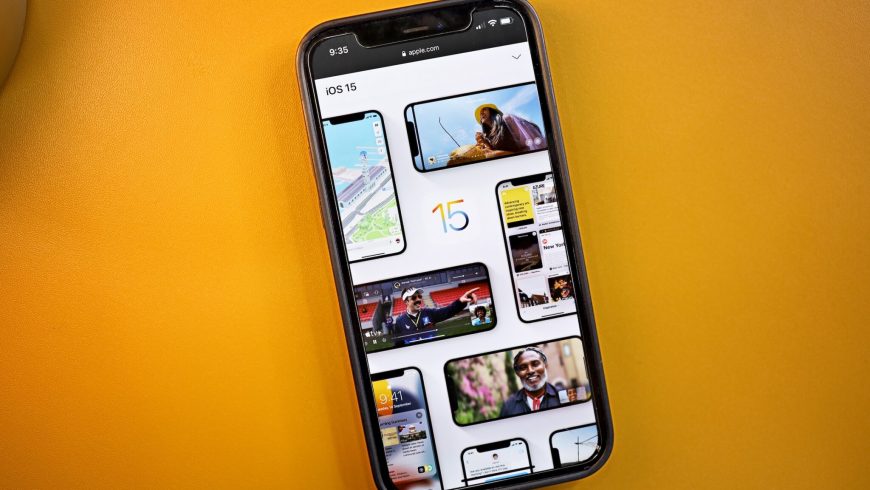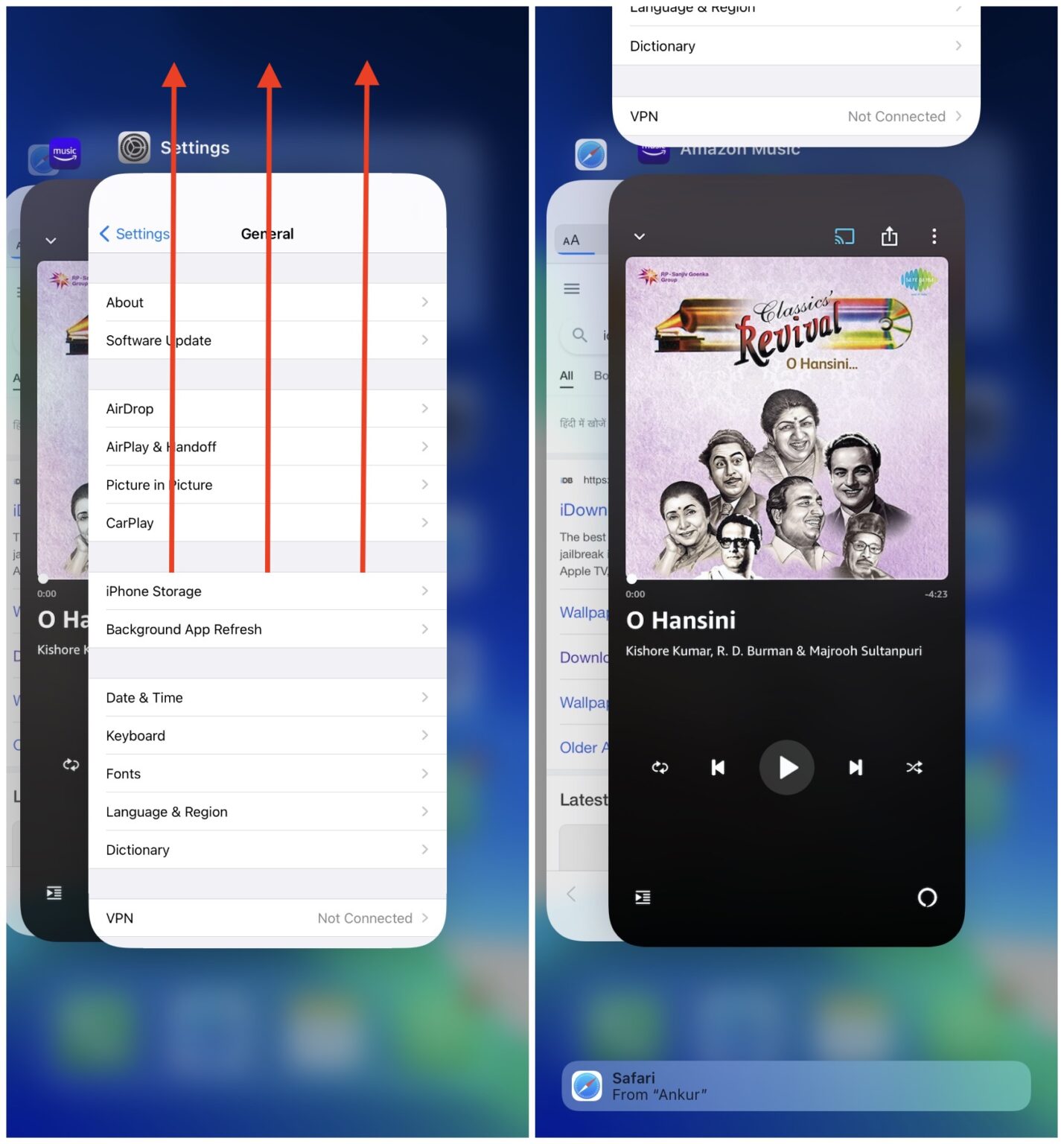- Если iPhone, iPad или iPod touch не обновляется
- Не хватает места для загрузки обновления
- Загрузка занимает много времени
- Отсутствует доступ к серверу обновлений, или невозможно проверить обновление
- Что делать, если долго не загружается обновление iOS 15?
- 1. Проверьте интернет-подключение
- 2. Перезапустите приложение Настройки
- 3. Подождите
- 4. Перезагрузите iPhone
- 5. Закройте приложения и освободите память iPhone
- 6. Удалите файл iOS 15
- 7. Сбросьте настройки сети
- Ваш iPhone при обновлении завис на этапе подсчёта оставшегося времени. Что же делать?
- Часть 1. Причины зависания iPhone при обновлении до iOS 15
- Модель телефона.
- Память.
- Загруженность серверов.
- Сетевое подключение.
- Устаревшая или глючная версия обновления.
- Аппаратная проблема.
- Часть 2. Способы устранения проблем с iPhone при обновлении до iOS 15.
- Способ 1. Ищем самостоятельно проблему с зависанием телефона на этапе подсчёта оставшегося времени или подготовки обновления.
- Перезагрузка.
- Проверка наличия свободной памяти.
- Проверка подключения устройства к сети.
- Удалить пакет обновления и повторно его загрузить.
- Установка пакета обновления до iOS 15.
- Также можно обновить телефон до iOS 15 с помощью программы iTunes.
- Способ 2. Решаем проблему с зависанием iPhone на обновлении до iOS 15 с помощью специальной утилиты Reiboot.
- Какие проблемы с iOS может решить этот инструмент:
- Застывает на этапе подсчёт оставшегося времени при обновлении до iOS 14
- Причины зависания iPhone при обновлении до iOS 14
- Модель телефона.
- Память.
- Загруженность серверов.
- Сетевое подключение.
- Устаревшая или глючная версия обновления.
- Аппаратная проблема.
- Сколько времени занимает обновление андроид?
- Сколько времени обновляется айфон 11?
- Бэкап — наш друг, а не враг
- Как исправить зависание обновления iPhone
- 1. Перезагрузить айфон
- 2. Сбросить iPhone в настройках
- 3. Восстановите iPhone с помощью iTunes
- 4. iOS System Recovery
- Не обошлось без косяков
- Что делать если резервная копия iPhone не создавалась?
- Не забывайте о питании
- Что делать, если установлена iOS 14 или iPadOS 14 beta
- Как обновить приложения на айфоне iOS 14?
- Как ускорить обновление айфона?
- Почему мое обновление занимает так много времени
- Что делать в принципе. Если обновление iPhone занимает целую вечность для загрузки
- Метод 1. Принудительно Перезагрузите Устройство
- Метод 2. Проверьте Свое Подключение К Интернету
- Метод 3. Сброс Сетевых Настроек
- Метод 4. Проверьте и освободите место на iPhone / iPad
- Метод 5. Проверьте наличие проблем с сервером Apple
- Способы устранения проблем с iPhone при обновлении до iOS 14.
- Нужно ли устанавливать обновления на айфон?
- Обновление устройства по беспроводной сети
- Если при обновлении по беспроводному подключению появляется ошибка или не хватает свободного места
- Способ 1. Ищем самостоятельно проблему с зависанием телефона на этапе подсчёта оставшегося времени или подготовки обновления.
- Перезагрузка.
- Проверка наличия свободной памяти.
- Проверка подключения устройства к сети.
- Удалить пакет обновления и повторно его загрузить.
- Установка пакета обновления до iOS 14.
- Также можно обновить телефон до iOS 14 с помощью программы iTunes.
- Лучший способ исправить зависание iPhone при обновлении (без потери данных)
- Основные характеристики Fix iPhone застрял на обновлении приложения
- Как исправить зависание iPhone при обновлении без потери данных
- Как исправить неизвестные системные проблемы, когда обновление iPhone занимает целую вечность
Если iPhone, iPad или iPod touch не обновляется
Ознакомьтесь со следующими ошибками, которые могут возникать при обновлении iPhone, iPad или iPod touch по беспроводной сети.
- На устройстве недостаточно места для хранения данных
- Загрузка обновления занимает много времени
- Не удается подключиться к серверу обновлений
- Установка обновления не может завершиться
Не хватает места для загрузки обновления
Если на устройстве не хватает места для загрузки и установки обновления, ПО попытается освободить дополнительное пространство. Будут удалены только данные приложений, которые позже загрузятся снова. Ваши данные не будут удалены или перемещены. Если места на устройстве по-прежнему недостаточно, можно обновить ПО на нем с помощью компьютера.
Если нет возможности подключить устройство к компьютеру, освободите место для установки обновления, удалив с устройства ненужное содержимое и приложения. Перейдите в меню «Настройки» > «Основные» > «Хранилище [устройство]».
Загрузка занимает много времени
Для обновления ПО на устройстве требуется подключение к Интернету. Количество времени, которое будет затрачено на загрузку обновления, зависит от размера обновления и скорости подключения к Интернету. Во время загрузки обновления устройство можно использовать в обычном режиме. Когда обновление станет доступным для установки, на экране появится соответствующее уведомление. Чтобы ускорить загрузку, не загружайте одновременно другое содержимое и по возможности используйте сеть Wi-Fi.
Отсутствует доступ к серверу обновлений, или невозможно проверить обновление
При обновлении ПО на экране устройства может появиться одно из следующих сообщений.
«Сбой проверки наличия обновлений. При проверке наличия обновлений ПО произошла ошибка».
«Сбой установки обновления. Для обновления [ПО] требуется сетевое подключение».
Попробуйте еще раз обновить устройство в той же сети. Если вы все еще видите какое-либо из этих сообщений, попытайтесь обновить ПО на устройстве, подключившись к другой сети, или сделайте это с помощью компьютера. Если проблема возникает в различных сетях, удалите обновление.
Источник
Что делать, если долго не загружается обновление iOS 15?
Скачать и установить iOS 15 на iPhone достаточно просто. Процесс остался таким же, как прежде. Однако иногда обновление может зависать в процессе скачивания, подготовки или установки.
Если у вас долго не загружается iOS 15, не паникуйте. Ниже мы расскажем, что вы можете сделать.
1. Проверьте интернет-подключение
Первым делом стоит проверить работу своего интернета. Можете использовать приложение Speedtest или Fast. Если скорость вашего интернета 5 Мбит/с и выше, то всё нормально. Также можете попробовать открыть Safari или YouTube и проверить, как работает интернет.
Проверьте, включен ли у вас VPN? Если да, его нужно выключить через VPN-приложение или Настройки.
Попробуйте перезагрузить свой роутер или переключиться на другую сеть Wi-Fi. Возможно, это поможет.
2. Перезапустите приложение Настройки
Откройте переключатель приложение и смахните вверх карточку приложений Настройки.
Подождите несколько секунд и снова откройте Настройки > Основные > Обновление ПО.
3. Подождите
Да, вы правильно прочитали – нужно немного подождать. Сразу после выхода iOS 15 обновление попытались скачать сотни тысяч пользователей. Из-за этого серверы Apple были перегружены.
Можете зайти на сайт Apple System Status и проверить, работают ли сервисы Apple. Если нет, то придётся подождать, пока проблему исправят.
Если обновление грузится около пяти минут, это нормально. Советуем подождать хотя бы час.
4. Перезагрузите iPhone
Отключите свой iPhone и снова его включите. Возможно, перезагрузка решит проблему, и обновление начнёт загружаться быстрее.
5. Закройте приложения и освободите память iPhone
Если у вас старая модель, вроде iPhone 6s, 7 или 8, закройте все приложения, кроме Настроек. Это можно сделать через переключатель приложений.
Убедитесь, что на вашем устройстве достаточно свободной памяти. Если памяти недостаточно, то загрузка iOS 15 не начнётся. Тем не менее, если обновление зависло, можете попробовать освободить побольше памяти. Удалите ненужные приложения, фото, музыку и видео.
6. Удалите файл iOS 15
Если ничего не помогло, зайдите в Настройки > Основные > Хранилище iPhone. Если в списке вы найдёте файл обновления iOS 15, удалите его.
Теперь перезагрузите устройство и попробуйте скачать обновление заново.
7. Сбросьте настройки сети
Возможно, вашу проблему решит сброс настроек сети. Зайдите в Настройки > Основные > Сброс > Сбросить настройки сети.
Это не удалит ваши приложение, фото, музыку и другие данные. Будут сброшены настройки Wi-Fi, Bluetooth, VPN и т.п.
После этого подключитесь к Wi-Fi и попробуйте скачать обновление заново.
Надеемся, вам помог какой-нибудь из способов выше, и вы сможете быстро установить iOS 15.
Если ничего так и не помогло, можете сделать полный сброс через Настройки > Основные > Сброс > Сбросить все настройки. Если не поможет и это, установите iOS 15 через компьютер.
Источник
Ваш iPhone при обновлении завис на этапе подсчёта оставшегося времени. Что же делать?
Ваш iPhone при обновлении до iOS 15 завис на этапе подсчёта оставшегося времени или подготовке обновления, а Вы с нетерпением ждали возможности использовать весь новый функционал iOS 15 . И вот, вместо iOS 15, мы видим экран “Подготовка обновления . ” или “Подсчет оставшегося времени. ”
Что же делать? Прежде всего, хорошие новости, раз Вы здесь, значит Ваша проблема будет решена, потому что мы расскажем о всех возможных способах восстановления iPhone.
Часть 1. Причины зависания iPhone при обновлении до iOS 15
Давайте рассмотрим основные причины, по которым обновление iOS 15 застывает на этапе подсчёта оставшегося времени или подготовки обновления.
Модель телефона.
iOS 15 поддерживается на iPhone 6 и выше, то есть все iPhone, которые работали на iOS 14, будут работать и на iOS 15.
Память.
Для обновления до iOS 15 Вам потребуется минимум 8 Гб свободного места в памяти телефона, а с учетом временных файлов при обновлении, лучше иметь двойной запас. Поэтому, если запас вашей памяти менее 16 Гб, телефон может зависнут во время обновления по причине отсутствия свободного места в памяти.
Загруженность серверов.
Когда выходит новое обновление, много людей по всему миру начинает скачивать его, что может привести к перегруженности серверов. Кроме того, Apple начинает получать огромное количество обратной связи и в срочном порядке устранять наиболее критичные. То есть, те пользователи, которые скачали первый релиз, продолжали скачивать последующие каждые 3-4 дня, добавляя нагрузку на серверы.
Сетевое подключение.
Различные проблемы с подключением к сети, слабый сигнал или его отсутствие, погодные условия (гроза, снегопад), переключение между режимами Wi-Fi и 4G, проблемы со стороны провайдера Интернета.
Устаревшая или глючная версия обновления.
Возможно, ваш iPhone скачал одну из ранних версий обновления, которая впоследствии не прошла тестирование для Вашей модели телефона и не может быть установлена.
Аппаратная проблема.
Возможно, телефон был недостаточно заряжен или перегрелся и “ушел в защиту” в процессе установки, что привело к системному сбою, восстановить который простой перезагрузкой уже не получится и нужны будут специальные программы для восстановления прошивки и операционной системы.
Основное – это выяснить причину и тогда уже можно легко устранить проблему зависания iPhone при обновлении до iOS 15 на сообщении “Подготовка обновления . ” или “Подсчет оставшегося времени. ” или логотипе Apple.
Часть 2. Способы устранения проблем с iPhone при обновлении до iOS 15.
Есть 2 основных способа, которые мы можем порекоммендовать для выяснения причин и устранения проблем с обновлением и функционированием устройства:
Способ 1. Ищем самостоятельно проблему с зависанием телефона на этапе подсчёта оставшегося времени или подготовки обновления.
Перезагрузка.
Попробуйте сначала сделать обычную перезагрузку – зажмите и удерживайте кнопку включения питания пока не всплывет окно команды отключения. Проведите пальцем по слайдеру команды отключения. iPhone перезагрузиться, еcли вы подтвердите действие. Если телефон не реагирует на удерживание кнопки питания, прийдется сделать экстренную перезагрузку. Экстренная перезагрузка – это крайняя мера и использовать ее следует в исключительных случаях.
Проверка наличия свободной памяти.
При использовании телефона приложения записывают достаточно много информации во внутреннюю память iPhone для того, чтобы экономнее использовать ресурсы. Проверьте количество свободной памяти на Вашем устройстве, мы рекомендуем оставлять для установки iOS 15 не менее 16Гб.
Краткая инструкция как это сделать:
1. Откройте «Настройки» >>> «Основные» >>> «Хранилище iPhone».
2. Выберите ненужные Вам приложения, фото, видео, прочее и удалите их.
Проверка подключения устройства к сети.
Иногда сбой в настройках подключения к сети бывает причиной того, что iPhone застывает на подсчете оставшегося времени. Поэтому при запуске обновления операционной системы до iOS 15 очень важно обеспечить стабильное подключение к сети Интернет, — или Wi-Fi от роутера, или 4G от оператора сотовой сети. При обновлении разместите телефон в месте, где обеспечен надежный сигнал Wi-Fi или 4G.
Удалить пакет обновления и повторно его загрузить.
Быстрым и зачастую эффективным способом решения проблемы является также переустановка самого обновления. Вам необходимо всего лишь удалить установочный файл обновления, а затем загрузить его на устройство повторно. Для этого выполните несколько несложных действий.
Шаг 1. Перейдите в «Настройки». Откройте раздел «Основные».
Шаг 2. Далее выберите «Хранилище iPhone», найдите в перечне iOS 15, нажмите на опцию «Удаление обновления» и подтвердите его.
Шаг 3. Перезагрузите Ваш iPhone.
Шаг 4. Снова откройте «Настройки». Выберите раздел «Основные», а затем «Обновление ПО».
Шаг 5. Проверьте, является ли доступным обновление до iOS 15. Выберите опцию «Загрузить и установить». Затем вновь выберите «Установить».
Установка пакета обновления до iOS 15.
После перезагрузки, откройте «Настройки» >>> «Основные» >>> «Обновление ПО» и скачайте обновление. Как только обновление успешно загружено, нажмите «Установить». Дождитесь окончания установки.
Также можно обновить телефон до iOS 15 с помощью программы iTunes.
Для этого нужно установить программу, войти в свою учетную запись и подключить телефон. На вкладке “Обзор” выполнить порядок действий для обновления телефона. Если первый способ так и не смог исправить причину с зависанием iPhone в режиме “Подготовка обновления . ” или “Подсчет оставшегося времени. ” или в режиме яблока, то переходим ко второму способу:
Способ 2. Решаем проблему с зависанием iPhone на обновлении до iOS 15 с помощью специальной утилиты Reiboot.
Гарантированно исправить все проблемы с зависанием iPhone в режиме “Подготовка обновления . ” или “Подсчет оставшегося времени. ” или в режиме яблока – использовать (БЕСПЛАТНО) простой и надежный инструмент для восстановления системы iOS – утилиту Tenorshare ReiBoot.
Скачайте бесплатную версию с сайта разработчика

Подключите телефон через USB кабель.
Выберите опцию “Начать” (Решить все iOS Зависания)
Выбрать проблему и нажать кнопку “Далее”
Нажать кнопку “Стандартный ремонт”
Для особо проблемных случаев, когда обычное восстановление не помогает, программа также может предложить опцию «Глубокий ремонт».
Какие проблемы с iOS может решить этот инструмент:
- Надежно восстанавливает систему в один клик, устраняет более 50 проблем и ошибок системы iOS, эффективен, когда телефон не может выйти из замкнутого цикла восстановления и постоянно перезагружается.
- Программа работает на компьютерах под Windows и Mac, поддерживает все версии iOS.
- Сохраняет гарантированно все данные пользователя.
- Если последний релиз iOS 15 создал Вам проблему в использовании каких-либо приложений, с помощью ReiBoot Вы сможете вернуть обратно Вашу последнюю версию iOS 14 и дождаться стабильного релиза iOS 15 или обновления программы, которая перестала работать под iOS 15.
- Вы можете создать резервную копию Вашего iPhone, а также исправить сбои в работе iTunes и закончить восстановление телефона при необходимости.


Итак, причин зависания iPhone на этапе обновления до iOS 15 может быть несколько, и хорошо, если причина очевидна и может быть легко исправлена. Если причина не понятна и телефон продолжает виснуть, не следует пытаться принудительно многократно перезагружать iPhone, так как такие действия могут привести к поломке устройства. В этом случае надо использовать проверенные инструменты для безопасного восстановления.
Обновление 2021-09-22 / Обновление для iOS 14
Источник
Застывает на этапе подсчёт оставшегося времени при обновлении до iOS 14
Причины зависания iPhone при обновлении до iOS 14
Давайте рассмотрим основные причины, по которым обновление iOS 14 застывает на этапе подсчёта оставшегося времени или подготовки обновления.
Модель телефона.
iOS 14 поддерживается на iPhone 6S и выше, то есть все iPhone, которые работали на iOS 13 — iOS 13.7, будут работать и на iOS 14.
Память.
Для обновления до iOS 14 Вам потребуется минимум 8 Гб свободного места в памяти телефона, а с учетом временных файлов при обновлении, лучше иметь двойной запас. Поэтому, если запас вашей памяти менее 16 Гб, телефон может зависнут во время обновления по причине отсутствия свободного места в памяти.
Загруженность серверов.
Когда выходит новое обновление, много людей по всему миру начинает скачивать его, что может привести к перегруженности серверов. Кроме того, Apple начинает получать огромное количество обратной связи и в срочном порядке устранять наиболее критичные. То есть, те пользователи, которые скачали первый релиз, продолжали скачивать последующие каждые 3-4 дня, добавляя нагрузку на серверы.
Сетевое подключение.
Различные проблемы с подключением к сети, слабый сигнал или его отсутствие, погодные условия (гроза, снегопад), переключение между режимами Wi-Fi и 4G, проблемы со стороны провайдера Интернета.
Устаревшая или глючная версия обновления.
Возможно, ваш iPhone скачал одну из ранних версий обновления, которая впоследствии не прошла тестирование для Вашей модели телефона и не может быть установлена.
Аппаратная проблема.
Возможно, телефон был недостаточно заряжен или перегрелся и “ушел в защиту” в процессе установки, что привело к системному сбою, восстановить который простой перезагрузкой уже не получится и нужны будут специальные программы для восстановления прошивки и операционной системы.
Основное – это выяснить причину и тогда уже можно легко устранить проблему зависания iPhone при обновлении до iOS 14 на сообщении “Подготовка обновления …” или “Подсчет оставшегося времени…” или логотипе Apple.
Сколько времени занимает обновление андроид?
Обновление программного обеспечения занимает приблизительно 30 минут. Во время проведения обновления вы не сможете использовать телевизор для просмотра.
Сколько времени обновляется айфон 11?
Загрузка iOS 11
Высокоскоростное соединение Wi-Fi поможет избежать проблем с загрузкой, а весь процесс займет не более 5-10 минут. При медленном Wi-Fi может понадобиться чуть больше времени. Загрузка может замедлиться в часы пик, когда Apple выкладывает новый релиз.
Бэкап — наш друг, а не враг
У вас наверняка 1 000 и один важный файл на устройстве, который вы бы очень хотели сохранить. Если это действительно так, то будет очень обидно в один момент все эти файлы потерять, если в ходе установки новой версии OS что-то пойдет не так.
Именно поэтому мы настоятельно рекомендуем вам сделать резервную копию всех ваших данных с помощью программы iTunes или с помощью iCloud. Сделать это можно, зайдя в «Настройки» — iCloud — «Хранилище и копии» — «Создать резервную копию». Буквально два клика, которые помогут сэкономить тысячу нервных клеток и важных файлов.
Однозначного ответа на вопрос «как лучше делать бэкап?» нет. С одной стороны, iPhone быстрее восстановится через iTunes, но никто не застрахован от ошибки при этом (программа не самая стабильная). Поэтому многие предпочитают делать резервную копию с помощью iCloud.
Как исправить зависание обновления iPhone
Вообще говоря, нормальное обновление iPhone занимает около 30 минут. Если ваш iPhone застрял на логотипе Apple или индикаторе прогресса на несколько часов, вам необходимо принять меры, чтобы разморозить обновление программного обеспечения iPhone. Это проверенные способы исправить зависание обновления iOS. Вы можете устранить неисправность застрявшего экрана обновления iPhone с этими решениями одно за другим.
1. Перезагрузить айфон
Вы можете перезагрузить устройство iOS, чтобы исправить мелкие глюки и ошибки. Перезагрузка iPhone — один из самых эффективных способов устранения неполадок iPhone. Когда ваш iPhone застрял при проверке или проверке экрана обновления, вы можете сначала принудительно перезагрузить iPhone.
Просто нажмите и удерживайте мощность и Главная кнопки одновременно в течение примерно 10 секунд. Вы можете видеть, что экран выключен и включен. Не отпускайте две кнопки, пока не увидите Логотип Apple появляется на экране.
Для iPhone 7 и более новых моделей вы можете продолжать нажимать Сон и Volume Down кнопки для секунд 10, чтобы перезагрузить iPhone вместо.
2. Сбросить iPhone в настройках
Проблема с сетью также может привести к зависанию iPhone на экране обновления. Если после выполнения аппаратного сброса ничего не происходит, вы можете сбросить настройки сети, чтобы провести еще одну проверку.
Шаг 1Откройте Настройки приложение. выберите Общие из iOS Настройки .
Шаг 2Прокрутите вниз и нажмите Сбросить.
Шаг 3Выберите Сброс настроек сети, (Ваши данные iOS не будут удалены.)
Шаг 4Введите пароль дважды для подтверждения.
Шаг 5Все настройки сети будут стерты до заводского состояния.
3. Восстановите iPhone с помощью iTunes
iTunes — это больше, чем медиаплеер и библиотека. Вы также можете обновить с помощью iTunes до исправить залипание iPhone на логотипе Apple или индикатор выполнения. Если ваш iPhone зависал при проверке обновлений в течение нескольких часов, вы можете обновить iPhone до последней версии iOS с помощью iTunes в качестве альтернативы.
Шаг 1Обновите iTunes до последней версии.
Шаг 2Подключите iPhone к компьютеру с помощью молнии USB-кабель.
Шаг 3Как только ваш iPhone будет обнаружен компьютером, вы можете перейти к Заключение стр.
Шаг 4Нажмите Назад Вверх под Резервное копирование и восстановление вручную создать резервную копию, если это необходимо.
Шаг 5Нажмите Восстановление iPhone исправить iPhone застрял при проверке обновления.
Примечание. Вы можете перевести iPhone в режим восстановления, чтобы исправить зависание обновления при проверке iPhone. Просто нажмите Главная кнопка при подключении iPhone к iTunes. Когда вы отпустите кнопку, вы получите всплывающее сообщение о том, что ваш iPhone находится в режиме восстановления.
4. iOS System Recovery
Если описанные выше методы бесполезны, вы можете использовать программное обеспечение для восстановления системы iOS, чтобы исправить проблемы с обновлением iPhone. это FoneLab iOS Восстановление системы это может помочь вам исправить iPhone в нормальное состояние без потери данных. Независимо от того, почему ваш iPhone отключен или заморожен, вы можете восстановить систему iOS и привести все в порядок. Все ваши данные и настройки iOS будут в исходном состоянии. Таким образом, нет необходимости беспокоиться о том, удалит ли программа ваши файлы.
- Исправление iPhone с логотипом Apple, сохранение перезагрузки, режим восстановления, синий / черный / белый экран, зависание и другие отключенные проблемы.
- Безопасный и простой в использовании, чтобы избежать потери данных.
- Поддержка iOS 13 и более ранних версий, включая все модели iPad Pro / Air / mini, iPhone 11 Pro Mac / 11 Pro / 11 / XS / XS Max / XR / X / 8 Plus / 8 и т. Д.
- Работайте с Windows 10 / 8.1 / 8 / 7 / XP и Mac OS X 10.7 или выше.
Шаг 1 Презентация FoneLab iOS Восстановление системы, Подключите ваш iPhone к компьютеру с помощью USB-кабеля. выберите Восстановление системы iOS в окне Затем нажмите Start для доступа к средствам устранения неполадок системы iOS.
Шаг 2 Выберите Стандартный режим or Расширенный режим исходя из ваших потребностей. Позже, нажмите подтвердить двигаться дальше.
Шаг 3 Информация о вашем iPhone или iPad будет отображаться в главном интерфейсе. щелчок Оптимизировать начать исправление проблем с обновлением iOS.
Шаг 4 В Расширенный режим, Вы можете проверить информацию о прошивке, включая категорию устройства, тип устройства, модель устройства и версию обновления iOS. Вы также можете установить обновление до последней версии iOS (необязательно). Позже, нажмите Ремонт для завершения процесса.
Не обошлось без косяков
В релизной версии iOS 12 можно найти небольшие косяки верстки. Например, вот так съезжают шрифты в обновленном App Store:
А вот так выглядит нижняя часть экрана переключения между вкладками в Safari:
Нечто подобное встречалось и после релиза iOS 10 и было поправлено в последующих минорных обновлениях.
Причиной тому – низкое разрешение экранов iPhone 5s/SE, в которое не вписываются типовые элементы верстки. Практически наверняка это поправят в дальнейших апдейтах системы.
Что делать если резервная копия iPhone не создавалась?
Убедитесь, что устройство подключено к сети Wi-Fi. Проверьте скорость отправки данных. Оставьте устройство подключенным к источнику питания и сети Wi-Fi на 24 часа. Если резервное копирование еще не завершено, создайте архив важных данных и обратитесь в службу поддержки Apple.
Не забывайте о питании
Очень важен вопрос зарядки вашего устройства. Возможно, для некоторых это будет звучать странно или нелепо, но это факт. Если ваше устройство не будет заряжено хотя бы на 50 %, то о новой версии можно забыть и отправляться в увлекательное путешествие до розетки.
У вас еще достаточно времени, просто порадуйте розеточку визитом своевременно, чтобы 3 июня, когда первая бета iOS 13 станет доступна, быть полным энергии.
Что делать, если установлена iOS 14 или iPadOS 14 beta
Переходим в Настройки –> Основные –> Об этом устройстве и смотрим в строку Версия ПО.
Важно: если хотите и дальше пользоваться бетами iOS 14/iPadOS 14, не удаляйте профиль. Сейчас у вас установлена предрелизная версия ОС, которая не отличается от релизной. А так вы сможете и дальше качать бета-версии.
При установленной iOS 14 делаем следующее:
1. Открываем Настройки –> Основные –> Профили и удаляем профили для установки публичных версий или систем для разработчиков.
2. Перезагружаем устройство.
3. Убеждаемся, что смартфон не видит доступных обновлений (Настройки –> Основные –> Обновление ПО).
4. Делаем резервную копию в iTunes или в iCloud.
Теперь вы готовы к выходу финальной версии iOS 14, обновление прилетит ближе к 20:00 по московскому времени.
Как обновить приложения на айфоне iOS 14?
Обновление приложений на iPhone, iPad или iPod touch вручную
- Откройте магазин App Store.
- Нажмите значок профиля в верхней части экрана.
- Прокрутите для просмотра ожидающих обновлений и примечаний к выпуску. Нажмите «Обновить» рядом с приложением, чтобы обновить только его, или нажмите «Обновить все».
Как ускорить обновление айфона?
Как ускорить iPhone после обновления?
- Сделайте перерыв на ночь …
- Обновите свои приложения …
- Удалите лишние программы …
- Отключить фоновую активность приложения …
- Очистите оперативную память вашего iPhone. …
- Включите «Уменьшение движения» …
- Удалите файлы cookie и историю браузера …
- Принудительная перезагрузка
Почему мое обновление занимает так много времени
Когда вы готовите iPhone к обновлению программного обеспечения, вы должны убедиться. Что у вас есть стабильное соединение Wi-Fi и сотовые данные не работают для обновления программного обеспечения iOS. В то же время вы должны держать батарею полной или держать USB-кабель подключенным. Поэтому, если ваш iPhone так долго обновляется, вот некоторые возможные причины, перечисленные ниже:
- Нестабильное даже недоступное подключение к интернету
- Подключение кабеля USB неустойчиво или прервано
- Загрузка других файлов во время загрузки файлов обновления iOS
Для решения вышеуказанных проблем вы можете проверить следующие методы. Чтобы исправить обновление iPhone занимает так много времени или не может загрузить iOS 14.
Что делать в принципе. Если обновление iPhone занимает целую вечность для загрузки
Метод 1. Принудительно Перезагрузите Устройство
Когда ваш iPhone / iPad застрял в процессе загрузки, ваше устройство может не стать гладким само по себе. Эта проблема обычно вызвана некоторыми хитрыми хитростями. Просто принудительная перезагрузка вашего iPhone может исправить это.
- Если вы используете iPhone 8 / X/XS (Max)/XR/11, сначала нажмите и отпустите клавишу увеличения громкости. А затем нажмите и отпустите клавишу уменьшения громкости. Наконец нажмите клавишу питания. Пока не увидите логотип Apple.
iPhone 8/X/XS / XR принудительный перезапуск
- Если вы используете iPhone 7/7 Plus. Чтобы принудительно перезагрузить iPhone. Просто нажмите и удерживайте клавишу уменьшения громкости и клавишу питания одновременно. Пока не увидите логотип Apple.
iPhone 7/7 Plus принудительный перезапуск
- Если вы используете iPhone 6/6 +/6s/6s + или более раннюю модель. Вам нужно нажать и удерживать кнопку home и кнопку sleep не менее десяти секунд. Пока не появится логотип Apple.
iPhone 6 Series и более ранние модели принудительно перезапускаются
Метод 2. Проверьте Свое Подключение К Интернету
Иногда нестабильная сеть может сделать ваш процесс обновления iOS слишком долгим. Очень важно. Чтобы вы подключились к надежной и стабильной сети. Когда решите начать обновление. Итак, что вы должны сделать, так это очень тщательно проверить сетевые настройки прямо перед установкой.
Проверьте Подключение Wi-Fi
Метод 3. Сброс Сетевых Настроек
Вы также можете сбросить сеть, чтобы удалить все сбои, которые могли бы создать помехи в сетевом соединении. Если вас спросят. Введите пароль для подтверждения выбора. После этого перезагрузите iPhone и снова загрузите обновление.
Сброс Сетевых Настроек
Метод 4. Проверьте и освободите место на iPhone / iPad
Еще одна возможная причина, по которой ваш процесс загрузки обновлений iOS 14/13 заморожен, заключается в том. Что на вашем iPhone/iPad недостаточно места. Обновление iOS 14/13 требует как минимум 2 ГБ памяти, поэтому, если вы обнаружите. Что загрузка занимает слишком много времени. Перейдите к проверке хранилища вашего устройства.
Закончив освобождать место. Попробуйте еще раз загрузить файл обновления iOS.
Проверьте Место Для Хранения
Метод 5. Проверьте наличие проблем с сервером Apple
Если вышеперечисленные 4 метода не могут исправить обновление. Занимающее так много времени. Или обновление все еще не завершено, возможно. Вам нужно проверить проблемы с сервером Apple. Как правило, когда выпускается новое программное обеспечение, могут возникнуть некоторые застревающие проблемы. Так что вы можете подождать. А затем удалить и загрузить обновление снова. Кроме того, вы можете обратиться в Службу поддержки Apple. Чтобы узнать. Не возникло ли у вашего устройства проблем с сервером Apple.
Способы устранения проблем с iPhone при обновлении до iOS 14.
Есть 2 основных способа, которые мы можем порекоммендовать для выяснения причин и устранения проблем с обновлением и функционированием устройства:
- Способ 1 — для тех, кто любит разбираться в настройках телефона и хорошо знает
- Способ 2 — использовать надежную утилиту для автоматической проверки телефона
Нужно ли устанавливать обновления на айфон?
Обновлять – и iOS-прошивку, и iOS-приложения, – конечно, надо.
Обновление устройства по беспроводной сети
Если появляется сообщение о наличии обновления, нажмите «Установить». Можно также выполнить следующие действия.
- Поставьте устройство на зарядку и подключитесь к Интернету по сети Wi-Fi.
- Перейдите в меню «Настройки» > «Основные», а затем нажмите «Обновление ПО».

Если при обновлении по беспроводному подключению появляется ошибка или не хватает свободного места
Узнайте, что делать, если при попытке обновления через беспроводную сеть вы получаете сообщение об ошибке. Если выполнить обновление с использованием беспроводного подключения не удается из-за нехватки свободного места, можно обновить программное обеспечение с помощью компьютера или вручную удалить содержимое с устройства. Независимо от способа установки обновления — с помощью компьютера или через беспроводное соединение, — после завершения процесса объем свободного места на устройстве не изменится.
Установка некоторых обновлений ОС через беспроводную сеть невозможна. Подключение через VPN или прокси-сервер может препятствовать связи устройства с серверами обновления.
Способ 1. Ищем самостоятельно проблему с зависанием телефона на этапе подсчёта оставшегося времени или подготовки обновления.
Перезагрузка.
Попробуйте сначала сделать обычную перезагрузку – зажмите и удерживайте кнопку включения питания пока не всплывет окно команды отключения. Проведите пальцем по слайдеру команды отключения. iPhone перезагрузиться, еcли вы подтвердите действие. Если телефон не реагирует на удерживание кнопки питания, прийдется сделать экстренную перезагрузку. Экстренная перезагрузка – это крайняя мера и использовать ее следует в исключительных случаях.
Проверка наличия свободной памяти.
При использовании телефона приложения записывают достаточно много информации во внутреннюю память iPhone для того, чтобы экономнее использовать ресурсы. Проверьте количество свободной памяти на Вашем устройстве, мы рекомендуем оставлять для установки iOS 14 не менее 16Гб.
Краткая инструкция как это сделать:
1. Откройте «Настройки» >>> «Основные» >>> «Хранилище iPhone».
2. Выберите ненужные Вам приложения, фото, видео, прочее и удалите их.
Проверка подключения устройства к сети.
Иногда сбой в настройках подключения к сети бывает причиной того, что iPhone застывает на подсчете оставшегося времени. Поэтому при запуске обновления операционной системы до iOS 14 очень важно обеспечить стабильное подключение к сети Интернет, — или Wi-Fi от роутера, или 4G от оператора сотовой сети. При обновлении разместите телефон в месте, где обеспечен надежный сигнал Wi-Fi или 4G.
Удалить пакет обновления и повторно его загрузить.
Быстрым и зачастую эффективным способом решения проблемы является также переустановка самого обновления. Вам необходимо всего лишь удалить установочный файл обновления, а затем загрузить его на устройство повторно. Для этого выполните несколько несложных действий.
Шаг 1. Перейдите в «Настройки». Откройте раздел «Основные».
Шаг 2. Далее выберите «Хранилище iPhone», найдите в перечне iOS 13, нажмите на опцию «Удаление обновления» и подтвердите его.
Шаг 3. Перезагрузите Ваш iPhone.
Шаг 4. Снова откройте «Настройки». Выберите раздел «Основные», а затем «Обновление ПО».
Шаг 5. Проверьте, является ли доступным обновление до iOS 13. Выберите опцию «Загрузить и установить». Затем вновь выберите «Установить».
Установка пакета обновления до iOS 14.
После перезагрузки, откройте «Настройки» >>> «Основные» >>> «Обновление ПО» и скачайте обновление. Как только обновление успешно загружено, нажмите «Установить». Дождитесь окончания установки.
Также можно обновить телефон до iOS 14 с помощью программы iTunes.
Для этого нужно установить программу, войти в свою учетную запись и подключить телефон. На вкладке “Обзор” выполнить порядок действий для обновления телефона. Если первый способ так и не смог исправить причину с зависанием iPhone в режиме “Подготовка обновления …” или “Подсчет оставшегося времени…” или в режиме яблока, то переходим ко второму способу:
Лучший способ исправить зависание iPhone при обновлении (без потери данных)
Самое полезное решение для устранения зависания iPhone на экране загрузки обновлений — это использование Apeaksoft. Восстановление системы iOS . Вы можете легко и быстро вернуть замороженный или отключенный iPhone в нормальное состояние. Всякий раз, когда ваш iPhone зависает при обновлении или в других ненормальных ситуациях, iOS System Recover может исправить iPhone без потери данных. Кроме того, он поддерживает все устройства iOS, включая iPhone 12 Pro Max, 12 Pro, 12 mini, 12, 11 Pro Max, 11 Pro, 11, 11 Pro, XS Max, XS, XR, iPhone X / 8 Plus / 8/7 Plus. / 7 / SE / 6s Plus / 6s / 6 Plus / 6 / 5c / 5s / 5, модели iPad и iPod.
Основные характеристики Fix iPhone застрял на обновлении приложения
- Fix iPhone застрял на логотипе Apple, Режим DFU, перезапуск цикла, режим восстановления и другие ситуации
- Обнаружение вашего устройства и восстановление системы iPhone из ненормального в нормальное состояние
- Удобный интерфейс и простой в использовании
Как исправить зависание iPhone при обновлении без потери данных
Если iPhone застрял на экране загрузки обновлений, проблема все еще существует, вы можете рассчитывать на профессиональное восстановление системы iOS, чтобы избавиться от этой ситуации. Вы можете бесплатно скачать его и попробовать.
Шаг 1, Запустите iOS Восстановление системы
Бесплатно скачайте и установите программу на свой компьютер с Windows или Mac. Подключите iPhone к компьютеру с помощью кабеля USB. Позже выберите «Восстановление системы iOS».
Шаг 2, Начать исправлять iPhone, замороженный во время или после обновления iOS
Нажмите «Start»после того, как вы прочтете информацию ниже. Вы должны знать, что ваш iPhone будет обновлен до последней версии iOS, когда вы исправите зависший iPhone во время обновления iOS. Кроме того, iPhone после взлома будет снова восстановлен до состояния без взлома.
Шаг 3, Переведите ваш iPhone в режим восстановления
Следуйте инструкциям на экране войти в режим восстановления или режим DFU вручную. После этого iOS System Recovery сможет успешно обнаружить ваш замороженный iPhone.
Шаг 4, Исправить зависание iPhone на панели обновления
Тщательно проверьте информацию об обнаруженном iPhone. Ударить «Ремонт», чтобы загрузить пакет прошивки и безопасно исправить зависший iPhone. У вас уйдет несколько минут, чтобы iPhone завис при обновлении из-за зависания на логотипе Apple или индикаторе выполнения без потери данных.
Как исправить неизвестные системные проблемы, когда обновление iPhone занимает целую вечность
Когда обновление iPhone загружается целую вечность, это означает, что вы не можете обновить свой iPhone нормально. И вы можете столкнуться с проблемами iPhone won’t update, такими как застрявший при проверке обновления, застрявший при подготовке обновленияили запрошенное обновление iOSи т. д. Затем вы не можете пропустить этот полный инструмент восстановления iOS, который является
AnyFix-iOS System recovery. Это может помочь вам исправить большинство системных проблем, включая все эти проблемы обновления. Чтобы решить обновление iPhone. Занимающее целую вечность для загрузки.
- Он может исправить проблемы 5o+ iPhone, охватывающие любой тип застрявшей проблемы. IPhone заморожен и выходит из строя или другие. С которыми вы можете столкнуться.
- 3 режима ремонта предоставляются для выбора в зависимости от того, насколько серьезна ваша проблема.
- Он прилагает все усилия, чтобы убедиться. Что вы можете исправить проблему с наибольшей вероятностью успеха.
Так что теперь просто скачайте AnyFix-iOS system recovery и установите на свой компьютер (Mac & PC). И выполните следующие действия, чтобы исправить проблемы обновления iOS:
Нажмите на восстановление системы
Шаг 2: подключите свой iPhone к компьютеру и выберите 50 + проблем iPhoneНачать сейчас.
Выберите проблемы с iPhone и начните прямо сейчас
Шаг 3: Теперь вам нужно выбрать режим для ремонта в соответствии с вашей проблемой.
А стандартный режим ремонта способен исправить большинство проблем, и никакие данные не будут стерты. Вы можете нажать стандартную кнопку ремонта, чтобы продолжить.
Выберите режим для восстановления
Шаг 4: Далее AnyFix обнаружит ваш iPhone, и вам нужно нажать кнопку загрузки, чтобы получить соответствующую прошивку.
Шаг 5: после загрузки прошивки вы можете нажать кнопку Исправить сейчас, чтобы продолжить. Затем вам нужно перевести свой iPhone в режим восстановления. Как только iPhone войдет в режим восстановления, AnyFix начнет ремонт.
После завершения ремонта ваш iPhone перезагрузится и
обновится до последней версии системы, поддерживаемой устройством.
Источник