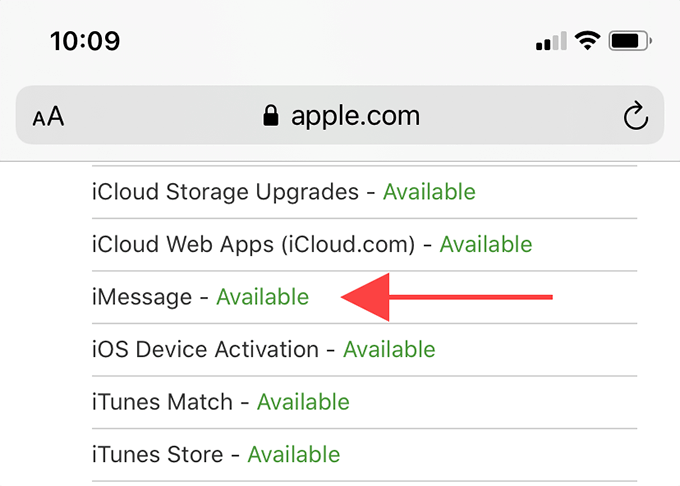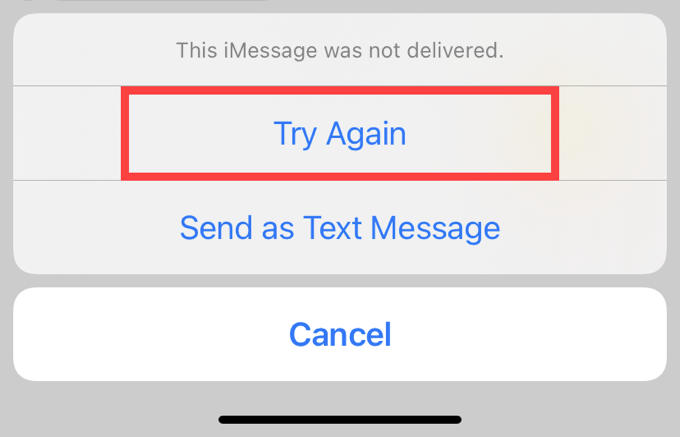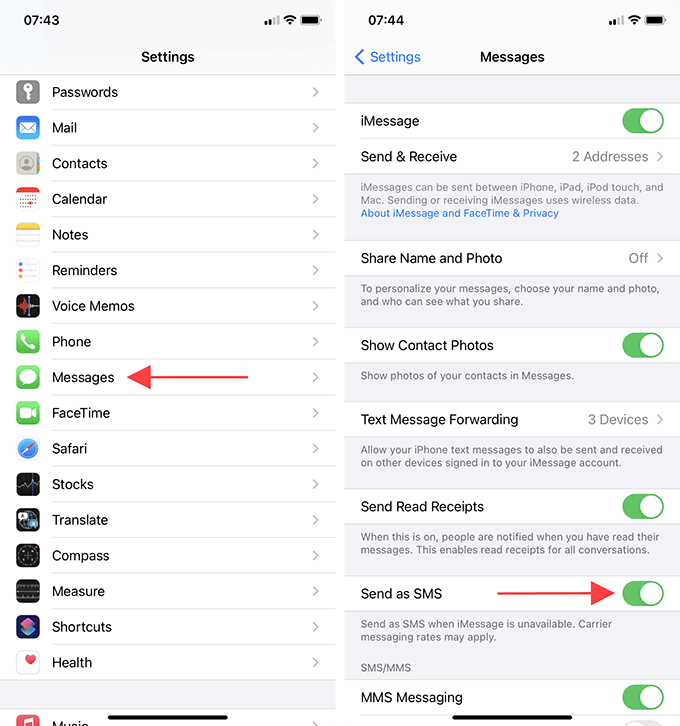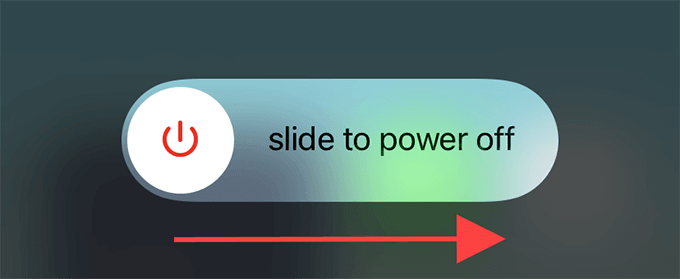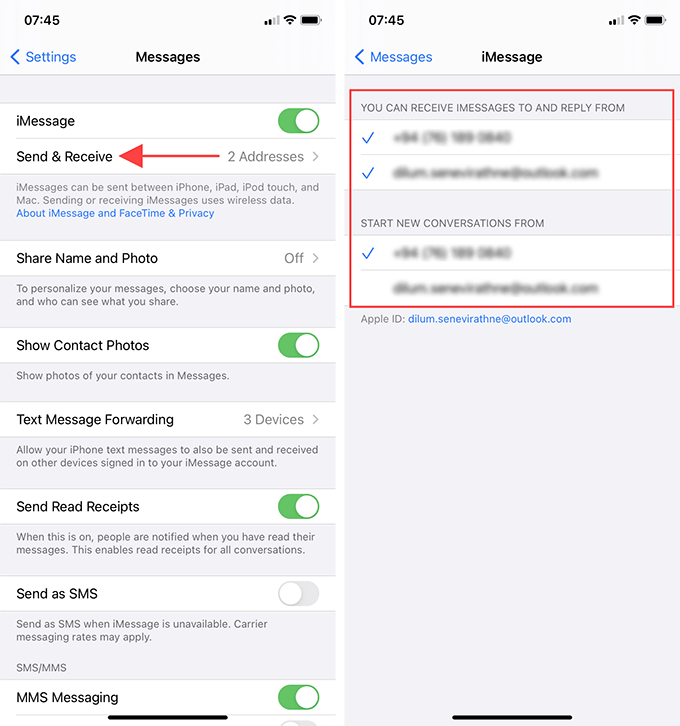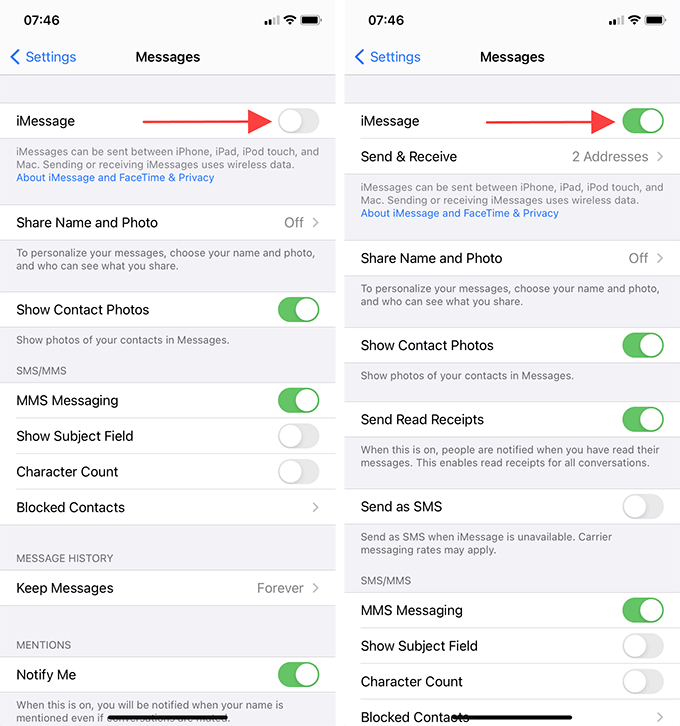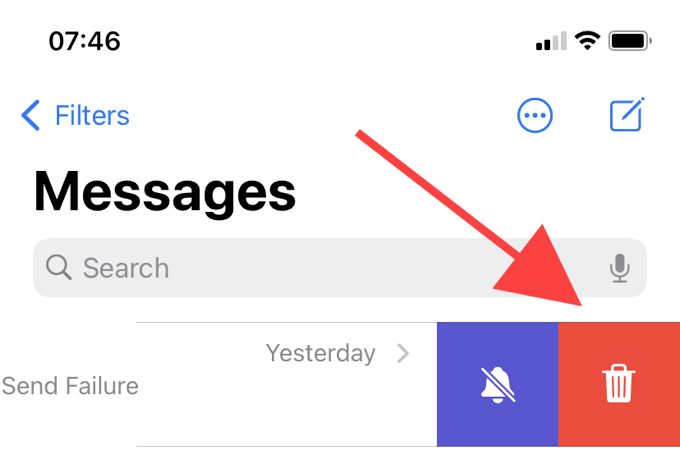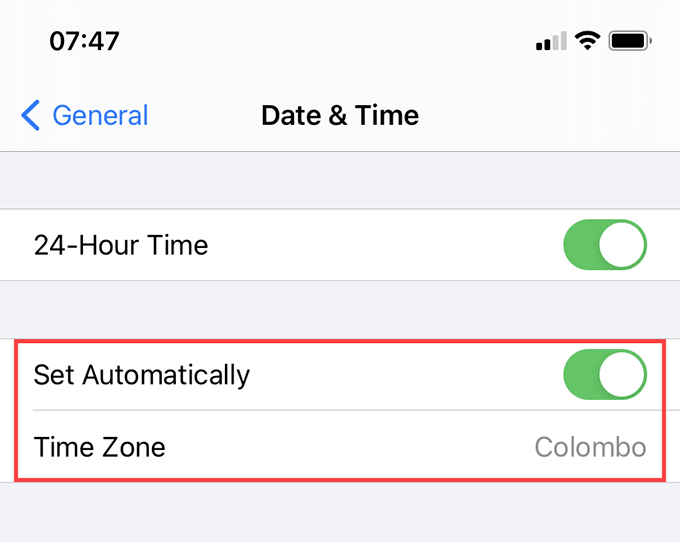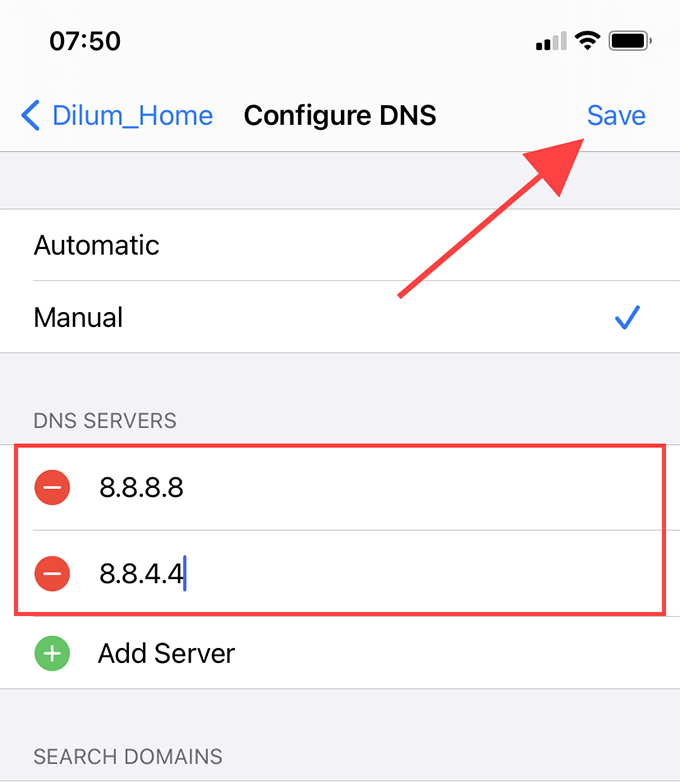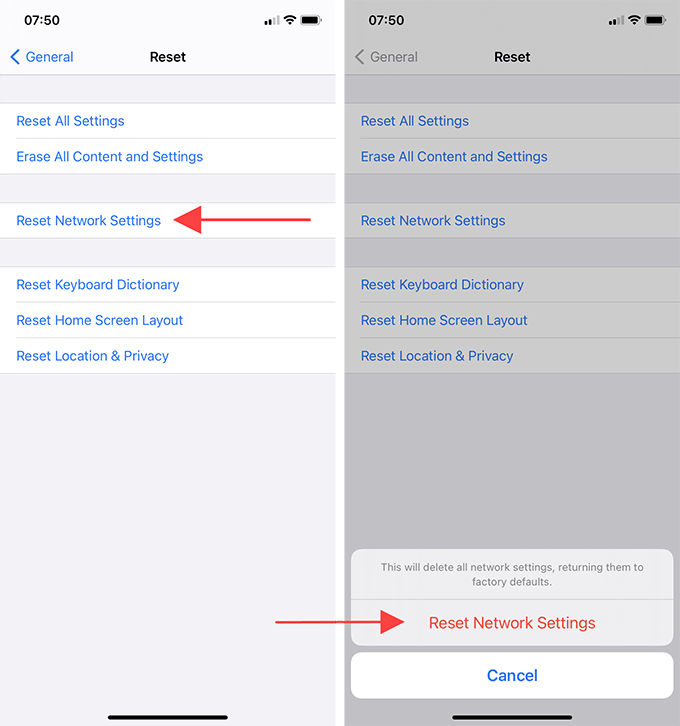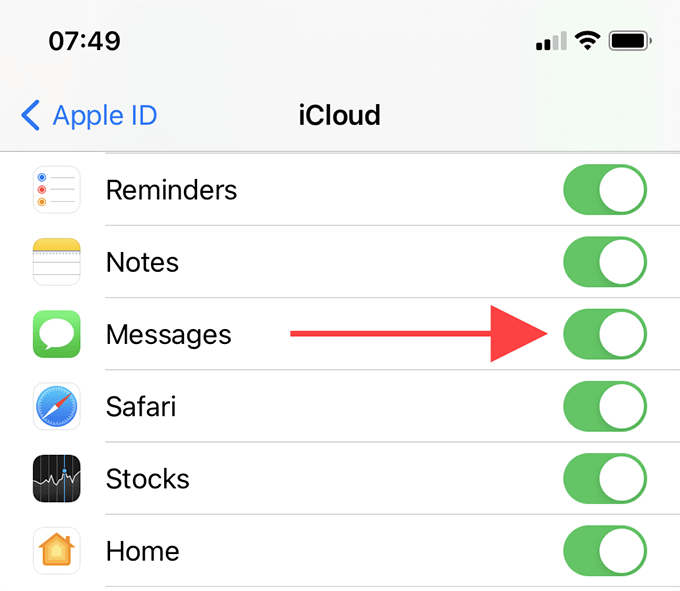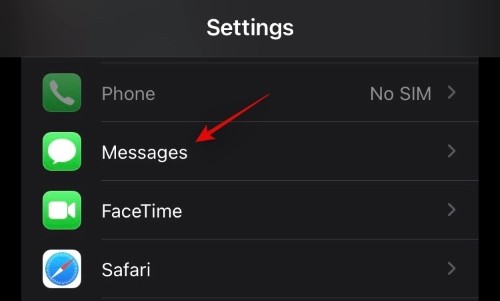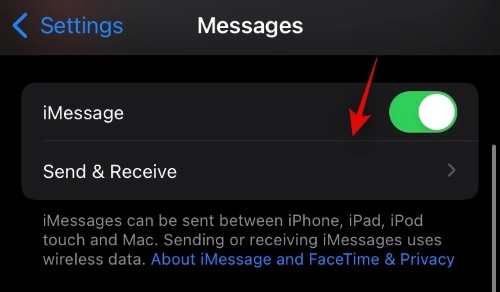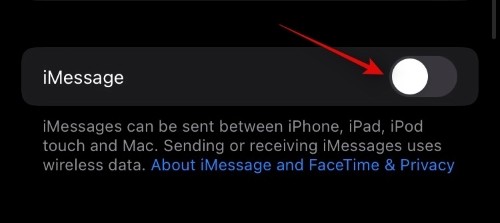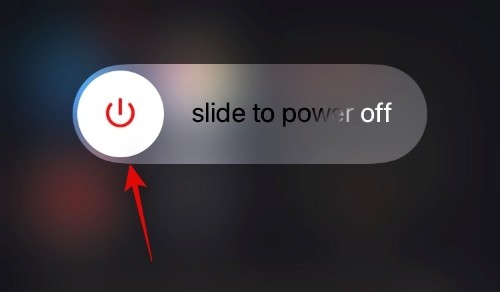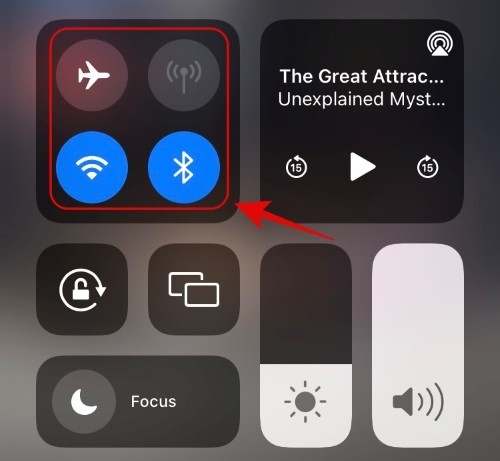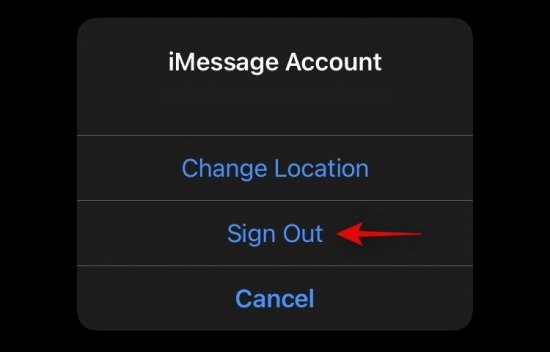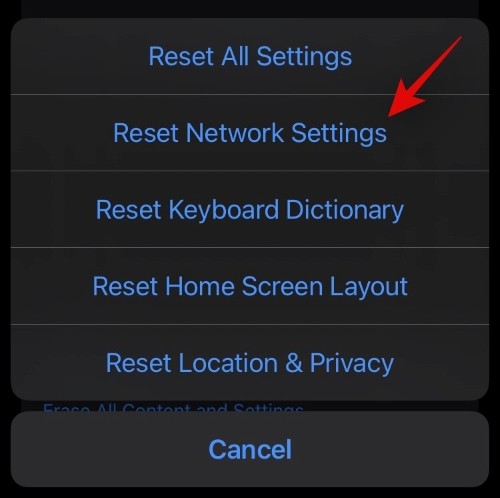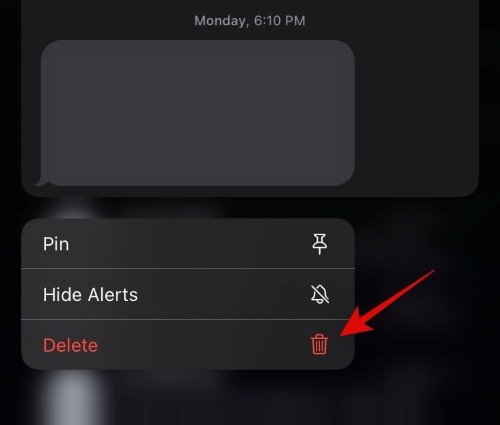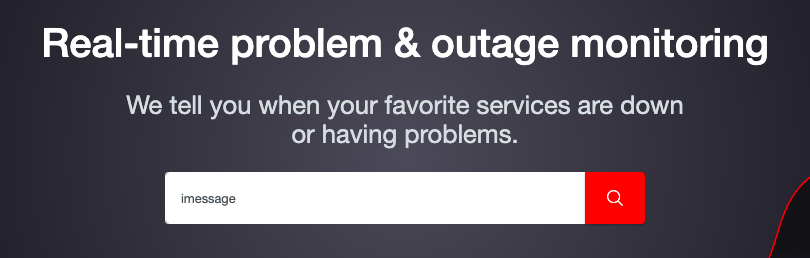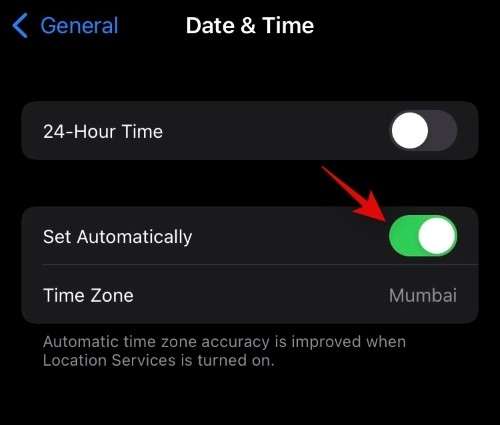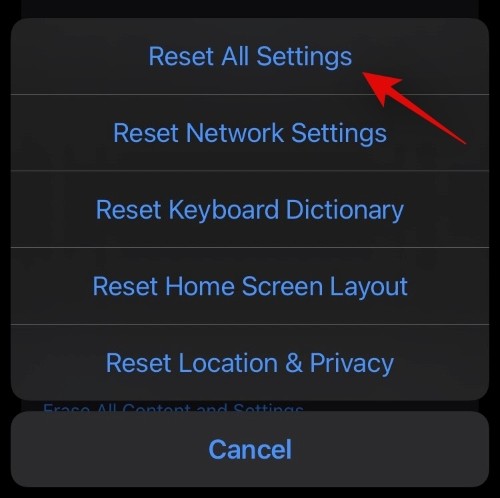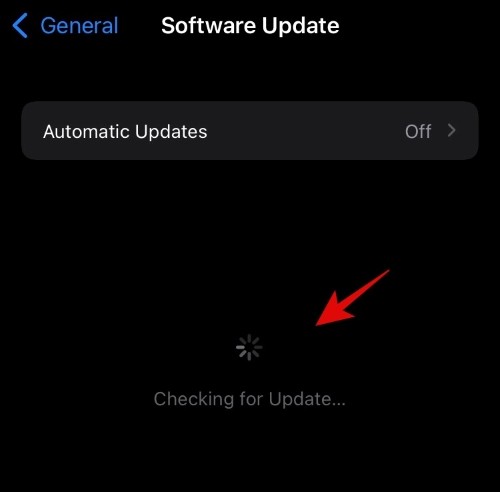- Если не удается включить iMessage или FaceTime или выполнить вход в эти службы
- Проверка настроек устройства
- Выключение и перезапуск служб iMessage и FaceTime
- На следующий день активация все еще не выполнена?
- Дополнительная помощь
- iMessage не работает на iPhone: 13 способов исправить
- 1. Проверьте состояние системы iMessage.
- 2. Проверьте Wi-Fi / сотовые данные.
- 3. Отправить сообщение повторно
- 4. Включение / отключение отправки как SMS.
- 5. Выключите и снова включите iPhone.
- 6. Проверьте настройки iMessage.
- 7. Включение и выключение iMessage.
- 8. Обновите iOS.
- 9. Удалить разговор / повторить попытку
- 10. Проверьте дату и время.
- 11. Изменить DNS (только Wi-Fi)
- 12. Сбросить настройки сети.
- 13. Синхронизация сообщений с iCloud.
- Снова начать использовать iMessage
- Почему мой iMessage не работает? Устранение проблем с iMessage в iOS 15
- Почему iMessage не работает?
- Исправлено: уведомления iMessage не работают
- Возможные исправления распространенных проблем с iMessage на iPhone на iOS 15
- Решение № 1. Убедитесь, что у получателя включен iMessage.
- Решение № 2. Сбросьте приложение iMessage
- Решение № 3: проверьте параметры подключения
- Решение №4: выйдите из iCloud и войдите снова
- Решение № 5: сбросить настройки сети
- Решение № 6. Удалите несколько сообщений.
- Решение № 7. Проверьте, работают ли серверы Apple.
- Решение №8: сбросить настройки часового пояса
- Решение № 9: сбросить все настройки
- Решение № 10: обратитесь в Apple
- Решение №11: дождитесь обновления
Если не удается включить iMessage или FaceTime или выполнить вход в эти службы
Чтобы использовать службу iMessage или FaceTime на устройстве iPhone, iPad или iPod touch, необходимо активировать ее. Если в процессе активации выводится сообщение об ошибке, выполните следующие действия.
При активации iMessage или FaceTime возможен вывод одного из следующих сообщений.
- Ожидание активации
- Не удалось выполнить активацию
- При активации произошла ошибка
- Не удалось выполнить вход, проверьте сетевое подключение
- Не удается подключиться к серверу iMessage. Повторите попытку.
Проверка настроек устройства
- Убедитесь в наличии подключения к сотовой сети передачи данных или к сети Wi-Fi. При использовании устройства iPhone для активации телефонного номера в приложениях iMessage и FaceTime потребуется обмен сообщениями SMS. В зависимости от оператора за отправку SMS-сообщения может взиматься плата.
- Выберите «Настройки» > «Основные» > «Дата и время» и убедитесь, что ваш часовой пояс задан правильно.
Выключение и перезапуск служб iMessage и FaceTime
- Перейдите в меню «Настройки» > «Сообщения» и выключите функцию iMessage.
- Перейдите в меню «Настройки» > FaceTime и отключите FaceTime.
- Перезапустите устройство:
- iPhone
- iPad
- iPod touch
- Снова включите функции iMessage и FaceTime.
На следующий день активация все еще не выполнена?
Активация iMessage и FaceTime может занять до 24 часов. Если по прошествии 24 часов проблема сохраняется, выполните следующие действия.
- Убедитесь, что на устройстве установлена последняя версия iOS или iPadOS.
- Если используется устройство iPhone, обратитесь к оператору, чтобы убедиться в наличии возможности отправлять и получать сообщения SMS.
- Если iPhone обслуживается оператором, который не упомянут в статьях об операторах сотовой связи, убедитесь, что вы можете отправлять и получать сообщения SMS за рубежом.
- Свяжитесь со службой поддержки Apple.
Дополнительная помощь
В приложениях iMessage и FaceTime можно также использовать ваш адрес электронной почты. Выполните вход на странице учетной записи Apple ID и просмотрите все зарегистрированные в ней адреса электронной почты, включая тот, который вы пытаетесь подтвердить. Если адрес электронной почты неправильный, его можно изменить. Затем выберите вариант повторной отправки рядом с адресом электронной почты, который требуется подтвердить.
Функция FaceTime доступна не во всех странах и регионах.
Информация о продуктах, произведенных не компанией Apple, или о независимых веб-сайтах, неподконтрольных и не тестируемых компанией Apple, не носит рекомендательного или одобрительного характера. Компания Apple не несет никакой ответственности за выбор, функциональность и использование веб-сайтов или продукции сторонних производителей. Компания Apple также не несет ответственности за точность или достоверность данных, размещенных на веб-сайтах сторонних производителей. Обратитесь к поставщику за дополнительной информацией.
Источник
iMessage не работает на iPhone: 13 способов исправить
Вы продолжаете сталкиваться с проблемами при использовании iMessage на своем iPhone? Несмотря на то, насколько хороша служба обмена мгновенными сообщениями Apple, разные вещи могут помешать ей работать должным образом. Сложности на стороне сервера, сбои при подключении, неправильно настроенные параметры iMessage и ошибки — все это может внести свой вклад.
Если iMessage требует много времени для отправки ваших сообщений, не может их доставить или неправильно синхронизирует разговоры, вам могут помочь следующие методы устранения неполадок. Не каждое исправление подойдет для вашей конкретной проблемы, поэтому не стесняйтесь пропускать те, которые не подходят.
1. Проверьте состояние системы iMessage.
iMessage направляет ваши сообщения через серверы Apple. Если у вас не было проблем с использованием сервиса всего мгновение назад, но iMessage сейчас не работает, то стоит проверить, нет ли проблем на стороне сервера.
Отправляйтесь в Статус системы Apple страницу и прокрутите вниз до iMessage. Если вы видите известную проблему в списке рядом с ней, вы должны подождать, пока Apple не решит ее. Если проблем нет, вместо этого вы должны увидеть зеленую точку или тег «Доступен».
2. Проверьте Wi-Fi / сотовые данные.
Убедитесь, что с вашим интернетом все в порядке. Попробуйте открыть несколько веб-сайтов в Safari, воспроизвести несколько видео на YouTube и т. Д. Если они загружаются нормально, пропустите. Если нет, вот несколько простых вещей, которые вы можете попробовать.
- Перезагрузите маршрутизатор Wi-Fi.
- Подключитесь к другой сети Wi-Fi.
- Продлить аренду Wi-Fi.
- Откройте Центр управления iPhone и включите и выключите режим полета.
- Убедитесь, что вы не израсходовали свою дневную или ежемесячную квоту сотовых данных.
- Отключите VPN (виртуальная частная сеть).
Существуют и другие проблемы с подключением, которые могут привести к тому, что iMessage не будет работать.
3. Отправить сообщение повторно
Если iMessage не может доставить сообщение из-за кратковременной проблемы с подключением, либо на вашей стороне, либо на стороне получателя, оно все равно может пройти, если вы повторно отправите его через некоторое время.
Для этого коснитесь восклицательного знака красного цвета рядом с недоставленным сообщением и выберите «Повторить попытку». В случае возникновения чрезвычайной ситуации вы также можете отправить его как обычное текстовое сообщение. Для этого вместо этого коснитесь параметра «Отправить как текстовое сообщение».
4. Включение / отключение отправки как SMS.
Вы также можете настроить приложение «Сообщения» на автоматическую отправку обычных текстовых сообщений (которые обозначены зелеными текстовыми пузырями) в тех случаях, когда iMessage не работает. Для этого откройте приложение «Настройки» на iPhone, выберите «Сообщения» и включите переключатель рядом с «Отправить как SMS».
Если у вас уже включен этот параметр и вы хотите использовать только iMessage, перейдите в «Настройки»> «Сообщения» и отключите параметр «Отправить как SMS». Это не повлияет на разговоры с контактами, не относящимися к iMessage. Вы также можете повторно отправить неудавшиеся сообщения как обычный текст.
5. Выключите и снова включите iPhone.
Попробуйте выключить iPhone, а затем снова включить. Одно только это может устранить случайные ошибки или сбои, которые мешают нормальному функционированию приложений, таких как Сообщения.
- Если ваш iPhone использует Face ID, быстро нажмите и отпустите кнопку увеличения громкости, нажмите и отпустите кнопку уменьшения громкости и нажмите и удерживайте боковую кнопку. Затем смахните вправо по запросу «Сдвинуть для выключения», чтобы выключить iPhone. Подождите несколько секунд, затем снова нажмите и удерживайте боковую кнопку, чтобы включить его.
- Если ваш iPhone использует Touch ID, нажмите боковую кнопку, чтобы отобразить запрос Slide to Power Off. Выключив iPhone, снова нажмите и удерживайте боковую кнопку, чтобы включить его.
6. Проверьте настройки iMessage.
Если iMessage по-прежнему не работает, а ваш iPhone не отправляет или не принимает сообщения от определенного набора контактов iMessage, проверьте, правильно ли настроена служба.
Откройте приложение «Настройки», нажмите «Сообщения» и выберите «Отправить и получить». Затем убедитесь, что вы выбрали свой номер телефона и соответствующие адреса электронной почты, которые хотите получать и отвечать на iMessages. Вы можете установить это в разделе Вы можете получать сообщения iMessages и отвечать от них.
Кроме того, убедитесь, что вы выбрали правильный номер телефона или адрес электронной почты, с которого вы хотите начать беседы iMessage, в разделе Начать новые беседы из.
7. Включение и выключение iMessage.
Выключение и повторное включение iMessage — еще одно исправление, которое может помочь решить проблемы с медленными или недоставленными сообщениями. Откройте приложение «Настройки» и выберите «Сообщения». Затем выключите переключатель рядом с iMessage.
Перезагрузите ваш iPhone. Затем вернитесь в «Настройки»> «Сообщения» и включите переключатель рядом с iMessage.
Примечание. Повторная активация iMessage вашему iPhone может занять до нескольких минут.
8. Обновите iOS.
Если вы недавно обновились до новой версии iOS, важно продолжать устанавливать последние инкрементные обновления. Это позволяет исключить любые известные программные ошибки, мешающие правильной работе iMessage.
Для этого откройте приложение «Настройки», выберите «Общие» и нажмите «Обновление программного обеспечения». Если в списке есть обновление программного обеспечения, нажмите «Загрузить и установить».
9. Удалить разговор / повторить попытку
Если iMessage не работает только с определенным контактом, попробуйте начать новый разговор с нуля. Начните с удаления текущей цепочки — проведите по ней вправо и коснитесь значка корзины. Если у вас есть важные вложения, вы можете сохранить их перед тем, как это сделать.
Затем нажмите значок «Новое сообщение» в правом верхнем углу приложения «Сообщения», чтобы начать новый разговор.
10. Проверьте дату и время.
На вашем iPhone выбран правильный часовой пояс? В противном случае iMessage может работать некорректно.
Зайдите в Настройки> Общие> Дата и время. Затем включите переключатель рядом с «Установить автоматически». Или нажмите Часовой пояс, чтобы выбрать часовой пояс вручную.
11. Изменить DNS (только Wi-Fi)
Ваши сообщения iMessages не проходят, когда они подключены только к определенному соединению Wi-Fi? Смена DNS (система доменных имен) к популярной службе DNS, такой как Google DNS.
- Откройте приложение «Настройки» и нажмите Wi-Fi.
Коснитесь значка i рядом с активным подключением Wi-Fi.
Нажмите «Настроить DNS».
Выберите «Вручную», а затем удалите существующие DNS-серверы.
Добавьте следующие DNS-серверы.
Откройте приложение «Сообщения» и попробуйте повторно отправить все неудачные сообщения iMessages.
12. Сбросить настройки сети.
Если у вас все еще есть проблемы с iMessage, вы можете сбросить настройки сети. Откройте приложение «Настройки», нажмите «Общие», нажмите «Сброс» и нажмите «Сбросить настройки сети». Затем снова нажмите «Сбросить настройки сети» для подтверждения.
Примечание. Процедура сброса удалит все сохраненные сети Wi-Fi, поэтому вам придется снова подключиться вручную позже.
13. Синхронизация сообщений с iCloud.
Приложение «Сообщения» не может синхронизировать беседы iMessage с остальными вашими устройствами? Если да, проверьте, включены ли сообщения в iCloud. Для этого зайдите в «Настройки»> «Apple ID»> «iCloud» и включите переключатель рядом с «Сообщения», если он отключен.
Вы должны повторить это и на других устройствах Apple. На iPad процесс работает точно так же. Однако на Mac вы должны сначала открыть приложение «Сообщения», выбрать «Сообщения» в строке меню, выбрать «Настройки», перейти на вкладку iMessage и затем установить флажок «Сообщения в iCloud».
Снова начать использовать iMessage
Надеюсь, вышеуказанные исправления сработали, и вы вернулись к использованию iMessage в обычном режиме на своем iPhone. Вы также можете решить аналогичные проблемы, связанные с iMessage, на Mac. Или просто закончите день и вместо этого поиграйте в несколько игр iMessage с друзьями.
Источник
Почему мой iMessage не работает? Устранение проблем с iMessage в iOS 15
IMessage от Apple — один из самых популярных сервисов обмена мгновенными сообщениями на планете. Этот эксклюзивный сервис Apple настолько хорош, что сохраняет лояльность пользователей Apple к экосистеме и даже убеждает пользователей Android переключиться на другую сторону.
Недавно выпущенная iOS 15 также имеет встроенный iMessage, как и все ее предшественники. К сожалению, служба работает не у всех пользователей iOS 15. Сегодня мы попытаемся выяснить, почему это так, и расскажем, как исправить проблемы с iMessage на вашем устройстве iOS 15. Теперь, без лишних слов, приступим к делу!
Почему iMessage не работает?
Оглядываясь назад, кажется, нет особой причины, по которой iMessage не будет работать на вашем смартфоне iOS 15. Однако, вообще говоря, каждый раз, когда мы получаем новое обновление, возникают случайные проблемы совместимости приложений, и iMessage на iOS 15 не является исключением.
Несанкционированные ошибки, ошибки активации, проблемы с подключением и сетевые ошибки становятся обычным явлением после выхода новой версии iOS, и вы должны быть готовы решать их по очереди. Ниже мы научимся устранять каждую из этих проблем.
Связанный: Что такое «Доступно вам» на iPhone на iOS 15?
Исправлено: уведомления iMessage не работают
Если вам кажется, что iMessage работает, и у вас возникают проблемы с уведомлениями, мы рекомендуем вам попробовать Решение № 1 и Решение № 4. Переключение iMessage должно помочь перезапустить фоновые службы, что поможет решить проблемы с уведомлениями для большинства пользователей.
Однако, если уведомления по-прежнему не работают, вы можете выйти и снова войти в свою учетную запись, используя Решение №4. Это поможет обновить ваши учетные данные, одновременно обновив приложение iMessage. Это должно помочь вам решить проблемы с уведомлениями.
Возможные исправления распространенных проблем с iMessage на iPhone на iOS 15
iMessage в целом довольно стабильный сервис. Тем не менее, если вы столкнетесь с одной или двумя проблемами, не стесняйтесь попробовать решения, перечисленные ниже, чтобы навсегда избавиться от проблемы.
Решение № 1. Убедитесь, что у получателя включен iMessage.
Если сообщения, которые вы отправляете, становятся зелеными вместо обычного синего цвета iMessage, это означает, что ни у получателя, ни у вас (отправителя) iMessage не активирован. Итак, сначала убедитесь, что iMessage запущен на телефоне получателя, а затем приступайте к решению.
Перейдите в «Настройки» на телефоне, прокрутите вниз и нажмите «Сообщения».
Переключатель справа от iMessage должен быть включен. Если он включен, но вы по-прежнему не можете использовать iMessage, выключите его, подождите 30 секунд и снова включите. Это должно помочь восстановить соединения с серверами iMessage, а также восстановить и запустить службу.
Теперь нажмите «Отправить и получить».
Он предоставит вам список идентификаторов электронной почты и номеров, с которых вы можете отправлять сообщения. Убедитесь, что ваш номер телефона выбран.
Выбрав ваш телефон, у вас не должно возникнуть проблем с использованием iMessage с этого конкретного номера на вашем iPhone.
Связанный: Что означает значок местоположения синей стрелки на iPhone на iOS 15?
Решение № 2. Сбросьте приложение iMessage
Это простейшее решение из всех возможных и, возможно, наиболее эффективное. Все, что вам нужно сделать, это отключить iMessage, перезагрузить устройство и снова включить iMessage. Учитывая, что iMessage запущен на вашем iPhone, сначала перейдите в «Настройки» и прокрутите вниз. Теперь нажмите на приложение «Сообщения». Прямо посередине экрана вы увидите переключатель справа от iMessage. По умолчанию он должен быть включен. Нажмите на него, чтобы выключить.
Теперь нажмите и удерживайте любую из клавиш громкости и боковую кнопку. На вашем экране должно появиться меню питания. Теперь в верхней части экрана вы найдете ползунок выключения питания, продолжайте перемещать ползунок вправо, пока экран не станет полностью темным. Ваш телефон выключится примерно через 30 секунд.
После выключения iPhone нажмите и удерживайте боковую клавишу, чтобы снова включить его. После загрузки перейдите в «Настройки», прокрутите вниз и нажмите «Сообщения». Теперь нажмите переключатель на iMessage, чтобы снова включить его. Активация займет пару секунд, и после ее завершения вы сможете отправлять сообщения из приложения iMessage.
Связанный: Как исправить проблему уведомлений iOS 15 смахивания вправо
Решение № 3: проверьте параметры подключения
Без мобильных данных или Wi-Fi iMessage ничем не отличается от любого другого приложения для обмена сообщениями. Если вы не подключены, все ваши сообщения будут иметь зеленый пузырь. Итак, прежде чем копать глубже, убедитесь, что у вас есть Wi-Fi или мобильный Интернет (предпочтительнее 4G или 5G).
Чтобы включить Wi-Fi, потяните вниз от верхнего правого угла экрана и нажмите кнопку Wi-Fi. Он станет зеленым, показывая, что Wi-Fi подключен. Точно так же нажмите кнопку мобильных данных, чтобы включить данные на вашем iPhone. Кроме того, вы можете нажать кнопку «В самолете», чтобы включить или выключить режим «В самолете». Это довольно эффективный способ мягкого сброса сетевых подключений.
Решение №4: выйдите из iCloud и войдите снова
iCloud может немного сходить с ума после нового обновления программного обеспечения. Итак, лучше всего выйти из службы и снова войти. Таким образом, большинство проблем, связанных с синхронизацией, должно быть решено с помощью быстрого сброса iCloud. Сбросить учетные данные iCloud для iMessage довольно просто. Сначала перейдите в «Настройки», а затем перейдите в «Сообщения». Затем нажмите «Отправить и получить». Ваш идентификатор iCloud будет отображаться прямо под учетными записями обмена сообщениями. Нажмите на него, чтобы увидеть варианты. Затем нажмите «Выйти», чтобы выйти из своей учетной записи iCloud. Наконец, снова войдите в свою учетную запись iCloud и попробуйте iMessage.
Повторный вход в учетную запись должен помочь обновить учетные данные, файлы cookie, токены безопасности и ключи шифрования в фоновом режиме. Если у вас возникли проблемы с iMessage или с самими уведомлениями, вы также можете использовать этот метод для решения своей проблемы. Однако мы рекомендуем также проверить ваши режимы фокусировки.
Связанный: Объяснение проблемы сообщений iOS 15 « Не беспокоить »: как исправить
Решение № 5: сбросить настройки сети
Если перезагрузка и режим полета не работают, неплохо сбросить настройки сети. Каждое устройство iOS поставляется с отдельной областью для сетевых настроек, что делает задачу более единообразной. Сначала перейдите в «Настройки» и нажмите «Общие». Прокрутите вниз и перейдите в раздел «Перенос или сброс». Наконец, нажмите «Сбросить настройки сети» и подтвердите свой выбор, введя свой пароль. Вот и все!
Решение № 6. Удалите несколько сообщений.
Когда у вас на телефоне много мультимедийных сообщений, все может работать очень медленно. Настолько, что вы даже можете спросить, действительно ли служба работает или нет. Если вы относитесь к описанному выше сценарию, мы бы посоветовали вам удалить несколько тяжелых потоков чата и посмотреть, улучшит ли это производительность. Перейдите в приложение «Сообщения», выберите цепочку и удалите ее навсегда.
Решение № 7. Проверьте, работают ли серверы Apple.
Серверы Apple в целом довольно надежны. Однако было несколько случаев, когда они не могли справиться с трафиком и выходили из строя. Когда это происходит, это затрагивает iMessage и другие облачные сервисы.
Существует множество сервисов, которые проверяют, не работает ли приложение или веб-сайт. Downdetector.com — довольно надежный источник для проверки отключений.
Просто найдите iMessage в заданном поле поиска, и Down Detector сообщит вам, правильно ли он работает.
Решение №8: сбросить настройки часового пояса
Если ваш часовой пояс не установлен автоматически, iMessage может столкнуться с неожиданными проблемами. Итак, если ни одно из вышеупомянутых решений не работает для вас, обязательно проверьте настройки своего часового пояса.
Чтобы установить автоматический часовой пояс, перейдите в «Настройки» и нажмите «Общие». Затем откройте «Дата и время» и убедитесь, что часовой пояс установлен автоматически.
Решение № 9: сбросить все настройки
В разделе выше мы говорили о сбросе сетевых настроек. Теперь мы поднимем его на ступеньку выше и расскажем, как можно сбросить все настройки. Это сотрет все ваши настройки и данные, поэтому обязательно сделайте резервную копию, прежде чем нажимать кнопку «Сброс».
Чтобы сбросить все настройки, сначала перейдите в «Настройки» и нажмите «Общие». Теперь перейдите к опции «Перенести или сбросить». Наконец, нажмите «Сбросить все настройки». Подтвердите действие, и все ваши данные будут удалены.
Решение № 10: обратитесь в Apple
Ничего не работает? Может пора обратиться в службу поддержки Apple. Чтобы напрямую связаться с отделом поддержки Apple, нажмите эта ссылка. Вы также можете перейти к эта ссылка чтобы изучить дополнительные варианты поддержки.
Решение №11: дождитесь обновления
iOS 15 — довольно стабильное инкрементное обновление ОС. Однако это не означает, что он не несет изрядной доли ошибок в день выпуска. Неисправный iMessage — распространенная проблема с обновлением iOS, которая, как правило, решается с помощью исправлений. Как всегда, Apple изучает популярные ошибки и вскоре выпустит последующие исправления. Итак, лучше дождаться обновления и как можно скорее подключить его.
Чтобы найти обновления, перейдите в «Настройки»> «Общие»> «Обновление программного обеспечения». Когда для вас станет доступно обновление, вы сможете увидеть и загрузить его.
Источник