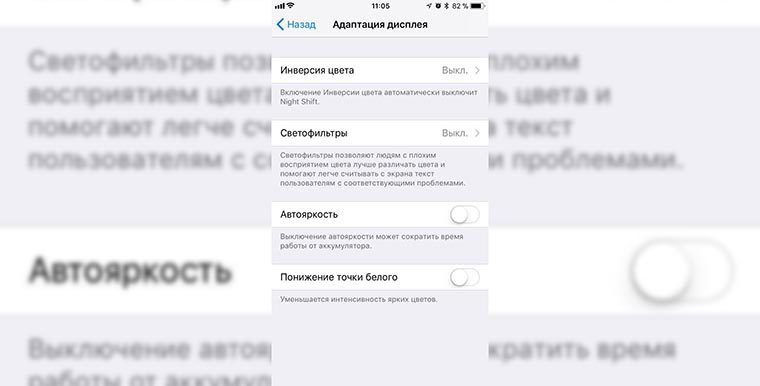- Если iPhone не включается или зависает
- Если экран темный или завис
- На iPhone 8 или более поздней модели, включая iPhone SE (2-го поколения)
- На iPhone 7 или iPhone 7 Plus
- На iPhone 6s или более ранней модели, включая iPhone SE (1-го поколения)
- Если iPhone включается, но зависает в процессе запуска
- Почему дисплей моего iPhone 11 или XS / XS Max / XR такой темный и тусклый?
- Быстрые советы
- Следуйте этим советам, чтобы помочь, когда дисплей вашего iPhone слишком темный или тусклый
- СТАТЬИ ПО ТЕМЕ:
- iPhone новой модели?
- Отключить масштабирование
- Проверить Night Shift и True Tone
- Как исправить проблему с автоматической яркостью на iPhone 11/XS/XS Max/XR
- Ваш дисплей по-прежнему темный или тусклый?
- Экран выглядит желтым?
- Завершение
- Почему экран iPhone самопроизвольно темнеет
- ✏️ Нам пишут:
- Черный экран на iPhone 13/12/11 но он работает, что делать ?
- У айфона погас экран, но он работает — что делать
- Способ 1. Исправить черный экран через жесткий сброс айфона
- Способ 2. Как исправить черный экран на iPhone с помощью iTunes
- Способ 3. Исправить черный экран на айфоне с помощью Tenorshare ReiBoot
Если iPhone не включается или зависает
Узнайте, что делать, если экран iPhone не реагирует на прикосновения либо устройство зависает при включении.
Экран iPhone темный или завис
iPhone завис и отображает только логотип Apple
Если экран темный или завис
Выполните действия для соответствующего устройства.
На iPhone 8 или более поздней модели, включая iPhone SE (2-го поколения)
- Нажмите и быстро отпустите кнопку увеличения громкости.
- Нажмите и быстро отпустите кнопку уменьшения громкости.
- Нажмите и удерживайте боковую кнопку, пока не отобразится логотип Apple.
- Если телефон не включается, выполните следующие действия, чтобы проверить оборудование и зарядить телефон. Может потребоваться зарядка в течение часа.
- Если телефон по-прежнему не включается, обратитесь в службу поддержки Apple.
На iPhone 7 или iPhone 7 Plus
- Нажмите и удерживайте боковую кнопку и кнопку уменьшения громкости, пока не появится логотип Apple.
- Если телефон не включается, выполните следующие действия, чтобы проверить оборудование и зарядить телефон. Может потребоваться зарядка в течение часа.
- Если телефон по-прежнему не включается, обратитесь в службу поддержки Apple.
На iPhone 6s или более ранней модели, включая iPhone SE (1-го поколения)
- Нажмите и удерживайте кнопку «Домой» и боковую или верхнюю кнопку, пока не появится логотип Apple.
- Если телефон не включается, выполните следующие действия, чтобы проверить оборудование и зарядить телефон. Может потребоваться зарядка в течение часа.
- Если телефон по-прежнему не включается, обратитесь в службу поддержки Apple.
Если iPhone включается, но зависает в процессе запуска
Если во время запуска появляется логотип Apple или красный либо синий экран, выполните следующие действия:
- Подключите iPhone к компьютеру. На компьютере Mac с macOS Catalina откройте приложение Finder. На компьютере Mac с macOS Mojave или более ранней версии либо на компьютере с Windows откройте приложение iTunes. Определите версию macOS, установленную на компьютере Mac.
- Выберите iPhone на компьютере.
- Подключив iPhone, выполните следующие действия:
- На iPhone 8 или более поздней модели, включая iPhone SE (2-го поколения): нажмите и быстро отпустите кнопку увеличения громкости. Нажмите и быстро отпустите кнопку уменьшения громкости. Затем нажмите и удерживайте боковую кнопку.




Источник
Почему дисплей моего iPhone 11 или XS / XS Max / XR такой темный и тусклый?
Несколько пользователей заметили, что их модели iPhone 11, дисплеи XR, XS и iPhone XS Max темнее обычного. Дисплеи показывают низкую яркость, даже если на устройстве включена функция автоматической яркости.
Изменение яркости дисплея iPhone заметно людям, которые перешли со старых моделей iPhone.
По умолчанию новые iPhone настроены на низкий уровень отображения. Требуется некоторое использование, прежде чем он сможет адаптироваться к предпочтениям пользователя.
Быстрые советы 
Следуйте этим советам, чтобы помочь, когда дисплей вашего iPhone слишком темный или тусклый
- Отключите масштабирование в настройках специальных возможностей вашего устройства
- Проверить функции Night Shift и True Tone.
- Включить автояркость или выключить и включить.
- Отрегулировать ползунок яркости
- Не использовать фильтр масштабирования — установите для него значение «Нет».
- Отключите любые фильтры при слабом освещении.
- Отключите уменьшение белой точки
СТАТЬИ ПО ТЕМЕ:
- Как настроить параметры отображения iPhone
- Параметры темного режима и инвертирования цветов для iPhone, вот как это можно настроить.
- Почему экран моего iPhone темнее
iPhone новой модели?
Яркость дисплея новых моделей iPhone 11 Pro составляет 800 нит (стандартно), максимальная яркость — 1200 нит (HDR)
В то время как iPhone 11 и серии X, включая iPhone XS, iPhone XS Max и iPhone XR, имеют одинаковые характеристики яркости дисплея
Если у вас возникла эта проблема с функцией автоматического затемнения iPhone, вы не одиноки.
Эта проблема ни в коем случае не связана с оборудованием, так что вы можете немного расслабиться!
Авто -яркость/функция автоматического затемнения контролируется программным обеспечением iOS, которое может изучать пользовательские настройки.
Вы можете быстро решить эту проблему, выполнив следующие шаги, чтобы помочь iOS настроиться на ваши предпочтения.
Отключить масштабирование
- Перейдите в Настройки> Специальные возможности (для более старой версии iOS перейдите в «Настройки»> «Основные»> «Специальные возможности»)
- Нажмите Zoom
- Переключить Zoom off
Проверить Night Shift и True Tone
Прежде чем тратить много времени на устранение неполадок, убедитесь, что функция Night Shift отключена. и включен True Tone .
Night Shift изменяет цвета вашего дисплея на более теплые, например оранжевый и желтый.
True Tone регулирует цвет и интенсивность вашего дисплея в соответствии с текущим окружающим освещением.
Любой из этих параметров дисплея или оба этих параметра могут затемнить ваш экран или сделать его слегка желтоватым или теплым..
Мне нравится нажимать на Центр управления, а затем нажимать на ползунок яркости, чтобы открыть дополнительные сведения.
Сверху измените настройки Night Shift и True Tone, перейдите в Настройки> Дисплей и яркость.
Как исправить проблему с автоматической яркостью на iPhone 11/XS/XS Max/XR
- Начните с того, что поместите iPhone в темную комнату или тускло освещенная область
- Включите отображение экрана вашего iPhone и подождите несколько секунд, пока он не настроится и не покажет вам более темный дисплей.
- Нажмите на Настройки> Специальные возможности> Размер экрана и текста (или Общие> Специальные возможности> Размещение экрана)
- Отключите Уменьшить точку белого и включите Автояркость
- Если автояркость уже включена, выключите ее, подождите 20 секунд и снова включите
- Если автояркость уже включена, выключите ее, подождите 20 секунд и снова включите
- Затем нажмите Настройки> Дисплей и яркость
- Отрегулируйте ползунок яркости в соответствии с вашими предпочтениями
- Перейдите к Настройки> Масштаб (или Общие> Специальные возможности> Масштаб) > Фильтр масштабирования и ch отметьте None в качестве параметра фильтра масштабирования — не используйте настройку Low Light!
- По сути, вы предлагаете программному обеспечению iOS, чтобы в более темных или более темных настройках ваш iPhone использовал уровень яркости, выбранный на шаге 6.
- Выключите устройство. и снова включите его.
- Теперь вы должны увидеть более яркий дисплей, основанный на калибровке, которую вы сделали на шаге 6.
- Затем возьмите свой iPhone 11/XS/XR выберите более яркое место и выполните шаги с 3 по 6 выше, чтобы настроить параметры отображения в ярком окружении.
Приведенные выше шаги должны позаботиться о затемнении или темноте дисплея на вашем новом iPhone . iOS делает это для экономии заряда батареи.
Ваш дисплей по-прежнему темный или тусклый?
- Включение и выключение Уменьшение белой точки в Настройки> Специальные возможности> Размер дисплея и текста (или Общие> Специальные возможности> Размещение дисплея)
- Отключить Автояркость
- Отключите True Tone в Настройки> Дисплей и яркость
Возможно, вам потребуется перезагрузить устройство, чтобы эти изменения настроек остались в силе!
Экран выглядит желтым?
- Перейдите в Настройки> Специальные возможности> Размер экрана и текста (или Общие> Специальные возможности> Размещение экрана) и включите Цветовой фильтр
- Отрегулируйте ползунки Hue и Intensity влево или вправо, пока не достигнете желаемого оттенка экрана. с исчезнувшим желтым оттенком
Завершение
Всегда полезно настроить iPhone на автоматическую яркость для экономии заряда аккумулятора.
Apple iOS обладает удивительной способностью узнавать предпочтения пользователей, когда вы используете свой iPhone.
Большинство настроек, которые вы изменяете в соответствии с вашими предпочтениями, автоматически настраивают устройство. чтобы показать вам ваши предпочтения.
Источник
Почему экран iPhone самопроизвольно темнеет
✏️ Нам пишут:
Что делать, если дисплей iPhone темнеет? Перезагружать пробовала – не помогает.
— Людмила
На передней панели iPhone над разговорным динамиком находятся специальные датчики, которые отвечают за регулировку яркости экрана в зависимости от освещения и приближения к чему-либо.
Так система может делать экран смартфон ярче на улице и темнее в помещении, отключать его при приближении к уху во время разговора и т.д.
Если затемнение экрана происходит без видимой причины, сделайте следующее:
1. Хорошо протрите верхнюю часть дисплея возле динамика. Возможно, в этом месте скопилась грязь или отпечатки пальцев, которые мешают корректной работе сенсора.
2. Поместите iPhone в темное место, а потом быстро перенесите под источник яркого света, например, например, под фонарик. Если датчик рабочий, то произойдет автоматическая корректировка яркости экрана.
3. Перейдите в Настройки – Основные — Универсальный доступ — Адаптация дисплея и отключите Автояркость. Проверьте работу экрана в таком режиме.
Теперь будет просто диагностировать проблему. Если после отключения автояркости наблюдается произвольное затемнение – проблема серьезная, нужно обратиться в сервисный центр. Если после отключения настройки яркость не меняется, дело именно в датчике.
Он может плохо работать при некачественной поклейке защитного стекла или пленки. Возможно, его работе мешает массивный кейс. Часто датчик некорректно работает после ремонта iPhone/замены дисплея или простого вскрытия аппарата.
Если дело не в чехле или пленке, придется идти в сервисный центр.
Источник
Черный экран на iPhone 13/12/11 но он работает, что делать ?
Один из наиболее часто задаваемых вопросов «Мой iPhone работает, даже звонит, но у него черный экран. Что делать?». Такое часто случается, когда роняют аппарат. В простейших случаях нужно просто сделать перезагрузку смартфона. Но иногда такое случается даже при бережном отношении к устройству, и стандартный совет не всегда помогает. Корень проблемы может находиться в обновлении бета-версии или в противоречии между сторонними приложениями. Значит, Вам нужна консультация специалиста, но учтите, что единого стопроцентного решения нет, возможны варианты. Итак…
У айфона погас экран, но он работает — что делать
Способ 1. Исправить черный экран через жесткий сброс айфона
Начинать лучше с самого простого варианта. Процедура общая для всех смартфонов, разница лишь в сочетании кнопок в зависимости от модели:
На моделях iPhone 5 и 6 и их версиях требуется длительное одновременное нажатие двух кнопок: «Power» (Включить/Выключить) и «Home» (Домой) около 10 секунд до появления логотипа (яблока).
На iPhone 7 и 7 Plus то же действие, но с кнопками «Power» (Включить/Выключить) и «Volume Down» (Уменьшение громкости).
На версиях 8 / 8 Plus последовательно быстро нажать и отпустить поочередно «Volume Up» (Увеличение громкости) и «Volume Down» (Уменьшение громкости), затем зажать «Power/Sleep» (Выключить/Сон) до логотипа Apple.
На версиях 11 / XS / X нажмите и удерживайте кнопку увеличения или уменьшения громкости и боковую кнопку до появления ползунка «Выключить».
Если эти действия не помогли, тогда переходим к следующему пункту.
Способ 2. Как исправить черный экран на iPhone с помощью iTunes
Когда перезагрузка не помогает, остается вариант со сбросом смартфона до заводских настроек. При этом можете выбрать любую версию, желательно последнюю, личные данные восстанавливаются из резервной копии, но весь последующий контент может быть утрачен. Традиционно, это делается с использованием программы iTunes и перезагрузкой самого устройства.
Шаг 1. Запустить приложение iTunes на компьютере. Подключить смартфон к компьютеру через USB-кабель.
Шаг 2. Если устройство отобразилось на компьютере, можете сделать текущую резервную копию, чтобы сохранить последние добавления: «Настройки» > «Обзор» > «Создать копию сейчас». По окончании проверьте правильность сохранения по дате и времени последней копии.
Для сброса до заводских настроек нажмите здесь же кнопку «Восстановить [устройство]» (отмечено красным цветом). По запросу для подтверждения еще раз нажать «Восстановить». Далее программа переустанавливает последнюю версию iOS, устройство автоматически перезапускается. Теперь Вы сможете его настроить как новое и вернуть сохраненные данные кнопкой «Восстановить из копии».
Шаг 4. Если устройство не отобразилось, перезагрузите iPhone в зависимости от его модели (смотрите предыдущий пункт) и продолжайте удерживать кнопки до включения режима восстановления и появление изображения:
Далее на компьютере должно появиться сообщение:
Выберите «Обновить». В этом случае выполняется попытка переустановить ОС iOS без удаления персональных данных. Не вмешивайтесь в работу программы, загрузка займет менее 15 минут, в противном случае устройство само закончит работу в режиме ошибки. Тогда следует повторить пункты 2 и 4, или обратиться к специальным приложениям, таким как Tenorshare ReiBoot.
Способ 3. Исправить черный экран на айфоне с помощью Tenorshare ReiBoot
Очень качественное приложение. Полностью совместим с последними версиями iPhone 13/13 Pro и iOS 15. Приложение выпускается в двух версиях: «Tenorshare ReiBoot» и «Tenorshare ReiBoot Pro».
Tenorshare ReiBoot является лучшей бесплатной программой, которая позволяет решать самые распространенные проблемы, такие как завис на iTunes (режим «Войти в режим восстановления») и вернуть к работе iOS-устройство (режим «Выйти из режима восстановления»). Эти операции производятся буквально в один клик с сохранением личных данных и без запроса пароля. Tenorshare ReiBoot Pro дополнительно решает проблему черного (синего, замороженного и т.д.) экрана и зависания на логотипе, сброс и разблокировку и еще более 50 кризисных случаев, с которыми не справляется даже iTunes. Это делается без необходимости знания пароля путем комфортной загрузки и установки выбранного пакета последней версии заводской прошивки (режим «Исправить Операционную Систему»). К сожалению, в некоторых критических случаях последние данные могут быть утеряны. Итак, чтобы устранить черный экран:


Шаг 1. Необходимо скачать и установить на свой компьютер последнюю версию программы. Запустить программу и подключить iPhone к компьютеру с помощью USB-кабеля.
Шаг 2. После распознавания устройства нажать кнопку «Начать».
Шаг 3. В данном режиме нажать «Глубокий ремонт». Обратите внимание, что в этой функции, которая используется исключительно в трудных ситуациях, сохранение данных невозможно.
Шаг 4. Кликнуть «Глубокий ремонт». В случае, когда айфон не распознается автоматически, программа может запросить перезагрузить гаджет по инструкции в зависимости от типа устройства.
Шаг 5. После распознавания устройства будет предложено выбрать версию прошивки (по умолчанию – последняя доступная на официальном сайте Apple), а также место временного сохранения пакета. Можно указать уже имеющуюся на данном компьютере версию. После выбора, нажать «Скачать».
Шаг 6. Скачивание займет некоторое время, затем использовать «Исправить сейчас».
Шаг 7. После переустановки гаджета нажать «Готово» и выйти из приложения.
Теперь Ваш iPhone готов к работе. При наличии резервной копии можно вернуть сохраненный в ней контент.
Итог: Если работа смартфона восстановлена, обратите внимание, что одновременная работа двух нижеуказанных функций может приводить как раз к эффекту черного экрана:
– включение дисплея, когда гаджет берется в руки:
«Настройки» > «Экран и яркость» > «Поднятие для активации»;
– включение дисплея после прижатия пальца:
«Настройки» > «Основные» > «Универсальный доступ» > «Домой» > «Открытие, приложив палец».
Выберите себе какую-то одну опцию и, возможно, избежите повторения проблемы.
Если же Вам не помогла и программа Tenorshare ReiBoot Pro, тогда остается посоветовать обратиться в ближайший сервисный центр Apple. Раз нельзя решить проблему черного экрана программными способами, то есть вероятность неисправности аппаратной части смартфона.


Обновление 2021-11-12 / Обновление для iPhone Проблемы и Решения
Источник