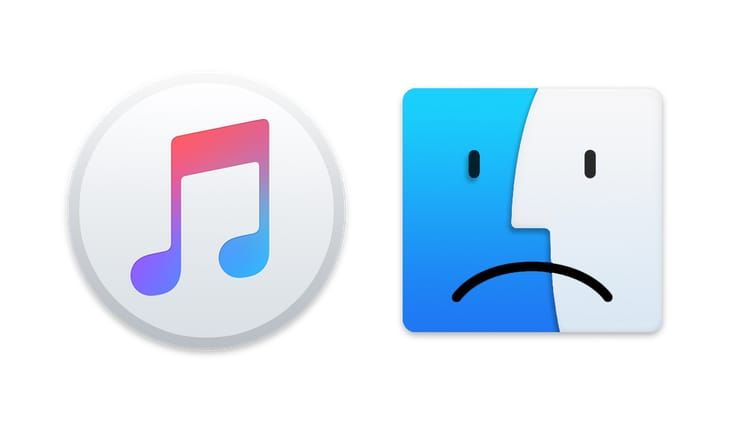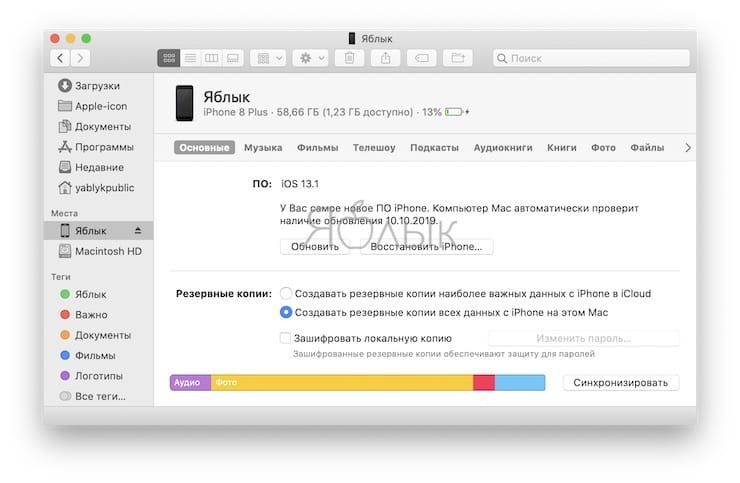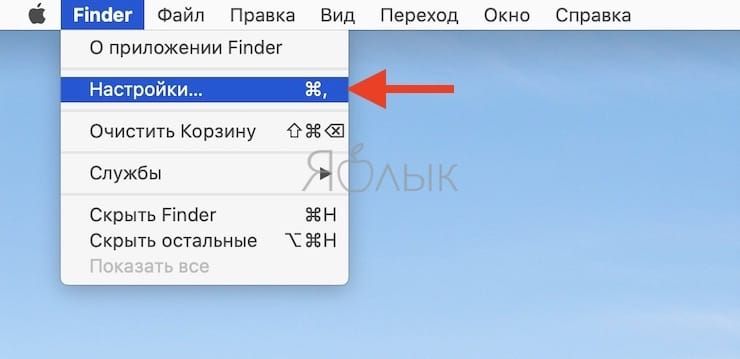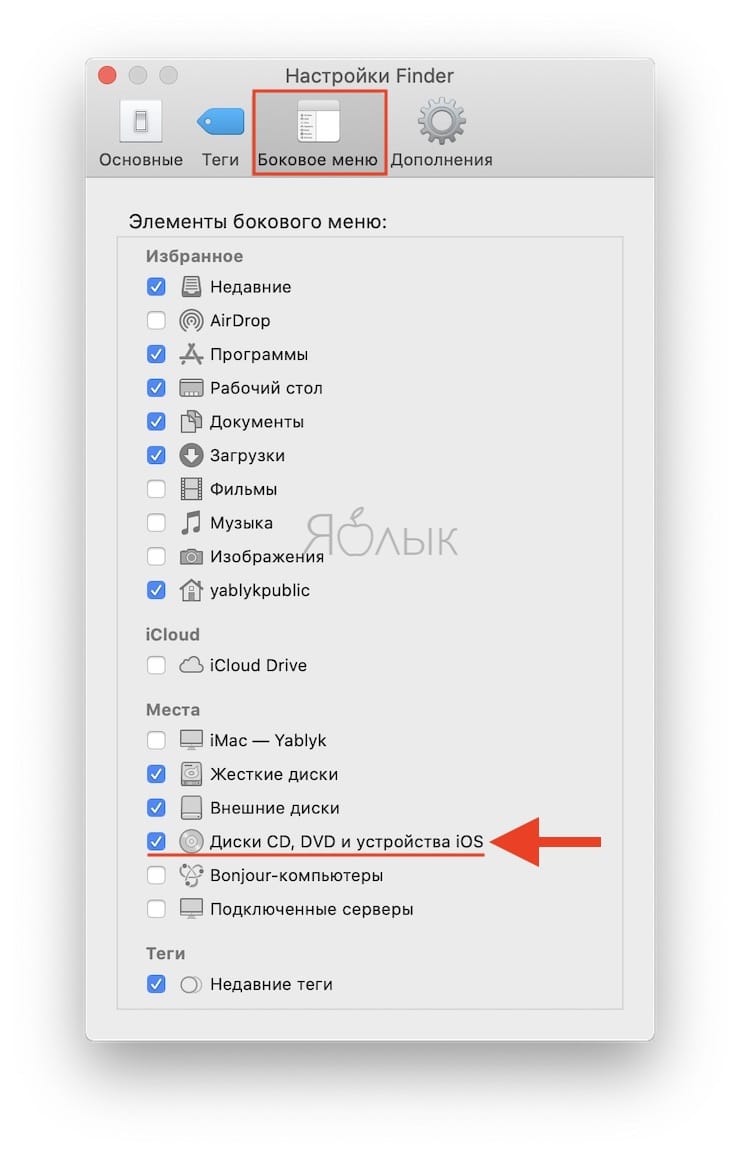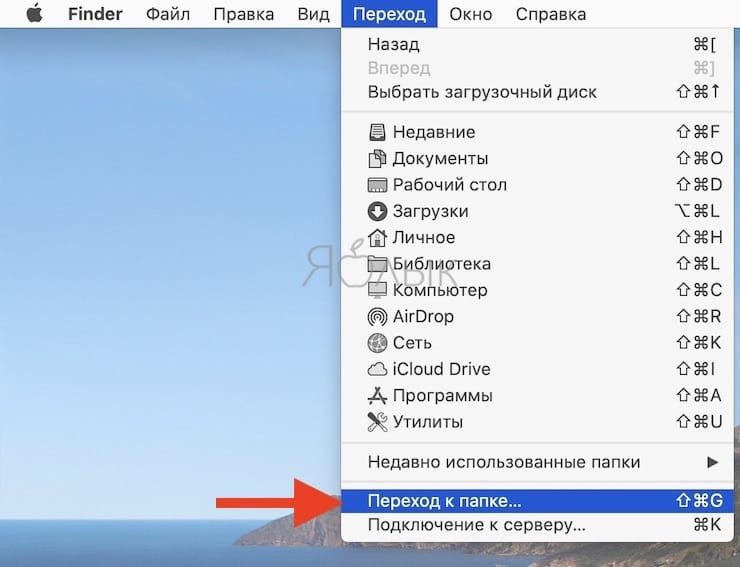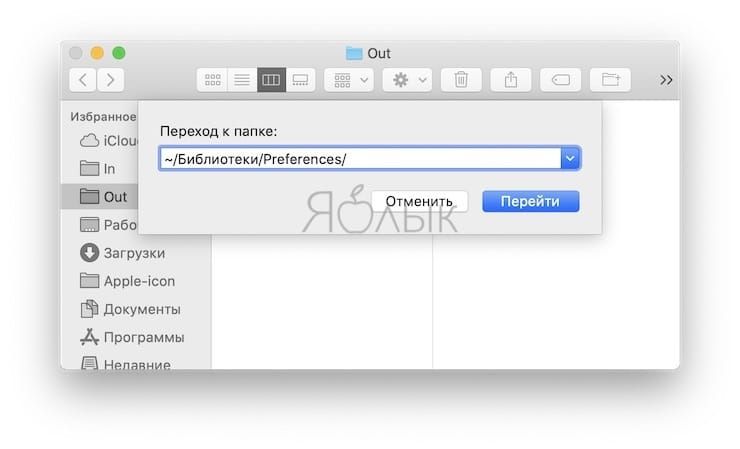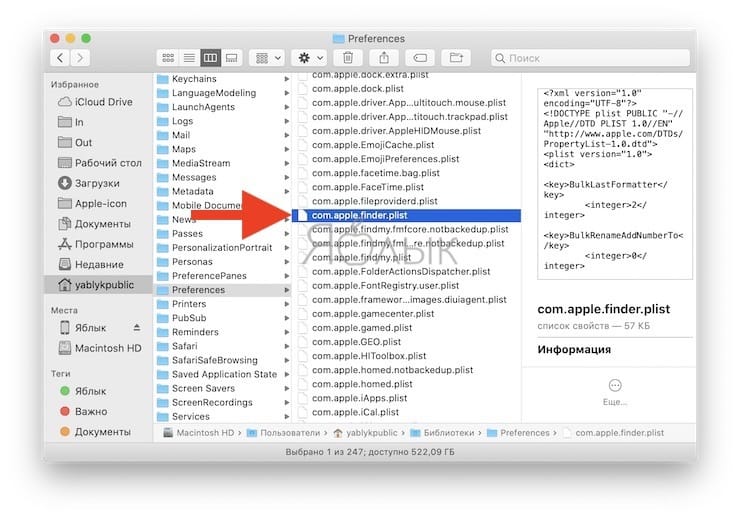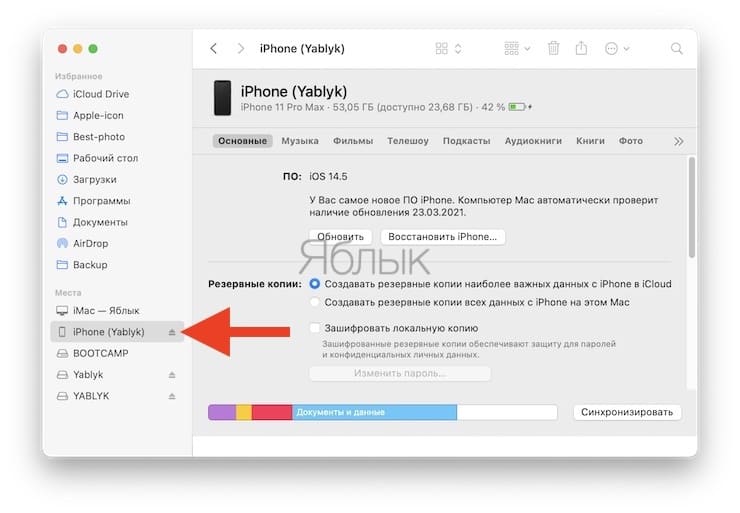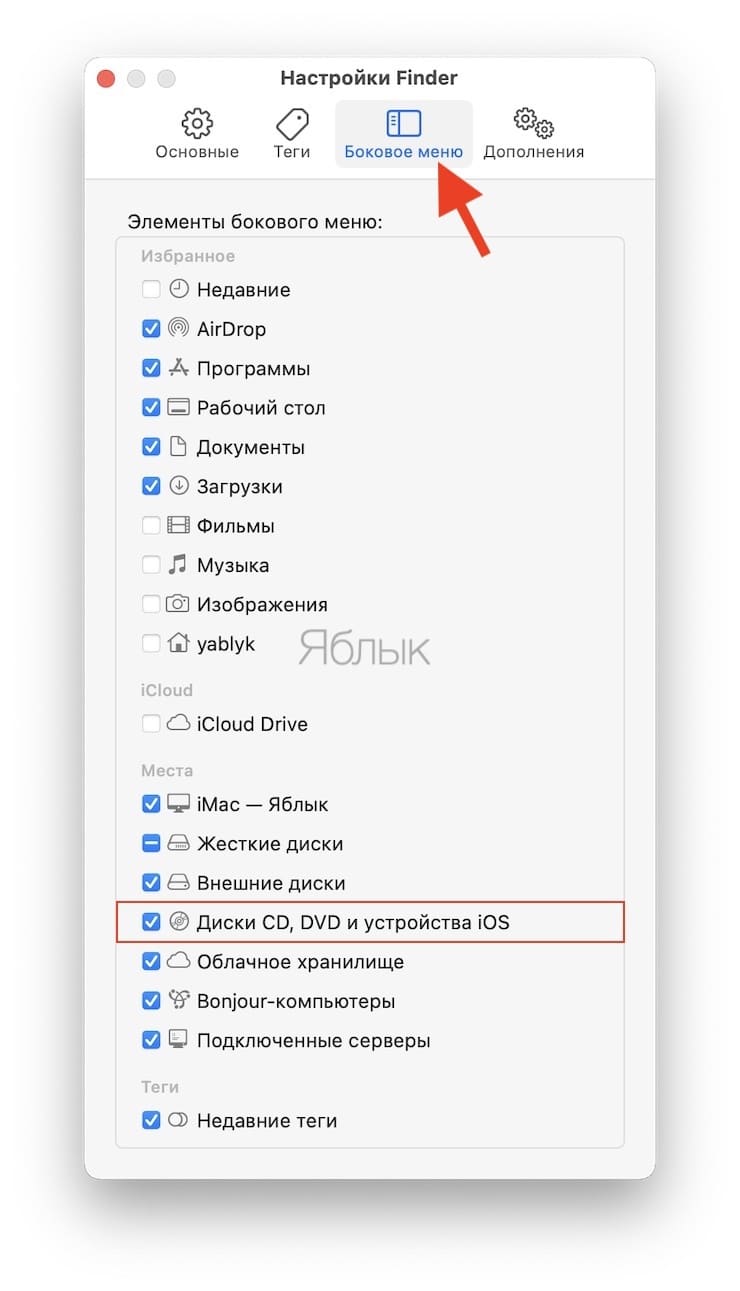- Если компьютер не распознает iPhone, iPad или iPod
- Дополнительные действия для компьютера Mac
- Где теперь iTunes, или что делать, если iPhone или iPad не определяется в macOS?
- Что делать, если не получается синхронизировать iPhone или iPad с Finder на macOS?
- Включите отображение подключенных iOS-устройств в Finder
- Найдите и удалите файл с настройками для приложения Finder
- Перезапустите Finder и подключите iPhone или iPad снова
- Перезагрузите устройства
- Finder на Mac не видит iPhone или iPad, что делать
- Finder в macOS не видит iPhone или iPad, что делать?
- Что делать, если iPhone или iPad не видны в Finder на Mac
- iTunes не видит iPhone 13/12: причины и решение проблемы
- Часть 1: Общие причины, по которым iTunes, вероятно, не видит iPhone 12
- Часть 2: Советы для iTunes, не распознающего iPhone по каким-либо причинам
- Часть 3: Как исправить iTunes, не распознающий iPhone 12, переустановив iTunes на Mac
- Часть 4: Как исправить, что iTunes не видит iPhone 12, переустановив iTunes в Windows 10
- Лучший способ передачи данных со старого iPhone на iPhone 12 без открытия iTunes
- Последняя мысль
Если компьютер не распознает iPhone, iPad или iPod
Узнайте, что делать, если при подключении iPhone, iPad или iPod к компьютеру с помощью USB-кабеля компьютер не распознает устройство.
Если компьютер не распознает подключенное устройство, может отобразиться неизвестная ошибка или ошибка с кодом 0xE. Выполните следующие действия, пробуя подключить устройство после каждого из них.
- Убедитесь, что устройство iOS или iPadOS включено, разблокировано и на нем отображается экран «Домой».
- Убедитесь, что на компьютере Mac или компьютере с Windows установлена последняя версия программного обеспечения. При использовании приложения iTunes убедитесь, что у вас установлена его последняя версия.
- Если появится вопрос «Доверять этому компьютеру?», разблокируйте устройство и нажмите «Доверять». Узнайте, что делать, если не удается разблокировать устройство из-за того, что вы забыли пароль.
- Отключите от компьютера все USB-аксессуары, кроме устройства. Попробуйте подключить устройство к другим портам USB. Затем попробуйте использовать другой USB-кабель Apple *.
- Перезапустите компьютер.
- Перезапустите устройство iPhone, iPad или iPod touch.
- Выполните дополнительные действия для компьютера Mac или компьютера с Windows.
- Попробуйте подключить устройство к другому компьютеру. Если на другом компьютере наблюдается та же проблема, обратитесь в службу поддержки Apple.
Дополнительные действия для компьютера Mac
- Подключите устройство iOS или iPadOS и убедитесь, что оно разблокировано и на нем отображается экран «Домой».
- На компьютере Mac перейдите в меню Finder > «Настройки» в строке меню Finder и выберите «Боковое меню» в верхней части окна настроек. Убедитесь, что флажок «Диски CD, DVD и устройства iOS» установлен.
- Нажмите и удерживайте клавишу Option, затем выберите пункт Информация о системе в меню Apple (). В списке слева выберите USB.
- Если iPhone, iPad или iPod отображается в разделе «Структура USB», установите последнюю версию macOS или последние обновления. Если ваше устройство не отображается или вам все еще нужна помощь, обратитесь в службу поддержки Apple.
Информация о продуктах, произведенных не компанией Apple, или о независимых веб-сайтах, неподконтрольных и не тестируемых компанией Apple, не носит рекомендательного или одобрительного характера. Компания Apple не несет никакой ответственности за выбор, функциональность и использование веб-сайтов или продукции сторонних производителей. Компания Apple также не несет ответственности за точность или достоверность данных, размещенных на веб-сайтах сторонних производителей. Обратитесь к поставщику за дополнительной информацией.
Источник
Где теперь iTunes, или что делать, если iPhone или iPad не определяется в macOS?
Начиная с macOS Catalina, пользователи больше не смогут использовать iTunes для синхронизации своих iPhone или iPad с Mac. Для этой цели теперь предназначено приложение Finder, получившее расширенные возможности. Но некоторые пользователи жалуются на невозможность синхронизировать свои iPhone или iPad с Mac после его обновления до macOS Catalina или более поздней версии ПО. Приложение Finder просто не распознает подключенный к компьютеру iPhone или iPad.
Если у вас возникла эта проблема, то вот несколько советов для ее устранения. Это поможет настроить синхронизацию с Mac под управлением новых версий macOS.
После подключения iPhone или iPad к компьютеру Mac во всплывающем окне нажмите «Доверять» и введите пароль на экране мобильного устройства для продолжения. Затем выполните описанные ниже действия. Попробуйте использовать различные USB-кабели для подключения вашего iPhone или iPad к компьютеру. Это поможет исключить проблемы, связанные с кабелем.
Что делать, если не получается синхронизировать iPhone или iPad с Finder на macOS?
Выполните последовательно эти простые шаги и проверьте, увидит ли приложение Finder на macOS Catalina ваш iPhone или iPad и сможет ли к нему подключиться.
Включите отображение подключенных iOS-устройств в Finder
1. Нажмите на Finder → Настройки в верхнем меню.
2. В настройках Finder перейдите на вкладку «Боковое меню».
3. Во вкладке «Боковое меню» установите галочку напротив пункта «диски CD, DVD и устройства iOS».
Иначе вы не сможете найти свой iPhone или iPad на боковой панели Finder, если отображение этих устройств не включены в настройках.
Найдите и удалите файл с настройками для приложения Finder
1. Откройте приложение Finder.
2. Кликните на Переход → Переход к папке в верхнем меню.
4. Найдите файл com.apple.finder.plist и перетащите его в корзину.
5. Перезапустите приложение Finder. Нажмите клавишу ⌥Option (Alt) и щелкните правой кнопкой мыши по значку Finder на док-станции и выберите «Перезапустить».
6. Проверьте, можете ли вы подключить ваш iPhone или iPad к Finder.
Перезапустите Finder и подключите iPhone или iPad снова
1. Отключите ваш iPhone или iPad от вашего Mac.
2. Перезапустите приложение Finder. Нажмите клавишу ⌥Option (Alt) и щелкните правой кнопкой мыши по значку Finder на док-станции и выберите «Перезапустить».
3. Снова подключите ваш iPhone или iPad с помощью кабеля.
4. Убедитесь, что приложение Finder теперь обнаруживает ваш iPhone или iPad.
Перезагрузите устройства
Исходя из опыта можно сказать, что у многих пользователей возникла эта проблема из-за отключенных по умолчанию настроек Finder для отображения подключенного iPhone или iPad.
Источник
Finder на Mac не видит iPhone или iPad, что делать
Начиная с macOS Catalina Apple заменила привычное приложение iTunes сразу тремя новыми программами: Музыкой, Apple TV и Подкастами. Это означает, что теперь на macOS 10.15 (и более новых версиях ПО) для синхронизации iPhone, iPad или iPad необходимо использовать приложение Finder.
При подключении мобильного устройства Apple к Mac, можно увидеть иконку определившего устройства прямо на боковой панели приложения Finder.
На самом деле такое расположение выглядит логичным, по сути, мало что изменилось по сравнению с iTunes. Но может так случиться, что iPhone, iPad или iPod не будут видны в Finder. Причины этому могут быть разные, мы предложим способы решения такой проблемы.
Finder в macOS не видит iPhone или iPad, что делать?
Прежде чем вы сможете увидеть подключенный iPhone, iPad или iPod в Finder, важно, чтобы вы предоставили устройству доступ к боковой панели приложения. Вполне возможно, что macOS просто по умолчанию скрывает эти устройства. Но вы можете активировать их снова, выполнив следующие действия:
1. Откройте Finder и перейдите в настройки программы (Finder → Настройки)
2. Откройте вкладку «Боковое меню».
3. Прокрутите вниз до раздела «Места».
4. Отметьте опцию «Диски CD, DVD и устройства iOS».
Теперь вы можете подключить iPhone, iPad или iPod и начинать синхронизацию.
Если этот способ вам не помог, то можно попробовать следующее решение.
Что делать, если iPhone или iPad не видны в Finder на Mac
2. Проверьте USB-кабель и в случае неисправности, попробуйте использовать другой.
3. Разрешите доверять вашему компьютеру, когда на мобильном устройстве появится соответствующее сообщение.
4. Разрешите подключение USB-устройств на iPhone или iPad.
5. Сбросьте настройки устройства с iOS или iPadOS (инструкция).
Источник
iTunes не видит iPhone 13/12: причины и решение проблемы
Недавно на форуме сообщества Apple, посвященном iOS, появилась проблема, связанная с тем, что iTunes не видит iPhone 13. На это есть несколько причин; iTunes может не распознать ваш последний iPhone 12. В этой статье мы объясним причины и методы решения этой проблемы.
Часть 1: Общие причины, по которым iTunes, вероятно, не видит iPhone 12
Если вам интересно, почему iTunes не определяет, то вот наиболее распространенные причины, которые могут помочь вам распознать проблему.
- Проблема с кабелем USB к порту USB
- Не доверяю своему компьютеру
- Неправильная работа
- Проблема с версией (слишком низкая версия iTunes)
Часть 2: Советы для iTunes, не распознающего iPhone по каким-либо причинам
Выше мы перечислили 4 распространенных причины, которые могут заставить вас задуматься: «Почему iTunes не подключается к iPhone?» Вот несколько полезных советов для вас, если вы ищете быстрое решение.
- Вам необходимо убедиться, что ваше устройство iPadOS или iOS разблокировано при открытом домашнем экране.
- Обновите все программное обеспечение на вашем Mac или ПК с Windows. Убедитесь, что у вас установлена последняя версия всего программного обеспечения, такого как iTunes.
- Убедитесь, что ваше устройство работает нормально.
- Разблокируйте устройство и нажмите «Доверять» в окне предупреждения «Доверять этому компьютеру».
- Убедитесь, что все подключенные USB-аксессуары работают нормально. Отключите все USB-кабели и проверьте каждый USB-порт по отдельности.
- Перезагрузите компьютер и такие устройства, как iPhone, iPad и iPod touch.
- Подключите свое устройство к другому компьютеру. Если проблема не исчезнет, обратитесь в службу поддержки Apple и постарайтесь решить ее.
Эти полезные советы обязательно помогут вам в решении вашей проблемы. Однако, если вы считаете, что текущая версия iTunes устарела или имеет проблему, вам необходимо переустановить iTunes. Учитывая это, загружать iTunes для Windows и Mac совсем другое дело.
Часть 3: Как исправить iTunes, не распознающий iPhone 12, переустановив iTunes на Mac
Если вы используете Mac и видите, что «Mac не видит iPhone», то этот раздел для вас. Выполните следующие действия, чтобы решить эту проблему:
- Подключите свое устройство (iOS / iPadOS), убедитесь, что оно разблокировано, и перейдите на главный экран.
- Нажмите и удерживайте клавишу Option, щелкните меню Apple и выберите «Информация о системе / Отчет о системе» на вашем Mac.
- Выберите USB, расположенный в левой части списка.
В дереве USB-устройств вы увидите свое устройство. Если ваше устройство указано там, установите последние обновления, иначе обратитесь в службу поддержки Apple, чтобы решить проблему, когда Mac не видит iPhone.
Часть 4: Как исправить, что iTunes не видит iPhone 12, переустановив iTunes в Windows 10
Если вы столкнулись с тем, что iPhone не отображается в iTunes Windows 10, вы можете выполнить следующие действия, чтобы исправить это.
- Отключите устройство (iOS / iPadOS) от компьютера.
- Разблокируйте устройство и повторно подключите его к компьютеру. Закройте iTunes, если он открыт.
- Нажмите и удерживайте кнопку «Пуск» и закройте диспетчер устройств.
- Найдите раздел «Портативные устройства» и разверните его.
Найдите подключенное устройство, щелкните его правой кнопкой мыши и выберите «Обновить драйвер».
Лучший способ передачи данных со старого iPhone на iPhone 12 без открытия iTunes
Tenorshare iCareFone — лучший инструмент для резервного копирования данных iCloud, который предотвращает все типы проблем с резервным копированием iCloud. Это очень простой и понятный инструмент для резервного копирования. Вот как выполнить резервное копирование с помощью Tenorshare iCareFone.


Загрузите и установите Tenorshare iCareFone на свой ПК или Mac и подключите к нему свое устройство, выберите вкладку «Резервное копирование и восстановление» в верхнем меню, чтобы начать.
Все типы файлов перечислены на левой панели для резервного копирования.
Резервное копирование займет несколько минут. После этого вы увидите экран «Резервное копирование завершено».
Выберите файлы, которые вы хотите перенести на новое устройство, и нажмите «Восстановить на устройство».
Подождите несколько минут, и ваши файлы будут перенесены на ваш новый iPhone.


Последняя мысль
В последнее время многие пользователи iOS сталкиваются с новой проблемой «iTunes не распознаёт iPhone 12» из-за 4 распространенных причин, упомянутых в этой статье. Чтобы избавиться от этой проблемы, мы обсудили 7 наиболее полезных советов по устранению проблемы «устройство не отображается в iTunes». Вы также можете использовать Tenorshare iCareFone для решения любых проблем, связанных с iOS.
Обновление 2021-09-29 / Обновление для iPhone 12
Источник