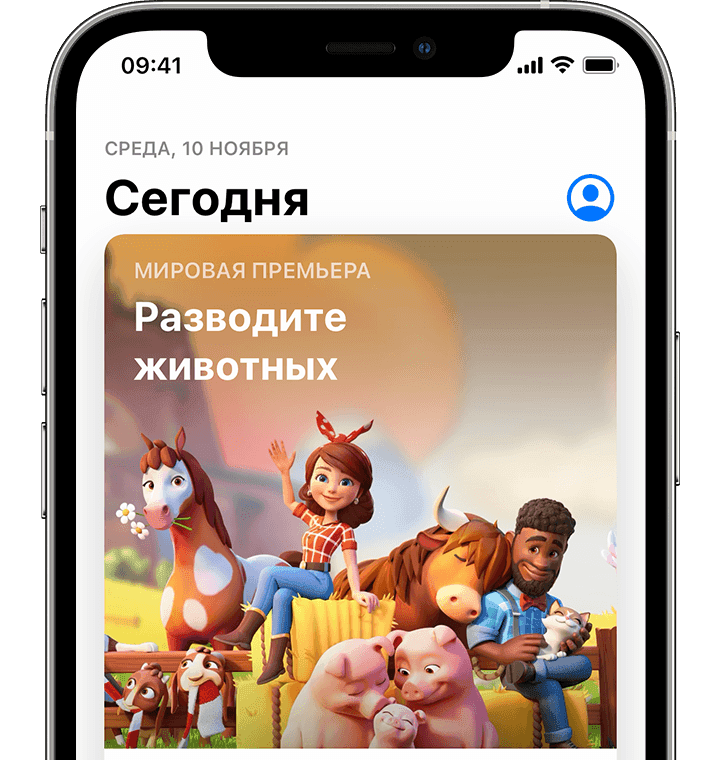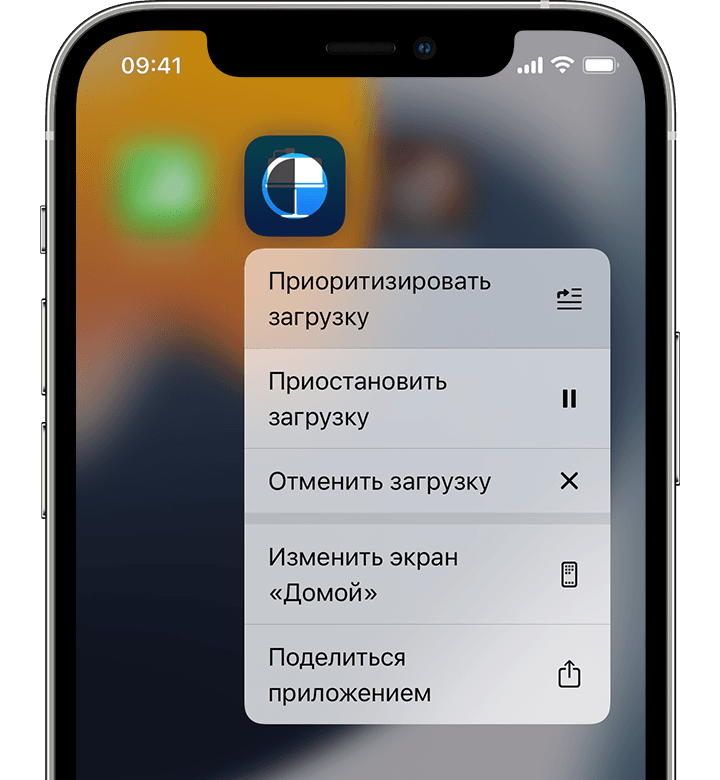- Если не удается загрузить или обновить приложения на устройстве iPhone или iPad
- Выполнение входа в App Store
- Обновление приложения вручную
- Проверка способа оплаты
- Приоритизация загрузки
- Перезапустите устройство
- Обращение в компанию Apple
- Что делать, если не загружаются приложения из App Store
- Способ 1: Повторное подключение к интернету
- Способ 2: Остановка и восстановление загрузки
- Способ 3: Обновление страницы в App Store
- Способ 4: Включение и выключение авиарежима
- Способ 5: Проверка настроек автозагрузки
- Способ 6: Запуск параллельной загрузки
- Способ 7: Настройка даты и времени
- Способ 8: Переустановка приложения
- Способ 9: Повторная авторизация в Apple ID
- Способ 10: Сброс настроек
- Как исправить «Устройство недостижимо» при копировании с iPhone
Если не удается загрузить или обновить приложения на устройстве iPhone или iPad
Попробуйте это, если у вас возникли проблемы при обновлении или загрузке приложений из App Store на iPhone, iPad или iPod touch.
Выполнение входа в App Store
Если в верхней части окна App Store отображается синяя кнопка учетной записи, возможно, вы не вошли в систему. Нажмите ее и выполните вход с помощью идентификатора Apple ID. Узнайте, что делать, если вы забыли свой пароль.
Обновление приложения вручную
Проверка способа оплаты
Возможно, вам потребуется указать способ оплаты, даже если вы хотите загрузить бесплатное приложение. Проверьте, какой способ оплаты выбран у вас, и убедитесь в том, что не истек срок его действия, он не отклонен и не произошла ошибка оплаты.
Если вам не удается обновить приложения и отображается сообщение «ваша учетная запись отключена в App Store», проблема может быть связана с вашим способом оплаты. Обратитесь в службу поддержки Apple за помощью.
Приоритизация загрузки
На экране «Домой» нажмите и удерживайте приложение. В появившемся меню выберите «Приоритизировать загрузку».
Перезапустите устройство
Затем проверьте возможность загрузки или обновления приложений.
Обращение в компанию Apple
Если вам по-прежнему не удается загрузить или обновить приложение на устройстве iPhone или iPad, обратитесь в службу поддержки Apple.
Источник
Что делать, если не загружаются приложения из App Store
Прежде чем приступить к ознакомлению с изложенной ниже инструкцией и ее применению, выполните следующее:
- Убедитесь, что на iPhone установлена последняя версия iOS. Если для системы доступен апдейт, загрузите и инсталлируйте его.
Проверьте работоспособность интернета, в первую очередь Вай-Фай. В случае возникновения проблем воспользуйтесь нашим руководством по их устранению.
Подробнее: Как перезагрузить iPhone
Проверьте состояние серверов Apple. Возможно, именно сейчас в работе App Store или связанных с ним сервисов наблюдается сбой, из-за которого и возникает рассматриваемая проблема. Для этого просто перейдите по представленной ниже ссылке и оцените статус – если он доступен (круг возле названия имеет зеленый цвет), значит, проблемы отсутствуют.
Важно! Все дальнейшие действия необходимо выполнять строго в представленном нами порядке, способ за способом, после каждого проверяя наличие проблемы до тех пор, пока она не будет устранена.
Способ 1: Повторное подключение к интернету
По умолчанию в iOS установлен запрет на установку и обновление программ по сотовой сети, если размер данных превышает 200 Мб. В 13 версии операционной системы это ограничение можно легко отключить, однако лучше все же воспользоваться стабильным Wi-Fi. Более того, если рассматриваемая проблема возникает при подключении к той или иной беспроводной сети, возможно, причина именно в ней, а потому стоит попробовать подключиться к другой, по крайней мере, если такая возможность имеется. Нелишним также будет просто выключить, а затем повторно включить интернет на устройстве.
Если же подключиться к другому Вай-Фай не представляется возможным, стоит попробовать установить апдейт по мобильной сети, что довольно легко сделать в iOS 13 и более новых версиях, но доступно и в более ранних, правда, делается заметно сложнее. Как именно, рассказывается в отдельной статье на нашем сайте.
Способ 2: Остановка и восстановление загрузки
Следующее, что стоит выполнить для устранения проблемы скачивания приложения, это поставить данный процесс на паузу, а затем снова его восстановить. Для этого выйдите на главный экран iOS, найдите ярлык загружаемого или обновляемого приложения (на нем будет изображен заполняющийся круговой индикатор), коснитесь его один раз, а затем второй. Есть немалая доля вероятности, что повторно инициированная процедура завершится успешно.
Способ 3: Обновление страницы в App Store
Возможно, что причина проблемы со скачиванием приложения кроется не в нем самом, и не в стабильности и/или качестве интернет-соединения, а в App Store, который мог попросту зависнуть. Вернуть его к жизни можно следующим образом:
- Запустите встроенный в iOS магазин приложений.
10 раз тапните по одной из его вкладок – «Сегодня» или «Приложения». С каждым нажатием в строке состояния должен появляться круговой индикатор обмена данными.
Выйдите из Апп Стор и повторно выполните действия из предыдущего способа, то есть приостановите, а затем снова инициируйте загрузку проблемного приложения.
Способ 4: Включение и выключение авиарежима
Авиарежим, полностью деактивирующий все сетевые модули мобильного устройства, можно задействовать в качестве своего рода встряски, которой может оказаться достаточно для решения озвученной в заголовке статьи задачи.
- Вызовите пункт управления, выполнив свайп снизу вверх (на iPhone с кнопкой «Home») или сверху вниз (без кнопки) по экрану.
Коснитесь кнопки, отвечающей за включение авиарежима.
Подождите, как минимум, 15 секунд, после чего отключите режим полета.
Способ 5: Проверка настроек автозагрузки
По умолчанию в мобильной ОС от Apple включена функция автоматического скачивания обновлений программ, однако по тем или иным причинам она могла быть отключена или, что менее вероятно, в ее работе возник сбой. Поэтому нелишним будет проверить ее состояние и, даже если все в порядке, принудительно выключить, перезагрузить смартфон, а затем включить снова.
Далее, если у вас более одного устройства с iOS/iPadOS и на них используется один и тот же Apple ID, выполните следующее:
- Возьмите девайс, на котором в настоящий момент не наблюдается проблем с загрузкой и/или обновлением программ из App Store. Установите на него «проблемное» приложение, обязательно убедившись в успешном завершении процедуры.
На этом же устройстве откройте «Настройки», тапните по разделу со своей учетной записью Apple ID, выберите пункт «iTunes Store и App Store», после чего переведите в активное положение переключатель напротив пункта «Программы», расположенного в блоке «Автоматические загрузки».
Дополнительно активируйте пункт «Обновление ПО», если это не было сделано ранее.
Установите еще какое-то приложение или игру.
Способ 6: Запуск параллельной загрузки
Еще один возможный метод «стимуляции» скачивания заключается в запуске параллельно процесса – установке еще одного приложения или игры. Такой подход в некоторой степени можно назвать альтернативой предыдущему решению для тех пользователей, у кого нет второго i-девайса. Просто зайдите в App Store и попробуйте инсталлировать любую произвольную программу – вполне возможно, что после окончания данной процедуры будет восстановлена и завершена проблемная загрузка.
Способ 7: Настройка даты и времени
Для работы многих компонентов iOS, особенно тех, что связаны с сетью и обменом данных, предельно важно, чтобы на Apple-устройстве были правильно выставлены дата и время, которые, при идеальных обстоятельствах, должны определяться автоматически. Проверить, так ли это и, в случае необходимости, исправить проблему, поможет представленная по ссылке ниже статья – выполнять нужно рекомендации из ее части «Способ 1: Автоматическое определение».
Способ 8: Переустановка приложения
Если на данном этапе проблема все еще не была устранена, приложение, которое не загружается из App Store, для начала нужно удалить (если это было обновление) или отменить его установку (если оно скачивалось впервые) – проще всего это сделать, через контекстное меню, вызываемое по долгому нажатию на ярлык на главном экране, — а затем повторно установить.
Подробнее: Как удалить / установить программу на iPhone
Способ 9: Повторная авторизация в Apple ID
Последняя не радикальная мера, которую следует применить в борьбе с рассматриваемой проблемой – это выход и повторный вход в учетную запись Apple ID в App Store. Для этого:
- Запустите магазин приложений и, находясь в любой из трех его первых вкладок, тапните по собственной аватарке.
Пролистайте открывшееся меню в самый низ и выберите пункт «Выйти», а затем подтвердите свои намерения.
Перезагрузите смартфон, снова запустите Апп Стор и авторизуйтесь в своем аккаунте Эппл АйДи – для этого нажмите по значку профиля и введите логин и пароль.
Попробуйте повторно установить/обновить проблемное приложение или игру. Если и в этот раз процедура не завершится успехом, придется прибегнуть к последнему возможному и далеко не самому приятному решению.
Способ 10: Сброс настроек
Крайне редко, но все же бывает так, что ни один из рассмотренных выше способов не позволяет восстановить нормальную работоспособность App Store и «заставить» его снова загружать приложения. Единственным решением в таком случае будет сброс настроек – сначала только сети, а затем, если проблема не будет устранена, и всей операционной системы. О том, как это сделать, мы ранее рассказывали в отдельных статьях.
Важно! Прежде чем приступить к такой радикальной процедуре, как сброс настроек, обязательно создайте резервную копию данных. Сделать это поможет следующая инструкция.
Помимо этой статьи, на сайте еще 12486 инструкций.
Добавьте сайт Lumpics.ru в закладки (CTRL+D) и мы точно еще пригодимся вам.
Отблагодарите автора, поделитесь статьей в социальных сетях.
Источник
Как исправить «Устройство недостижимо» при копировании с iPhone
Всем привет! Не будем рассусоливаться и сразу перейдем к делу. Итак, сегодня мне срочно понадобилось перекинуть много видео и фото с iPhone на компьютер. Казалось бы, в чем может быть проблема? Беру iPhone (компьютер, провод), отточенным движением комбинирую все это добро, на телефоне уверенно нажимаю «Разрешить устройству доступ к фото и видео», выделяю необходимые файлы, копирую в нужную мне папку и…
Вот здесь начинаются такие неприятности, к которым меня жизнь еще не готовила. Если вкратце, то происходит вот что — все наглухо виснет, файлы не копируются, а самая лучшая (как говорит нам компания Microsoft) операционная система Windows 10 показывает «красный крестик» и «замечательную» ошибку «Устройство недостижимо».
Я, на всякий случай, даже скриншот сделал.
Думаю, ну ладно, может Windows 10 чего «глючит» — с компьютером потом разберусь. А пока достану-ка я ноутбук со старой доброй «семеркой» и скину фотки туда — какое-никакое, но решение проблемы.
Подключаю iPhone к ноутбуку с Windows 7, начинаю копировать файлы и… ну конечно же! История повторяется! Правда, текст ошибки стал немного другой и теперь Windows сообщает о том, что «Присоединенное к системе устройство не работает». Но смысл, как вы понимаете, от этого меняется не сильно.
Время идет, а фото и видео скидывать надо.
ОК. Начинаю перебирать варианты.
- Беру другой провод — все тоже самое.
- Перекидываю файлы по AirDrop на iPad и пытаюсь скопировать фото и видео через него. Но с iPad все тоже самое — либо «Устройство недостижимо» (Win 10), либо «Присоединенное к системе устройство не работает» (Win 7).
- Удаляю нормальный iTunes (тот, который с App Store и прочими «фишками») и ставлю «обычный» — результата нет.
Полез в интернет искать причину…
И вот здесь у меня сильно, как говорят современные подростки, «подгорело».
На весь интернет одна статья (только написанная разными словами на разных сайтах). В которой предполагается, что всему виной:
- «Кривая» версия iOS (!).
- Совместимость версий Windows и iOS (!!).
- Неправильный выбор функции передачи данных (. ).
Согласитесь, доводы просто потрясающие.
Это фиаско, братан! © Молодой человек с собакой.
Сразу скажу, что ничего из вышеперечисленного, конечно же, не является причиной ошибки «Устройство недостижимо».
Так в чем же дело?
Вся загвоздка в новом формате файлов, которые компания Apple представила вместе с iOS 11 и которые, соответственно, плавно перетекли в следующие версии прошивок.
Итак, нас интересуют две опции на iPhone или iPad:
- Настройки — Фото — Перенос на ПК и Mac. По умолчанию установлено «Автоматически».
- Настройки — Камера — Форматы. По умолчанию установлено «Высокая эффективность».
Что происходит в этом случае?
iPhone (iPad) снимает фото и видео в новых форматах HEIF/HEVC (для высокой эффективности), а при переносе на компьютер конвертирует их в совместимый формат. Но если размер файлов большой, то на этапе этой конвертации происходит небольшое зависание и, как следствие, появление ошибки «Устройство недостижимо».
Что надо сделать?
- Изменить всего одну настройку. Открываем «Настройки — Фото — Перенос на ПК и Mac» и выбираем «Переносить оригиналы».
- Выполнить принудительный перезапуск. Как сделать жесткую перезагрузку — инструкция для всех моделей iPhone!
Всё. После этого никаких проблем при копировании фото и видео с iPhone не будет.
Вы спросите: «А что там со второй опцией, та, которая «Камера — Форматы»?». Здесь действуйте как пожелаете.
- Если хотите «стандартные» JPEG/H.264, то выбираем «Наиболее совместимые».
- Если хотите «новомодные» HEIF/HEVC, то оставляйте «Высокая эффективность».
Я, на всякий случай, выбрал «Наиболее совместимые». Все-таки с форматами HEIF/HEVC работают далеко не все программы, поэтому пусть уж лучше мой iPhone снимает «по старинке». Так будет спокойней:)
Источник