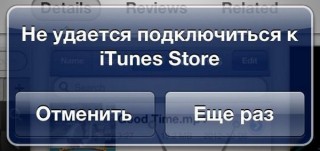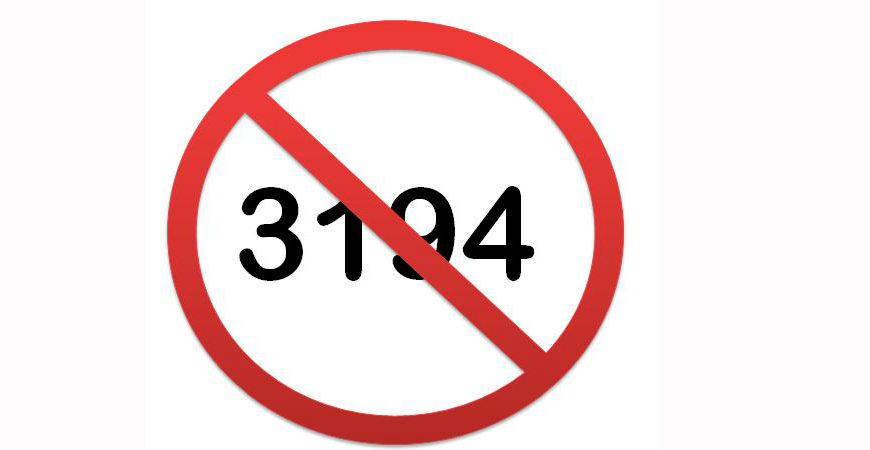- Что делать, если не работает iTunes Store
- Решение проблемы на iPhone, iPad или iPod
- Решение проблемы на компьютере
- Вам также может быть интересно
- Добавить комментарий Отменить ответ
- Почему компьютер не видит iPhone, iPod или iPad через USB
- Проверка соединения
- Устранение неполадок iTunes на Windows
- Проверка Apple Mobile Device USB Driver
- Обновление драйвера Apple Mobile Device
- Устранение неполадок iTunes для Mac
- Что делать, если iTunes не видит iPhone
- Причина 1: Кабель
- Причина 2: USB-порт
- Причина 3: Отсутствие доверия между устройствами
- Причина 4: Сбой в работе устройств
- Причина 5: Версия iTunes
- Причина 6: Сбой в работе iTunes
- Причина 7: Драйвер переносных устройств
- Вариант 1: iTunes с сайта Apple
- Вариант 2: iTunes из Microsoft Store
- Причина 8: Драйвер и служба AMD(S)
- Вариант 1: Apple Mobile Device USB Driver
- Вариант 2: «Неизвестное устройство»
- Вариант 3: Драйвер с символом ошибки
- Причина 9: iOS
Что делать, если не работает iTunes Store
iTunes Store является официальным онлайн-магазином от компании Apple, в котором находится разнообразный цифровой контент, включая аудиозаписи, видеоролики, приложения, игры и т.д. Войти в магазин можно при помощи любого компьютера или мобильного устройства от компании Apple (iPhone, iPad, iPod), но иногда при попытке входа в магазин устройство может выдать ошибку, в которой содержится сообщение «Не удаётся подключиться к сервису iTunes Store».
Заметим, что данная ошибка чаще всего возникает на устройствах, работающих под управлением iOS 5, 6 и 7 версий. Так почему же возникает такая проблема, почему девайс не заходит в магазин? В данном материале мы и рассмотрим проблемы, из-за которых невозможно подключиться к сервису iTunes Store.
Решение проблемы на iPhone, iPad или iPod
Внешний вид Ошибки
В первую очередь необходимо удостовериться, что вы подключены к Wi-Fi. Часто происходит такое, что загрузка приложений или других объемных элементов не осуществляется через сеть 2G (настоятельно рекомендуется пользоваться сетью 3G).
Опять же, предполагая, что всему виной может быть Интернет, выбираем предпочтительную вам Wi-Fi сеть для подключения и переходим по стрелке, которая ведет в Настройки. Здесь ищем строку «DNS» и в ней прописываем цифры «8.8.8.8», после чего сохраняем произведенные действия. Теперь необходимо нажать «Обновить аренду», тем самым перезапуская подключение к Wi-Fi. Иногда этот простой способ помогает заходить в магазин.
Следующий вариант, можно просто попробовать перезапустить свое устройство. Также не лишним будет сбросить настройки вашего роутера и подключиться по-новому, что часто помогает в решении проблемы.
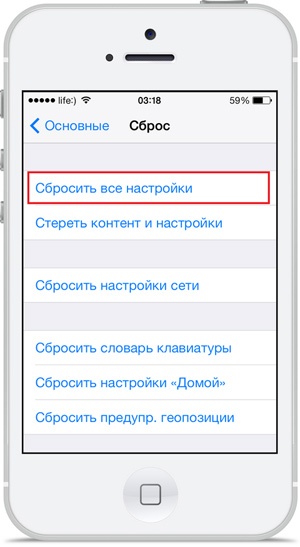
Учтите, что если у вас iPhone, который был изначально залочен (чаще всего это привезенные из других стран устройства), то обновление стоит проводить с осторожностью, ведь в итоге вы можете получить снова заблокированный телефон, который, возможно, уже невозможно будет разблокировать никакими средствами.
Всё работает, установлена актуальная версия iOS, но ошибка не исчезла? Пробуем сбросить все настройки устройства. Для этого вам необходимо перейти по пути «Настройки» -> «Основные» -> «Сброс» -> «Сбросить все настройки». Заметим, что весь контент после сброса останется на месте и на работоспособность устройства это никак не повлияет. Зато, возможно, сброс позволит вам зайти в магазин.
По какому именно принципу работает следующий метод на самом деле не совсем ясно, но многие пользователи подтверждают, что после выполнения этих странных манипуляций устройство начинает заходить в магазин. Вам необходимо перейти в «Настройки» -> «Основные» -> «Дата и время». Тут вам нужно переставить флажок с автоматического обновления времени и выбрать ручной способ ввода. Сменяем дату на 2038 год и устанавливаем произвольный город.
Затем пробуем перезагрузить устройство и пытаемся снова войти в магазин. Если не помогло, переставляем флажок на «Автоматическое обновление даты» и ждем некоторое время. В ряде случае после выполнения этих манипуляций устройство начнет заходить в магазин.
А что же делать, когда после всех плясок с бубном ошибка так и не решена? Наверное, надеяться, что проблема с самим магазином и попробовать зайти в него позже. Иначе, ждём ваши альтернативные способы в комментариях.
Решение проблемы на компьютере
Если вы пытаетесь подключиться к магазину iTunes Store через одноименное приложение, проверьте наличие интернета. К примеру, попробуйте подключиться к поисковику Google или, что лучше, к сайту Apple.com. Если сайт работает, то необходимо проверить, обладает ли ваш компьютер достаточными ресурсами для подключения (такая ошибка часто вылетает, в случае если ваш компьютер был произведен еще в 90-х годах).
Если у вас это впервые, разумно будет подождать некоторое время, возможно, что сервер iTunes в данный момент просто не работает, и спустя небольшое время он вновь станет доступным. Если причина не в этом, то переходим к обновлению iTunes через официальный сайт Apple или через саму программу. Старые версии приложений действительно могут отказываться работать.
Следующим шагом стоит попробовать отключить брандмауэр и антивирус, которые могут не давать приложению разрешения к доступу в магазин. В данном случае необходимо просто добавить программу в список исключений. Если не сработало, переходим в «Свойства обозревателя». Возможно, там по дефолту установлено подключение с помощью прокси-серверов, которые не дают нормально работать магазину, и если это действительно так, то удаляем их и пробуем повторно зайти в iTunes Store.
В завершение, необходимо проверить файл hosts (излюбленный файл для вирусов и троянов), который расположен по пути C:\WINDOWS\SYSTEM32\DRIVERS\ETC. Находим этот файл, открываем при помощи штатного блокнота и ищем в нем строчку «127.0.0.1 localhost» и просто удаляем все записи, которые расположены ниже ее. Сохраняем произведенные изменения, закрываем файл и пробуем зайти в iTunes Store.
Если после последнего шага у вас получилось войти в магазин, то значит, что на вашем компьютере присутствуют вирусы или прочее вредоносное ПО, которое необходимо почистить при помощи антивируса.
Не забывайте читать комментарии, там тоже много полезной информации. Если на ваш вопрос нет ответа, а на более поздние комментарии есть ответ, значит ответ на ваш вопрос содержится в статье, уважайте чужое время.
Вам также может быть интересно
iTunes не видит iPhone — ищем причины
Пресловутая ошибка 3194 на iOS устройствах
Добавить комментарий Отменить ответ
Для отправки комментария вам необходимо авторизоваться.
Источник
Почему компьютер не видит iPhone, iPod или iPad через USB
Печально известная ситуация: вы подключаете смартфон или планшет Apple к компьютеру, он его не распознаёт, но заряжает. При этом iTunes не видит iPhone, iPad, или iPod, либо отображается неизвестная ошибка или ошибка с кодом 0xE.
Чаще всего с проблемой сталкиваются владельцы iPod classic, nano и shuffle, iPhone 4, 5s, 6 и 7 при подключении их к Windows 10 или любой другой операционной системе Microsoft. Намного реже с этим сталкиваются владельцы компьютеров на macOS.
Apple использует iTunes (или Finder на Mac с macOS Catalina) для управления устройствами на iOS и iPadOS, их обновления и восстановления. Ниже расскажем почему компьютер не видит iPhone через USB и что делать для решения проблемы.
Проверка соединения
Прежде чем приступить к выполнению программных действий по устранению неполадки, убедитесь, что проблема не связана с кабелем.
Для этого выполните 4 действия:
- Убедитесь, что кабель надёжно подключён к устройству iOS и к компьютеру.
- Попробуйте вставить кабель в другой разъём на Mac или ПК.
- Проверьте порт Lightning или USB-C на наличие грязи и пыли. Часто пыль забивается внутрь разъёма, что мешает контакту.
- Подключите iPhone к компьютеру через другой кабель. Если это поможет, нужно просто заменить кабель.
Если после выполнения этих действий ваш iPhone не подключается к компьютеру через USB, двигаемся дальше.
Устранение неполадок iTunes на Windows
Если компьютер с Windows и iTunes не видит iPad, iPhone или iPod при подключении, выполните следующие действия:
- Выключите ПК и iPhone, затем снова включите их и соедините кабелем.
- Убедитесь, что при подключении к ПК ваше устройство с iOS или iPadOS разблокировано и на нём отображается экран «Домой».
- Обновите iTunes для Windows до последней версии. Для этого откройте iTunes, выберите «Справка» -> «Проверить наличие обновлений».
- Когда вы подключаете iPhone к компьютеру, обратите внимание на уведомления в телефоне. Нажмите «Доверять этому компьютеру». Чтобы увидеть уведомление нужно разблокировать смартфон.

Если вы видите вопрос «Доверять этому компьютеру?» повторно, возможно, у вас вообще не установлен iTunes. Скачайте последнюю версию iTunes для Windows с официального сайта Apple и установите на ПК.
Обратите внимание, что не нужно переводить устройство в режим восстановления DFU при выполнении любого из этих шагов.
Если описанное выше не помогло, нужно проверить Apple Mobile Device USB Driver.
Проверка Apple Mobile Device USB Driver
Когда Windows-компьютер не видит iPad или iPhone, обязательно нужно проверить установлен ли драйвер Apple Mobile Device USB. При установке iTunes он должен устанавливаться автоматически. Его отсутствие не позволяет Windows увидеть смартфон или планшет.
Откройте диспетчер устройств, кликнув правой кнопкой мыши по меню «Пуск».

Найдите в диспетчере раздел «Контроллеры USB» и откройте его. Внутри должен находиться драйвер Apple Mobile Device USB.

Если его нет, переустановите iTunes.
В случае когда вместо драйвера отображается «Неизвестное устройство», подключите смартфон через другой кабель либо к другому компьютеру. Если это не помогло, несите свой iPhone, iPod или iPad в сервис.
Обновление драйвера Apple Mobile Device
Если драйвер отображается в диспетчере, то для решения проблемы с обнаружением смартфона нужно его обновить.
Делается это очень просто без подключения к интернету. Приведу пример на Windows 10, но для Windows 7 или XP обновление проводится аналогично.
В диспетчере задач находим раздел «Переносные устройства», видим там «Apple iPhone».
Если в диспетчере устройств Windows отсутствует пункт «Apple iPhone», необходимо подключить смартфон к ПК по USB кабелю. Если не помогает — переустановите iTunes.
Открываем «Apple iPhone», переходим на вкладку «Драйвер», жмём кнопку «Обновить драйвер».

Выбираем ручное обновление с поиском на своём компьютере.

В следующем окне нужно выбрать драйвер из тех, что установлен на компьютере.

Далее выбираем USB-устройство MTP и нажимаем «Установить с диска».

Осталось указать место где находится драйвер. Для этого в следующем окне жмём кнопку «Обзор» и проходим в папку:
Program Files / Common Files / Apple / Mobile Device Support / Drivers
В этой папке находится файл драйвера с именем usbaapl64.inf или usbaapl.inf . Выбираем его и устанавливаем.
Теперь отсоедините кабель USB от iPhone и перезагрузите компьютер. После чего подключите устройство к ПК и откройте iTunes. Проблема будет решена.
Устранение неполадок iTunes для Mac
Если Mac не сможет распознать устройство на iOS или iPadOS, следует сделать следующее:
- Проверьте подключение USB, осмотрите разъём кабеля на наличие пыли, попробуйте использовать другой порт USB и другой кабель.
- Убедитесь, что вы нажали кнопку «Доверять» на iOS при подключении к компьютеру Mac (диалоговое окно «Доверять этому компьютеру»).
- Перезагрузите ваше устройство iOS.
- Перезагрузите Mac.
- Проверьте наличие обновлений программного обеспечения на Mac. Например, нужно обновить операционную систему до macOS Catalina либо установить локальное обновление, чтобы Mac подключился к iPhone на iOS 13. Если это необходимо, вы увидите соответствующее сообщение на экране компьютера.
- Если у вас установлен антивирус для Mac, отключите его на время соединения. Это может быть причиной того, что компьютер Mac или ноутбук MacNook не видит iPhone через USB.
Наконец, проверьте, определяется ли ваш iPhone, iPad или iPod на Mac. Для этого в верхнем меню нажмите на яблоко и откройте пункт «Об этом Mac».

Нажмите кнопку «Отчёт о системе…».

В разделе «Аппаратные средства» откройте раздел USB и в правой части окна должен отображаться ваш iPhone, iPod либо iPad.

Если ваше устройство не отображается, остаётся только обратиться в техподдержку Apple или в сервис.
Мы надеемся, что это руководство помогло вам решить проблемы с отображением iPhone, iPad или iPod в iTunes. Если будут вопросы, задавайте их в комментриях, постараемся помочь.
Источник
Что делать, если iTunes не видит iPhone
Причина 1: Кабель
Кабель Lightning-to-USB – это первое, на что следует обратить внимание в ситуации, когда iTunes не видит iPhone. Мобильные устройства Apple крайне чувствительны к аксессуарам, поэтому если для связки с компьютером используется неоригинальный, дешевый провод от неизвестного производителя, его корректную работу гарантировать нельзя. Однако рассматриваемая проблема вполне может возникать и с фирменной продукцией – кабели со временем изнашиваются и повреждаются, причем не всегда это можно заметить визуально. Поэтому прежде всего необходимо проверить его состояние и, по возможности, использовать другой.
Причина 2: USB-порт
Возможно, виновником проблемы является не провод, а разъем на компьютере или ноутбуке, к которому он подключается. В таком случае следует воспользоваться другим свободным портом. При этом в случае с системным блоком важно это делать на задней панели, напрямую, не используя различные переходники, хабы, картридеры и удлинители. 
Отметим, что иногда помехой могут оказаться другие USB-устройства, подключенные к ПК или ноутбуку. Попробуйте их отключить, особенно это важно сделать с приемниками и передатчиками беспроводного сигнала Wi-Fi и Bluetooth. Затем поочередно вставляйте кабель во все свободные разъемы, пока не убедитесь, что система и iTunes распознали iPhone, а если этого не произойдет, переходите к следующему решению.
Причина 3: Отсутствие доверия между устройствами
Для того чтобы компьютер, а вместе с ним и Айтюнс, распознали Айфон, между устройствами должно быть установлено доверие – по сути, это разрешение на сопряжение, запрос которого появляется при первом подключении.
- Отключите iPhone от ПК, а затем снова подключите его. Запустите iTunes.
- В окне с уведомлением, которое появится в программе, нажмите «Продолжить».
Разблокируйте экран телефона (возможно, только после этого компьютер его увидит, а в Айтюнс появится сообщение с предыдущего шага), в окне с вопросом тапните «Доверять», а затем введите защитный код-пароль.
После выполнения этих действий iTunes должен увидеть iPhone, и вы сможете с ним работать, но если этого не произойдет, переходите далее.
Причина 4: Сбой в работе устройств
Возможно, рассматриваемая проблема является единичным сбоем, возникшим либо с компьютером, либо с телефоном. Перезагрузите оба устройства, после запуска ПК откройте на нем только Айтюнс, закрыв остальные программы, и подключите Айфон. Если он по-прежнему не будет распознан, переходите к следующему шагу.
Подробнее: Как перезагрузить компьютер / iPhone
Причина 5: Версия iTunes
Если вы используете неактуальную, устаревшую версию Айтюнс, это вполне может вызвать рассматриваемую проблему с видимостью Айфона. Проверьте, доступно ли обновление для программы, и установите его. Более детально об этом на примере версий с официального сайта Эппл и магазина приложений Майкрософт мы ранее рассказывали в отдельной инструкции.
Причина 6: Сбой в работе iTunes
Вероятным виновником проблемы иногда оказывается не устройство или устаревшее программное обеспечение, а сбой в работе последнего. Так, Айтюнс может быть поврежден вследствие некорректно выполненной установки или обновления, слишком старательной очистки системы от мусора, вирусного заражения и ряда других причин. Проще всего устранить их путем переустановки программы – о правильной реализации данной процедуры мы ранее писали в отдельных статьях.
Подробнее: Как полностью удалить и заново установить iTunes
Причина 7: Драйвер переносных устройств
Для того чтобы iPhone корректно работал с Windows и функционирующим в ее среде iTunes, в операционной системе должен присутствовать соответствующий драйвер. Обычно последний устанавливается автоматически при первом подключении устройств, но иногда он может быть поврежден или устареть. Решением в данном случае будет обновление или переустановка.
Примечание: Айтюнс для Виндовс доступен в двух версиях: первая скачивается в виде привычного EXE-установщика, вторая – из фирменного магазина Майкрософт. Исходя из этого дальнейшие инструкции отличаются.
Вариант 1: iTunes с сайта Apple
- Отключите iPhone от ПК и закройте iTunes.
- Разблокируйте экран телефона и повторно подключите его к компьютеру. Если откроется Айтюнс, закройте его.
Вызовите окно «Выполнить», нажав клавиши «Win+R», введите указанную ниже команду и нажмите «ОК» или «Enter».
%ProgramFiles%\Common Files\Apple\Mobile Device Support\Drivers
Читайте также: Как открыть строку «Выполнить» на компьютере с Windows
Найдите файл с названием usbaapl64.inf (в 64-битной ОС/версии программы) или usbaapl.inf (в 32-битной) и имеющий тип «Сведения для установки». Кликните по нему правой кнопкой мышки и выберите пункт «Установить».
Совет: Для того чтобы увидеть тип файла, измените представление элементов в папке на «Таблица».
Снова отсоедините Айфон от ПК, перезагрузите последний.
После запуска системы снова подключите телефон к компьютеру и проверьте, отображается ли он в Айтюнс.
Вариант 2: iTunes из Microsoft Store
- Отключите iPhone от компьютера и закройте iTunes.
- Разблокируйте устройство и снова подключите его к ПК. Если программа самопроизвольно запустится, закройте ее.

Читайте также: Как открыть «Диспетчер устройств» на компьютере с Windows
В появившемся окне воспользуйтесь вариантом «Автоматический поиск драйверов».
Дождитесь, пока будет завершена процедура поиска, скачивания и установки ПО.
Примечание: Если появится указанное на изображении выше уведомление, значит, подходящие драйверы уже были установлены.
Нажмите на кнопку «Проверить наличие обновлений», и если таковые будут обнаружены, загрузите и установите их.
Отключите Айфон, перезагрузите ПК.
Повторно подключите устройство, запустите Айтюнс и проверьте наличие проблемы. Скорее всего, она будет устранена.
Причина 8: Драйвер и служба AMD(S)
Помимо стандартного драйвера переносных устройств, для корректного взаимодействия операционной системы, iTunes и iPhone необходим еще один компонент — Apple Mobile Device USB Driver. Иногда он слетает или начинает работать с ошибками. Проверить это и, если проблема будет обнаружена, исправить ее, можно следующим образом:
- Запустите «Диспетчер устройств», воспользовавшись для этого методом из предыдущей части статьи или окном «Выполнить», в которое следует ввести указанную ниже команду и подтвердить ее.
Разверните раздел «Контроллеры USB» и найдите в нем «Apple Mobile Device USB Driver».
Обратите внимание! Если драйвер отсутствует в списке, разверните в «Диспетчере устройств» ветку «Устройства USB», нажмите правой кнопкой мышки на «Apple Mobile Device USB Device», выберите «Удалить устройство» и подтвердите данную процедуру. Выполните перезагрузку ПК, после чего повторите действия из предыдущих шагов.
Вариант 1: Apple Mobile Device USB Driver
Если в списке «Контроллеры USB» драйвер отображается именно под указанным в подзаголовке названием и со стандартным значком, как это показано на изображении ниже, значит, какие-либо проблемы с ним отсутствуют. Можете сразу переходить к последней части статьи.
Вариант 2: «Неизвестное устройство»
Если Apple Mobile Device USB Driver отсутствует в списке или отображается как «Неизвестное устройство», необходимо воспользоваться другим кабелем Lightning-to-USB или подключить iPhone к другому компьютеру, если такая возможность имеется. Если проблема повторится и на другом ПК, обратитесь в службу поддержки Apple, воспользовавшись для этого представленной ниже ссылкой или отдельным приложением, доступным в App Store.
Страница поддержки пользователей продукции Apple
Скачать приложение Apple Support
Вариант 3: Драйвер с символом ошибки
Если рядом с наименованием Apple Mobile Device USB Driver отображается один из указанных ниже значков ошибки, это говорит о наличии проблем с драйвером или одноименной службой, устранением которых мы и займемся далее. Действия выполняются в три этапа.
Перезапуск службы AMDS
Обычно данная проблема сопровождается не только значком ошибки в «Диспетчере устройств», но и сообщением следующего содержания «Данный *имя устройства* не может быть использован, т.к. служба Apple Mobile Device не запущена».
- Закройте программу iTunes и отключите iPhone от компьютера.
- Вызовите окно «Выполнить», введите в нем указанную ниже команду и запустите ее, нажав «ОК» или «Enter».
Найдите в открывшемся списке службу с названием «Apple Mobile Device Service», нажмите по ней правой кнопкой мышки и выберите пункт «Свойства».
Находясь во вкладке «Общие», в выпадающем списке «Тип запуска» выберите «Автоматически».
Нажмите «Остановить», а затем «Запустить» службу, после чего поочередно воспользуйтесь кнопками «Применить» и «ОК» для подтверждения. Закройте окно.
Перезагрузите компьютер, подключите к нему Айфон и проверьте, видит ли его Айтюнс. С большой долей вероятности рассматриваемая проблема должна быть устранена.
Подготовка к устранению конфликта с защитным ПО
Ошибка в работе драйвера Apple Mobile Device может быть вызвана конфликтом между программой iTunes и установленным на компьютере защитным ПО – антивирусом и/или брандмауэром, причем как сторонним, так и стандартным. Для его устранения потребуется выполнить следующее:
Примечание: Предложенные ниже рекомендации также следует выполнять в том случае, если не удалось перезапустить службу «Apple Mobile Device Service» или это не дало положительного результата.
- Проверьте настройки даты и времени на компьютере – они должны соответствовать действительности и определяться автоматически.
Выполните вход в систему из-под учетной записи администратора.
Подробнее: Как войти в Виндовс как администратор
Убедитесь, что на компьютере установлена последняя версия iTunes и Windows. Оба действия уже были нами рассмотрены выше.
Проверьте наличие обновлений для антивируса и, если таковые будут доступны, установите их.
Устранение конфликта с защитным ПО
Прежде чем приступить к выполнению инструкции ниже, временно отключите антивирусное ПО. Подключите iPhone к компьютеру и проверьте, отображается ли он в iTunes. Даже если этого не произойдет, не включая антивирус, приступайте к следующим действиям.
- Откройте системный брандмауэр. Проще всего это сделать через окно «Выполнить», в которое нужно ввести указанную ниже команду.
На боковой панели открывшейся оснастки перейдите по ссылке «Разрешение взаимодействия с приложением или компонентом в брандмауэре Windows».
Нажмите на кнопку «Изменить параметры».
В списке «Разрешенные программы и компоненты» найдите Bonjour Service и убедитесь, что напротив этого наименования установлена галочка в чекбоксе «Частные».
Далее найдите iTunes (или iTunes.MSI) – для него должны быть установлены обе галочки.
Если вы не увидите в этом списке одну или обе программы, воспользуйтесь расположенной внизу кнопкой «Разрешить другое приложение».
- C:\Program Files\iTunes\
- C:\Program Files\Bonjour\
Выделите исполняемый файл приложения – iTunes или Bonjour соответственно. Кликните «Открыть».
Для подтверждения нажмите «Добавить».
Вернитесь к окну «Разрешенные программы» и выполните в нем действия из шага №4 текущей инструкции, затем нажмите «ОК» и закройте брандмауэр.
Перезагрузите ПК, после чего выполните повторную установку или обновление драйвера, воспользовавшись инструкцией из предыдущей части статьи – «Причина 7».
Если виновником рассматриваемой проблемы был драйвер Apple Mobile Device или одноименная служба, она точно будет устранена, а значит, iTunes увидит iPhone.
Причина 9: iOS
Если на вашем iPhone проводилась процедура jailbreak, подразумевающая вмешательство в операционную систему, или в работе iOS наблюдались какие-либо ошибки и сбои, возможно, iTunes не видит устройство именно из-за этого. Единственным доступным решением в такой ситуации будет восстановление телефона в режиме DFU. Данная процедура является аварийной и подразумевает удаление всех данных, поэтому прежде, чем приступить к ней, обязательно создайте резервную копию. Узнать же о том, каким образом она выполняется, можно из представленной по ссылке ниже инструкции – она написана на примере iPad, но для iPhone алгоритм необходимых действий точно такой же.
Помимо этой статьи, на сайте еще 12483 инструкций.
Добавьте сайт Lumpics.ru в закладки (CTRL+D) и мы точно еще пригодимся вам.
Отблагодарите автора, поделитесь статьей в социальных сетях.
Источник