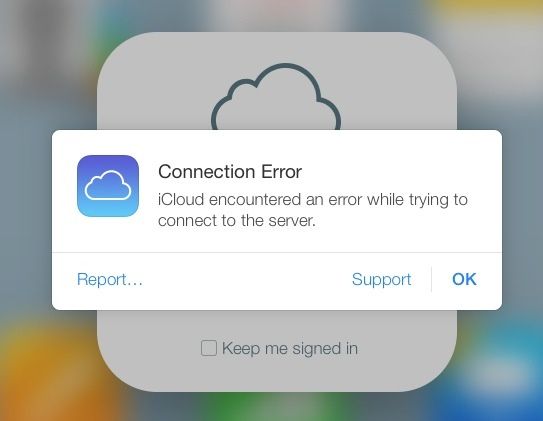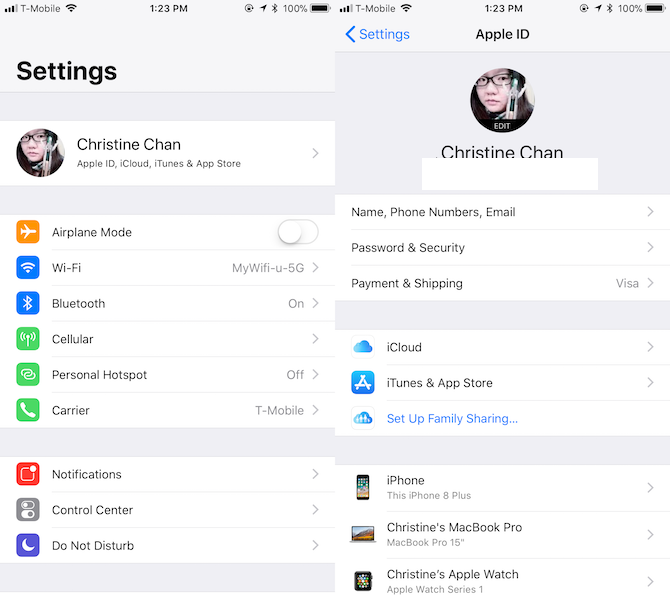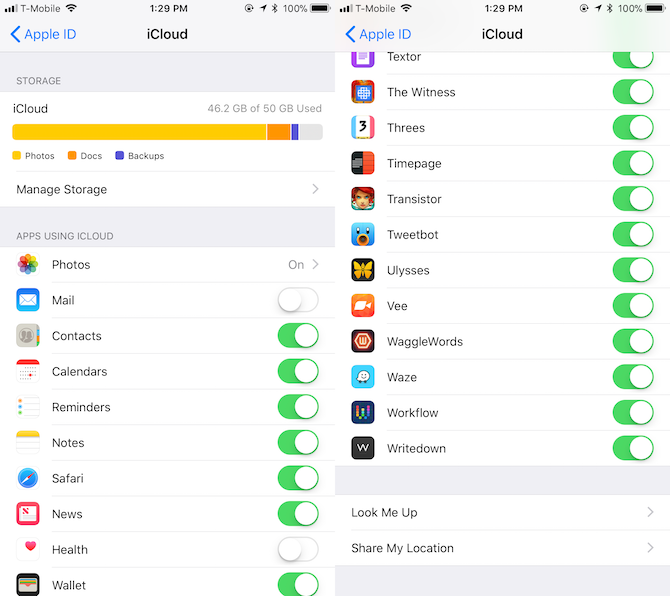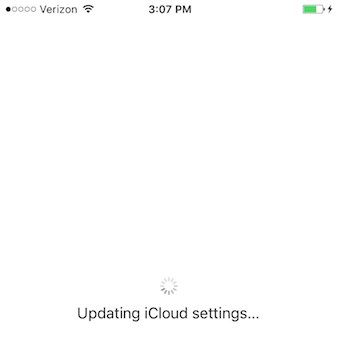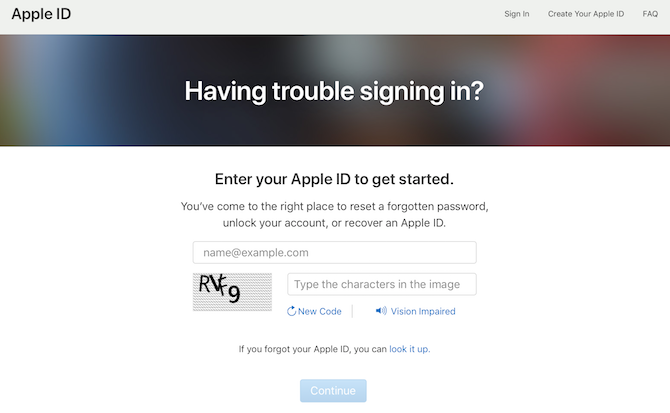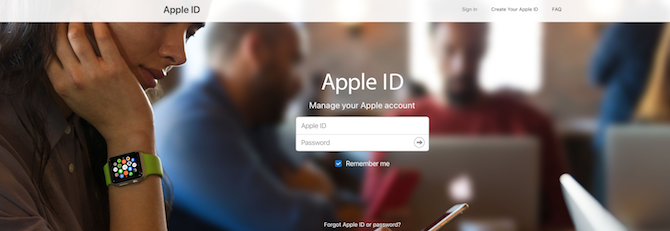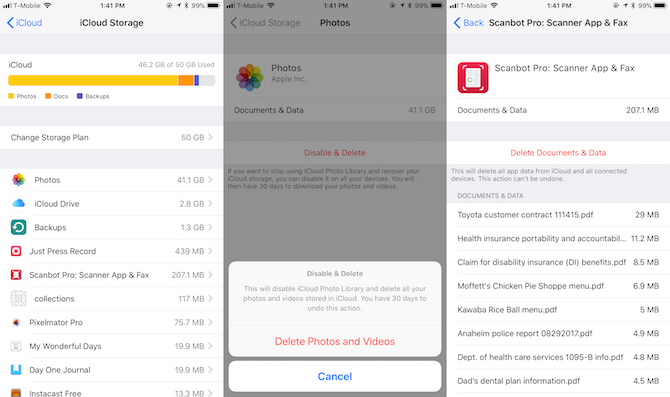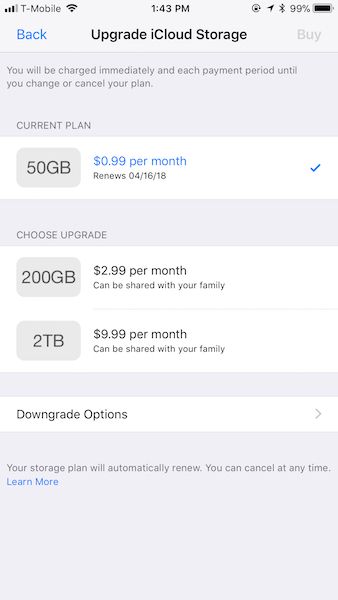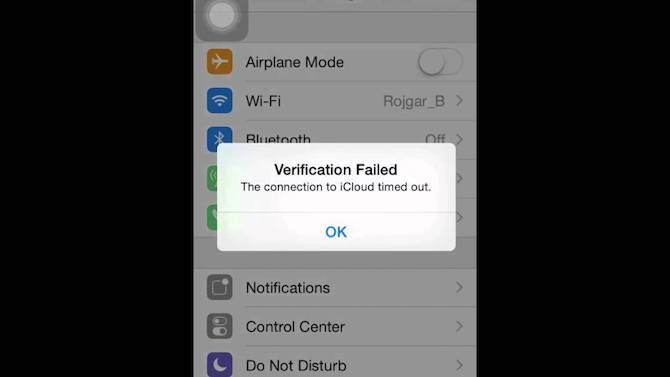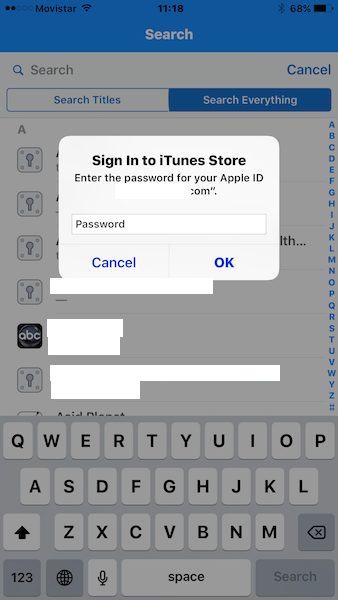- Не загружается «Вычисление размеров категорий» в хранилище iPhone — что делать?
- Хранилище на ipad не открывается
- Проверьте ваше соединение
- Проверка Состояния Системы
- Пополнить счет
- Обновление программного обеспечения
- Проверьте дату и время
- Дополнительные действия
- На вашем iPhone, iPad или iPod
- На вашем Mac или ПК
- На вашем Mac
- На вашем ПК
- На Apple ТВ
- Другие сообщения оповещения связи
- Вам больше помочь
- 9 самых распространенных проблем с iCloud и их решение
- 1. Не удается подключиться к iCloud
- 2. Данные iCloud не синхронизируются
- 3. Приложение не сохраняется в iCloud
- 4. Застрял в iCloud Signin или обновление настроек iCloud
- 5. «Ошибка аутентификации» при входе в iCloud
- 6. «Неподдерживаемый Apple ID» при входе в iCloud
- 7. Достигнут или превышен предел хранилища iCloud
- 8. Не удается войти или выйти из iCloud: «Ошибка проверки»
- 9. iPhone продолжает спрашивать пароль iCloud
- iCloud прост и невидим… когда работает правильно
Не загружается «Вычисление размеров категорий» в хранилище iPhone — что делать?
Всем категорически здравствовать! Буквально только что на своём iPhone я столкнулся с проблемой, решить которую (судя по истории запросов в поисковых сетях) пытается если не каждый второй, то уж совершенно точно каждый третий владелец смартфона от «яблочной» компании. И имя этой проблеме…
Вычисление размеров категорий в хранилище iPhone.
Ничего не поняли? Согласен, на первый взгляд звучит немного запутанно. Тем более, я же не рассказал о самом главном — вся «соль вопроса» заключается в том, что речь идёт не просто о вычислении размера категорий хранилища, а в том, что этот самый процесс вообще не работает. Абсолютно. Никак. Нигде. Даже если долго подождать. Телефон «зависает» и точка.
Опять ничего не поняли? Давайте я попытаюсь разложить всё по полочкам…
Итак, на многих iPhone после последних обновлений iOS происходит вот такая штука:
- Вы открываете настройки.
- Переходите в «Основные — Хранилище iPhone».
- Видите, что начинается «Вычисление размеров категорий».
- И… всё.
Да-да-да, вы ждёте, «Вычисление размеров категорий» вроде бы идёт, но в итоге ничего так и не загружается — кажется, что процесс затянется до бесконечности!
Казалось бы, что в этом страшного?
Подумаешь, не загружается и не загружается — «проехали» и продолжаем пользоваться iPhone дальше.
Но это только с одной стороны. Почему? Потому что имеет место и другая точка зрения:
- Во-первых, данный факт может просто раздражать (ведь в iPhone что-то не работает!).
- Во-вторых, иногда всё-таки хочется увидеть, на что расходуется память iPhone, а зависшее вычисление размеров категорий этому явно никак не способствует.
Поэтому, решать проблему надо. А раз надо, самое время это сделать. Раз, два, три. Поехали!
И, пожалуй, далеко мы с вами не «поедем» — сразу перейдем к решительным действиям.
Вот все возможные действия по устранению проблемы «не загружается вычисление размеров категорий в хранилище iPhone»:
- Принудительная перезагрузка. У меня есть инструкция, как сделать при помощи кнопок жестко перезагрузить любую модель iPhone — воспользуйтесь ей! Практически наверняка, после этой процедуры размеры хранилища iPhone будут вычислены, загружены и ситуация с анализом данных наконец-то придёт в норму.
- Восстановление iOS через iTunes. Вариант для тех людей, у кого очень много времени — сделайте резервную копию, восстановите iOS через iTunes, на «чистом устройстве» зайдите в «Настройки — Основные — Хранилище iPhone», дождитесь полной загрузки «вычисления размеров категорий», восстановите резервную копию. Всё должно быть «ОК»!
- Дождаться обновления iOS. В Apple наверняка знают о сложившейся ситуации и, скорее всего, исправят эту проблему в следующих обновлениях iOS. Нам остаётся только ждать, надеяться и верить — других вариантов, пожалуй, нет.
От себя хочу отметить, что мне помогла обычная жесткая перезагрузка.
Одна комбинация (повторюсь, у меня есть инструкция о том как это сделать — ссылку на неё я уже давал чуть выше), одна минута времени и одно хранилище на одном iPhone было вычислено буквально за пару секунд.
Надеюсь, в вашем случае всё произойдёт аналогичным образом — без сучка и задоринки. Да будет так!
Источник
Хранилище на ipad не открывается
Чтобы исправить проблему, проверьте настройки и сетевые подключения на вашем iPhone, iPad и iPod touch, компьютер Mac, PC или Apple ТВ.
При попытке открыть магазин iTunes, магазин приложений, или в книжном магазине в Apple книги, вы можете увидеть «не удается подключиться к магазину iTunes» сообщение или что-то подобное. В магазине iTunes, App магазин, или книжный магазин может также не загружаются вообще, либо может неожиданно остановиться посреди загрузки контента.
Если у вас есть отдельная тема, где iTunes не распознает устройство iPhone, iPad или iPod touch, когда вы подключите устройство к компьютеру с помощью USB-кабеля, вам помочь.
Магазин в наличии и могут варьироваться в зависимости от страны или региона. Узнать больше о том, что доступно в вашей стране или регионе.
Проверьте ваше соединение
Убедитесь, что ваше устройство подключено к интернету. Попробуйте используя интернет-браузер для подключения к любой веб-сайт и посмотреть, если он загружает. Если это не так, использовать другое устройство в той же сети, чтобы увидеть, если он может подключиться к любому сайту. Если нет другие устройства могут получить доступ к интернету, превратите ваш Wi-Fi маршрутизатор, а затем включите снова, чтобы сбросить его. Если вы все еще не можете подключиться к вашей Wi-Fi сети, обратиться к вашему провайдеру для получения дополнительной помощи. Если только ваше устройство не может подключиться к интернету, получить помощь с Wi-Fi на вашем iPhone, iPad или iPod.
Если вы используете сотовую связь для подключения к Интернету на вашем iPhone или iPad, убедитесь, что у вас есть «сотовые данные» для iTunes магазин, магазин приложений, и Apple книги: идем в Настройки > Сотовая связь и включите Сотовые данные.
Проверка Состояния Системы
Посетите Яблоко система Статус страницы , чтобы увидеть, если есть перерывы в работе в вашей стране или регионе.
Пополнить счет
Если вы не сможете получить доступ в магазин iTunes, магазин приложений, или книжный магазин, потому что вы не можете войти с вашим идентификатором Apple, узнайте, как сбросить пароль вашей учетной записи Apple. Если вы недавно поменяли свой идентификатор Apple и пароль, вам может потребоваться выйти из системы и войти обратно. Для входа в систему на устройстве iOS, Перейдите в раздел Настройки > [ваше фото] > & магазине приложений iTunes. Нажмите на свой идентификатор Apple, выход, а затем нажмите вход, чтобы войти снова. Узнайте, как выйти на Mac, PC или Apple ТВ.
Если вас попросят подтвердить вашу платежную информацию, убедитесь, что ваш способ оплаты, имя и фамилию, и адрес для выставления счета являются правильными и соответствуют тому, что на файл с вашим финансовым учреждением.
Обновление программного обеспечения
Обновление до последней версии ОС iOS, macOS и, tvOS, в iTunesили ваш компьютер операционной системы. Затем попробуйте подключиться к магазину iTunes, App магазин, или книжный магазин снова.
Проверьте дату и время
Убедитесь, что дата и время на устройстве правильно установлены для вашего часового пояса.
На вашем iPhone, iPad, касания iPod: зайти в Настройки > Общие > дата и время. Получить дополнительную справку с датой и временем.
На компьютере Mac: откройте Системные настройки > дата и время.
На Apple ТВ: перейдите в раздел Настройки > Общие > дата и время.
На вашем компьютере: искать команду timedate.КПЛ с помощью окна поиска или поиск.
Если это не так, установите правильную дату и время, или включить опцию, чтобы установить его автоматически.
Дополнительные действия
Если вы все еще не можете подключиться к iTunes магазин, магазин приложений, или книжный магазин, попробовать эти дополнительные шаги.
На вашем iPhone, iPad или iPod
- Если вы используете мобильных данных чтобы подключиться к интернету, большие покупки могут не загружаться. Возможно, потребуется подключиться к сети Wi-Fi для загрузки игр, приложений, видео и подкастов.
- В зависимости от размера контента, вы скачиваете и скорости вашего интернет-соединения, некоторые элементы могут занять больше времени, чем ожидалось для того, чтобы скачать.
На вашем Mac или ПК
Узнайте, что делать, если вы видите ошибки -45054 в магазине iTunes. Если вы не видите -45054 ошибка, следуйте инструкциям для вашего компьютера.
На вашем Mac
По умолчанию, встроенный межсетевой экран приложение для macOS автоматически позволяет приложениям, подписанным Apple, чтобы принимать входящие подключения. Если вы установите параметры приложения брандмауэра, возможно, нужно разрешить входящие подключения. Если проблема не устранена, сбросьте кэш получили сертификаты:
- Кнопкой мыши на рабочем столе, чтобы убедиться, что вы находитесь в Finder.
- Из меню в верхней части экрана компьютера, выберите Перейти > перейти в папку.
- В поле, Введите в/var/дБ/списки/ .
- Нажмите Кнопку Перейти.
- Перетащите файлы с меткой файлы crlcache.дБ и ocspcache.дБ в корзину.
- Если потребуется, введите пароль администратора.
- Перезагрузите компьютер, затем попробуйте подключиться к магазину iTunes, App магазин, или книжный магазин.
На вашем ПК
- Проверьте, если у вас включена стороннего программного обеспечения безопасности или Брандмауэра Windows. Если у вас есть, ваши настройки могут не позволить вам подключиться к iTunes Store, и вы, возможно, потребуется изменить их.
- Проверьте ваши окна параметры прокси-сервера.
- Если вы видите только пустой белый экран с надписью в iTunes Store на это, у вас может быть конфликт программного обеспечения, который отслеживает интернет-трафик и программное обеспечение Apple.
На Apple ТВ
Если вы не можете подключиться к iTunes магазин, магазин приложений, или любое потоковое видео, убедитесь, что у вас есть активное подключение к сети в настройки сети>. Получить помощь с Wi-Fi-сетей на Apple ТВ.
Другие сообщения оповещения связи
Описанные в этой статье действия также может помочь вам устранить проблемы, связанные с этими сообщениями об ошибках:
- «Не удается подключиться к магазину iTunes. Произошла неизвестная ошибка».
- «Нам не удалось обработать ваш запрос в iTunes магазине. Магазин iTunes временно недоступен. Пожалуйста, попробуйте снова позже».
- «iTunes не удалось подключиться к магазину iTunes. Убедитесь, что ваше сетевое соединение активно и повторите попытку».
- «Нам не удалось обработать ваш запрос в iTunes магазине. Сетевое подключение не может быть установлено. Произошла ошибка в iTunes магазине. Пожалуйста, попробуйте снова позже».
Вам больше помочь
- Если вы все еще не можете подключиться, и вы получите сообщение об ошибке, что не перечислено в этой статье, увидеть, если он указан в качестве возможного магазине iTunes ошибка.
- Некоторые сети (например, в офисах или школах) может не разрешать подключения к серверам и портам, что iTunes Store использует. Обратитесь к сетевому администратору, чтобы открыть доступ к магазину iTunes серверов и портов.
- Если вы попробовали все шаги, описанные выше, и вы все еще не можете подключиться, обратитесь в службу поддержки Apple.
Информация о продуктах, произведенных не компанией Apple, или о независимых веб-сайтах, неподконтрольных и не тестируемых компанией Apple, не носит рекомендательного характера и не рекламируются компанией. Компания Apple не несет никакой ответственности за выбор, функциональность и использование веб-сайтов или продукции. Apple не делает никаких заявлений относительно стороннего точность сайт или надежность. Риски, связанные с использованием Интернета. Обратитесь к поставщику за дополнительной информацией. Другие названия компаний и продуктов могут быть товарными знаками их соответствующих владельцев.
Источник
9 самых распространенных проблем с iCloud и их решение
Если вы используете устройства Apple, такие как iPhone или iPad и, возможно, Mac, то, вероятно, вы также используете сервисы iCloud. Для тех, кто не знает, iCloud — это собственная облачная служба хранения Apple, которая хранит ваши данные в облаке и легко доступна на нескольких устройствах.
С iCloud вы можете безопасно и безопасно хранить фотографии, видео, документы, почту, музыку, приложения и многое другое прямо в облаке. Данные синхронизируются быстро, поэтому все остается актуальным на ваших устройствах Apple. Хотя вам нужно будет принять дополнительные меры предосторожности
если вы действительно хотите сохранить свои данные в безопасности.
По большей части, iCloud работает нормально, но вы можете столкнуться с проблемами в некоторых случаях. Мы рассмотрим наиболее распространенные проблемы iCloud и предоставим решения.
1. Не удается подключиться к iCloud
Самым большим шагом с iCloud обычно является вход в систему. Но иногда это может не сработать, и вы получаете Невозможно установить связь с сервером сообщение об ошибке.
Первое решение — это проверить состояние серверов Apple, что вы можете сделать на странице статуса Apple. Если он зеленый, значит, у тебя все хорошо. Желтый или красный индикатор обозначает проблемы или текущее обслуживание, поэтому вам придется подождать.
Иногда вам может потребоваться подтвердить свою учетную запись iCloud с обновленными условиями, чтобы снова запустить ее. Это легко исправить:
- Идти к Настройки> [Ваше имя] (на вершине).
- Если есть какие-либо изменения в термины условия, затем появится всплывающее окно и предложит вам согласиться или не согласиться. Просто согласитесь подтвердить свой аккаунт.
- Если вы изменили свой пароль по соображениям безопасности, вам может потребоваться войти в систему с новым паролем, чтобы подтвердить свою учетную запись.
Другое простое, но простое решение — выйти и снова войти в систему. Это может работать как для вашей учетной записи iCloud, так и для вашего Apple ID для iTunes или App Store.
- Идти к Настройки> [Ваше имя]> Выйти. Для iTunes и App Store перейдите на Настройки> [Ваше имя]> iTunes Магазин приложений.
- Выберите свой аккаунт.
- Прокрутите вниз и нажмите Выход для iCloud. Для Магазина нажмите на свой аккаунт, а затем Выход в подсказке меню.
Если ничего не помогает, вам может потребоваться использовать режим восстановления на устройстве iOS
2. Данные iCloud не синхронизируются
В то время как iCloud должен синхронизироваться автоматически, а изменения появляются мгновенно, иногда это не так. Если это произойдет, попробуйте эти исправления по очереди:
- Перезагрузите устройство и подождите. Иногда все, что вам нужно, это терпение.
- Убедитесь, что вы вошли в правильную учетную запись на всех ваших устройствах. Чтобы проверить это, просто перейдите на Настройки> [Ваше имя] на каждом iPhone или iPad.
- Опять же, убедитесь, что серверы Apple работают, проверив страницу состояния.
3. Приложение не сохраняется в iCloud
Обычно приложения, которые используют iCloud Drive для хранения своих данных, делают это по умолчанию. Однако иногда вы должны вручную переключать их, чтобы сохранить в iCloud, либо в настройках приложения, либо через запрос на разрешение. Это легко проверить и убедиться, что это включено для приложения, которое вы хотите:
- Идти к Настройки> [Ваше имя]> iCloud.
- Прокрутите список приложений и убедитесь, что переключатель зеленый для приложений, которые вы хотите сохранить в iCloud.
4. Застрял в iCloud Signin или обновление настроек iCloud
Если вы пытаетесь войти в iCloud на одном устройстве, и оно зависает, но серверы Apple работают и ваши учетные данные работают на другом устройстве, попробуйте выполнить базовую перезагрузку:
- Выключите телефон, удерживая кнопку питания.
- Нажмите кнопку питания еще раз, пока не появится логотип Apple.
- Еще раз введите данные своей учетной записи iCloud в настройки.
Если это происходит, когда вы находитесь в Ассистенте настройки после обновления или настройки нового устройства и запрашивает настройку iCloud, то перезагрузка также должна работать или жесткий перезапуск. Когда вы попробуете это снова, вы можете выбрать пропустить настройку iCloud во время настройки и сделайте это позже.
5. «Ошибка аутентификации» при входе в iCloud
Иногда вы думаете, что у вас есть правильные учетные данные, но, возможно, ошиблись где-то по пути. Если при входе в систему появляется сообщение «сбой аутентификации», попробуйте следующее:
- Перейти на appleid.apple.com.
- Войдите с вашим Apple ID / iCloud полномочия.
- Если вы все еще не можете войти, попробуйте сброс пароля вашей учетной записи нажав на Забыли Apple ID или пароль? ссылка на странице.
6. «Неподдерживаемый Apple ID» при входе в iCloud
Создать свой Apple ID довольно просто. Однако вы можете создать Apple ID при нестандартных обстоятельствах, которые могут вызвать проблемы позже.
Как правило, если Apple ID работает с iTunes Store, App Store, Game Center, FaceTime и другими службами Apple, он должен работать с iCloud. Но если он не работает с этими службами, могут возникнуть проблемы с его использованием для iCloud.
Для этого Apple рекомендует обратиться в службу поддержки iCloud для решения проблемы.
7. Достигнут или превышен предел хранилища iCloud
Когда вы начинаете использовать iCloud для всего, он может заполниться довольно быстро. В конце концов, он может иметь резервные копии вашего iPhone и iPad, а также высококачественные фотографии и видео, документы и другие данные в iCloud Drive.
Apple дает каждому 5 ГБ хранилища iCloud бесплатно. Но этого обычно недостаточно, и многие пользователи получают сообщение о том, что они достигли или превысили лимит хранилища iCloud. Когда это произойдет, вы не сможете делать ежедневные резервные копии или сохранять больше файлов в iCloud, пока не исправите это. У вас есть два варианта: освободить место или купить больше места для хранения
Первый вариант включает проверку вашего хранилища iCloud и избавление от ненужных данных. Сделать это:
- Идти к Настройки> [Ваше имя]> iCloud. Нажмите на Управление хранилищем.
- Вы увидите все приложения и службы, хранящиеся в iCloud в порядке убывания, отсортированные по наибольшему количеству данных.
- Нажмите на элемент, чтобы просмотреть его содержимое и размер.
- Чтобы избавиться от чего-либо, просто нажмите на Удалить документы Данные (или что-то подобное, в зависимости от элемента) вариант.
- Подождите несколько секунд, пока iCloud удалит выбранные данные из вашего хранилища. Тогда вы можете праздновать, потому что вы восстановили пространство
Если вы предпочитаете не избавляться от чего-либо, подумайте о том, чтобы купить больше места для хранения. Это легко сделать прямо с вашего устройства iOS:
- Идти к Настройки> [Ваше имя]> iCloud> Управление хранилищем.
- Выбрать Изменить план хранения.
- Вы увидите свой текущий план, а также доступные обновления ниже.
- Планы Apple iCloud начинаются с 1 доллара в месяц за 50 ГБ и доходят до 2 ТБ за 10 долларов в месяц.
- Выберите тот, который вы хотите, а затем нажмите купить. С вас сразу же начисляется плата, и хранилище доступно сразу. Дата ежемесячного платежа отражает вашу первоначальную дату покупки.
- Apple списывает с вашей карты каждый месяц, пока вы не отмените ее. Если у вас ранее был платный план, и вам нужно было обновить его, Apple отменяет существующий план и взимает пропорциональную стоимость нового.
8. Не удается войти или выйти из iCloud: «Ошибка проверки»
Если вы пытаетесь войти или выйти из своей учетной записи iCloud на iPhone или iPad настройки, но получите сообщение об ошибке «Ошибка проверки», есть несколько способов исправить это:
- Сделать жесткая перезагрузка вашего телефона. См. Ссылку в разделе «Не удается подключиться к iCloud» выше для получения подробных инструкций.
- Убедитесь, что вы подключены к Wi-Fi. Это общая проблема после обновления программного обеспечения вашего устройства.
- Как ни странно, дата и время вашего устройства могут быть неправильными, что вызывает проблемы с проверкой. Исправьте это, перейдя в Настройки> Общие> Дата Время. Убедитесь, что Установить автоматически вариант на, и это должно исправить сам.
- Используйте другое устройство с таким же Apple ID. Идти к Настройки> [Ваше имя]> Пароль Безопасность> Получить код подтверждения. Это генерирует шестизначный код, который вы вводите на другом устройстве (где вы получаете ошибку проверки), если у вас есть Двухфакторная аутентификация на.
9. iPhone продолжает спрашивать пароль iCloud
Это старая ошибка, но она иногда всплывает. Вы находитесь в процессе использования своего iPhone, когда появляется подсказка с просьбой ввести учетные данные iCloud. Вы делаете это, но затем, через несколько мгновений, оно снова всплывает, и снова … Что вы делаете?
- Перезагрузка телефона — это первый шаг. Сделайте это традиционным способом с помощью кнопки питания или используйте жесткий перезапуск метод, упомянутый ранее.
- Выйдите и снова войдите в свою учетную запись iCloud. Идти к Настройки> [Ваше имя]> Выйти. Когда появится приглашение, нажмите Удалить с телефона. Затем войдите снова.
- Убедитесь, что серверы Apple работают, проверив страницу состояния.
- Если ни один из этих шагов не работает, попробуйте сбросить пароль учетной записи Apple на сайте appleid.apple.com. Введите новый пароль в командной строке, когда он появится, и он должен решить проблему.
- Последний вариант — создать резервную копию и восстановить устройство.
, Поскольку этот процесс может занять много времени, убедитесь, что ни одно из других решений не сработало для вас.
iCloud прост и невидим… когда работает правильно
Многие пользователи Apple полагаются на iCloud хотя бы для чего-то, если не для всего. Сервис является незаметным, незаметным и может улучшить ваш рабочий процесс.
Но это только когда iCloud работает. Когда возникают проблемы, они становятся очевидными, что приводит к разочаровывающему опыту.
Мы рассмотрели некоторые из наиболее распространенных проблем с iCloud здесь, но есть много других раздражающих проблем, которые могут возникнуть. Однако, если вы сомневаетесь, всегда полезно попробовать перезагрузить устройство, чтобы устранить любые странные проблемы, которые у вас возникли, до устранения неполадок в Google.
Теперь, когда вы знаете, как устранить неполадки iCloud, ознакомьтесь с нашим руководством по устранению сбоя приложений iPhone.
Кредит изображения: SIphotography / Depositphotos
Источник