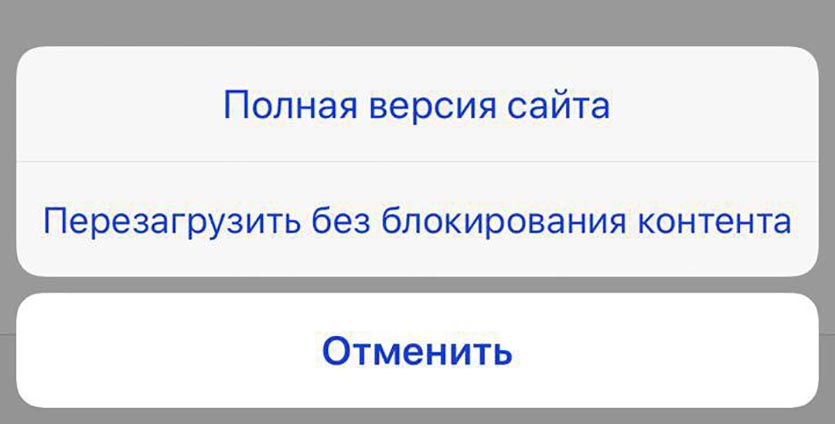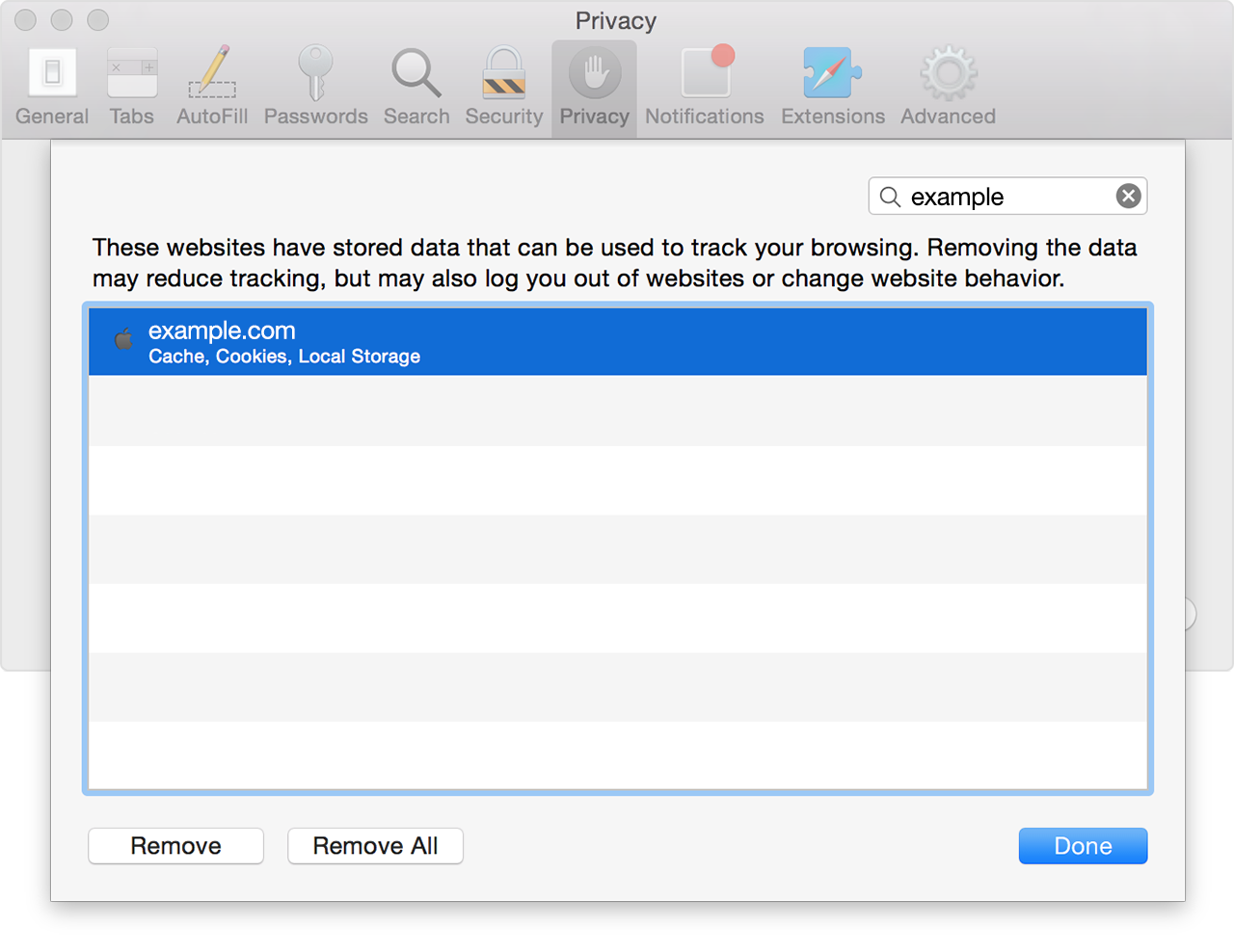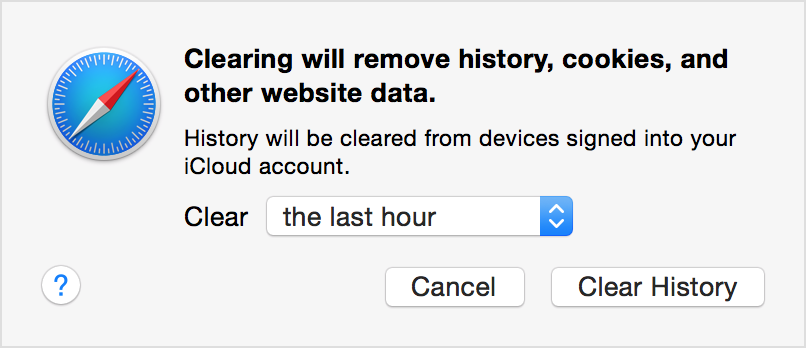- Не открывается сайт в Safari на iPhone — что делать
- Не открывается сайт в Safari на iPhone — что делать
- Способ 1. Отключите JavaScript
- Способ 2. Сбросьте настройки Safari
- Способ 3. Откройте сайт без использования блокировщика рекламы
- Safari не может открыть страницу [Easy Fix]
- 5 исправлений для Safari не позволяют открыть страницу на iPhone, iPad или Mac
- Исправление 1: обновить веб-страницу
- Fix 2: проверьте свой URL
- Исправление 3: Очистите кеш Safari
- Очистить кеш браузера на Mac:
- Очистите кеш браузера на iPhone/iPad:
- Исправление 4: Используйте VPN
- Исправление 5: Изменить Настройки DNS
- Измените настройки DNS на Mac:
- Измените настройки DNS на iPhone/iPad:
- Почему айфон не переходит по ссылкам
- Проверьте функцию родительского контроля
- Проверьте расширения Safari
- Если Safari не загружает страницы с определенного сайта
- Если Safari не загружает страницы с нескольких сайтов
- Дополнительная информация
- Как открыть ссылку в приложении на айфоне
- Лучший комментарий
Не открывается сайт в Safari на iPhone — что делать
Как и в любом другом браузере, в мобильном Safari могут происходить ошибки, из-за которых ранее успешно работающие сайты перестают открываться. В этой инструкции мы рассказали о трех основных способах исправления подобных ошибок.
Примечание: перед тем как начинать искать решение проблемы обязательно убедитесь в том, что проблемный сайт действительно работает. Нужный вам сайт может быть попросту не работать в конкретный момент времени, либо быть заблокирован вашим провайдером.
Не открывается сайт в Safari на iPhone — что делать
На некоторых версиях iOS, в частности iOS 9.x, существует ошибка, из-за который браузер Safari не предоставляет доступ к определенным сайтам. Обходится она банальным отключением JavaScript.
Способ 1. Отключите JavaScript
Шаг 1. Перейдите в меню «Настройки» → Safari.
Шаг 2. Выберите пункт «Дополнения».

После получения доступа к нужному сайту, JavaScript рекомендуется включить.
Способ 2. Сбросьте настройки Safari
В некоторых случаях сайт может не открываться или неправильно отображаться из-за внутренней ошибки браузера Safari. В таких случаях помогает очистка истории и данных сайтов браузера.
Шаг 1. Перейдите в меню «Настройки» → Safari.
Шаг 2. Нажмите «Очистить историю и данные сайтов».

Важно отметить, что при очистке будет удалена история посещений, файлы cookie и другие данные просмотра.
Способ 3. Откройте сайт без использования блокировщика рекламы
Многие пользователи iPhone и iPad используют на своих устройствах специальные блокировщики рекламы и прочего нежелательного контента в Safari. И именно из-за них некоторые сайты порой не открываются, показывая лишь белую страницу. К счастью, полностью отключать блокировщик рекламы для всех сайтов в таком случае не нужно.
Шаг 1. Запустите Safari и перейдите на страницу, которая не отображается из-за блокировщика рекламы.
Шаг 2. Зажмите на иконке обновления страницы.

Готово! Если проблема с невозможностью отображения страницы заключалась именно в блокировщике рекламы, то сайт успешно откроется.
Источник
Safari не может открыть страницу [Easy Fix]
Safari не может открыть страницу ? Вы точно не одиноки. Но не волнуйтесь — часто это довольно просто исправить…
5 исправлений для Safari не позволяют открыть страницу на iPhone, iPad или Mac
Вот 5 исправлений которые помогли другим пользователям решить проблему. Просто двигайтесь вниз по списку, пока проблема не будет решена.
- Обновите веб-страницу
- Проверьте свой URL.
- Очистите кеш Safari
- Используйте VPN
- Изменить настройки DNS
Исправление 1: обновить веб-страницу
Иногда ошибка Safari не может открыть страницу — это всего лишь сбой, вызванный каким-то образом прерванным сетевым подключением. Итак, вы можете попробовать нажать/коснуться кнопки обновления , чтобы проверить, правильно ли загружается веб-страница. Если да, то отлично! Но если ошибка не исчезла, перейдите к Fix 2 ниже.
Fix 2: проверьте свой URL
Вам также следует дважды проверить свой URL , чтобы убедиться, что он правильный и правильный. Неправильный URL — одна из наиболее частых причин, по которым вы не можете открыть страницу. Но если веб-страница по-прежнему не загружается с правильным URL-адресом, вам следует попробовать Исправление 3 , описанное ниже.
Исправление 3: Очистите кеш Safari
Кэш — это информация, которую браузеры хранят на веб-страницах, чтобы данные могли загружаться быстрее при ваших будущих посещениях. Но слишком много кеша также может привести к тому, что Safari не сможет открыть страницу , и веб-страница не откроет проблему, поэтому вам следует очистить кеш браузера и посмотреть, решит ли он проблему.
- Очистить кеш браузера на Mac:
- Очистить Кеш браузера на iPhone/iPad:
Очистить кеш браузера на Mac:
- В Safari нажмите Safari >Настройки .
- Нажмите Конфиденциальность >Управление данными веб-сайта… .
- Нажмите Удалить все . Затем нажмите Удалить сейчас , когда появится окно подтверждения. Наконец, нажмите Готово .
- Убедитесь, что ошибка Safariне может открыть страницу устранена. Если нет, перейдите к Исправление 4 .
Очистите кеш браузера на iPhone/iPad:
- На iPhone/iPad нажмите Настройки . Затем прокрутите вниз до Safari , нажмите на него и нажмите Очистить историю и данные веб-сайтов ..
- Нажмите Очистить историю и данные для подтверждения.
- Откройте сафари и проверьте, не удается ли Safariоткрыть страницу . Ошибка была устранена . Если нет, переходите к Исправление 4 .
Исправление 4: Используйте VPN
Это Safari не может открыть страницу. Ошибка может возникнуть, если веб-сайт, который вы хотите посетить, заблокирован в вашем регионе. Поэтому вам следует использовать VPN ( V irtual P rivate N etwork), чтобы обойти эту проблему. Если вы не знаете, какому VPN-сервису доверять, попробуйте NordVPN .
NordVPN помогает вам обойти все веб-сайты с географическим ограничением, разблокировать практически все в Интернете и при этом сохранить вашу онлайн-активность в безопасности и конфиденциальности . Фактически, это один из самых надежных поставщиков VPN на рынке!
Вот как использовать NordVPN :
- Загрузите и установите NordVPN.
- Запустите NordVPN, затем войдите в свою учетную запись. (Возможно, вам придется сначала зарегистрировать учетную запись, если вы новичок.)
- Выберите сервер, на котором доступен контент, который вы хотите посетить.
Исправление 5: Изменить Настройки DNS
DNS ( D omain N ame система), очень много Подобно интернет-эквиваленту телефонной книги, это система, которая переводит доменные имена, которые вы вводите в браузере, в IP-адреса, необходимые для доступа к этим сайтам. Если назначенный вам DNS-сервер выходит из строя или тормозит, возможно, у вас возникла ошибка Safari не может открыть страницу . Таким образом, вы можете переключить свой DNS-сервер на сервер Google (8.8.8.8), чтобы посмотреть, решит ли он проблему.
Измените настройки DNS на Mac
Измените настройки DNS на iPhone/iPad:
Измените настройки DNS на Mac:
- На док-станции нажмите значок «Системные настройки» .
- Щелкните Сеть .
- Щелкните Advanced .
- Перейдите на вкладку DNS , затем нажмите кнопку + чтобы добавить сервер, введите 8.8.8.8. Нажмите OK , когда закончите вносить изменения.
- Откройте Safari, чтобы проверить, не удается ли Safari открыть страницу. было исправлено.
Измените настройки DNS на iPhone/iPad:
- На устройстве iPhone или iPad нажмите Настройки >WiFi. Затем нажмите значок i рядом с вашей сетью Wi-Fi.
- Прокрутите вниз до раздела DNS и нажмите Настройте DNS .
- Нажмите Вручную >Добавить сервер ng>.
Введите 8.8. 8.8 . Затем нажмите Сохранить , когда закончите вносить изменения.
Как описанные выше методы помогли вам в устранении неполадок? У вас есть какие-нибудь идеи или советы, которыми вы можете поделиться с нами? Оставьте комментарий ниже и поделитесь с нами своими мыслями.
Источник
Почему айфон не переходит по ссылкам
Некоторые ссылки на моем iPhone не открываются, хотя с компьютера могу их просмотреть. Как исправить проблему?
– Татьяна
Специальные приложения из App Store для блокировки баннеров и рекламы в сети встраиваются в стандартный браузер Safari и влияют на его работу.
Такие утилиты могут как помогать пользователю, так и мешать, принимая некоторые нужные ссылки за рекламные.
Управлять подобными приложениями можно в меню Настройки – Safari – Правила блокирования контента
Если та или иная программа часто блокирует нужные ссылки, попробуйте найти альтернативу. В качестве временного решения можно перезагружать страницу без блокировщиков:
1. Откройте проблемную ссылку.
2. Задержите палец на пиктограмме перезагрузки страницы.
3. Выберите пункт Перезагрузить без блокирования контента.
Так утилиты для блокировки временно отключатся и ссылка загрузится.
Если веб-страница или сайт не загружаются на компьютере Mac, проверьте расширения Safari или попробуйте удалить файлы cookie, кэш и другие данные веб-сайта.
Действия в этой статье могут помочь решить следующие проблемы с браузером Safari на компьютере Mac:
- Не удается войти на безопасный сайт.
- Веб-страница постоянно перезагружается или выполняет перенаправление.
- На странице появляется предложение удалить или сбросить файлы cookie.
- На веб-странице не показываются некоторые изображения, видео или другие элементы, хотя остальные элементы страницы загружены.
Проверьте функцию родительского контроля
Если вы вошли в учетную запись, на которую распространяются ограничения родительского контроля или другой программы для веб-фильтрации, некоторые страницы или их элементы на неразрешенных сайтах могут не загружаться. К примеру, могут не отображаться встроенные видео, если сайт, на котором они размещены, отличается от просматриваемого.
Чтобы узнать, можно ли получить доступ к нужному сайту, обратитесь к администратору.
Проверьте расширения Safari
Некоторые расширения Safari, которые блокируют рекламу или другое содержимое веб-сайта, могут препятствовать отображению определенных элементов страницы. Чтобы убедиться, что проблема в расширениях, можно временно отключить их, а затем перезагрузить страницу.
- Выберите Safari > «Настройки».
- Нажмите «Расширения».
- Выберите расширение, а затем снимите флажок «Включить расширение». Повторите эти действия с каждым установленным расширением.
Перезагрузите страницу, выбрав «Вид» > «Перезагрузить» в Safari. Если веб-страница загружена правильно, значит, загрузку содержимого блокировали одно или несколько расширений. Включите расширение повторно, а затем перезагрузите страницу, чтобы определить расширение, которое блокирует нужное содержимое.
Если после отключения всех расширений веб-сайт по-прежнему не загружается, попробуйте выполнить дальнейшие действия в этой статье.
Если Safari не загружает страницы с определенного сайта
Если не работает лишь одна веб-страница или сайт, можно удалить связанные с ним данные и проверить, устранило ли это проблему. Выполните следующие действия, чтобы удалить файлы cookie, кэш и другие данные, которые Safari сохраняет для конкретного сайта:
- Выберите Safari > «Настройки».
- Щелкните значок «Конфиденциальность».
- Нажмите кнопку «Подробнее».
- Выполните поиск имени или домена веб-сайта, данные которого нужно удалить.
- В списке результатов щелкните домен (вида example.com), содержащий данные для удаления.
- Нажмите кнопку «Удалить».
- По окончании нажмите «Готово» и закройте окно настроек.
Если при просмотре веб-сайта в браузере Safari был включен режим Частный доступ, сайт может не отображаться в этом списке.
Если Safari не загружает страницы с нескольких сайтов
В OS X Yosemite можно удалить данные веб-сайтов за последний час или последние несколько дней, если страницы недавно перестали загружаться.
- Выберите «История» > «Очистить историю и данные сайтов».
- На появившейся странице в раскрывающемся меню «Очистить» выберите диапазон данных для удаления.
- Щелкните «Очистить историю».
Чтобы удалить данные всех посещенных когда-либо сайтов и веб-страниц, в раскрывающемся меню «Очистить» выберите пункт «всю историю». То же самое можно сделать с помощью пункта «Удалить данные веб-сайтов» на вкладке «Конфиденциальность» настроек Safari. Данные параметры также позволяют выполнить сброс истории просмотра веб-страниц и топ-сайтов.
Дополнительная информация
Чтобы узнать подробнее о кэше, файлах cookie и других данных веб-сайта, откройте браузер Safari и в меню «Справка» выполните поиск по слову «история» или «конфиденциальность».
С каждой новой версией iOS Apple уделяет пристальное внимание возможностям поделиться контентом — сейчас, например, можно открыть нужную ссылку в гораздо большем количестве приложений, чем несколько лет назад. Однако в этом плане iOS еще далеко до Android, где в экране «Поделиться» показываются все приложения, совместимые с контентом, который вы хотите открыть. В случае с программами для iOS эта функция ложится на плечи разработчиков, которые далеко не всегда занимаются ее поддержкой.
Решение проблемы, как это всегда бывает, появилось со стороны разработчиков, которые выпустили небольшое, простое, но очень полезное приложение под названием Opener. У него всего одна задача — открывать ссылки в любых приложениях, которые их поддерживают.
Как открыть ссылку в приложении на айфоне
Все, что нужно — установить приложение (сделать можно по этой ссылке или ниже), открыть его и запустить расширение, которое всегда будет в меню «Поделиться». Список поддерживаемых приложений очень внушительный — от различных браузеров до Reddit, Twitter, Facebook и многих других.
Например, вы получаете ссылку на пост в Medium или Tumblr в приложении Telegram. При нажатии она автоматически откроется во встроенном браузере, где вы не авторизованы в нужном сервисе. Чтобы перейти в приложение Medium (Slack, Tumblr или другие), достаточно открыть ссылку в Telegram, после чего зайти в меню «Поделиться» (кнопка со стрелочкой) и выбрать Opener — приложение подскажет, в каких приложениях можно открыть данную ссылку, и предоставит выбор. Мой сценарий использования — открывать ссылки на наши сайты из мессенджеров не в Safari, а в другом браузере, где я заранее авторизован в качестве администратора. А вообще там аж 40 браузеров (тот же Chrome есть), далеко не все из которых можно разместить в меню «Поделиться» нативным способом.
Этот способ гораздо удобнее, чем копировать ссылку, потом уже открывать Opener, где утилита уже предложит соответствующее ссылке приложение.
Читайте также — Как быстро скачать видео из YouTube, фото из Instagram и музыку из VK на iOS
Конечно, цена в 149 рублей невольно заставляет задуматься: а нужно ли мне это приложение? Да, в большинстве случаев приложения открывают ссылки самостоятельно (как YouTube), но далеко не все утилиты могут похвастаться такой возможностью — в основном это касается сторонних браузеров. Поэтому если вы хоть раз задумывались «блин, а было бы круто открыть эту ссылку сразу в приложении xxx», обязательно качайте.
Название: Opener
Издатель/разработчик: tijo, inc.
Цена: 149 руб.
Встроенные покупки: Нет
Совместимость: Универсальное приложение
Ссылка: Установить
Лучший комментарий
AleksandrVt, В статье же написано: это прерогатива разработчиков. Во многих приложениях есть настройка с выбором: где открывать ссылки. Или, например, есть кнопка сафари – когда ссылка открыта в приложении. Нажимаете и открываете в браузере. Это, повторюсь, если разработчик озаботился.
Источник