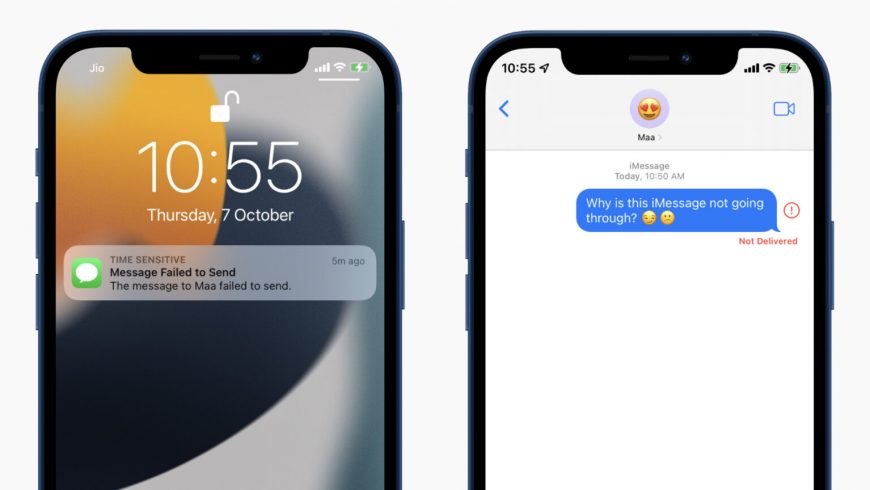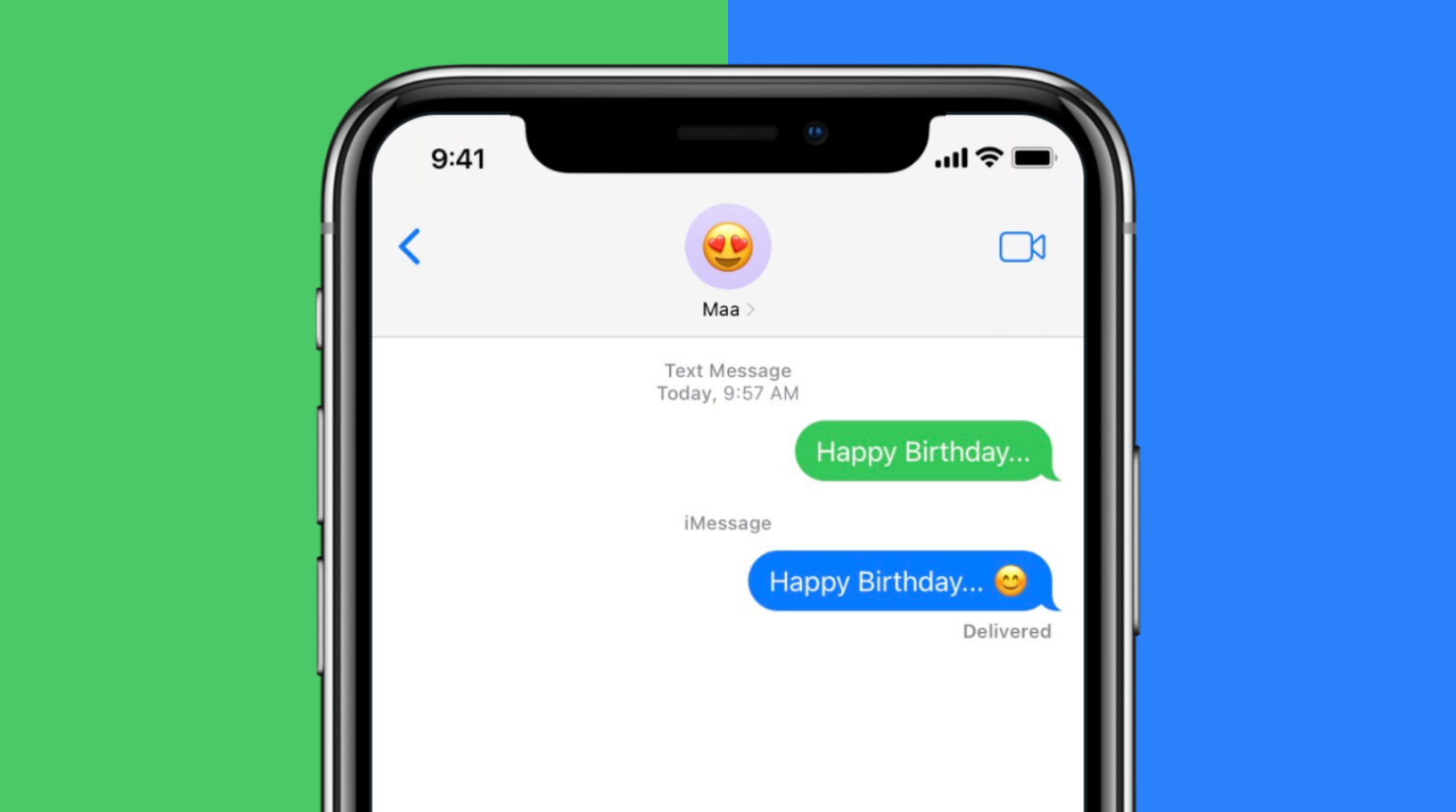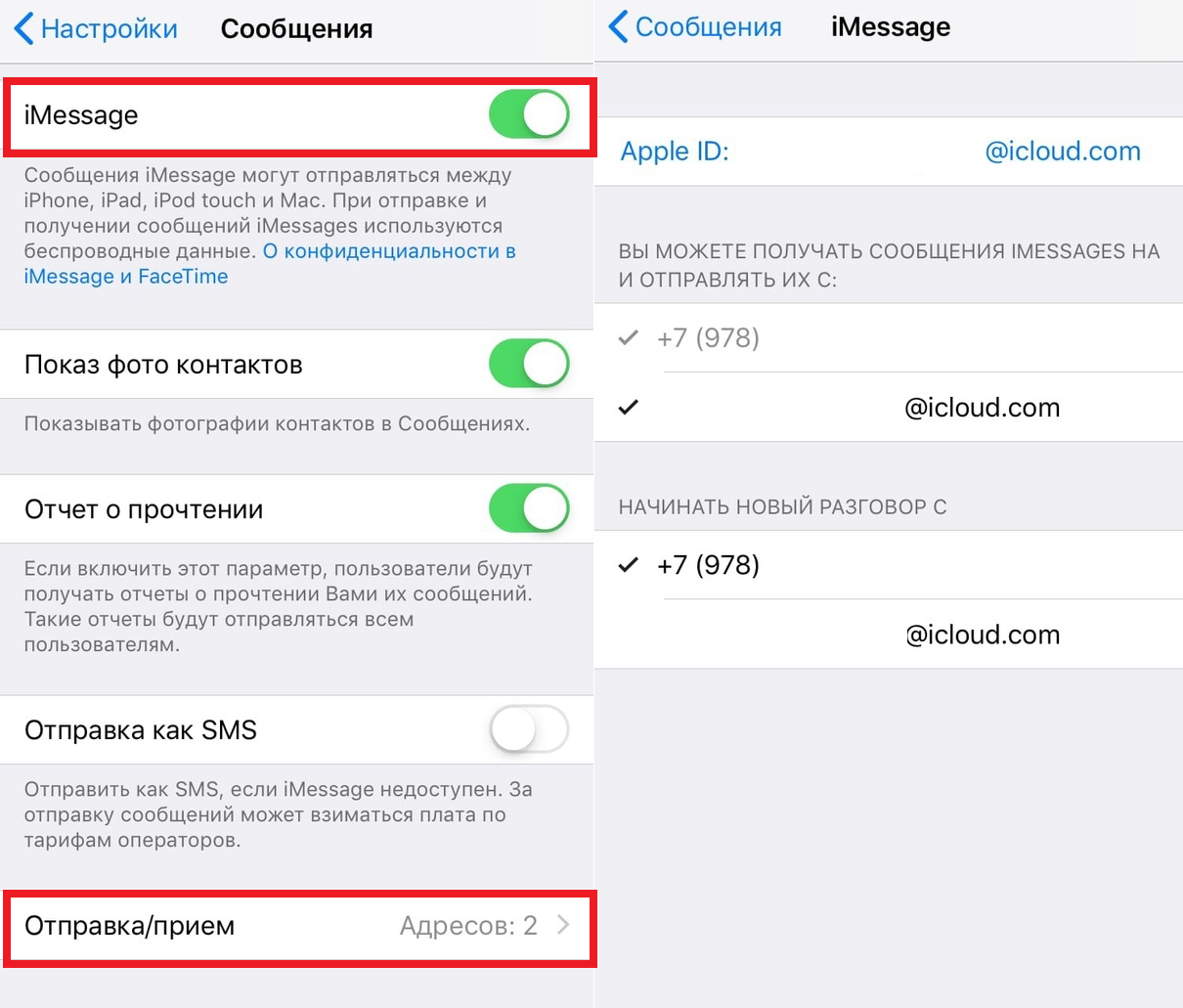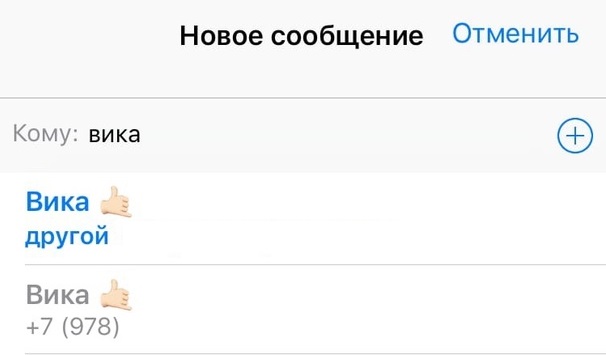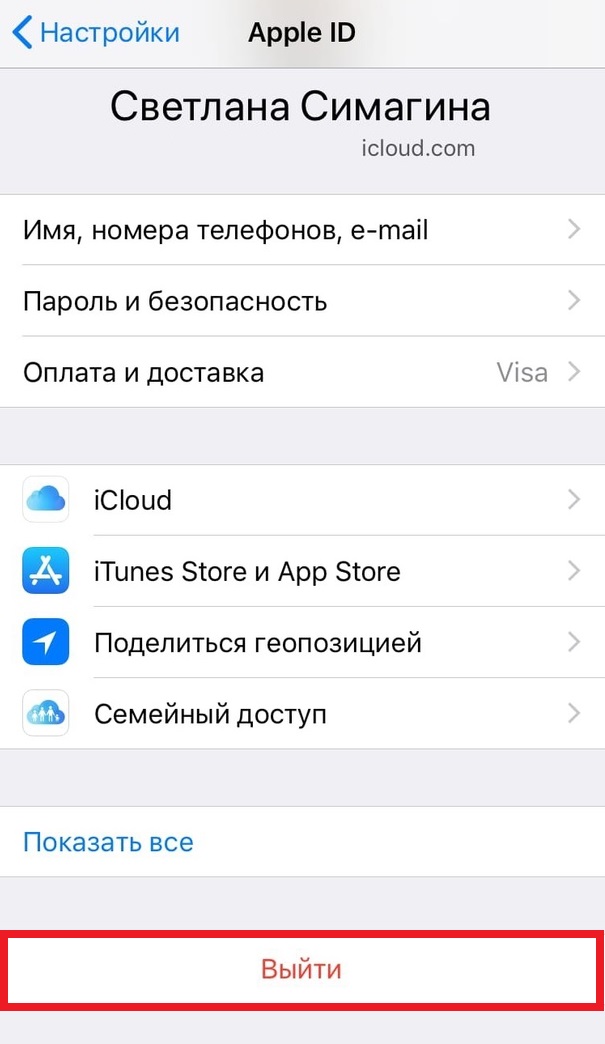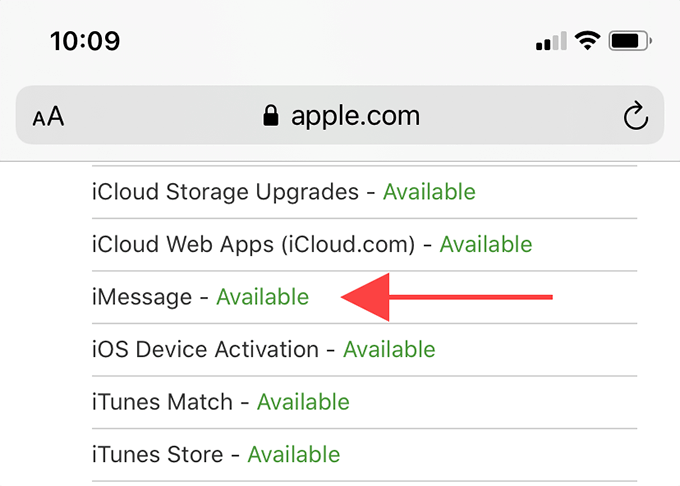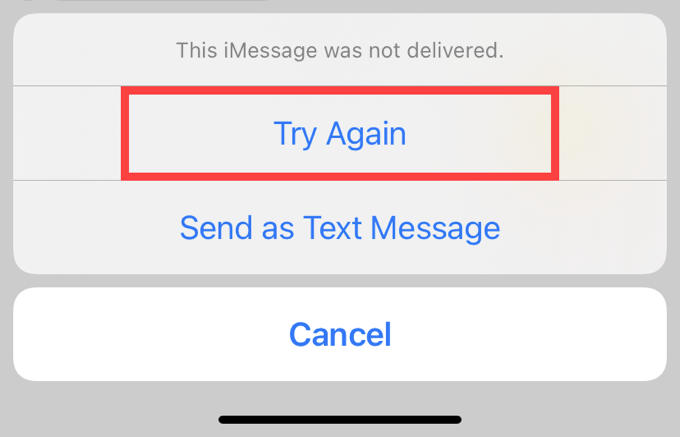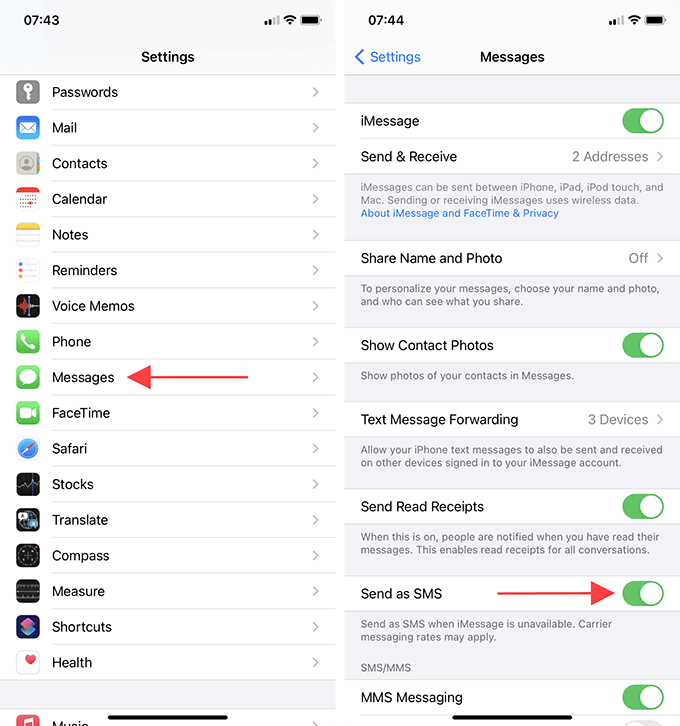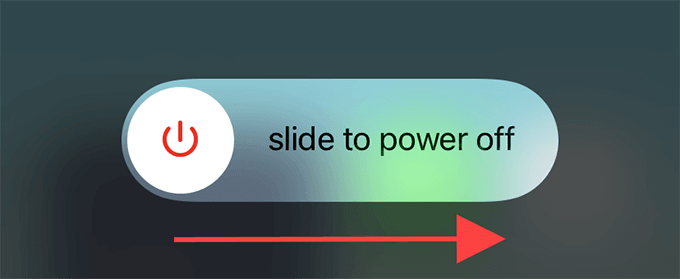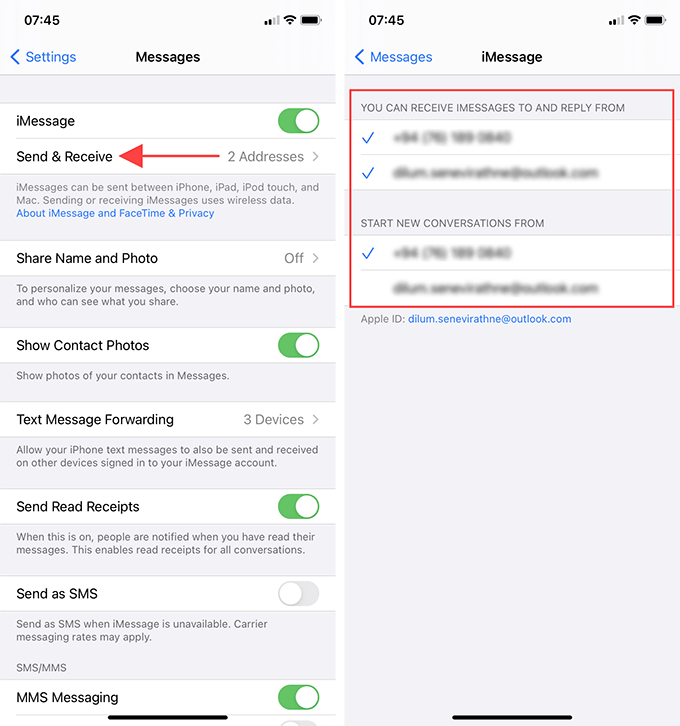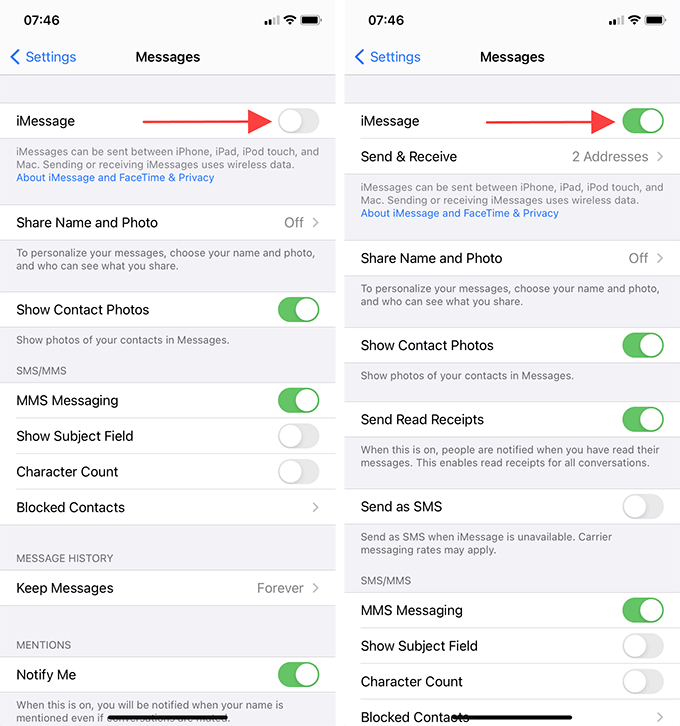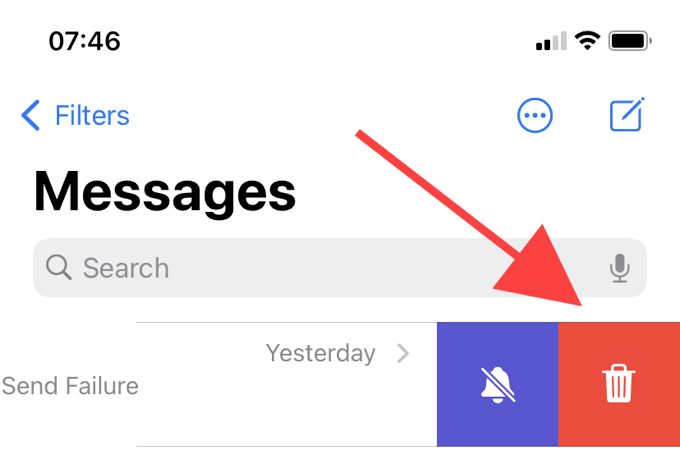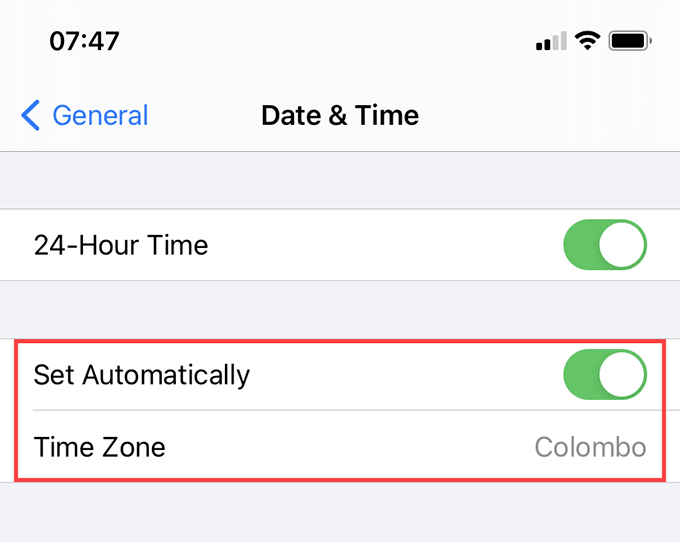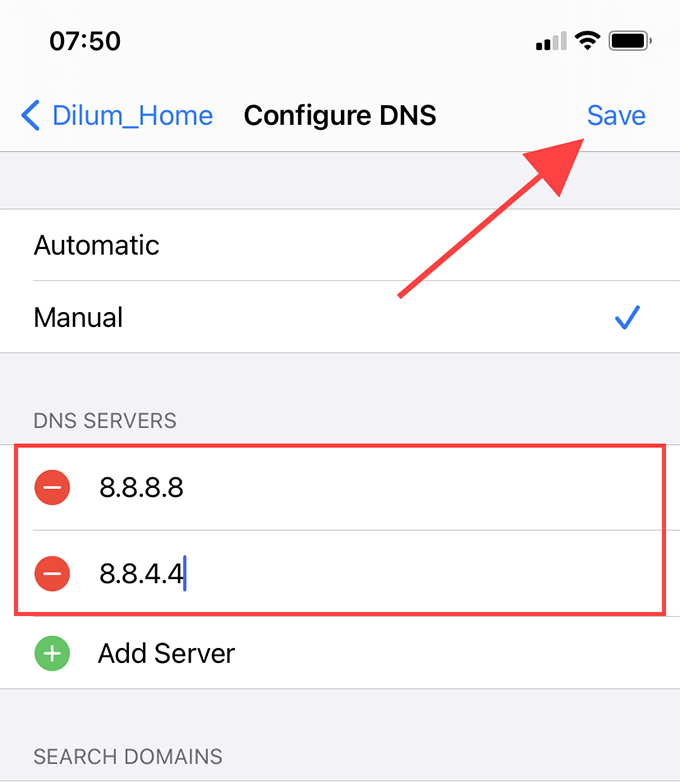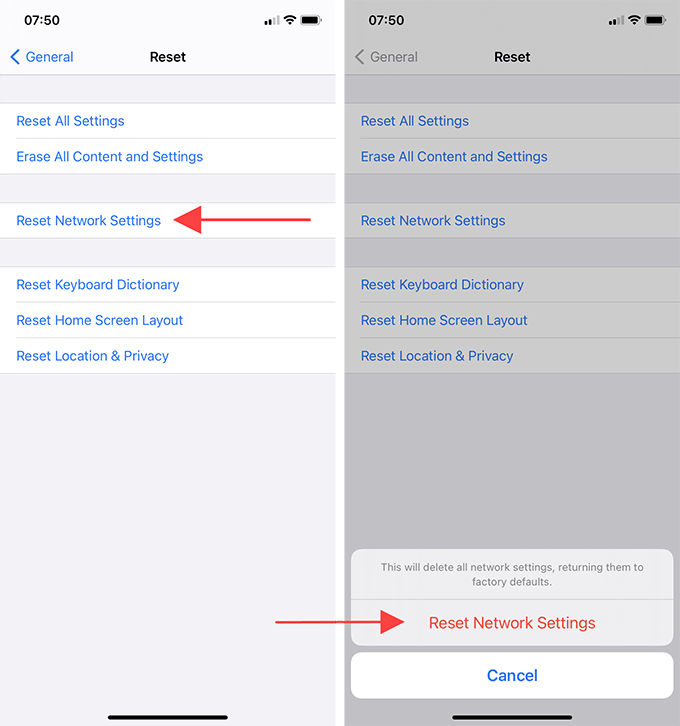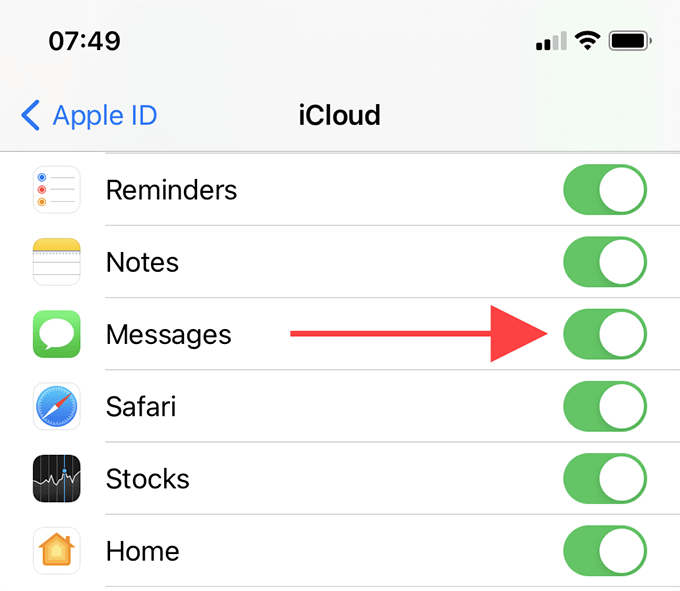- Не работает iMessage на iPhone или iPad? Как исправить
- Чем синие сообщения отличаются от зелёных?
- 1. Проверьте, включен ли сервис iMessage
- 2. Закройте Сообщения
- 3. Включите и отключите Авиарежим
- 4. Проверьте интернет-подключение
- 5. Перезагрузите iPhone или iPad
- 6. Установите верные дату и время
- 7. Отправьте iMessage другому контакту
- 8. Удалите чат и создайте новый
- 9. Убедитесь, что iMessage есть у всех в чате
- 10. Переключитесь на другую Wi-Fi сеть
- 11. Проверьте статус сервиса iMessage
- 12. Проверьте, не заблокирован ли контакт
- 13. Отключите и включите сервис iMessage
- 14. Обновите систему iPhone
- 15. Отключите iMessage в iCloud
- 16. Выйдите из своего Apple ID
- 17. Сбросьте настройки сети
- iMessage не работает на iPhone: 13 способов исправить
- 1. Проверьте состояние системы iMessage.
- 2. Проверьте Wi-Fi / сотовые данные.
- 3. Отправить сообщение повторно
- 4. Включение / отключение отправки как SMS.
- 5. Выключите и снова включите iPhone.
- 6. Проверьте настройки iMessage.
- 7. Включение и выключение iMessage.
- 8. Обновите iOS.
- 9. Удалить разговор / повторить попытку
- 10. Проверьте дату и время.
- 11. Изменить DNS (только Wi-Fi)
- 12. Сбросить настройки сети.
- 13. Синхронизация сообщений с iCloud.
- Снова начать использовать iMessage
Не работает iMessage на iPhone или iPad? Как исправить
iMessage – один из самых популярных и удобных мессенджеров для iPhone, iPad и Mac. Сообщения в нём защищены шифрованием, есть забавные эффекты, интеграция с другими приложениями и многое другое. Мессенджер отлично работает на устройствах Apple.
Но что делать, если сервис iMessage вдруг перестаёт работать? Сообщения не отправляются, а рядом с ними появляются красные восклицательные знаки? Ниже мы расскажем, как можно решить эту проблему. Способы актуальны для iOS 12 – iOS 15.
Чем синие сообщения отличаются от зелёных?
Если вы только начинаете пользоваться мессенджером iMessage, то нужно кое-то разъяснить.
1) Сервис iMessage доступен только пользователям с устройствами Apple на iPhone, iPad и Mac. Вы не сможете общаться в нём с друзьями, у которых Android (или Windows). Сообщения будут отправляться как обычные SMS.
2) Чтобы сервис iMessage работал, он должен быть активирован и у вас, и у вашего собеседника. Обычно при настройке iPhone iMessage и FaceTime включаются автоматически. Мы ещё расскажем, как это проверить.
3) Сообщения iMessage, SMS и MMS отправляются через приложение Сообщения.
4) Если отправленное вами сообщение синее, то у вашего собеседника есть устройство Apple, и вы только что отправили им сообщение iMessage.
5) Если сообщение зелёное, то у собеседника либо нет устройства Apple, либо выключен сервис iMessage. Зелёные сообщения – это обычные SMS.
6) Сообщения iMessage бесплатные. Они отправляются по сотовой сети или Wi-Fi. Сообщения SMS чаще всего платные – зависит от вашего тарифа. Зато они отправляются без подключения к интернету.
Теперь вы знаете основы сервиса iMessage. Перейдём к возможным вариантам решения проблем мессенджера.
1. Проверьте, включен ли сервис iMessage
- Зайдите в настройки своего iPhone и выберите секцию«Сообщения».
- Проверьте, чтобы переключатель рядом с iMessage был зелёным.
- Выберите пункт«Отправка/приём» и убедитесь, что всё настроено верно.
2. Закройте Сообщения
Откройте переключатель приложений и смахните карточку приложения «Сообщения», чтобы принудительно его закрыть. Подождите несколько секунд и снова откройте Сообщения. Попытайтесь отправить сообщение iMessage ещё раз.
3. Включите и отключите Авиарежим
Через настройки или Пункт управления включите Авиарежим примерно на 30 секунд, а затем отключите его. Иногда это помогает
4. Проверьте интернет-подключение
Часто сообщения iMessage не отправляются из-за слабого сигнала подключения к интернету.
Чтобы проверить подключение, откройте в Safari какой-нибудь сайт. Если он быстро загрузится, то с интернетом всё нормально. В ином случае, читайте о том, как исправить проблемы с Wi-Fi на iPhone. Также есть статья о том, что делать с медленным интернетом.
Также стоит отключить режим экономии данных.
5. Перезагрузите iPhone или iPad
Попробуйте отключить и включить своё устройство. Это быстро, так что стоит попробовать. В некоторых случаях перезагрузка решает проблемы с iMessage.
6. Установите верные дату и время
На вашем iPhone должно быть установлено верное время и дата, чтобы сервис iMessage работал. Чтобы проверить их, откройте настройки и выберите секцию «Основные», а затем «Дата и время». Лучше всего включить опцию «Автоматически». После её включения перезагрузите iPhone. Возможно, сервис iMessage будет работать.
7. Отправьте iMessage другому контакту
Возможно, у вас не получается отправить iMessage только одному конкретному контакту. Попробуйте выбрать кого-то другого и отправить сообщение им. Если сообщения не отправляются и другим контактам, продолжайте искать решение проблемы.
8. Удалите чат и создайте новый
1) Если сервис iMessage не работает только для одного контакта, удалите с ним весь чат.
2) Теперь запишите номер телефона пользователя и удалите его из контактов.
3) Перезагрузите iPhone.
4) Сохраните контакт заново и попытайтесь отправить ему сообщение iMessage. Должно сработать.
9. Убедитесь, что iMessage есть у всех в чате
Если вы хотите создать групповой чат iMessage, проверьте, что сервис есть у всех его участников. Если хотя бы у одного участника чата нет iMessage, то у вас не получится отправить сообщение в чат.
Если имя человека отображается в поиске синим, то он пользуется iMessage. Если имя зелёное – нет.
Если всё правильно, то в строке набора текста над клавиатурой отображается слово «iMessage», а не «SMS/MMS».
Примечание: Если к контакту привязано несколько номеров, выберите тот, к которому привязан сервис iMessage. Номер с iMessage отображается синим, а без – зелёным (или серым).
10. Переключитесь на другую Wi-Fi сеть
Попробуйте подключиться к другой сети Wi-Fi, если есть такая возможность. Также можно попробовать создать точку доступа на устройстве кого-то из членов семьи и подключиться к ней.
11. Проверьте статус сервиса iMessage
Зайдите на этот сайт, чтобы проверить статус работы сервиса iMessage. Если всё работает, то рядом с ним будет зелёная точка. Если сервис не работает, нужно подождать, пока Apple решит проблему.
12. Проверьте, не заблокирован ли контакт
Если вы заблокируете человека, то он не сможет отправлять вам сообщения. Соответственно, и сообщения iMessage от него приходить не будут. Проверьте, не заблокирован ли контакт, от которого вы ждёте сообщения.
- Зайдите в настройки iPhone и выберите секцию «Сообщения».
- Выберите пункт «Заблокированные».
- Если там вы найдёте нужного человека, проведите по нему влево и нажмите кнопку «Разблокировать».
13. Отключите и включите сервис iMessage
- Зайдите в настройки iPhone и выберите секцию«Сообщения».
- Отключите пункт «iMessage».
- Перезагрузите iPhone.
- Вернитесь в настройки и включите сервис iMessage.
14. Обновите систему iPhone
Возможно, сервис iMessage у вас не работает из-за какого-то системного бага. Попробуйте обновить версию системы. Может быть, в обновлении Apple уже исправила баг.
15. Отключите iMessage в iCloud
- Зайдите в настройки iPhone и в самом верху выберите своё имя.
- Выберите секцию«iCloud» и отключите пункт «Сообщения».
- Перезагрузите iPhone и попробуйте отправить сообщение iMessage.
16. Выйдите из своего Apple ID
Это удалит ваш Apple ID с устройства, а заодно и поможет решить проблемы, связанные с учётной записью, iCloud и сервисами Apple, вроде iMessage и FaceTime.
- В настройках iPhone выберите своё имя в самом верху.
- Внизу нажмите «Выйти».
- Перезагрузите iPhone.
- Зайдите в настройки и войдите в свою учётную запись заново.
Теперь сервис iMessage должен работать исправно. Не забудьте проверить, активирован ли он в настройках сообщений.
17. Сбросьте настройки сети
Если ни один способ выше не помог, то этот должен.
- Зайдите в настройки iPhone и выберите секцию «Основные».
- Нажмите на пункт «Сбросить настройки сети».
Если не поможет и это, можно сбросить все настройки. Также можно попробовать переключиться на Google DNS.
Надеемся, вы смогли решить свою проблему, и сервис iMessage снова работает!
Источник
iMessage не работает на iPhone: 13 способов исправить
Вы продолжаете сталкиваться с проблемами при использовании iMessage на своем iPhone? Несмотря на то, насколько хороша служба обмена мгновенными сообщениями Apple, разные вещи могут помешать ей работать должным образом. Сложности на стороне сервера, сбои при подключении, неправильно настроенные параметры iMessage и ошибки — все это может внести свой вклад.
Если iMessage требует много времени для отправки ваших сообщений, не может их доставить или неправильно синхронизирует разговоры, вам могут помочь следующие методы устранения неполадок. Не каждое исправление подойдет для вашей конкретной проблемы, поэтому не стесняйтесь пропускать те, которые не подходят.
1. Проверьте состояние системы iMessage.
iMessage направляет ваши сообщения через серверы Apple. Если у вас не было проблем с использованием сервиса всего мгновение назад, но iMessage сейчас не работает, то стоит проверить, нет ли проблем на стороне сервера.
Отправляйтесь в Статус системы Apple страницу и прокрутите вниз до iMessage. Если вы видите известную проблему в списке рядом с ней, вы должны подождать, пока Apple не решит ее. Если проблем нет, вместо этого вы должны увидеть зеленую точку или тег «Доступен».
2. Проверьте Wi-Fi / сотовые данные.
Убедитесь, что с вашим интернетом все в порядке. Попробуйте открыть несколько веб-сайтов в Safari, воспроизвести несколько видео на YouTube и т. Д. Если они загружаются нормально, пропустите. Если нет, вот несколько простых вещей, которые вы можете попробовать.
- Перезагрузите маршрутизатор Wi-Fi.
- Подключитесь к другой сети Wi-Fi.
- Продлить аренду Wi-Fi.
- Откройте Центр управления iPhone и включите и выключите режим полета.
- Убедитесь, что вы не израсходовали свою дневную или ежемесячную квоту сотовых данных.
- Отключите VPN (виртуальная частная сеть).
Существуют и другие проблемы с подключением, которые могут привести к тому, что iMessage не будет работать.
3. Отправить сообщение повторно
Если iMessage не может доставить сообщение из-за кратковременной проблемы с подключением, либо на вашей стороне, либо на стороне получателя, оно все равно может пройти, если вы повторно отправите его через некоторое время.
Для этого коснитесь восклицательного знака красного цвета рядом с недоставленным сообщением и выберите «Повторить попытку». В случае возникновения чрезвычайной ситуации вы также можете отправить его как обычное текстовое сообщение. Для этого вместо этого коснитесь параметра «Отправить как текстовое сообщение».
4. Включение / отключение отправки как SMS.
Вы также можете настроить приложение «Сообщения» на автоматическую отправку обычных текстовых сообщений (которые обозначены зелеными текстовыми пузырями) в тех случаях, когда iMessage не работает. Для этого откройте приложение «Настройки» на iPhone, выберите «Сообщения» и включите переключатель рядом с «Отправить как SMS».
Если у вас уже включен этот параметр и вы хотите использовать только iMessage, перейдите в «Настройки»> «Сообщения» и отключите параметр «Отправить как SMS». Это не повлияет на разговоры с контактами, не относящимися к iMessage. Вы также можете повторно отправить неудавшиеся сообщения как обычный текст.
5. Выключите и снова включите iPhone.
Попробуйте выключить iPhone, а затем снова включить. Одно только это может устранить случайные ошибки или сбои, которые мешают нормальному функционированию приложений, таких как Сообщения.
- Если ваш iPhone использует Face ID, быстро нажмите и отпустите кнопку увеличения громкости, нажмите и отпустите кнопку уменьшения громкости и нажмите и удерживайте боковую кнопку. Затем смахните вправо по запросу «Сдвинуть для выключения», чтобы выключить iPhone. Подождите несколько секунд, затем снова нажмите и удерживайте боковую кнопку, чтобы включить его.
- Если ваш iPhone использует Touch ID, нажмите боковую кнопку, чтобы отобразить запрос Slide to Power Off. Выключив iPhone, снова нажмите и удерживайте боковую кнопку, чтобы включить его.
6. Проверьте настройки iMessage.
Если iMessage по-прежнему не работает, а ваш iPhone не отправляет или не принимает сообщения от определенного набора контактов iMessage, проверьте, правильно ли настроена служба.
Откройте приложение «Настройки», нажмите «Сообщения» и выберите «Отправить и получить». Затем убедитесь, что вы выбрали свой номер телефона и соответствующие адреса электронной почты, которые хотите получать и отвечать на iMessages. Вы можете установить это в разделе Вы можете получать сообщения iMessages и отвечать от них.
Кроме того, убедитесь, что вы выбрали правильный номер телефона или адрес электронной почты, с которого вы хотите начать беседы iMessage, в разделе Начать новые беседы из.
7. Включение и выключение iMessage.
Выключение и повторное включение iMessage — еще одно исправление, которое может помочь решить проблемы с медленными или недоставленными сообщениями. Откройте приложение «Настройки» и выберите «Сообщения». Затем выключите переключатель рядом с iMessage.
Перезагрузите ваш iPhone. Затем вернитесь в «Настройки»> «Сообщения» и включите переключатель рядом с iMessage.
Примечание. Повторная активация iMessage вашему iPhone может занять до нескольких минут.
8. Обновите iOS.
Если вы недавно обновились до новой версии iOS, важно продолжать устанавливать последние инкрементные обновления. Это позволяет исключить любые известные программные ошибки, мешающие правильной работе iMessage.
Для этого откройте приложение «Настройки», выберите «Общие» и нажмите «Обновление программного обеспечения». Если в списке есть обновление программного обеспечения, нажмите «Загрузить и установить».
9. Удалить разговор / повторить попытку
Если iMessage не работает только с определенным контактом, попробуйте начать новый разговор с нуля. Начните с удаления текущей цепочки — проведите по ней вправо и коснитесь значка корзины. Если у вас есть важные вложения, вы можете сохранить их перед тем, как это сделать.
Затем нажмите значок «Новое сообщение» в правом верхнем углу приложения «Сообщения», чтобы начать новый разговор.
10. Проверьте дату и время.
На вашем iPhone выбран правильный часовой пояс? В противном случае iMessage может работать некорректно.
Зайдите в Настройки> Общие> Дата и время. Затем включите переключатель рядом с «Установить автоматически». Или нажмите Часовой пояс, чтобы выбрать часовой пояс вручную.
11. Изменить DNS (только Wi-Fi)
Ваши сообщения iMessages не проходят, когда они подключены только к определенному соединению Wi-Fi? Смена DNS (система доменных имен) к популярной службе DNS, такой как Google DNS.
- Откройте приложение «Настройки» и нажмите Wi-Fi.
Коснитесь значка i рядом с активным подключением Wi-Fi.
Нажмите «Настроить DNS».
Выберите «Вручную», а затем удалите существующие DNS-серверы.
Добавьте следующие DNS-серверы.
Откройте приложение «Сообщения» и попробуйте повторно отправить все неудачные сообщения iMessages.
12. Сбросить настройки сети.
Если у вас все еще есть проблемы с iMessage, вы можете сбросить настройки сети. Откройте приложение «Настройки», нажмите «Общие», нажмите «Сброс» и нажмите «Сбросить настройки сети». Затем снова нажмите «Сбросить настройки сети» для подтверждения.
Примечание. Процедура сброса удалит все сохраненные сети Wi-Fi, поэтому вам придется снова подключиться вручную позже.
13. Синхронизация сообщений с iCloud.
Приложение «Сообщения» не может синхронизировать беседы iMessage с остальными вашими устройствами? Если да, проверьте, включены ли сообщения в iCloud. Для этого зайдите в «Настройки»> «Apple ID»> «iCloud» и включите переключатель рядом с «Сообщения», если он отключен.
Вы должны повторить это и на других устройствах Apple. На iPad процесс работает точно так же. Однако на Mac вы должны сначала открыть приложение «Сообщения», выбрать «Сообщения» в строке меню, выбрать «Настройки», перейти на вкладку iMessage и затем установить флажок «Сообщения в iCloud».
Снова начать использовать iMessage
Надеюсь, вышеуказанные исправления сработали, и вы вернулись к использованию iMessage в обычном режиме на своем iPhone. Вы также можете решить аналогичные проблемы, связанные с iMessage, на Mac. Или просто закончите день и вместо этого поиграйте в несколько игр iMessage с друзьями.
Источник