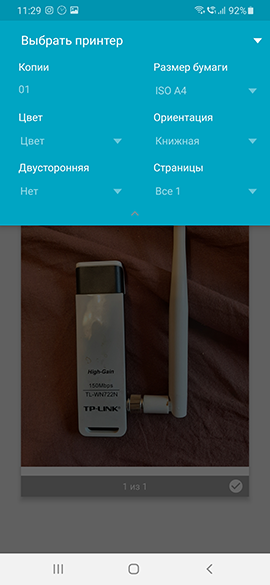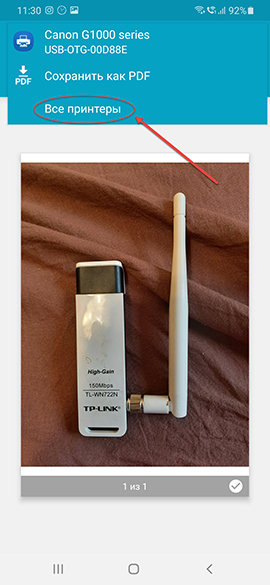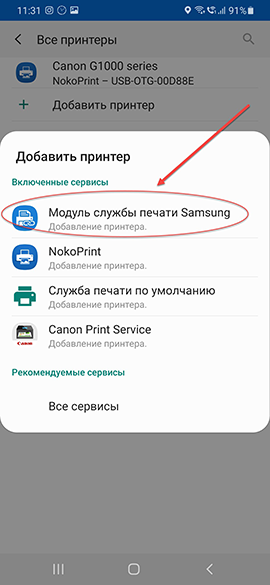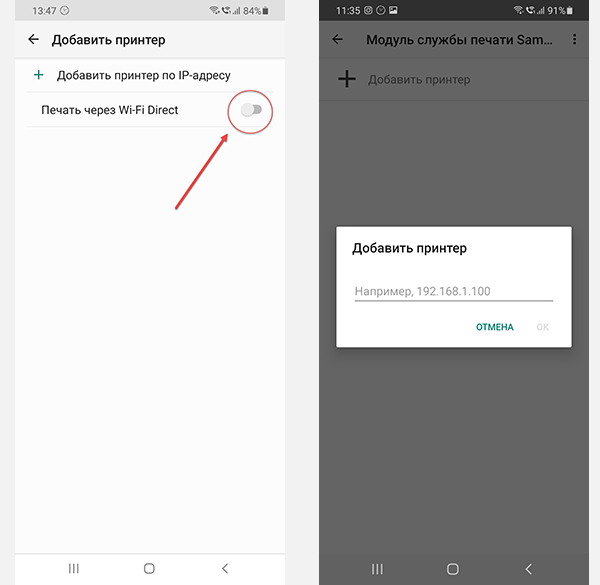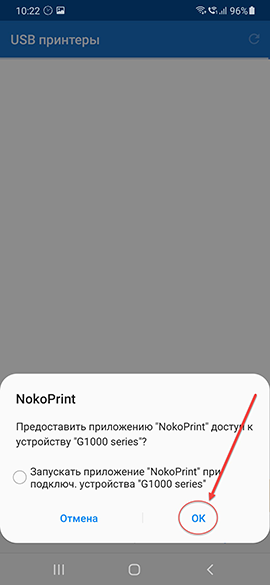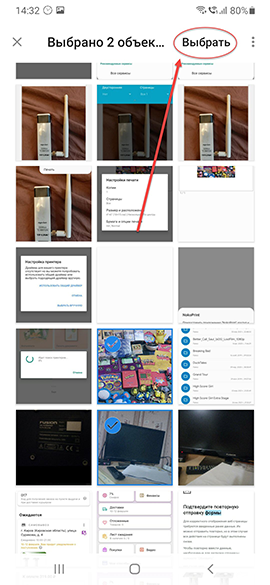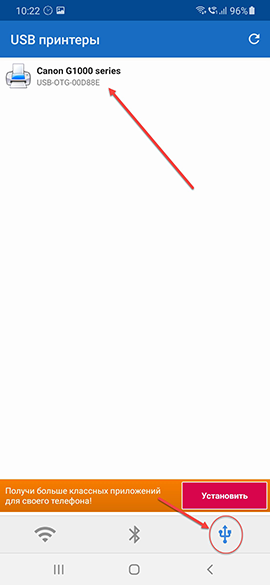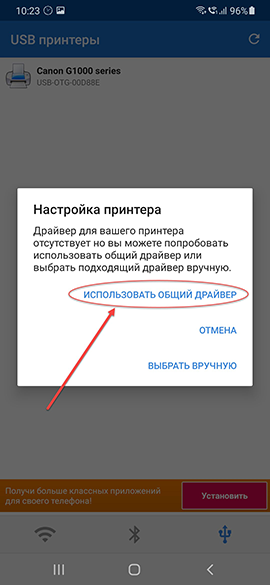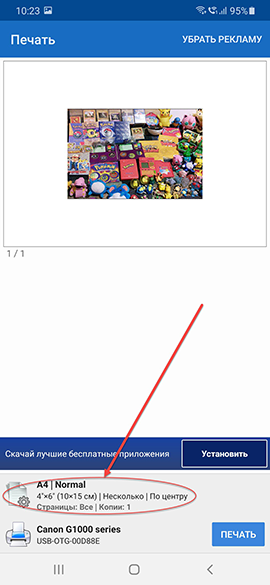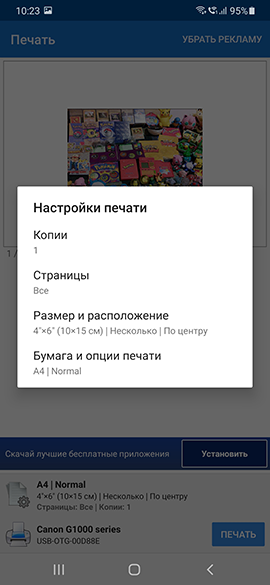- Как печатать с телефона Android на принтер
- Способы подключения
- Фирменное приложение производителя смартфона
- Универсальное приложение для печати со смартфона
- Печать с Android-смартфона через OTG-подключение
- Приложения для печати от производителей принтеров
- Заключение
- Что делать, если не работает клавиатура на телефоне Андроид
- 3 причины, почему не работает клавиатура на Android
- Как решить неисправность клавиатуры
- Сброс настроек
- Установка другого приложения
- Как печатать с телефона Андроид на принтер (или что делать, если телефон не видит принтер при прямом подключении)
- Как можно распечатать документы с Андроида
- Способ #1: через облачные диски
- Способ #2: подключив телефон к ПК/ноутбуку (или через micro SD карту, флешку)
- Способ #3: подключив к телефону принтер напрямую (через OTG адаптер)
- Способ #4: через Wi-Fi (Bluetooth), если принтер поддерживает беспроводную технологию
Как печатать с телефона Android на принтер

Как распечатать документы с Android-смартфона на принтере
Всё большее число людей в повседневной жизни используют смартфон, который позволяет решать многие задачи, заменяя собой компьютер. Но что делать в том случае, если понадобилась распечатка документа? Искать типографию? Бросьте! Пользоваться принтером можно и без ПК! Давайте же выясним, как распечатывать фотографии и документы с телефона на принтер.
Способы подключения
Чтобы распечатать документ с Android-смартфона, нужно сначала правильно подключить принтер. И это тема для отдельного материала, здесь же мы кратко пройдёмся по основным видам синхронизации с принтером:
- Устройство подключено к роутеру через «витую пару» или по Wi-Fi — это значит, что оно является узлом локальной сети и имеет собственный IP-адрес.
- Принтер подключен к смартфону через Wi-Fi — в этом случае используется технология Wi-Fi Direct (как если бы вы решили раздать интернет с одного смартфона на другой).
- Принтер подключен к смартфону через Bluetooth – данный вид связи оборудования аналогичен подключению по Wi-Fi, но используется иная беспроводная технология.
- Устройство подключено к смартфону через USB-кабель — это можно сделать посредством OTG-переходника. Многие современные модели в этом случае спокойно определяют принтер.
- Принтер подключен к роутеру при помощи USB-кабеля — наихудший вариант. Скорее всего, в этом случае вам не поможет ни одно из приложений, печатать придётся только с компьютера.
В зависимости от выбранного способа, для печати будет использоваться то или иное приложение. Впрочем, бывают и универсальные программы, которые будут рассмотрены в данном материале.
Фирменное приложение производителя смартфона
На многих смартфонах и планшетах имеется встроенный функционал для печати документов и фотографий. Производители смартфонов с мировым именем, такие как Samsung, Huawei позаботились о том, чтобы приложение для печати было доступно в операционной системе Android.
Здесь мы говорим о приложении, предустановленном на Samsung Galaxy A50. Если ваш смартфон создан другой компанией, то вам предстоит пользоваться другой программой, хотя действия будут похожи. Не исключён вариант, когда на устройстве вообще не окажется утилит, предназначенных для печати. В этом случае переходите к сособу, который описан в следующем разделе — установке универсального приложения.
- Чтобы распечатать фотографию или документ, нужно выбрать соответствующий пункт меню. В нашем случае мы открыли снимок, нажали на троеточие в правом верхнем углу, после чего получили доступ к соответствующей кнопке. Возможно, предварительно потребуются нажатие кнопки «Поделиться».
Далее вы попадёте в окно «Подготовка к печати». На смартфонах разных производителей оно реализовано по-своему. Но суть одна: вы выбираете необходимое количество копий, цветность печати, должна ли она быть двусторонней, количество страниц, ориентацию и размер бумаги.
Следующим шагом станет нажатие кнопки «Выбрать принтер». Если вы всё это делаете впервые, то, скорее всего, дополнительно придётся нажать «Все принтеры».
В очередном окне вам нужно нажать кнопку «Добавить принтер». Теперь, наконец, вы получите доступ к предустановленным на смартфоне сервисам. Мы уже осуществили инсталляцию дополнительных программ, поэтому наш список — весьма богат. По умолчанию же на смартфонах Samsung имеются лишь «Модуль службы печати Samsung» и «Служба печати по умолчанию» (аналогично и на устройствах многих других производителей). Выбираем первый.
Если ваш принтер оснащён модулем Wi-Fi, то он должен быть обнаружен приложением автоматически (используется технология Wi-Fi Direct). В некоторых случаях потребуется ввод IP-адреса принтера (если он подключен к роутеру). Узнать IP можно в панели администратора вашего маршрутизатора.
Если вы подключили принтер к роутеру по USB, то программа окажется бесполезной, как и при OTG-подключении к самому смартфону. В этом случае понадобится установка программы сторонних разработчиков.
Универсальное приложение для печати со смартфона
Если у вы используете нетипичное подключение принтера к смартфону (например, по USB-кабелю) или вас не устраивает предустановленное приложение (либо его вовсе нет), то добро пожаловать в Google Play! Здесь можно найти множество универсальных утилит. Например, PrintShare. В нашем примере мы будем использовать программу NokoPrint.
Печать с Android-смартфона через OTG-подключение
- Установите приложение NokoPrint.
- Подсоедините принтер через OTG-кабель (если он не оснащён модулем Wi-Fi).
- После подключения запустите программу.
- Если вы увидите запрос о подключении принтера, то нажмите «Принять», «Разрешить» или «ОК».
- В главном окне приложения вы должны увидеть наименование своего принтера (или название серии, к которой он принадлежит). В этом случае можно переходить к следующим шагам. Но не исключено, что соответствующий запрос вы увидите позднее — всё зависит от версии программы и конкретного смартфона.
Далее вы попадёте в окно предпечатной подготовки. Если вы запустили программу впервые, вы должны нажать соответствующую кнопку, чтобы выбрать принтер, на котором будет осуществляться процесс. Принтер следует искать в одной, двух или всех трёх вкладках — всё зависит от того, какие типы подключения он поддерживает.
- В первой содержатся устройства, подключенные к вашей сети Wi-Fi;
- Во второй можно найти принтер, поддерживающий Bluetooth-подключение;
- В нашем же случае интересна третья вкладка — именно в ней должен находиться принтер, подключенный в данный момент USB-кабелем.
Ещё вас могут спросить о драйвере. Выберите «Использовать общий драйвер».
Когда вы выбрали принтер, пора нажать на кнопку, служащую для перехода к настройкам печати.
Здесь можно выбрать формат бумаги, расположение изображения, количество копий и некоторые другие параметры.
Приложения для печати от производителей принтеров
Если разработка создателей смартфона вас не устраивает (например, Samsung Mobile Print предоставляет малое число настроек), и вам не нравится универсальная программа, то вы можете попробовать установить приложение от производителя вашего принтера:
- Canon PRINT Inkjet/SELPHY — предоставляет не только функцию печати, но и полноценную предпечатную подготовку. В частности, вы сможете создать коллаж сразу из нескольких снимков на одном листе и совершить прочие действия. А если у вас МФУ, то вы получите доступ к функциям сканирования и копирования.
- Epson iPrint — тоже предоставляет доступ к большинству функций принтера или МФУ. Недостаток заключается в английском языке меню и настроек. Также приложение может не видеть некоторые старые модели принтеров Epson, даже несмотря на их поддержку Wi-Fi.
- HP Print Service Plugin — установлен на многие Android-смартфоны по умолчанию. Предоставляет простейшую предпечатную подготовку, не более того.
- Brother iPrint & Scan — хорошее приложение, позволяющее воспользоваться практически всем функционалом подключенного устройства, созданного компанией Brother — от печати до факса. Интерфейс приложения — англоязычный.
В Google Play можно найти программы от менее известных или более узкоспециальных производителей. Например, не забываем о Xerox — бренде, сконцентрировавшемся сейчас на профессиональных принтерах.
Заключение
Как вы видите, процесс распечатывания документа с Android — совсем не сложен. Зачастую, для этого даже не потребуется устанавливать дополнительные приложения, так как о вас мог позаботиться производитель смартфона.
Источник
Что делать, если не работает клавиатура на телефоне Андроид
Для ввода текста в современных смартфонах используется сенсорная клавиатура. Её удобство уже оценило большое количество пользователей. Достаточно нажать по экрану, и нужная буква отобразиться в строке ввода. Однако иногда возникают сбои, в результате которых текст перестаёт набираться. Поэтому люди интересуются, что делать, если не работает клавиатура на телефоне Андроид.
3 причины, почему не работает клавиатура на Android
Существует большое количество факторов, влияющих на работу виртуального устройства ввода. Условно их можно разделить на ошибки в операционной системе и сбои в работе приложения, отвечающего за печать текста. Исходя из этого, были выделены основные причины:
- Заполненный кэш. При переполненной памяти возможна медленная работа устройства, что приводит к проблемам с запуском клавиатуры.
- Наличие двух приложений для ввода. Разработчики рекомендуют использовать только одну утилиту, предназначенную для печати символов. Установка двух программ может привести к их конфликту и, соответственно, сбою.
- Ошибка в системной клавиатуре. По умолчанию в смартфоне установлено одно приложение для печати. Именно оно используется для вывода виртуального блока ввода. Сбой данной программы может стать причиной того, что клавиатура на Андроиде не появляется.
Конечно, можно добавить ещё несколько причин, но все они будут аналогичны предыдущим. Например, конфликт сторонних программ. Достаточно понять, после установки какого софта начались сбои и удалить его.
Как решить неисправность клавиатуры
Для устранения сбоя в системе телефона воспользуемся наиболее действенными методами. Понять каким способом действовать сложно, поэтому рекомендуем ознакомиться с каждым вариантом решения проблемы.
Сброс настроек
Стоит отметить, что прибегать к подобному методу нужно в крайнем случае. При его использовании будет сделать возврат системы к первоначальным настройкам. То есть все установленные приложения, фотографии, папки и файлы будут удалены.
Для правильного выполнения рекомендаций советуем воспользоваться инструкцией:
- Заходим в настройки телефона, кликнув по иконке на рабочем столе.
- Здесь требуется перейти в расширенные настройки.
- Теперь выбираем вкладку «Восстановление и сброс». Будете внимательны, название разделов и пунктов зависит от модели устройства.
- Листаем до конца и нажимаем на строку «Сброс настроек».
- Внизу экрана видим кнопку с одноименным названием, кликаем на неё.
После нажатия произойдет выключение смартфона с его последующим запуском. Выполнив данное руководство можно быть уверенным, что клавиатура не будет глючить и сворачиваться.
Установка другого приложения
Сейчас в Google Play доступно множество программ, способных заменить стандартный инструмент ввода. Большинство из них бесплатные и не занимают много памяти на устройстве. Ниже будут представлены наиболее популярные приложения.
Источник
Как печатать с телефона Андроид на принтер (или что делать, если телефон не видит принтер при прямом подключении)
Подскажите пожалуйста с одной проблемой. Я не могу распечатать документ с телефона: компьютер не распознает его карту памяти, а при подключении телефона через OTG-переходник к принтеру — тот просто его не видит.
Не совсем понял суть вашей проблемы (кто и кого не видит. ). Но так как подобный вопрос я уже далеко не первый раз слышу, решил в этой статье описать сразу несколько способов, как можно решить эту задачу (т.е. распечатать документы с телефона) .
Почему именно так (а не какой-то один конкретный вариант)? Дело в том, что у одного пользователя может быть старый принтер (который не поддерживает работу по Wi-Fi), у другого — новый, у третьего вообще принтер «no name» малоизвестного китайского производителя и не работает ПК (и везде свои «но», «или», «если») .
Поэтому, из 3-4-х вариантов — всегда легче выбрать хотя бы 1 рабочий. Я, полагаю, это очевидно!
Теперь перейду непосредственно к теме.
Как можно распечатать документы с Андроида
Способ #1: через облачные диски
Пожалуй, один из самых простых и быстрых вариантов (если вы не занимаетесь этим очень уж часто) является использование какого-нибудь облачного диска (сейчас их достаточно много: Яндекс диск, Google Drive, Dropbox и др.) .
Весь процесс сводится к тому, чтобы нужный файл (документ) загрузить с телефона на облачный диск, а затем на компьютере (к которому подключен принтер) открыть его и распечатать.
1) Выбираем нужные файлы (фото, документы и пр.) на телефоне и нажимаем кнопку «Поделиться» , после указываем Яндекс диск (см. пример ниже).
Пояснение . В своем примере взял за основу Яндекс диск, т.к. на мой скромный взгляд — это один из самых простых сервисов для работы (как на телефоне, так и на ПК). К тому же на многих телефонах он предустановлен.
2) Далее выбрав папку на Яндекс диске, нужно нажать на кнопку загрузки. После дождаться окончания операции.
Загрузить файл на диск
3) Переходим к компьютеру. Установив приложение Яндекс диска на ПК, у вас в трее появится значок для быстрого доступа к нему. Открываем его.
В системном трее появился значок для быстрого доступа к диску
4) По внешнему виду он напоминает проводник: осталось только выбрать ту папку, куда вы загрузили файлы с телефона, открыть их и распечатать. В принципе, дальше ничего сложного.
Программа Яндекс диск на Windows: как это выглядит
1) Облачное хранилище : что, как, зачем? Как подключить облачный диск к Windows, Android — безопасное хранение файлов в облаке, доступное всегда и везде — https://ocomp.info/kak-podklyuchit-oblachnyiy-disk.html
2) Яндекс Диск : как им пользоваться, загружать и скачивать файлы, фото. Как настроить авто-создание копии моих документов — https://ocomp.info/yandeks-disk-kak-polzovatsya.html
Способ #2: подключив телефон к ПК/ноутбуку (или через micro SD карту, флешку)
Второй способ, в общем-то, аналогичен первому: просто файлы передаем либо напрямую с телефона на ПК, либо через какой-нибудь накопитель (без сторонних сервисов. Например, это может быть полезно, когда имеете дело с конфиденциальной информацией, которую крайне нежелательно бы вообще куда-то там загружать в сеть. ) .
В большинстве случаев, достаточно просто к USB порту ПК подключить телефон, затем подождать (20-30 сек. пока Windows установит драйвера) и в «Этом компьютере» («Моем компьютере») можно будет открыть память телефона (см. скриншот ниже).
Телефон подключен по USB
Обратите внимание, что при подключении телефона к компьютеру — на самом телефоне (обычно) появляется небольшое окно, в котором нужно дать разрешение на передачу файлов по USB. Если этого не сделать — то с компьютера вы не получите доступ к памяти аппарата.

1) Как загрузить фото и файлы с телефона на компьютер — 6 способов — https://ocomp.info/kak-zagruzit-foto-s-telefona-na-pc.html
2) Как подключить флешку к планшету (смартфону) на Android через MicroUSB порт — https://ocomp.info/kak-podklyuchit-fleshku-k-android.html
Способ #3: подключив к телефону принтер напрямую (через OTG адаптер)
Если у вас есть принтер (а ПК, например, не работает или не видит телефон), то есть возможность подключиться к принтеру напрямую, по USB (т.е. печатать с телефона вообще без использования компьютера) .
Для этого вам необходим спец. OTG переходник (адаптер).
Приобрести OTG адаптер можно в любом компьютерном магазине. Например, можно заказать в китайских онлайн магазинах (в поиске так и задавайте «OTG адаптер») — https://ocomp.info/kitayskie-internet-magazinyi.html
Телефон подключен к принтеру через OTG
После подключения телефона к принтеру, вам необходимо на него установить спец. приложение (для того, чтобы телефон «увидел» принтер). В большинстве случаев, достаточно обратить внимание на марку принтера (например, Samsung как в моем примере), и в Play Market загрузить приложение от этого производителя (это бесплатно).
Кстати, это спец. приложение часто называют модулем печати .
Отмечу, что, если для вашего принтера спец. приложения нет, можно установить что-нибудь альтернативное: об этом пару слов скажу ниже.
На скрине ниже приведен пример установки Samsung Mobile Print (разумеется, для принтера марки Samsung).
Mobile Print — установлен
И так, дальше необходимо запустить это приложение и добавить свой принтер. Как правило, если принтер и телефон включены, OTG адаптер исправен, с кабелем все в порядке — телефон сразу же «увидит» подключенный принтер (как в моем примере ниже).
Samsung Mobile Print — скрины работы приложения
После останется только выбрать нужный документ из памяти телефона и отправить его на печать (отмечу, что функционал у разных приложений может существенно отличаться друг от друга: в Samsung Mobile Print, например, можно выбрать формат листа, указать границы, указать конкретные листы для печати и пр. параметры).
Принтер подключен, можно печатать документ
В качестве примера привожу фото парочки распечатанных листов формата А4.
В качестве примера. (распечатанные листы с телефона)
Про альтернативное приложения
Если специализированного приложения для своего принтера вы не нашли, то можно воспользоваться универсальными аналогами: PrinterShare или Printer 2 Go (правда, полный функционал у них платен!) .
В качестве примера взял первую — в общем-то все тоже самое: сначала подключаете телефон к принтеру, после запускаете приложение и добавляете принтер (обратите внимание, что приложение может находить принтеры, подключенные по Wi-Fi, Bluetooth, USB).
PrinnterShare — выбор принтера
Далее устанавливаете необходимый драйвер (приложение автоматически его подберет и обновит), выбираете документ и отправляете на печать (примеры на скринах ниже).
Способ #4: через Wi-Fi (Bluetooth), если принтер поддерживает беспроводную технологию
Самый удобный вариант распечатки будет в том случае, если у вас современный принтер (поддерживающий полноценную работу по Wi-Fi). Можно вообще, лежа на диване и общаясь с кем-нибудь по Viber — одним кликом пальца (даже не вставая) отправить на печать любую из увиденных в чате фоток! Разве не здорово?!
Настройка в этом случае тоже достаточно простая: все сводится к подключению принтера к вашей домашней Wi-Fi сети (обычно, это можно сделать с помощью небольшого экрана на устройстве (см. на скрины ниже), либо с помощью кнопок WPS — которые нужно нажать и на роутере, и на принтере для авто-соединения) .
Подключение принтера к Wi-Fi сети (Wi-Fi Settings)
После чего, телефон также подключите к этой Wi-Fi сети (можно сделать в разделе настроек «Беспроводные сети» (Актуально для Android 8.0) ).
Ну а дальше просто выбираете фото или документ (я для примера открыл скан на Google Drive) , нажимаете «Печать» и среди найденных принтеров увидите свой аппарат: осталось выбрать его и дождаться жужжания устройства .
Источник