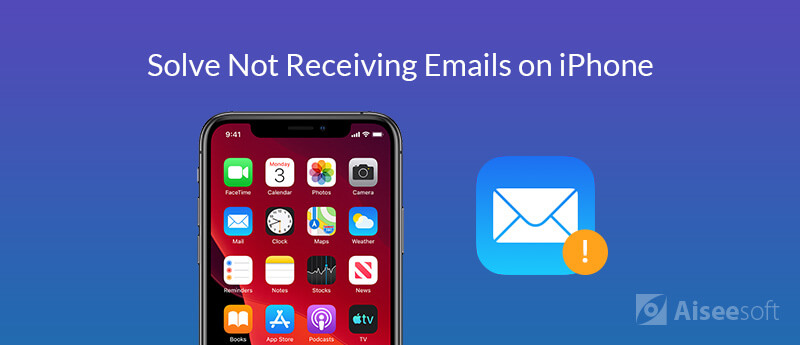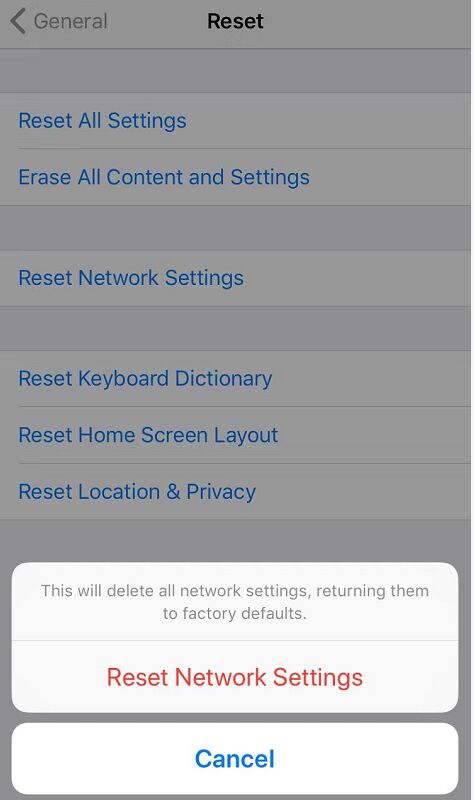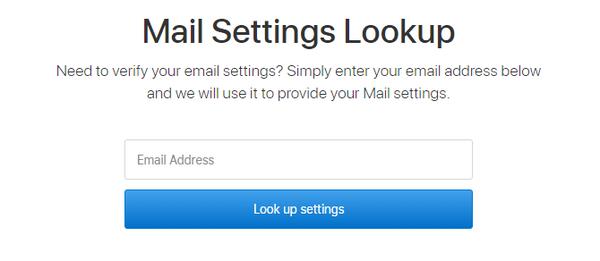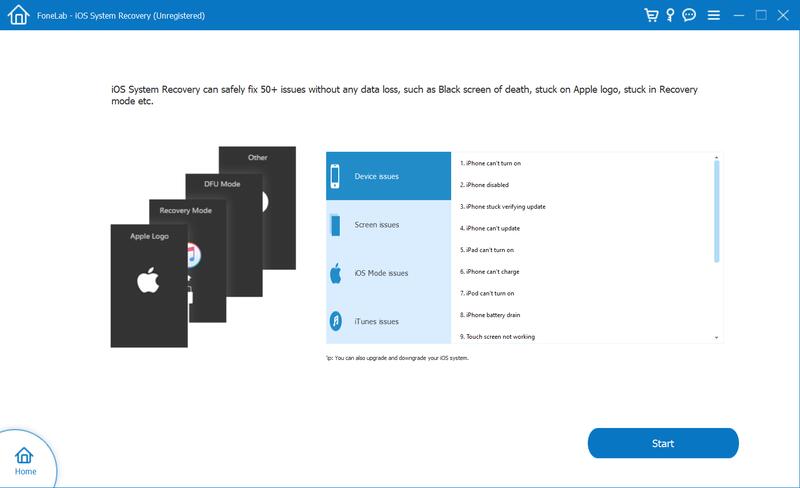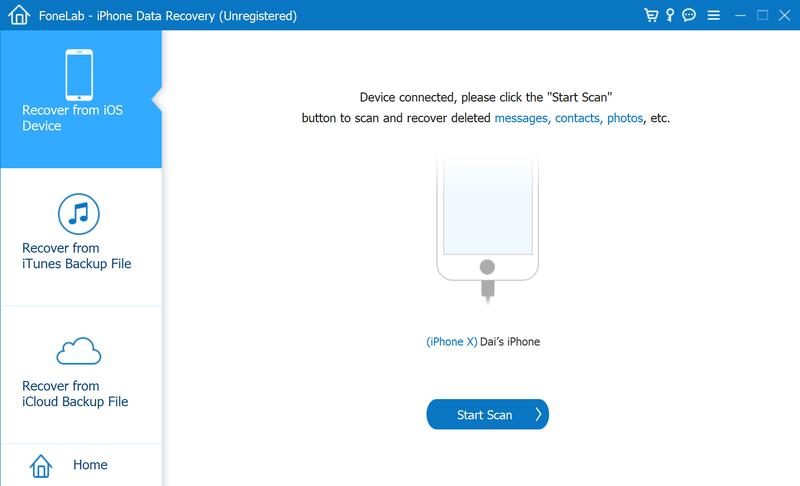- Если Почта iCloud не работает
- Что нужно проверить в первую очередь
- Вам требуется помощь с отправкой или получением сообщений на iPhone, iPad или iPod touch
- Проблемы с доступом к Почте iCloud на iCloud.com
- Не удается отправить сообщения в приложении «Почта» на Mac
- При отправке сообщения с адреса электронной почты @icloud.com в приложении «Почта» на Mac отображается предупреждение
- Вложение файла большого размера
- Ваше сообщение не доходит до получателя
- Вы можете получать, но не можете отправлять сообщения
- Не удается получить сообщения в приложении «Почта» на компьютере Mac
- Вам требуется удалить предлагаемый недавний контакт в Почте iCloud
- Вам требуется помощь с использованием iCloud для Windows
- Дополнительная помощь
- Не пришло сообщение о проверке или о сбросе
- Поиск сообщения электронной почты
- Проверка того, что открыта нужная учетная запись электронной почты
- Повторная отправка сообщения электронной почты
- Проверка возможности получения сообщений электронной почты
- Я не могу получить электронную почту на iPhone. Как исправить?
- Часть 1. Основные решения, чтобы исправить, не получая электронные письма на iPhone
- 1. Перезагрузите iPhone
- 2. Проверьте подключение к сети iPhone
- 3. Сбросить настройки сети
- 4. Закройте и перезапустите почтовое приложение
- 5. Проверьте настройки почты
- 6. Проверьте iOS Mail Fetch и Настройки уведомлений
- 7. Обновите версию iOS до последней
- Часть 2. Усовершенствованное решение не получать электронную почту на iPhone
- Проверьте, как исправить проблему, при которой iPhone не получает электронную почту, с помощью расширенного метода.
- Часть 3. Как восстановить потерянные письма после исправления неполучения писем
- Вывод:
Если Почта iCloud не работает
Вы можете использовать Почту iCloud в приложении «Почта» на своем iPhone, iPad, iPod touch или компьютере Mac, а также на сайте iCloud.com с устройства iPad, компьютера Mac или компьютера с Windows. Если вы не можете войти в свой почтовый ящик @icloud.com или отправить либо получить сообщения с его помощью, выполните следующие действия.
Что нужно проверить в первую очередь
- Проверьте состояние системы Почты iCloud.
- Убедитесь в том, что Почта iCloud включена:
- На компьютере Mac откройте приложение «Почта» и выберите «Почта» > «Настройки». Щелкните «Учетные записи», затем выберите свою учетную запись iCloud в боковом меню. В разделе «Свойства учетной записи» убедитесь, что данная учетная запись включена и находится в состоянии «Онлайн».
- На iPhone, iPad или iPod touch перейдите в меню «Настройки» > [ваше имя] > iCloud и убедитесь, что параметр «Почта» включен.
- Убедитесь в том, что объем хранилища iCloud не превышен. Если превышен объем хранилища iCloud, узнайте, как получить больше свободного места в iCloud.
- Убедитесь, что на вашем устройстве установлена последняя версия программного обеспечения.
Вам требуется помощь с отправкой или получением сообщений на iPhone, iPad или iPod touch
- Проверьте подключение к Интернету. Откройте страницу apple.com/ru в браузере Safari на iPhone, iPad или iPod touch.
- Чтобы определить, можете ли вы получать сообщения, отправленные в вашу Почту iCloud, на другом устройстве, перейдите на сайт iCloud.com с компьютера Mac или компьютера с Windows.
- Убедитесь, что Почта включена в настройках iPhone, iPad или iPod touch. Выберите «Настройки» > [ваше имя] > iCloud и включите Почту.
- Убедитесь, что новые данные передаются на ваше устройство автоматически. В iOS 14 или более поздней версии выберите «Настройки» > «Почта» > «Учетные записи» > «Загрузка данных» и включите параметр Push. В iOS 13 или более ранней версии выберите «Настройки» > «Пароли и учетные записи» > «Загрузка данных» и включите параметр Push.
- Чтобы проверить, работает ли параметр Push, отправьте сообщение для своей учетной записи.
- В окне «Новые данные» нажмите на свою учетную запись iCloud и включите параметр Push. Использовать механизм доставки Push можно только для одной учетной записи в любой момент времени.
- Выключите и снова включите устройство.
- Если отправить или получить сообщение по-прежнему не удается, выключите каждый из параметров, указанных в шагах 3 и 4, перезапустите устройство, затем включите эти параметры снова.
Проблемы с доступом к Почте iCloud на iCloud.com
На iPad, компьютере Mac и компьютере с Windows можно использовать Почту iCloud с веб-сайта iCloud.com. На iPhone необходимо использовать приложение «Почта».
- Убедитесь, что браузер обновлен до актуальной версии. Если вы используете браузер Safari, обновите его до последней версии.
- Очистите кэш браузера. В браузере Safari перейдите в меню Safari > «Настройки». Перейдите на вкладку «Дополнения». Установите флажок «Показывать меню «Разработка» в строке меню», затем закройте «Настройки». Щелкните меню «Разработка», затем выберите «Очистить кэши». Если используется другой браузер, смотрите инструкции в его меню справки.
- Если доступ к Почте iCloud возможен из другого места или с помощью другого подключения к Интернету, обратитесь к интернет-провайдеру или сетевому администратору. Некоторые конфигурации подключений к Интернету могут (непреднамеренно или специально) блокировать доступ к определенным веб-сайтам или службам, таким как Почта iCloud.
Не удается отправить сообщения в приложении «Почта» на Mac
Если ваше сообщение не удается доставить, оно не доходит до получателя или вы вложили большой файл, выполните следующие действия.
При отправке сообщения с адреса электронной почты @icloud.com в приложении «Почта» на Mac отображается предупреждение
Если отображается предупреждение «Не удалось отправить сообщение. Оно останется в ящике «Исходящие» до появления возможности отправки», убедитесь в том, что iCloud указан в качестве учетной записи для исходящей почты.
- Откройте приложение «Почта» и выберите «Почта» > «Настройки».
- Откройте вкладку «Учетные записи».
- Выберите учетную запись электронной почты iCloud.
- Откройте вкладку «Настройки сервера». Если iCloud отсутствует в списке учетных записей для исходящей почты, выберите iCloud.
Если выбран параметр «Редактировать список SMTP-серверов», используемая учетная запись iCloud не будет указана.
Вложение файла большого размера
Вложения сообщений не могут превышать размер, разрешенный провайдерами электронной почты — получателя и вашим. Максимальный размер вложения устанавливается провайдером. Попробуйте воспользоваться Mail Drop, сжать файл перед его отправкой или отправить сообщение без вложения.
Ваше сообщение не доходит до получателя
- Если после отправки сообщения к вам приходит сообщение с темой «Неизвестный адрес» или «Не удалось доставить сообщение», перейдите в папку «Отправленные» и убедитесь, что указан правильный адрес получателя.
- Если вы используете приложение «Почта» в macOS либо открываете Почту iCloud в Safari или другом поддерживаемом браузере, проверьте папки «Черновики», «Отправленные» и «Исходящие».
- Если копия неотправленного сообщения есть в папке «Черновики», попробуйте отправить его еще раз.
- Если сообщение отображается в папке «Исходящие», убедитесь в наличии подключения к Интернету и выполните указанные выше действия, чтобы выбрать iCloud в качестве учетной записи для исходящей почты*.
- Попросите получателя проверить папки «Спам» с нежелательными сообщениями, а также другие почтовые папки.
- Если сообщение все равно не доставляется получателю несмотря на то, что отправляется без предупреждений и возврата с темой «Не удалось доставить сообщение», возможно, сообщение заблокировано или отфильтровано серверами Почты iCloud или почтовым сервером получателя. Чтобы узнать это, свяжитесь со службой поддержки iCloud. Вам следует также попросить получателя обратиться к его администратору электронной почты.
* Если вы используете сервер SMTP сторонней службы (не iCloud), не указывайте адрес электронной почты iCloud в качестве адреса отправителя. В противном случае ваша почта может не доставляться или направляться в папку «Спам» получателя.
Вы можете получать, но не можете отправлять сообщения
Ваш интернет-провайдер может блокировать протокол отправки почты (SMTP) в своей сети. Обратитесь к своему провайдеру и уточните информацию насчет возможной блокировки трафика SMTP на внешние серверы почтовых служб, таких как iCloud. Если ваш провайдер блокирует трафик SMTP, спросите его, как можно избежать этого.
Если ваш интернет-провайдер не блокирует трафик SMTP, а вы по-прежнему не можете отправлять сообщения, обратитесь за помощью в службу поддержки Apple.
Не удается получить сообщения в приложении «Почта» на компьютере Mac
- В левой части главного окна приложения «Почта» найдите имя учетной записи электронной почты iCloud. Если имя учетной записи неактивно (отображается серым) и помечено значком молнии, значит, она находится в режиме оффлайн.
- Чтобы перевести учетную запись в режим онлайн, подключитесь к Интернету.
- Затем выберите «Ящик». Если параметр «Все учетные записи — в режим онлайн» неактивен, значит, ваши учетные записи уже находятся в режиме онлайн.
Если получить электронную почту по-прежнему не удается, обратитесь за помощью в службу поддержки Apple.
Вам требуется удалить предлагаемый недавний контакт в Почте iCloud
После входа в iCloud недавно использовавшиеся адреса электронной почты могут отображаться на ваших устройствах как предлагаемые контакты. Чтобы прекратить отображение контакта в качестве предложения, можно сделать следующее:
- На веб-сайте iCloud.com щелкните , чтобы создать сообщение.
- В поле «Кому:» начните вводить адрес электронной почты, который требуется скрыть.
- Наведите указатель мыши на адрес и щелкните .
- Щелкните «Удалить из недавних».
Вам требуется помощь с использованием iCloud для Windows
Дополнительная помощь
Если вам все еще требуется помощь, обратитесь в службу поддержки Apple.
Информация о продуктах, произведенных не компанией Apple, или о независимых веб-сайтах, неподконтрольных и не тестируемых компанией Apple, не носит рекомендательного или одобрительного характера. Компания Apple не несет никакой ответственности за выбор, функциональность и использование веб-сайтов или продукции сторонних производителей. Компания Apple также не несет ответственности за точность или достоверность данных, размещенных на веб-сайтах сторонних производителей. Обратитесь к поставщику за дополнительной информацией.
Источник
Не пришло сообщение о проверке или о сбросе
Не знаете, где было сохранено сообщение? Выполните приведенные ниже действия, чтобы найти его.
В некоторых случаях для успешного обновления данных учетной записи Apple ID компания Apple отправляет вам сообщение электронной почты. Например, вы сбросили пароль, контрольные вопросы или добавили новый адрес электронной почты в свою учетную запись. Если вы не можете найти отправленное сообщение, выполните следующие действия.
Поиск сообщения электронной почты
Отправитель сообщения — Apple, поэтому вы сможете быстро найти его. Если сообщения нет в папке «Входящие», проверьте другие папки. Функция фильтрации спама или правило обработки сообщений могли переместить ваше сообщение в папку «Спам», «Нежелательная почта», «Корзина», «Удаленные» или «Архив».
Проверка того, что открыта нужная учетная запись электронной почты
Если вы ищете сообщение о сбросе пароля, убедитесь, что вы вошли в соответствующую учетную запись электронной почты. Это должен быть ваш основной адрес электронной почты Apple ID либо отдельный резервный адрес электронной почты для уведомлений и восстановления доступа, добавленный в вашу учетную запись.
Если вам нужно найти сообщение о проверке, можно выполнить вход на странице учетной записи «Мой Apple ID» и просмотреть все зарегистрированные в ней адреса электронной почты, включая тот, который вы пытаетесь проверить. Если адрес электронной почты указан неверно, можно изменить его и отправить новое сообщение о проверке.
Повторная отправка сообщения электронной почты
Чтобы еще раз отправить сообщение о сбросе, повторите действия по сбросу пароля или контрольных вопросов. После этого вам будет отправлено сообщение на резервный или основной адрес электронной почты Apple ID.
Для повторной отправки сообщения о проверке, выполните вход на странице учетной записи Apple ID. Щелкните ссылку «Повторить отправку» рядом с адресом электронной почты, который нужно проверить, и на этот адрес будет отправлено сообщение.
Проверка возможности получения сообщений электронной почты
Если вы не получаете никаких сообщений, возможно, вам потребуется обратиться за помощью к своему поставщику услуг электронной почты. См. также действия по устранению неполадок с получением сообщений электронной почты в программе «Почта» для ОС OS X или в iCloud.
Источник
Я не могу получить электронную почту на iPhone. Как исправить?
Я не получаю никаких писем на свой iPhone, как я могу решить проблему? »« Я не получал никаких писем в течение 24 часов, но я могу отправить электронное письмо. Может ли кто-нибудь помочь, почему я не могу получать почту? Спасибо.
Было бы неприятно, что наш iPhone не может получать новые электронные письма, особенно когда он может отправлять электронные письма в обычном режиме. Поэтому здесь мы проанализируем, почему это происходит и как решить эту проблему. Мы предоставим вам основные советы и продвинутое решение для решения проблемы неполучения электронных писем на iPhone. Если вы потеряли несколько важных писем во время процесса исправления, мы также предоставим вам советы по восстановлению данных.
Часть 1. Основные решения, чтобы исправить, не получая электронные письма на iPhone
Если вы впервые сталкиваетесь с проблемой не получать электронные письма на iPhone, но можете отправлять почту через приложение «Почта», как обычно, возможно, это просто временная ошибка программного обеспечения, возникающая в приложении «Почта». Другими виновниками могут быть недавнее обновление приложения или ОС. Чтобы устранить эту проблему, пожалуйста, проверьте основные методы для устранения этой проблемы.
1. Перезагрузите iPhone
Это должен быть первый и основной метод, который каждый пользователь Apple будет использовать при возникновении проблем со своим iPhone. Просто сначала перезагрузите ваш iPhone, чтобы увидеть, сможете ли вы получать электронные письма после этого.
2. Проверьте подключение к сети iPhone
Проверьте, находится ли ваше Wi-Fi соединение в хорошем состоянии. Вы можете открыть веб-браузер на своем iPhone и посещать веб-страницу случайным образом. Если вы можете посетить веб-страницу, соединение Wi-Fi в порядке. Если это не работает, вам нужно изменить другой.
Или вы можете включить сотовые данные и посмотреть, сможете ли вы получать электронные письма.
3. Сбросить настройки сети
Если с настройками сети что-то не так, вы можете сбросить настройки сети и проверить, можете ли вы снова получать электронные письма.
4. Закройте и перезапустите почтовое приложение
Если в приложении «Почта» возникает незначительный сбой, вы можете выйти из него и перезапустить приложение «Почта», чтобы узнать, сможете ли вы получать электронные письма на вашем iPhone.
5. Проверьте настройки почты
Если вышеуказанные решения не работают для вас, пожалуйста, проверьте правильность настроек вашей учетной записи электронной почты.
6. Проверьте iOS Mail Fetch и Настройки уведомлений
Если на вашем iPhone установлена iOS 11 или более поздняя версия, по умолчанию установлено значение «Автоматически». Ваше устройство будет получать новые данные в фоновом режиме, только когда ваше устройство заряжается и подключено к Wi-Fi.
Также убедитесь, что настройки уведомлений правильны для почтового приложения.
7. Обновите версию iOS до последней
Если у вас более старая версия iOS, обновление до последней версии может исправить ошибки и улучшить функции вашего iPhone. Обновите версию iOS и проверьте, можете ли вы нормально получать электронные письма на iPhone.
Часть 2. Усовершенствованное решение не получать электронную почту на iPhone
Если общие решения, рекомендованные в первой части, не могут решить проблему неполучения электронной почты на вашем iPhone, возможно, проблема связана с проблемой системы iOS. Если это так, мы рекомендуем вам попробовать продвинутый метод: с помощью профессионального инструмента Восстановление системы iOS чтобы исправить все проблемы, связанные с iOS. Это может исправить различные проблемы на iPhone, такие как iPhone застрял на прессе дома, чтобы обновить, Touch ID не работаетiPhone завис в режиме DFU, режим восстановления, логотип Apple, режим наушников и т. д.
- Исправлена ошибка, из-за которой система iPhone не получала электронные письма из-за проблем с системой iOS.
- Восстановление системы iOS из различных сцен, таких как проблемы с устройством, проблемы с экраном, проблемы с режимом iOS и проблемы с iTunes.
- Понизьте и обновите iOS до поддерживаемой версии.
- Поддержите все устройства iOS, такие как iPhone 11 Pro Max / 11 Pro / 11, iPhone XS / XS Max / XR / 8/8 Plus, iPad Pro, iPad Air и другие.
Проверьте, как исправить проблему, при которой iPhone не получает электронную почту, с помощью расширенного метода.
Часть 3. Как восстановить потерянные письма после исправления неполучения писем
Что делать, если вы обнаружите, что после того, как вы исправите iPhone, не получивший сообщение, потеряли электронную почту? Вам нужен профессиональный инструмент для восстановления данных iOS. Проверять Восстановление данных iPhone чтобы вернуть потерянные письма. Он может помочь вам легко и безопасно восстановить потерянные электронные письма, текстовые сообщения, iMessages, фотографии, контакты, данные WhatsApp / Kik / Line / Viber / Facebook Messenger, историю звонков и т. Д. С устройства iOS, iTunes или iCloud. Проверьте подробные шаги ниже.
Вывод:
Если вы обнаружите, что не можете получать электронные письма на iPhone, надеюсь, вы сможете узнать, как решить эту проблему после прочтения этой статьи. Более того, если вам нужно найти ошибочно удаленные или утерянные данные на вашем устройстве iOS, мы также рекомендуем инструмент восстановления данных iOS выше. Но теперь вам лучше начать резервировать важные электронные письма, сообщения и другие данные на вашем iPhone. Если у вас есть другие полезные советы по исправлению неполучения электронных писем на iPhone, сообщите нам об этом, оставив комментарий ниже.
Что вы думаете об этом посте.
Рейтинг: 4.8 / 5 (на основе голосов 166) Подпишитесь на нас в
Что нужно сделать, чтобы ваш экран снова автоматически поворачивался? Вы можете получить полный анализ и решения, чтобы исправить iPhone не вращающийся экран здесь. Экран iPhone не будет вращаться, это больше не проблема.
iPhone продолжает спрашивать пароль Apple ID? Не удалось подтвердить Apple ID? Пароль Apple ID не работает? Apple ID не может подключиться к iTunes или App Store? Вот решения.
Если что-то не так с учетной записью или настройкой Почты Yahoo, это не будет работать на iPhone. Вот полное руководство, чтобы помочь вам исправить Yahoo Mail, не работающую на iPhone.
Лучшее программное обеспечение для восстановления данных iPhone, позволяющее пользователям безопасно восстанавливать потерянные данные iPhone / iPad / iPod с устройства iOS, резервное копирование iTunes / iCloud.
Источник