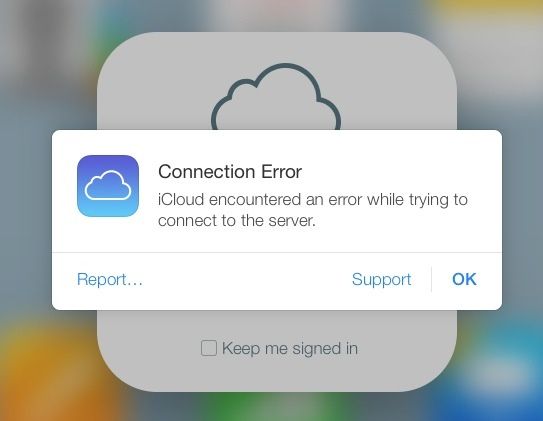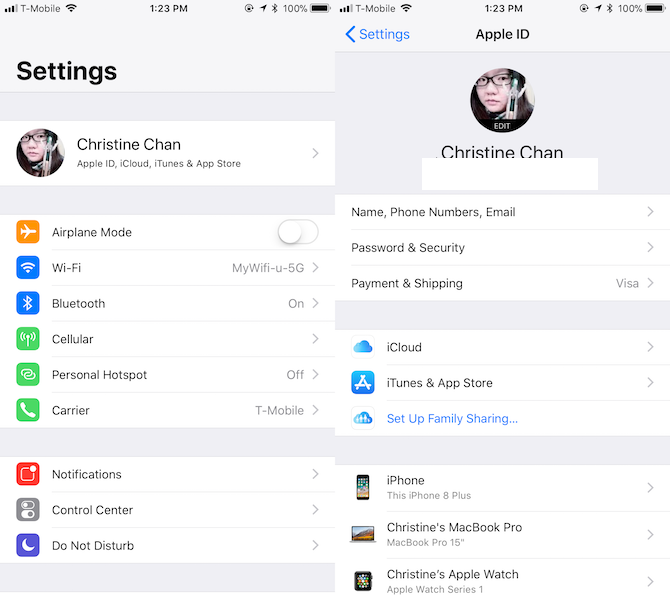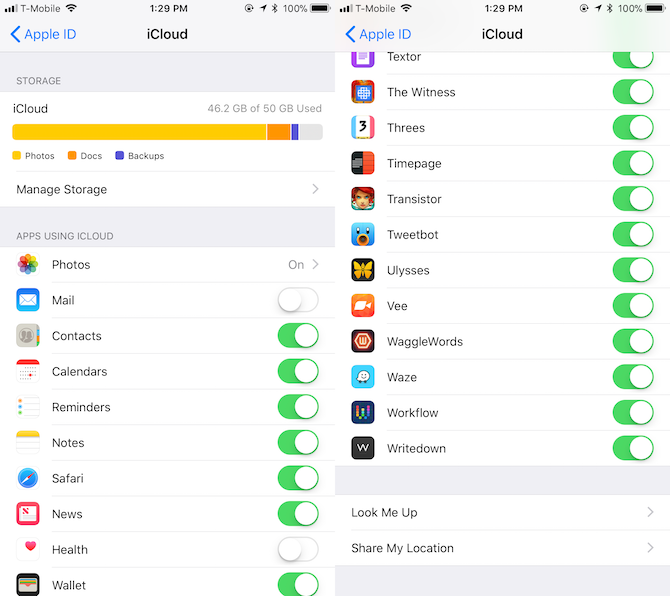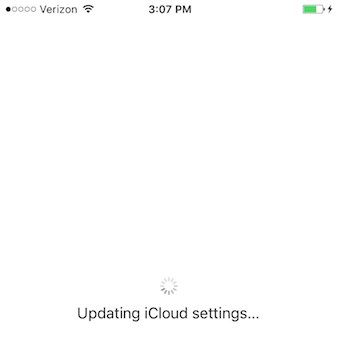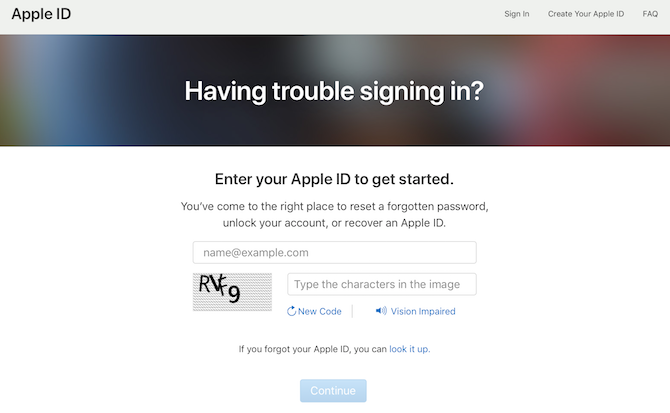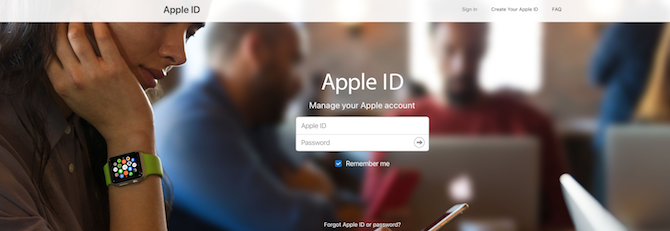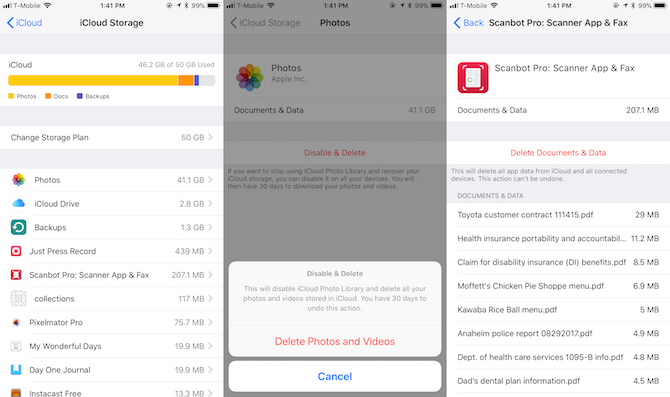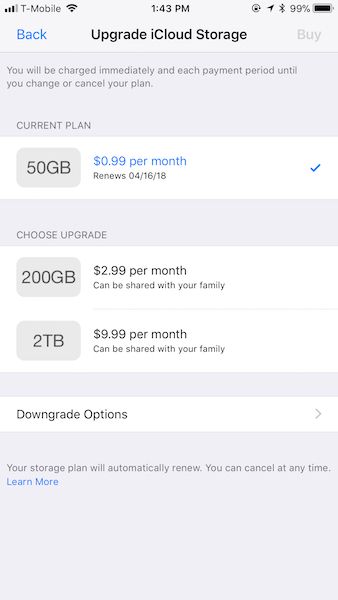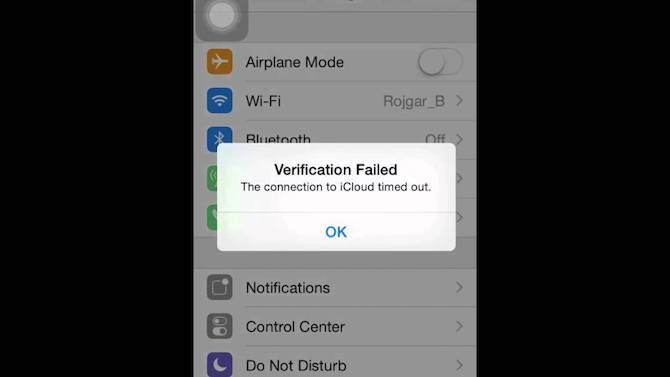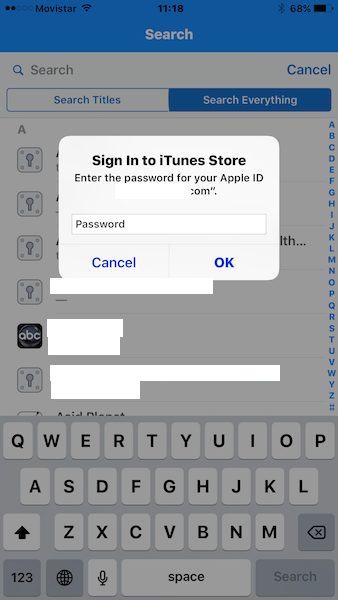- Не загружается «Вычисление размеров категорий» в хранилище iPhone — что делать?
- Если не удается создать резервную копию в iCloud
- Выводится предупреждение о нехватке места в хранилище iCloud
- Проверка объема хранилища iCloud и размера следующей резервной копии в iOS или iPadOS
- Если в хранилище iCloud осталось мало свободного места
- Выводится сообщение о том, что выполнить последнее резервное копирование не удалось
- Если резервное копирование в iCloud занимает больше времени, чем ожидалось
- Если параметр «Резервная копия в iCloud» неактивен
- Помощь при восстановлении данных из резервной копии в iCloud
- 9 самых распространенных проблем с iCloud и их решение
- 1. Не удается подключиться к iCloud
- 2. Данные iCloud не синхронизируются
- 3. Приложение не сохраняется в iCloud
- 4. Застрял в iCloud Signin или обновление настроек iCloud
- 5. «Ошибка аутентификации» при входе в iCloud
- 6. «Неподдерживаемый Apple ID» при входе в iCloud
- 7. Достигнут или превышен предел хранилища iCloud
- 8. Не удается войти или выйти из iCloud: «Ошибка проверки»
- 9. iPhone продолжает спрашивать пароль iCloud
- iCloud прост и невидим… когда работает правильно
Не загружается «Вычисление размеров категорий» в хранилище iPhone — что делать?
Всем категорически здравствовать! Буквально только что на своём iPhone я столкнулся с проблемой, решить которую (судя по истории запросов в поисковых сетях) пытается если не каждый второй, то уж совершенно точно каждый третий владелец смартфона от «яблочной» компании. И имя этой проблеме…
Вычисление размеров категорий в хранилище iPhone.
Ничего не поняли? Согласен, на первый взгляд звучит немного запутанно. Тем более, я же не рассказал о самом главном — вся «соль вопроса» заключается в том, что речь идёт не просто о вычислении размера категорий хранилища, а в том, что этот самый процесс вообще не работает. Абсолютно. Никак. Нигде. Даже если долго подождать. Телефон «зависает» и точка.
Опять ничего не поняли? Давайте я попытаюсь разложить всё по полочкам…
Итак, на многих iPhone после последних обновлений iOS происходит вот такая штука:
- Вы открываете настройки.
- Переходите в «Основные — Хранилище iPhone».
- Видите, что начинается «Вычисление размеров категорий».
- И… всё.
Да-да-да, вы ждёте, «Вычисление размеров категорий» вроде бы идёт, но в итоге ничего так и не загружается — кажется, что процесс затянется до бесконечности!
Казалось бы, что в этом страшного?
Подумаешь, не загружается и не загружается — «проехали» и продолжаем пользоваться iPhone дальше.
Но это только с одной стороны. Почему? Потому что имеет место и другая точка зрения:
- Во-первых, данный факт может просто раздражать (ведь в iPhone что-то не работает!).
- Во-вторых, иногда всё-таки хочется увидеть, на что расходуется память iPhone, а зависшее вычисление размеров категорий этому явно никак не способствует.
Поэтому, решать проблему надо. А раз надо, самое время это сделать. Раз, два, три. Поехали!
И, пожалуй, далеко мы с вами не «поедем» — сразу перейдем к решительным действиям.
Вот все возможные действия по устранению проблемы «не загружается вычисление размеров категорий в хранилище iPhone»:
- Принудительная перезагрузка. У меня есть инструкция, как сделать при помощи кнопок жестко перезагрузить любую модель iPhone — воспользуйтесь ей! Практически наверняка, после этой процедуры размеры хранилища iPhone будут вычислены, загружены и ситуация с анализом данных наконец-то придёт в норму.
- Восстановление iOS через iTunes. Вариант для тех людей, у кого очень много времени — сделайте резервную копию, восстановите iOS через iTunes, на «чистом устройстве» зайдите в «Настройки — Основные — Хранилище iPhone», дождитесь полной загрузки «вычисления размеров категорий», восстановите резервную копию. Всё должно быть «ОК»!
- Дождаться обновления iOS. В Apple наверняка знают о сложившейся ситуации и, скорее всего, исправят эту проблему в следующих обновлениях iOS. Нам остаётся только ждать, надеяться и верить — других вариантов, пожалуй, нет.
От себя хочу отметить, что мне помогла обычная жесткая перезагрузка.
Одна комбинация (повторюсь, у меня есть инструкция о том как это сделать — ссылку на неё я уже давал чуть выше), одна минута времени и одно хранилище на одном iPhone было вычислено буквально за пару секунд.
Надеюсь, в вашем случае всё произойдёт аналогичным образом — без сучка и задоринки. Да будет так!
Источник
Если не удается создать резервную копию в iCloud
Узнайте, что делать при возникновении проблем с резервным копированием устройств iPhone, iPad и iPod touch в iCloud.
Выводится предупреждение о нехватке места в хранилище iCloud
Проверьте доступный объем хранилища iCloud, оцените размер следующей резервной копии. Затем уменьшите объем занятого пространства в хранилище iCloud или обновите тарифный план iCloud+.
Проверка объема хранилища iCloud и размера следующей резервной копии в iOS или iPadOS
- Выберите «Настройки» > [ваше имя].
- Нажмите iCloud. Вверху будет указан объем используемого хранилища iCloud. Дополнительная информация.
- Выберите пункт «Хранилище».
- Нажмите «Резервные копии», затем выберите используемое устройство. Размер следующей резервной копии указан под пунктами «Последняя копия» и «Размер копии».
Вычисление размера следующей резервной копии может занять несколько минут.
Если в хранилище iCloud осталось мало свободного места
- Освободите место в хранилище iCloud, уменьшив размер резервной копии или удалив ненужную информацию.
- Обновление тарифного плана iCloud+.
- Если вам по-прежнему требуется помощь, обратитесь в службу поддержки Apple.
Выводится сообщение о том, что выполнить последнее резервное копирование не удалось
- Проверьте наличие подключения к сети Wi-Fi.
- Убедитесь, что устройство обновлено до актуальной версии операционной системы.
- Попробуйте выполнить резервное копирование в другой сети Wi-Fi.
- Если вам по-прежнему требуется помощь, обратитесь в службу поддержки Apple.
Если резервное копирование в iCloud занимает больше времени, чем ожидалось
- Проверьте наличие подключения к сети Wi-Fi.
- Проверьте скорость отправки данных.
- Оставьте устройство подключенным к источнику питания и сети Wi-Fi на 24 часа. Если резервное копирование еще не завершено, создайте архив важных данных и обратитесь в службу поддержки Apple.
Если параметр «Резервная копия в iCloud» неактивен
- Проверьте, не выполняется ли восстановление. Новую резервную копию можно будет создать после завершения восстановления устройства.
- Проверьте, не установлен ли профиль, ограничивающий резервное копирование в iCloud. Перейдите в меню «Настройки» > «Основные» > «Управление устройством», чтобы просмотреть список установленных профилей.
Помощь при восстановлении данных из резервной копии в iCloud
Если вам требуется помощь с восстановлением данных из резервной копии в iCloud, узнайте, что делать.
Источник
9 самых распространенных проблем с iCloud и их решение
Если вы используете устройства Apple, такие как iPhone или iPad и, возможно, Mac, то, вероятно, вы также используете сервисы iCloud. Для тех, кто не знает, iCloud — это собственная облачная служба хранения Apple, которая хранит ваши данные в облаке и легко доступна на нескольких устройствах.
С iCloud вы можете безопасно и безопасно хранить фотографии, видео, документы, почту, музыку, приложения и многое другое прямо в облаке. Данные синхронизируются быстро, поэтому все остается актуальным на ваших устройствах Apple. Хотя вам нужно будет принять дополнительные меры предосторожности
если вы действительно хотите сохранить свои данные в безопасности.
По большей части, iCloud работает нормально, но вы можете столкнуться с проблемами в некоторых случаях. Мы рассмотрим наиболее распространенные проблемы iCloud и предоставим решения.
1. Не удается подключиться к iCloud
Самым большим шагом с iCloud обычно является вход в систему. Но иногда это может не сработать, и вы получаете Невозможно установить связь с сервером сообщение об ошибке.
Первое решение — это проверить состояние серверов Apple, что вы можете сделать на странице статуса Apple. Если он зеленый, значит, у тебя все хорошо. Желтый или красный индикатор обозначает проблемы или текущее обслуживание, поэтому вам придется подождать.
Иногда вам может потребоваться подтвердить свою учетную запись iCloud с обновленными условиями, чтобы снова запустить ее. Это легко исправить:
- Идти к Настройки> [Ваше имя] (на вершине).
- Если есть какие-либо изменения в термины условия, затем появится всплывающее окно и предложит вам согласиться или не согласиться. Просто согласитесь подтвердить свой аккаунт.
- Если вы изменили свой пароль по соображениям безопасности, вам может потребоваться войти в систему с новым паролем, чтобы подтвердить свою учетную запись.
Другое простое, но простое решение — выйти и снова войти в систему. Это может работать как для вашей учетной записи iCloud, так и для вашего Apple ID для iTunes или App Store.
- Идти к Настройки> [Ваше имя]> Выйти. Для iTunes и App Store перейдите на Настройки> [Ваше имя]> iTunes Магазин приложений.
- Выберите свой аккаунт.
- Прокрутите вниз и нажмите Выход для iCloud. Для Магазина нажмите на свой аккаунт, а затем Выход в подсказке меню.
Если ничего не помогает, вам может потребоваться использовать режим восстановления на устройстве iOS
2. Данные iCloud не синхронизируются
В то время как iCloud должен синхронизироваться автоматически, а изменения появляются мгновенно, иногда это не так. Если это произойдет, попробуйте эти исправления по очереди:
- Перезагрузите устройство и подождите. Иногда все, что вам нужно, это терпение.
- Убедитесь, что вы вошли в правильную учетную запись на всех ваших устройствах. Чтобы проверить это, просто перейдите на Настройки> [Ваше имя] на каждом iPhone или iPad.
- Опять же, убедитесь, что серверы Apple работают, проверив страницу состояния.
3. Приложение не сохраняется в iCloud
Обычно приложения, которые используют iCloud Drive для хранения своих данных, делают это по умолчанию. Однако иногда вы должны вручную переключать их, чтобы сохранить в iCloud, либо в настройках приложения, либо через запрос на разрешение. Это легко проверить и убедиться, что это включено для приложения, которое вы хотите:
- Идти к Настройки> [Ваше имя]> iCloud.
- Прокрутите список приложений и убедитесь, что переключатель зеленый для приложений, которые вы хотите сохранить в iCloud.
4. Застрял в iCloud Signin или обновление настроек iCloud
Если вы пытаетесь войти в iCloud на одном устройстве, и оно зависает, но серверы Apple работают и ваши учетные данные работают на другом устройстве, попробуйте выполнить базовую перезагрузку:
- Выключите телефон, удерживая кнопку питания.
- Нажмите кнопку питания еще раз, пока не появится логотип Apple.
- Еще раз введите данные своей учетной записи iCloud в настройки.
Если это происходит, когда вы находитесь в Ассистенте настройки после обновления или настройки нового устройства и запрашивает настройку iCloud, то перезагрузка также должна работать или жесткий перезапуск. Когда вы попробуете это снова, вы можете выбрать пропустить настройку iCloud во время настройки и сделайте это позже.
5. «Ошибка аутентификации» при входе в iCloud
Иногда вы думаете, что у вас есть правильные учетные данные, но, возможно, ошиблись где-то по пути. Если при входе в систему появляется сообщение «сбой аутентификации», попробуйте следующее:
- Перейти на appleid.apple.com.
- Войдите с вашим Apple ID / iCloud полномочия.
- Если вы все еще не можете войти, попробуйте сброс пароля вашей учетной записи нажав на Забыли Apple ID или пароль? ссылка на странице.
6. «Неподдерживаемый Apple ID» при входе в iCloud
Создать свой Apple ID довольно просто. Однако вы можете создать Apple ID при нестандартных обстоятельствах, которые могут вызвать проблемы позже.
Как правило, если Apple ID работает с iTunes Store, App Store, Game Center, FaceTime и другими службами Apple, он должен работать с iCloud. Но если он не работает с этими службами, могут возникнуть проблемы с его использованием для iCloud.
Для этого Apple рекомендует обратиться в службу поддержки iCloud для решения проблемы.
7. Достигнут или превышен предел хранилища iCloud
Когда вы начинаете использовать iCloud для всего, он может заполниться довольно быстро. В конце концов, он может иметь резервные копии вашего iPhone и iPad, а также высококачественные фотографии и видео, документы и другие данные в iCloud Drive.
Apple дает каждому 5 ГБ хранилища iCloud бесплатно. Но этого обычно недостаточно, и многие пользователи получают сообщение о том, что они достигли или превысили лимит хранилища iCloud. Когда это произойдет, вы не сможете делать ежедневные резервные копии или сохранять больше файлов в iCloud, пока не исправите это. У вас есть два варианта: освободить место или купить больше места для хранения
Первый вариант включает проверку вашего хранилища iCloud и избавление от ненужных данных. Сделать это:
- Идти к Настройки> [Ваше имя]> iCloud. Нажмите на Управление хранилищем.
- Вы увидите все приложения и службы, хранящиеся в iCloud в порядке убывания, отсортированные по наибольшему количеству данных.
- Нажмите на элемент, чтобы просмотреть его содержимое и размер.
- Чтобы избавиться от чего-либо, просто нажмите на Удалить документы Данные (или что-то подобное, в зависимости от элемента) вариант.
- Подождите несколько секунд, пока iCloud удалит выбранные данные из вашего хранилища. Тогда вы можете праздновать, потому что вы восстановили пространство
Если вы предпочитаете не избавляться от чего-либо, подумайте о том, чтобы купить больше места для хранения. Это легко сделать прямо с вашего устройства iOS:
- Идти к Настройки> [Ваше имя]> iCloud> Управление хранилищем.
- Выбрать Изменить план хранения.
- Вы увидите свой текущий план, а также доступные обновления ниже.
- Планы Apple iCloud начинаются с 1 доллара в месяц за 50 ГБ и доходят до 2 ТБ за 10 долларов в месяц.
- Выберите тот, который вы хотите, а затем нажмите купить. С вас сразу же начисляется плата, и хранилище доступно сразу. Дата ежемесячного платежа отражает вашу первоначальную дату покупки.
- Apple списывает с вашей карты каждый месяц, пока вы не отмените ее. Если у вас ранее был платный план, и вам нужно было обновить его, Apple отменяет существующий план и взимает пропорциональную стоимость нового.
8. Не удается войти или выйти из iCloud: «Ошибка проверки»
Если вы пытаетесь войти или выйти из своей учетной записи iCloud на iPhone или iPad настройки, но получите сообщение об ошибке «Ошибка проверки», есть несколько способов исправить это:
- Сделать жесткая перезагрузка вашего телефона. См. Ссылку в разделе «Не удается подключиться к iCloud» выше для получения подробных инструкций.
- Убедитесь, что вы подключены к Wi-Fi. Это общая проблема после обновления программного обеспечения вашего устройства.
- Как ни странно, дата и время вашего устройства могут быть неправильными, что вызывает проблемы с проверкой. Исправьте это, перейдя в Настройки> Общие> Дата Время. Убедитесь, что Установить автоматически вариант на, и это должно исправить сам.
- Используйте другое устройство с таким же Apple ID. Идти к Настройки> [Ваше имя]> Пароль Безопасность> Получить код подтверждения. Это генерирует шестизначный код, который вы вводите на другом устройстве (где вы получаете ошибку проверки), если у вас есть Двухфакторная аутентификация на.
9. iPhone продолжает спрашивать пароль iCloud
Это старая ошибка, но она иногда всплывает. Вы находитесь в процессе использования своего iPhone, когда появляется подсказка с просьбой ввести учетные данные iCloud. Вы делаете это, но затем, через несколько мгновений, оно снова всплывает, и снова … Что вы делаете?
- Перезагрузка телефона — это первый шаг. Сделайте это традиционным способом с помощью кнопки питания или используйте жесткий перезапуск метод, упомянутый ранее.
- Выйдите и снова войдите в свою учетную запись iCloud. Идти к Настройки> [Ваше имя]> Выйти. Когда появится приглашение, нажмите Удалить с телефона. Затем войдите снова.
- Убедитесь, что серверы Apple работают, проверив страницу состояния.
- Если ни один из этих шагов не работает, попробуйте сбросить пароль учетной записи Apple на сайте appleid.apple.com. Введите новый пароль в командной строке, когда он появится, и он должен решить проблему.
- Последний вариант — создать резервную копию и восстановить устройство.
, Поскольку этот процесс может занять много времени, убедитесь, что ни одно из других решений не сработало для вас.
iCloud прост и невидим… когда работает правильно
Многие пользователи Apple полагаются на iCloud хотя бы для чего-то, если не для всего. Сервис является незаметным, незаметным и может улучшить ваш рабочий процесс.
Но это только когда iCloud работает. Когда возникают проблемы, они становятся очевидными, что приводит к разочаровывающему опыту.
Мы рассмотрели некоторые из наиболее распространенных проблем с iCloud здесь, но есть много других раздражающих проблем, которые могут возникнуть. Однако, если вы сомневаетесь, всегда полезно попробовать перезагрузить устройство, чтобы устранить любые странные проблемы, которые у вас возникли, до устранения неполадок в Google.
Теперь, когда вы знаете, как устранить неполадки iCloud, ознакомьтесь с нашим руководством по устранению сбоя приложений iPhone.
Кредит изображения: SIphotography / Depositphotos
Источник