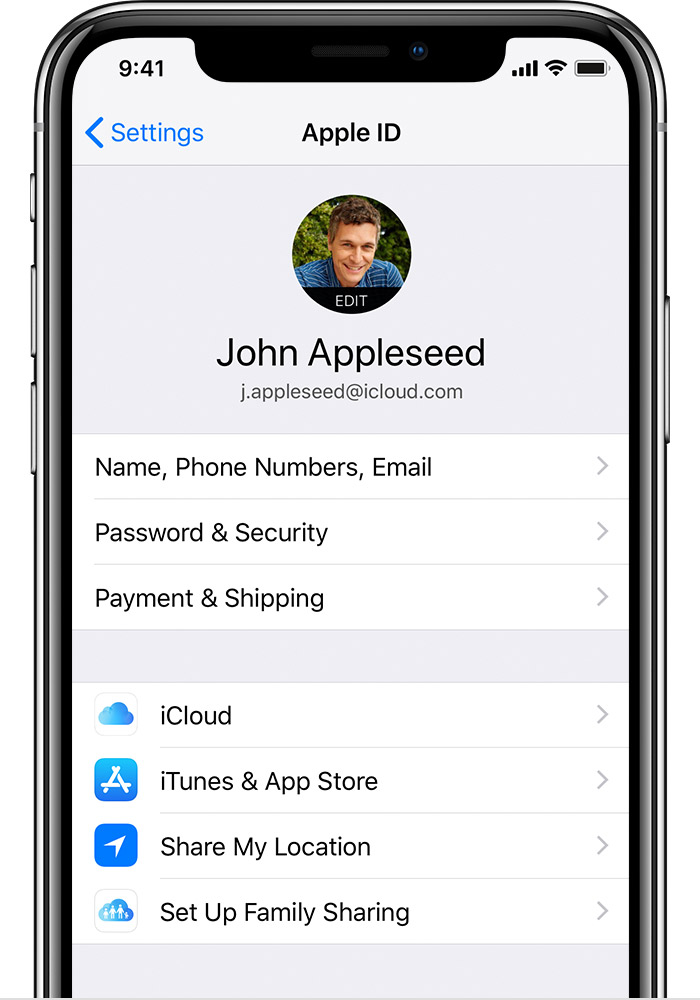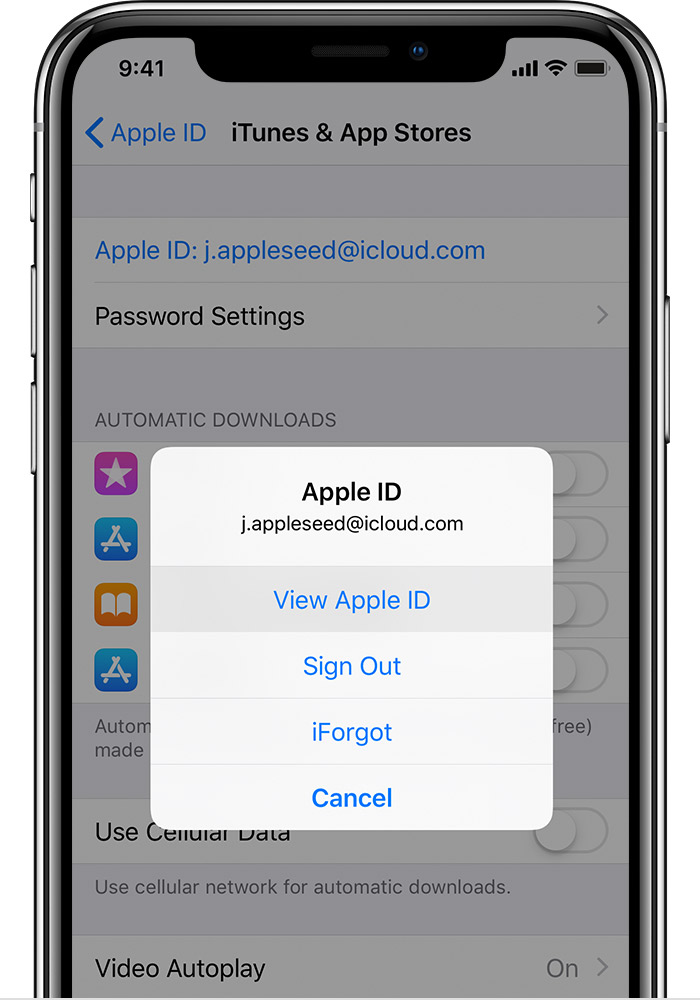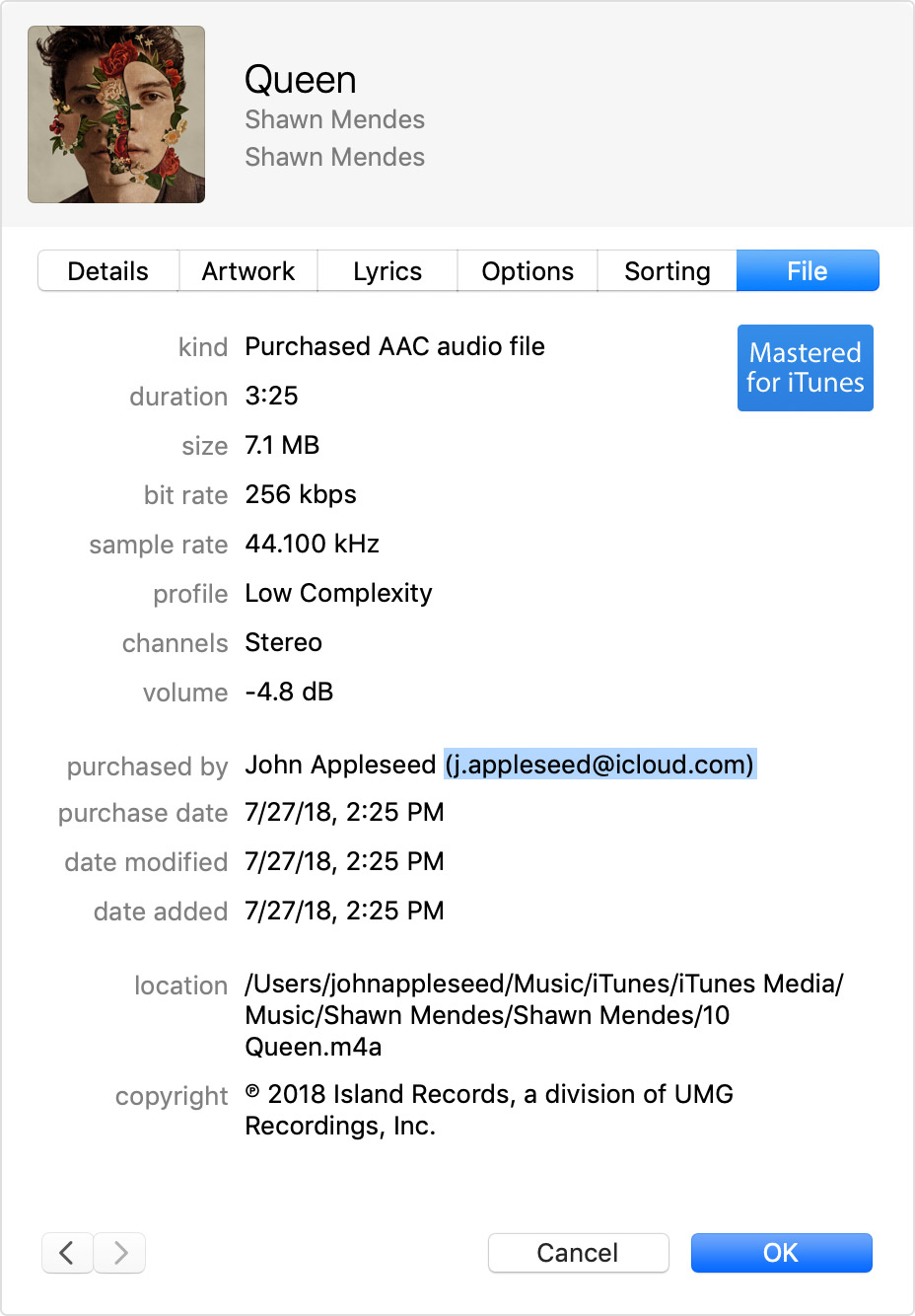- Не открывается apple id на iphone
- Смотрите, если вы уже вошли в свой идентификатор Apple
- На вашем iPhone, iPad или iPod
- в iCloud
- iTunes и App магазины
- На вашем Mac
- На Apple ТВ
- На вашем ПК
- На iCloud.com
- Регистрация iTunes для предыдущих покупок
- Попробуйте другой адрес электронной почты
- Используйте ваш Apple ID страницы аккаунта
- Не могу просмотреть apple id
- Смотрите, если вы уже вошли в свой идентификатор Apple
- На вашем iPhone, iPad или iPod
- в iCloud
- iTunes и App магазины
- На вашем Mac
- На Apple ТВ
- На вашем ПК
- На iCloud.com
- Регистрация iTunes для предыдущих покупок
- Попробуйте другой адрес электронной почты
- Используйте ваш Apple ID страницы аккаунта
- Исправляем ошибку «Сбой проверки, не удалось выполнить вход»
- Устранение ошибки «Сбой проверки, не удалось выполнить вход»
- Способ 1: Перезагрузка
- Способ 2: Проверка серверов Apple
- Способ 3: Проверка соединения
- Способ 4: Проверка даты
- Способ 5: Проверка версии приложения
- Способ 6: Проверка версии iOS
- Способ 7: Вход через сайт
Не открывается apple id на iphone
Используйте эти шаги, чтобы найти свой идентификатор Apple.
Ваш идентификатор Apple-это учетная запись, используемая для входа во все сервисы Apple. Если вы забыли свой идентификатор Apple или не уверены, что у вас есть, есть несколько способов, чтобы найти его. Вы также можете сбросить пароль восстановить доступ.
Смотрите, если вы уже вошли в свой идентификатор Apple
Вы, возможно, уже вошли на одно из ваших устройств Apple. Посмотрите снимок Apple ID, который вы используете для сервисов Apple.
На вашем iPhone, iPad или iPod
Искать свой идентификатор Apple в iCloud или Настройки iTunes и магазин приложений.
в iCloud
Коснитесь настройки > [ваше имя]. На iOS 10.2 или более ранней версии, нажмите «Настройки» > iCloud.
iTunes и App магазины
Коснитесь настройки > [ваше имя] > iTunes и App магазины. На iOS 10.2 или более ранней версии, нажмите Настройки > iTunes и App магазины.
Вы также можете попробовать эти и другие услуги:
- Коснитесь Настройки > Аккаунты И Пароли. На iOS 10.3 или более ранней версии выберите Настройки > mail, контакты, календари.
- Коснитесь Настройки > Сообщения > Отправка / Прием.
- Коснитесь Настройки > Приложения FaceTime.
- Выберите Параметры > Почта, Контакты, Календари.
Если вы знаете свой Apple ID, но не могу отключить «Найти iPhone» Блокировка активации, что делать.
На вашем Mac
- Перейдите в меню Apple ( ) > «Системные настройки», затем нажмите iCloud.
- Перейдите в меню Apple () > Системные Настройки > Учетные записи интернета, потом искать счета с iCloud.
- Откройте iTunes, затем выберите «Учетная запись» > просмотреть мою учетную запись. Если вы вошли в iTunes с вашего идентификатора Apple, вы увидите имя учетной записи и адрес электронной почты.
- Откройте магазин приложений, выберите магазин > просмотреть мою учетную запись.
- Открыть в iBooks», затем выберите «магазин» > » просмотреть мой идентификатор Apple.
- Открыть FaceTime, затем выберите FaceTime > Настройки, а затем нажмите кнопку Параметры.
- Откройте Сообщения, затем выберите пункт Сообщения > Настройки, затем учетные записи.
На Apple ТВ
- Откройте Настройки, затем выберите Учетные записи > учетная запись iCloud.
- Откройте Настройки, затем выберите Учетные записи > iTunes и App магазин.
На вашем ПК
- Откройте iCloud для Windows.
- Откройте iTunes, затем выберите «Учетная запись» > просмотреть мою учетную запись. Если вы вошли в iTunes с вашего идентификатора Apple, вы увидите имя учетной записи и адрес электронной почты.
На iCloud.com
Перейти к iCloud.com. Если вы уже вошли в iCloud, нажмите кнопку Параметры. Если вы не вошли в iCloud, Ваш идентификатор Apple может заполнять на экране входа в систему.
Регистрация iTunes для предыдущих покупок
Если вы ранее покупали что-то в магазине iTunes, вы можете увидеть счет, который вы использовали.
Если Ваш идентификатор Apple изменила, так как вы совершили покупку, то имя в файл информация не будет работать.
- Откройте программу iTunes.
- Нажмите одну из ваших покупок. Вы можете найти ваших покупок в вашей библиотеке.
- Выберите «Редактирование» > «Информация».
- Перейдите на вкладку Файл.
- Перейти в приобретенные. Вы можете увидеть идентификатор Apple, который был использован для покупки товара.
Если вам найти ваш Apple ID, но не помните свой пароль, сбросить пароль.
Попробуйте другой адрес электронной почты
Как правило, ваш Apple ID-это адрес Вашей электронной почты.* Во-первых, попробуйте войти в систему, все предыдущие адреса электронной почты, которые вы могли бы использовать в качестве идентификатора Apple.
Используйте ваш Apple ID страницы аккаунта
- Зайдите в свой идентификатор Apple учетной записи и нажмите на Забыли идентификатор Apple и пароль.
- Когда вас попросят ввести Ваш идентификатор Apple, нажмите Если вы забыли свой идентификатор Apple, вы можете посмотреть его.
- Введите ваши имя, фамилию и адрес электронной почты. Если вы вводите неправильный адрес электронной почты, вы можете снова попробовать с другой.
Вам нужен только один идентификатор Apple. Использование нескольких идентификаторов Apple может быть запутанным, когда вы доступ приобретенный контент или использовать сервисы Apple.
FaceTime не доступен во всех странах или регионах.
Источник
Не могу просмотреть apple id
Используйте эти шаги, чтобы найти свой идентификатор Apple.
Ваш идентификатор Apple-это учетная запись, используемая для входа во все сервисы Apple. Если вы забыли свой идентификатор Apple или не уверены, что у вас есть, есть несколько способов, чтобы найти его. Вы также можете сбросить пароль восстановить доступ.
Смотрите, если вы уже вошли в свой идентификатор Apple
Вы, возможно, уже вошли на одно из ваших устройств Apple. Посмотрите снимок Apple ID, который вы используете для сервисов Apple.
На вашем iPhone, iPad или iPod
Искать свой идентификатор Apple в iCloud или Настройки iTunes и магазин приложений.
в iCloud
Коснитесь настройки > [ваше имя]. На iOS 10.2 или более ранней версии, нажмите «Настройки» > iCloud.
iTunes и App магазины
Коснитесь настройки > [ваше имя] > iTunes и App магазины. На iOS 10.2 или более ранней версии, нажмите Настройки > iTunes и App магазины.
Вы также можете попробовать эти и другие услуги:
- Коснитесь Настройки > Аккаунты И Пароли. На iOS 10.3 или более ранней версии выберите Настройки > mail, контакты, календари.
- Коснитесь Настройки > Сообщения > Отправка / Прием.
- Коснитесь Настройки > Приложения FaceTime.
- Выберите Параметры > Почта, Контакты, Календари.
Если вы знаете свой Apple ID, но не могу отключить «Найти iPhone» Блокировка активации, что делать.
На вашем Mac
- Перейдите в меню Apple ( ) > «Системные настройки», затем нажмите iCloud.
- Перейдите в меню Apple () > Системные Настройки > Учетные записи интернета, потом искать счета с iCloud.
- Откройте iTunes, затем выберите «Учетная запись» > просмотреть мою учетную запись. Если вы вошли в iTunes с вашего идентификатора Apple, вы увидите имя учетной записи и адрес электронной почты.
- Откройте магазин приложений, выберите магазин > просмотреть мою учетную запись.
- Открыть в iBooks», затем выберите «магазин» > » просмотреть мой идентификатор Apple.
- Открыть FaceTime, затем выберите FaceTime > Настройки, а затем нажмите кнопку Параметры.
- Откройте Сообщения, затем выберите пункт Сообщения > Настройки, затем учетные записи.
На Apple ТВ
- Откройте Настройки, затем выберите Учетные записи > учетная запись iCloud.
- Откройте Настройки, затем выберите Учетные записи > iTunes и App магазин.
На вашем ПК
- Откройте iCloud для Windows.
- Откройте iTunes, затем выберите «Учетная запись» > просмотреть мою учетную запись. Если вы вошли в iTunes с вашего идентификатора Apple, вы увидите имя учетной записи и адрес электронной почты.
На iCloud.com
Перейти к iCloud.com. Если вы уже вошли в iCloud, нажмите кнопку Параметры. Если вы не вошли в iCloud, Ваш идентификатор Apple может заполнять на экране входа в систему.
Регистрация iTunes для предыдущих покупок
Если вы ранее покупали что-то в магазине iTunes, вы можете увидеть счет, который вы использовали.
Если Ваш идентификатор Apple изменила, так как вы совершили покупку, то имя в файл информация не будет работать.
- Откройте программу iTunes.
- Нажмите одну из ваших покупок. Вы можете найти ваших покупок в вашей библиотеке.
- Выберите «Редактирование» > «Информация».
- Перейдите на вкладку Файл.
- Перейти в приобретенные. Вы можете увидеть идентификатор Apple, который был использован для покупки товара.
Если вам найти ваш Apple ID, но не помните свой пароль, сбросить пароль.
Попробуйте другой адрес электронной почты
Как правило, ваш Apple ID-это адрес Вашей электронной почты.* Во-первых, попробуйте войти в систему, все предыдущие адреса электронной почты, которые вы могли бы использовать в качестве идентификатора Apple.
Используйте ваш Apple ID страницы аккаунта
- Зайдите в свой идентификатор Apple учетной записи и нажмите на Забыли идентификатор Apple и пароль.
- Когда вас попросят ввести Ваш идентификатор Apple, нажмите Если вы забыли свой идентификатор Apple, вы можете посмотреть его.
- Введите ваши имя, фамилию и адрес электронной почты. Если вы вводите неправильный адрес электронной почты, вы можете снова попробовать с другой.
Вам нужен только один идентификатор Apple. Использование нескольких идентификаторов Apple может быть запутанным, когда вы доступ приобретенный контент или использовать сервисы Apple.
FaceTime не доступен во всех странах или регионах.
Источник
Исправляем ошибку «Сбой проверки, не удалось выполнить вход»
Большинство обладателей современных гаджетов сталкиваются с некоторыми ошибками во время процесса пользования девайсом. Пользователи устройств на системе iOS исключением не стали. Проблемы с устройствами от Apple не редко заключаются в невозможности войти в свой Apple ID.
Apple ID — единый аккаунт, который используется для связи между всеми сервисами компании Apple (iCloud, iTunes, App Store и т.д.). Однако очень часто возникают трудности с подключением, регистрацией или входом в свой аккаунт. Ошибка «Сбой проверки, не удалось выполнить вход» — одна из таких трудностей. Данная статья укажет на пути решения появившейся ошибки, избавление от которой позволит использовать возможности устройства на сто процентов.
Устранение ошибки «Сбой проверки, не удалось выполнить вход»
Ошибка возникает при попытке входа в аккаунт при использовании официальных приложений Apple. Существует несколько способов, которыми можно решить появившуюся проблему. Заключаются они, в основном, в проведении стандартных процедур по оптимизации некоторых настроек вашего устройства.
Способ 1: Перезагрузка
Стандартный метод решения большинства проблем, не вызывающий никаких вопросов и трудностей. В случае с обсуждаемой ошибкой, перезагрузка позволит перезапустить проблемные приложения, через которые производится вход в аккаунт Apple ID.
Способ 2: Проверка серверов Apple
Подобная ошибка часто появляется в том случае, если на серверах Apple ведутся какие-то технические работы или если сервера временно отключены в связи с неправильной работой. Проверить работоспособность серверов довольно просто, для этого необходимо:
- Перейти через браузер в раздел «Состояние системы», который находится на официальном сайте Apple.
- Найти среди многочисленных сервисов необходимый нам Apple ID и проверить его работоспособность. В случае, если с серверами все хорошо — значок рядом с названием будет зеленого цвета. Если же сервера находятся на технических работах или временно не функционируют, то иконка будет красного цвета и тогда придется искать решение через другие способы.
Способ 3: Проверка соединения
Проверьте ваше интернет-соединение. Сделать это можно различными методами, самый простой — зайти в любое другое приложение, требующее постоянное подключение к интернету. При условии, что проблема действительно кроется в плохом соединении, достаточно будет узнать причину нестабильной работы интернета, а настройки устройства можно будет и не трогать вовсе.
Способ 4: Проверка даты
Неправильные установки даты и времени на устройстве могли повлиять на работоспособность Apple ID. Для проверки существующих установок даты и дальнейших изменений необходимо:
- Открыть «Настройки» из соответствующего меню.
- Найти раздел «Основные» и зайти в него.
- Пролистать список вниз до пункта «Дата и время», нажать на этот пункт.
- Проверить, действительно ли на устройстве стоят неактуальные настройки даты и времени и в случае чего поменять их на действительные. При желании, можно оптимизировать этот аспект автоматически, достаточно тапнуть по соответствующей кнопке.
Способ 5: Проверка версии приложения
Ошибка может возникнуть из-за устаревшей версии приложения, через которое производится вход в Apple ID. Проверить, обновлено ли приложение до последней версии довольно легко, для этого необходимо сделать следующее:
- Открыть «App Store» на своем устройстве.
- Перейти во вкладку «Обновления».
- Напротив необходимого приложения нажать на кнопку «Обновить», тем самым установив последнюю версию программы.
Способ 6: Проверка версии iOS
Для нормальной работы многих приложений необходимо периодически проверять устройство на наличие новых обновлений. Обновить операционную систему iOS можно, если:
- Открыть «Настройки» из соответствующего меню.
- Найти раздел «Основные» и зайти в него.
- Нажать на пункт «Обновление ПО».
- Следуя инструкции, произвести обновление устройства до актуальной версии.
Способ 7: Вход через сайт
Определить, в чем именно заключается неисправность — в приложении, через которое производится вход в аккаунт, или в самой учетной записи, можно очень просто. Для этого требуется:
- Перейти на официальный сайт компании Apple.
- Произвести попытку входа в свой аккаунт. В случае, если вход был успешно выполнен, то проблема исходит со стороны приложения. Если же войти в свой аккаунт не получилось, то следует обратить внимание на свою учетную запись. На этом же экране можно воспользоваться кнопкой «Забыли Apple ID или пароль?», которая поможет восстановить доступ к аккаунту.
Некоторые или даже все из этих способов, скорее всего, помогут избавиться от появившейся неприятной ошибки. Надеемся, что статья помогла вам.
Помимо этой статьи, на сайте еще 12487 инструкций.
Добавьте сайт Lumpics.ru в закладки (CTRL+D) и мы точно еще пригодимся вам.
Отблагодарите автора, поделитесь статьей в социальных сетях.
Источник