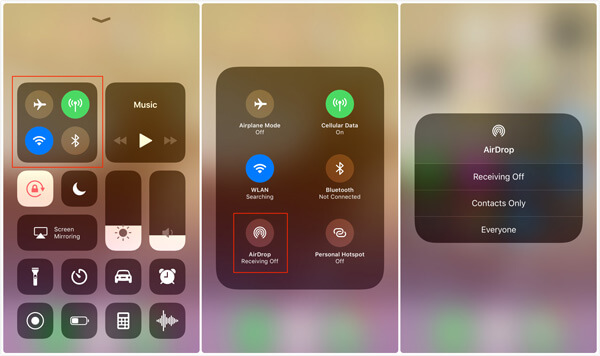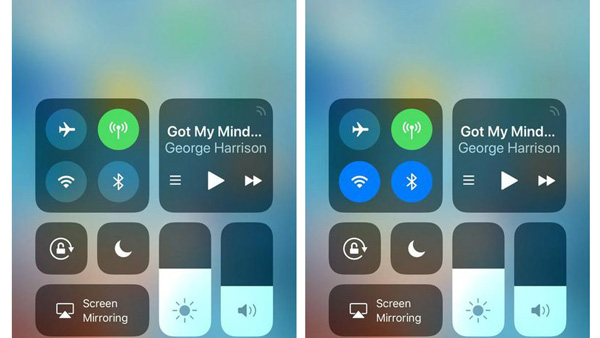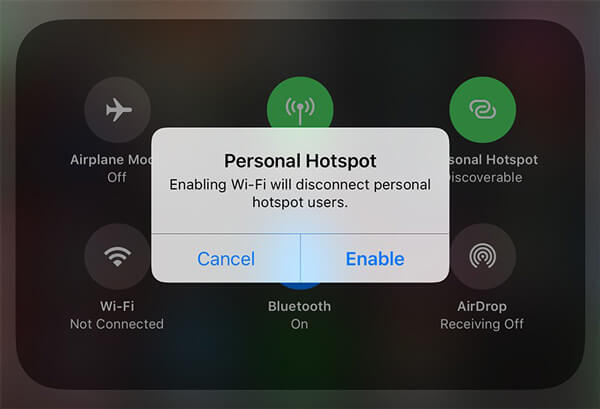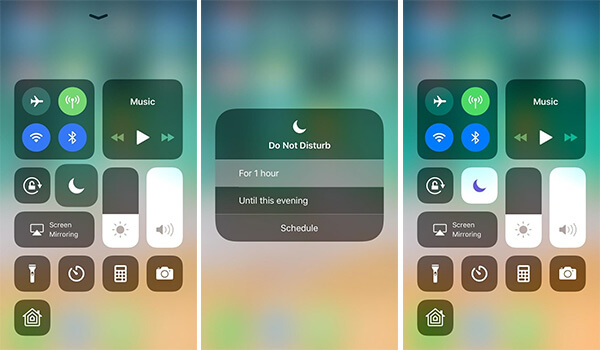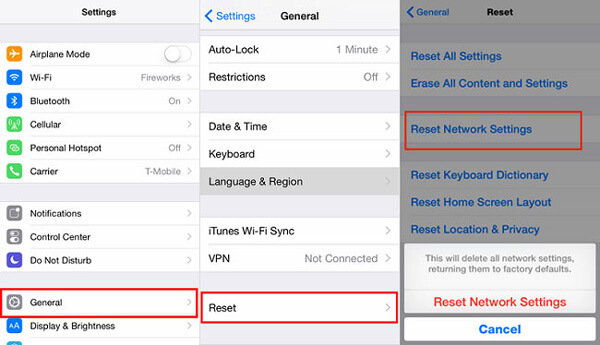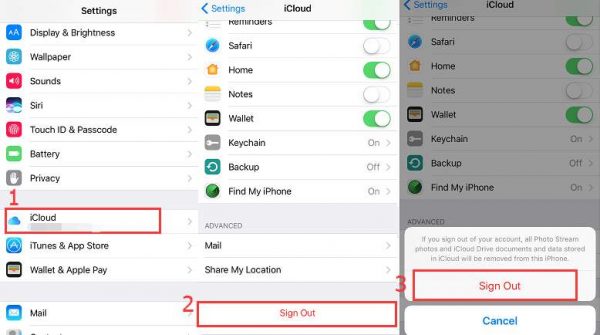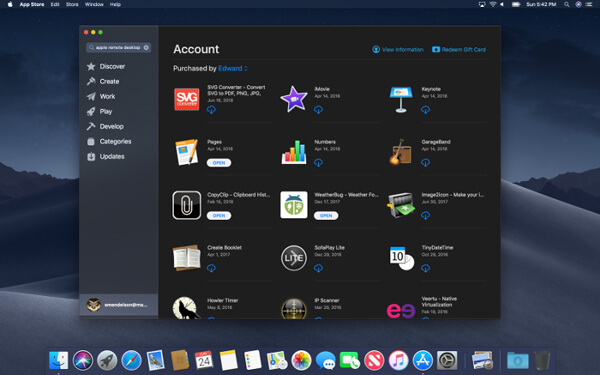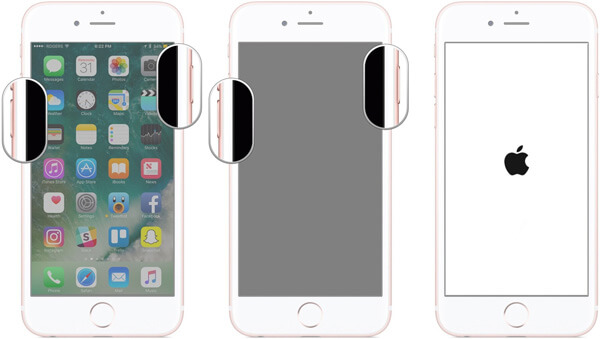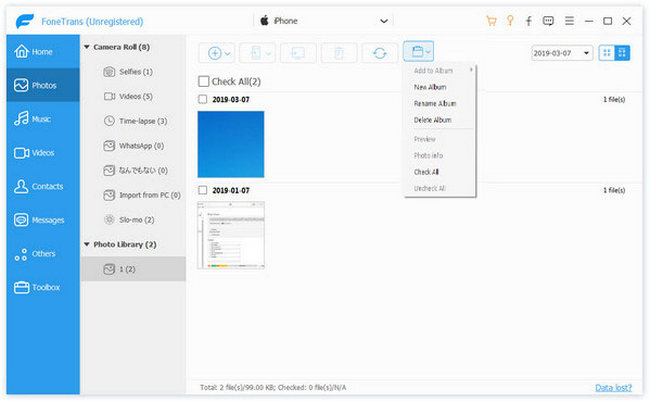- Что делать если AirDrop не работает в iPhone 13/12/X/8 с iOS 15
- То, что вы должны знать перед использованием Airdrop на iPhone или iPad
- 6 способов по исправлению AirDrop не работает на iPhone 6/7/8/X/XS/11
- Способ 1. Включить Bluetooth и Wi-Fi
- Способ 2. Перезагрузите устройства
- Способ 3. Выйдите из системы, а затем войдите в iCloud
- Способ 4. Обновите iOS до последней версии
- Способ 5. Сброс сети
- Способ 6. Поменять настройки
- Способ 7. Использовать инструмент ReiBoot
- [Учебник] Как исправить AirDrop не работает на iPhone / iPad
- Предварительное чтение AirDrop
- Совет 1: проверьте настройки AirDrop
- Совет 2. Включите сеть Wi-Fi и Bluetooth
- Совет 3: отключите личную точку доступа
- Совет 4: выход не беспокоить
- Совет 5: Сброс настроек сети
- Совет 6: Уйдите в отставку в своем iCloud
- Совет 7: приблизьте устройства
- Совет 8: Проверьте версию iOS для других устройств
- Совет 9: аппаратный сброс iPhone
- Совет 10: Другие решения для исправления AirDrop не работает
- AirDrop альтернатива для передачи файлов
- Как импортировать мультимедийные файлы на iPhone
- Завернутый
Что делать если AirDrop не работает в iPhone 13/12/X/8 с iOS 15
«Я пытался обмениваться фотографиями между моим iPhone X и iPad Pro, оба работают под управлением iOS 15. Но когда я нажал на AirDrop-Everyone, я не смог распознать устройство в доме, какие-либо предложения? «.
Вы можете знать, что такое AirDrop и что может сделать AirDrop. Но когда вы планируете передавать некоторые файлы с iPhone на MacBook или с iPhone на iPhone через Airdrop, вы можете столкнуться с проблемой «AirDrop не работает». Не беспокойтесь. Прочитайте статью и попробуйте способы ниже, чтобы исправить ошибки iPhone AirDrop не работает в iOS 15.
То, что вы должны знать перед использованием Airdrop на iPhone или iPad
Если вы хотите использовать AirDrop, ваши устройства должны работать в iOS 7, Mac OS X lion (10.7) или более новых систем, а Wi-Fi и Bluetooth должны быть включены на устройствах iOS. Кроме того, вы должны убедиться, что расстояние между двумя устройствами не слишком велико (менее 30 футов, около 9 метров).
6 способов по исправлению AirDrop не работает на iPhone 6/7/8/X/XS/11
Есть несколько основных способов, которые вы можете попробовать, когда ваш AirDrop не будет работать на iPhone , а также на iPad/iPod touch.
Способ 1. Включить Bluetooth и Wi-Fi
Выключите, а затем включите Bluetooth и Wi-Fi. Проверьте свою сеть, выключите Bluetooth и Wi-Fi, а затем включите их.
Способ 2. Перезагрузите устройства
Удерживайте кнопки «Режим сна/Пробуждение» и «Домой», пока на экране не появится логотип Apple. Для пользователей iPhone 7 нажмите кнопку «Режим сна/Пробуждение» и кнопку «Уменьшение громкости», чтобы сделать это. Для пользователей iPhone8/X: нажмите и быстро отпустите кнопку «Увеличение громкости», затем нажмите и быстро отпустите кнопку «Уменьшение громкости», наконец нажмите и удерживайте боковую кнопку (Sleep/Wake), пока не появится логотип Apple.
Способ 3. Выйдите из системы, а затем войдите в iCloud
Откройте «Настройки»> «Ваша учетная запись», выйдите из учетной записи iCloud и войдите в свой iCloud.
Способ 4. Обновите iOS до последней версии
Эта проблема может быть связана с некоторыми ошибками операционной системы iOS, которую вы не можете исправить. Так что просто подождите, пока новый iOS не исправит её. Вам лучше создать резервную копию вашего устройства, чтобы избежать потери данных во время обновления. Затем откройте «Настройки»> «Основные»> «Обновление ПО», чтобы загрузить и установить последнюю версию ОС.
Способ 5. Сброс сети
Откройте «Настройки»> «Основные»> «Сброс»> «Сброс настроек сети».
Способ 6. Поменять настройки
Что делать если airdrop не видит устройство ? Поменяйте настройки (активируйте «для всех»,вместо «только для конткактов», и наоборот).
Способ 7. Использовать инструмент ReiBoot
Если способы выше не сработали, попробуйте использовать некоторые альтернативные инструменты, такие как Tenorshare ReiBoot, чтобы решить AirDrop не видит iPhone, iPad, Mac.


Шаг 1: Нажмите кнопку «Решить все iOS Зависания» в главном окне для входа в восстановление системы.
Шаг 2: Нажмите «Исправить Сейчас» и начинайте этот процесс.
Шаг 3: Скачайте пакет прошивки
Tenorshare ReiBoot предлагает пакет прошивки для устройства iOS. Ваше устройство обновится до последней версии после восстановления. Нажмите кнопку «Скачать» и начинайте скачать программный пакет онлайн. Если возникают проблемы при загрузки, нажмите «Копировать» и скачайте через браузер.
Внутренняя память пакета 2.5 GB, и занимает несколько времени.
Шаг 4: Начать восстановливать систему iOS
Когда после загрузки, нажмите «Начать восстановливать» и начинайте восстановить систему. Этот процесс занимает меньше10 минут, нельзя отключить устройство в этом процессе.
Шаг 5: iPhone/iPad/iPod система восстановлена удачно
Когда восстановление завершается, ваше iOS устройство включается. Данные и настройки сохраняются и проблема исправлена.
Tenorshare ReiBoot не только может войти и выйти из режима восстановления, но и может исправить проблемы, например, зависает экран, iOS зависает, ошибки iTunes и другие проблемы.
Я надеюсь, что эти методы помогут вам решить проблему.
Кроме этого, Reiboot помогает решить такие ошибки, как черный экран на айфоне , айфон завис на яблоке, iPad отключен подключитесь к iTunes как разблокировать, на синем экране смерти, либо айфон вообще не реагирует на ваши нажатия на кнопки.


Обновление 2021-08-30 / Обновление для Проблемы и Решения с iOS 11
Источник
[Учебник] Как исправить AirDrop не работает на iPhone / iPad
Я не могу передавать файлы через AirDrop при обновлении iPhone до iOS 13/14. В чем должна быть проблема? Может ли кто-нибудь исправить проблему с неработающим AirDrop?
Каждый раз, когда только что вышла новая iOS, проблемы всегда возникают после нового обновления iOS. AirDrop не работает это одна из проблем.
Когда вы только что обновили свой iPhone 11/11 Pro / 11 Pro Max / XS / XS Max / XR / X / 8/8 Plus / 7/7 Plus и т. Д. До последней версии iOS, вы можете обнаружить, что AirDrop не работает для синхронизации файлы между iPhone и iPhone / Mac.
Как вы решаете проблему?
Просто проверьте связанные аспекты, чтобы решить проблему с 10 подсказками в статье.
Предварительное чтение AirDrop
десантный должен быть полезным инструментом для передачи фотографий, видео, файлов и других файлов между iPhone, iPad, Mac и другими устройствами, совместимыми с AirDrop. Это AirDrop использует Bluetooth, чтобы включить одноранговую сеть Wi-Fi между устройствами поблизости. Когда вы знаете, как AirDrop работает для передачи файлов между различными устройствами, вы можете избавиться от проблем с AirDrop не легко.
Есть 10 основных исправлений, чтобы избавиться от AirDrop — это не рабочая проблема. Вы можете следовать 10 советам, перечисленным ниже, чтобы попробовать еще раз.
Совет 1: проверьте настройки AirDrop
Когда AirDrop установлен на «Прием выключен», вы не можете синхронизировать файлы между iPhone и другими устройствами. AirDrop имеет три различных уровня: «Прием выключен», «Только контакты» и «Все». Вы можете переключиться на «Все», чтобы обеспечить работу AirDrop.
1. Проведите вверх от нижней части iPhone X, чтобы запустить Центр управления.
2. Нажмите десантный Кнопка, вы можете выбрать контакты AirDrop для отправки файлов.
3. Выберите «ВсеВозможность передачи файлов для всех контактов.
«Все» означает, что любой человек с устройством Apple в пределах досягаемости может видеть ваше устройство, а «Только контакты» — это контакты, которые есть в вашем телефоне, могут найти ваше устройство.
Совет 2. Включите сеть Wi-Fi и Bluetooth
Как уже упоминалось, AirDrop связан как с Bluetooth, так и с сетью Wi-Fi, вы должны включить два варианта для iPhone или iPad. Обычно вам нужно всего лишь отключить AirPlay, чтобы исправить то, что AirDrop не работает.
1. Доступ к Центр управления iPhone, проводя вверх по нижней части iPhone.
2. Включите Wi-Fi соединение и Блютуз настройки.
Совет 3: отключите личную точку доступа
Когда вы переводите Personal Hotspot в режим Discoverable, Personal Hotspot подключается к вашему Wi-Fi-соединению. Это причина того, что AirDrop не работает, когда включена личная точка доступа.
1. Просто используйте тот же метод для доступа к Центр управления iPhone.
2. Переключить Персональная точка доступа отключить опцию на iPhone.
3. Откройте свой десантный и попробуйте еще раз.
Совет 4: выход не беспокоить
Режим «Не беспокоить» подавляет предупреждение AirDrop и делает устройство не обнаруживаемым. iOS 13/14 и iOS 12 добавили новые функции в «Не беспокоить», которые вы можете включить в режиме на 1 час или позже в тот же день.
1. Раскрыть Центр управления iPhone с 3D Touch с iPhone X.
2. Проверьте настройки для «Не беспокоитьС иконой луны.
3. Выход «Не беспокоитьРежим, чтобы сделать ваше устройство снова обнаруживаемым с помощью AirDrop.
Совет 5: Сброс настроек сети
Сеть Wi-Fi является одной из наиболее важных причин, по которой AirDrop не работает. Что касается случая, сброс настроек сети — эффективный способ решить проблему на iPhone.
1. Перейдите к «Общие>>Сбросить>>Сброс настроек сети».
2. Введите пароль и нажмите «Сброс настроек сети» подтвердить.
3. Перезагрузите iPhone чтобы узнать, работает ли AirDrop сейчас.
Совет 6: Уйдите в отставку в своем iCloud
Что касается AirDrop в режиме «Только контакты», то для iCloud есть некоторые ограничения. Если вы не хотите переключаться на «Все» в AirDrop, вы должны убедиться, что следующие аспекты исправляют AirDrop, не работающий.
1. Войдите в iCloud на iPhone и получите устройство от «Параметры>>ICloud».
2. Адрес электронной почты или номер телефона, связанный с Apple ID, следует сохранить на принимающем устройстве.
3. Нажмите «Выход из системы»И введите свой пароль Apple ID для подтверждения.
4. Вернитесь к «Параметры”И нажмите Apple ID, чтобы войти в систему, после чего вы можете снова проверить AirDrop, чтобы убедиться, что он работает
Совет 7: приблизьте устройства
На самом деле для передачи файлов с помощью AirDrop существует действительное расстояние, которое составляет менее 30 футов или около 9 метров. Для того, чтобы решить проблему с AirDrop, вы можете получить расстояние между двумя устройствами намного ближе.
Совет 8: Проверьте версию iOS для других устройств
Если вы уже обновили iPhone до последней версии iOS, но ваш Mac все еще использует старую версию, вам необходимо проверить наличие последней версии OS X для Mac. Вот подробный процесс исправления AirDrop, который не отображается на Mac.
1. Откройте App Store на вашем Mac, вы можете нажать «ОбновитьВкладка в верхнем меню.
2. После этого вы можете увидеть обновление программного обеспечения для Mac, нажмите «Обновить» значок.
3. Дождитесь загрузки и установки новой OS X или macOS для Mac. Mac перезагрузится, когда это будет сделано.
4. Активировать AirDrop на обоих устройствах для передачи файлов.
Совет 9: аппаратный сброс iPhone
Сделайте полную перезагрузку вашего iPhone, чтобы исправить большинство проблем, в том числе AirDrop не работает. Вы можете найти процессы для аппаратного сброса различных типов iPhone разные. Просто следуйте инструкциям ниже для различных типов iPhone.
iPhone 8 / X / XS / XS Max / XR / 11/11 Pro / 11 Pro Max
1. Нажмите и отпустите объем Up кнопку.
2. Нажмите и отпустите Volume Down кнопку.
3. Нажмите и удерживайте сторону Питание / Блокировка Кнопка на правой стороне iPhone 8 / X.
4. Продолжайте удерживать Питание / Блокировка / Side кнопку, пока вы не найдете логотип Apple на экране.
iPhone 7 / 7 Plus
1. Нажмите и удерживайтеВкл Выкл»На правой стороне.
2. Продолжайте удерживать «Вкл Выкл”, Нажмите и удерживайте кнопку уменьшения громкости, пока экран не выключится.
3. Держите их, пока не включится экран, и вы не сможете найти логотип Apple.
iPhone 6s и ранее
1. Нажмите и удерживайтеВкл ВыклКнопка для iPhone 6 на правой стороне.
2. Продолжайте удерживать «Вкл ВыклНажмите и удерживайтеГлавнаяКнопка iPhone 6, чтобы выключить экран.
3. Продолжайте удерживать кнопки, пока не включите экран и не найдете логотип Apple на вашем iPhone.
Совет 10: Другие решения для исправления AirDrop не работает
Помимо вышеуказанных решений для исправления AirDrop не работает, вы также можете убедиться, что AirDrop активен для всех устройств, обратитесь AppleCare + если проблема связана с электроникой или оборудованием, отключите брандмауэр для Mac или других устройств, совместимых с AirDrop.
AirDrop альтернатива для передачи файлов
Что делать, если вышеуказанные решения не работают?
Есть ли альтернатива AirDrop, которая передает больше фотографий и контактов? Когда AirDrop не работает на iPhone / iPad, вы все равно можете выборочно передавать нужные файлы на Mac или другое устройство iOS с помощью FoneTrans.
Это не только альтернатива iTunes, но также позволяет копировать мультимедийные файлы, SMS, контакты и другие файлы, когда AirDrop не работает.
- Перенос файлов с iPhone на компьютер с Windows и Mac, в iTunes и на другие устройства iOS.
- Помимо базовой функции передачи, он может легко управлять данными на iPhone, iPad и iPod.
- Поддержка фотографий, контактов, видео, музыкальных файлов, текстовых сообщений, голосовых заметок и многого другого.
- Поддержка iPad, iPhone и iPod, включая iPhone 11/11 Pro / 11 Pro Max / XS / XS Max / XR / 8/7/6/5.
Как импортировать мультимедийные файлы на iPhone
Шаг 1. Подключите iPhone к компьютеру с помощью оригинального USB-кабеля и нажмите «TrustНа вашем iPhone, чтобы продолжить.
Загрузите и установите последнюю версию FoneTrans iOS Transfer с официального сайта. После этого запустите программу.
Шаг 2. Выбрать «Видео»В левом меню. Кликнув » Добавить товар (ы) «Кнопка, вы можете добавить и перенести все видеофайлы с компьютера на iPhone. Вы можете нажать»Экспорт на ПК / iTunes«Кнопка для экспорта файлов на компьютер. Программа поддерживает музыку, телешоу, фильмы, музыкальные клипы, мелодии звонка, iTunes U, аудиокниги и голосовые заметки.
FoneTrans iOS Transfer поддерживает больше форматов файлов iPhone по сравнению с AirDrop, таких как мелодии звонков, музыка, сообщения и т. Д.
Шаг 3. Если вам нужно перенести фотографии с компьютера на iPhone, вы можете нажать «Добавить”И найдите нужные файлы, которые вы хотите импортировать. Проверьте файлы и нажмите «Откройте»Для передачи файлов в качестве альтернативы AirDrop. Он имеет высокую скорость передачи файлов между iPhone и вашим компьютером.
Когда вам нужно экспортировать файлы с iPhone на компьютер или iTunes, вы можете выбрать файлы и нажать « Экспорт на ПК / iTunes «, После этого вы можете« Экспорт на ПК , либо Экспортировать в библиотеку iTunes ». Просто подождите несколько секунд, и ваши файлы будут успешно экспортированы.
Завернутый
Если ваш AirDrop не работает на iPhone вы можете найти часто используемые методы для решения проблемы. Обычно проблемы связаны с Bluetooth, Wi-Fi и удаленным, вы можете найти и решить проблему соответственно. Если у вас есть аналогичные проблемы для AirDrop не работает на Mac, вы также можете следовать тем же решениям.
Если все вышеперечисленные решения не работают, вы можете связаться с AppleCare + с платным сервисом или использовать альтернативу AirDrop, FoneTrans, для передачи файлов между iPhone и другими устройствами.
Если у вас есть какие-либо другие вопросы по теме, вы можете поделиться более подробной информацией в статье.
Что вы думаете об этом посте.
Рейтинг: 4.5 / 5 (на основе голосов 53) Подпишитесь на нас в
Что делать, если WhatsApp не работает в данный момент? Просто проверьте здесь, чтобы получить помощь и исправить ошибку, если ваш WhatsApp не работает, не отправляя или получая сообщения.
Кроме того, AirDrop не работает, вы можете обнаружить, что голосовая почта iPhone также не работает. Эта статья покажет вам эффективные решения, чтобы вернуть функцию голосовой почты iPhone в нормальное русло.
iPhone GPS не работает? Проверьте здесь, чтобы узнать, почему ваш GPS не работает, и воспользуйтесь решениями, чтобы решить эту проблему, если ваш GPS не показывает местоположение, нет сигнала или отслеживает неправильное местоположение и т. Д.
Лучшее программное обеспечение iOS Transfer для управления и передачи файлов iOS с iPhone / iPad / iPod на ваш компьютер или наоборот, без запуска iTunes.
Источник