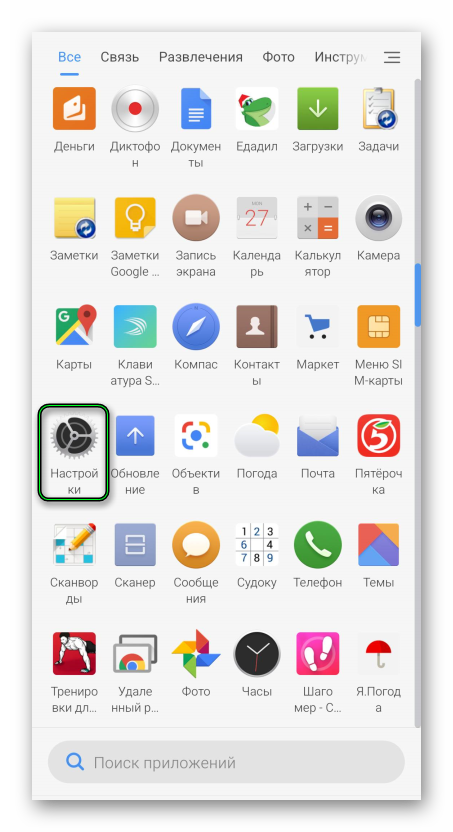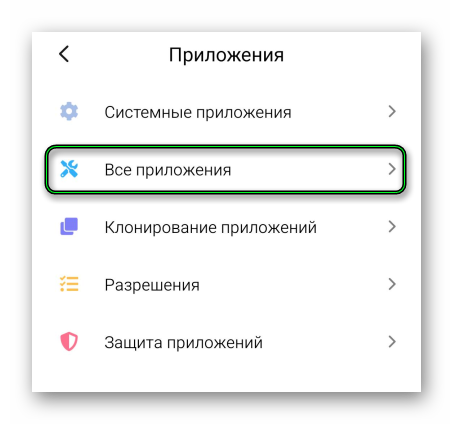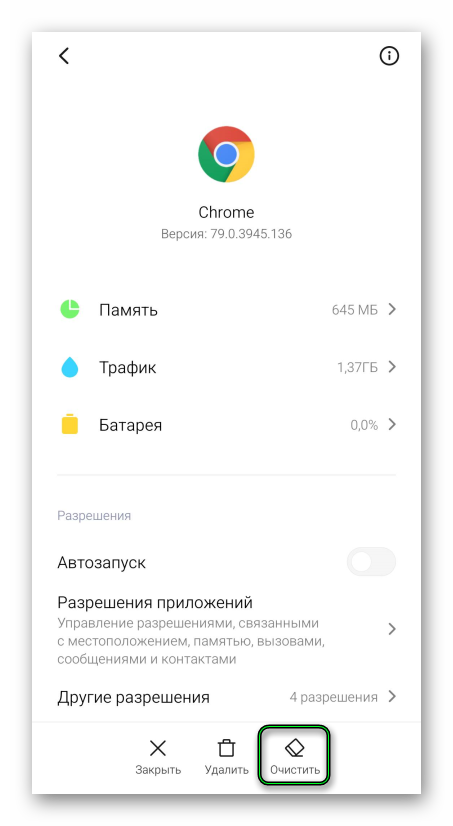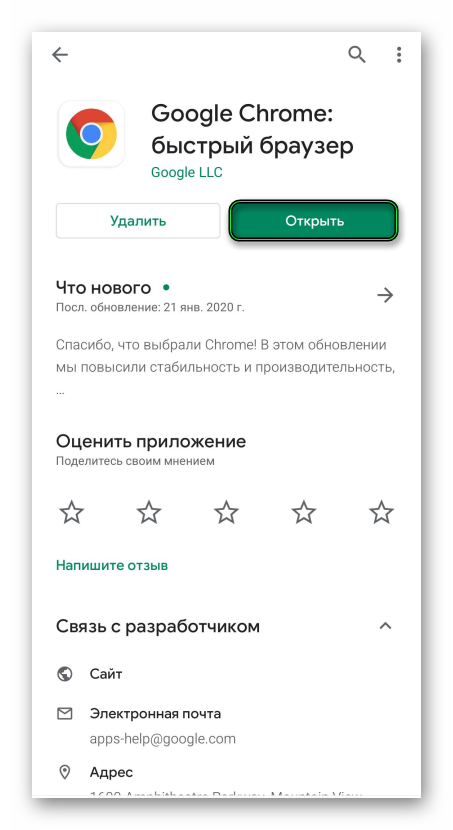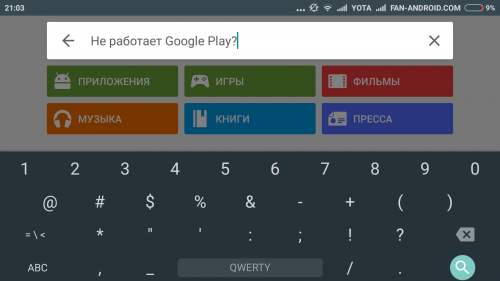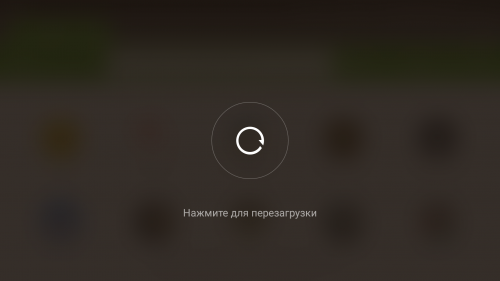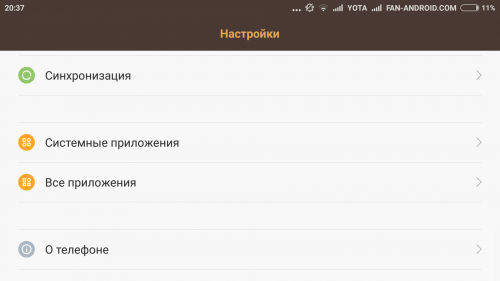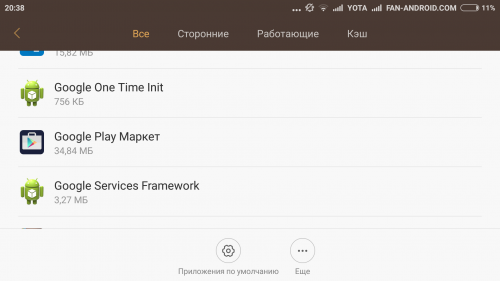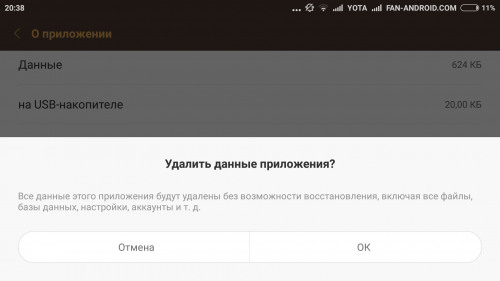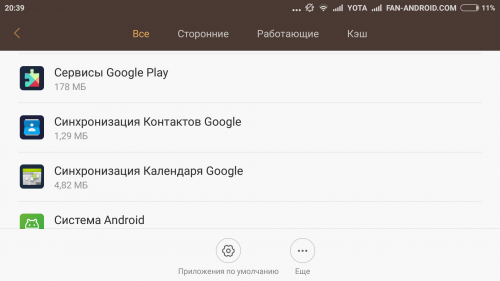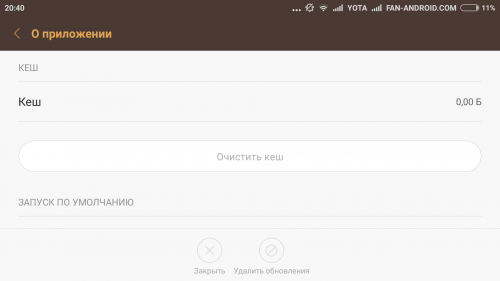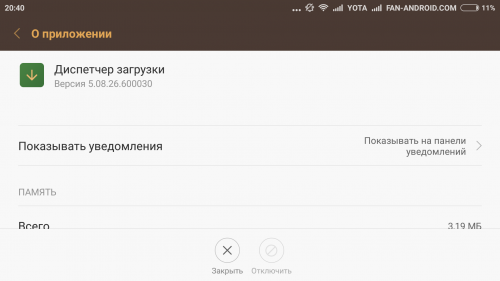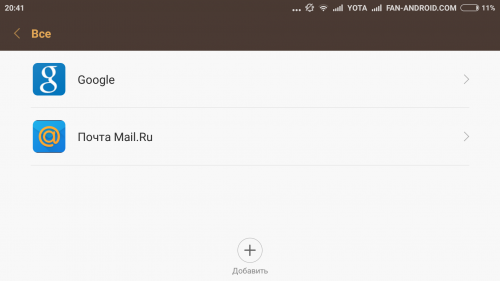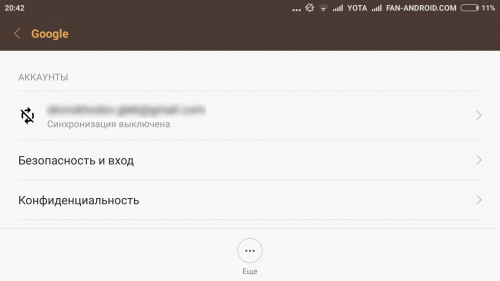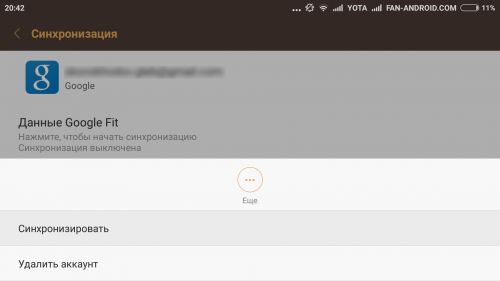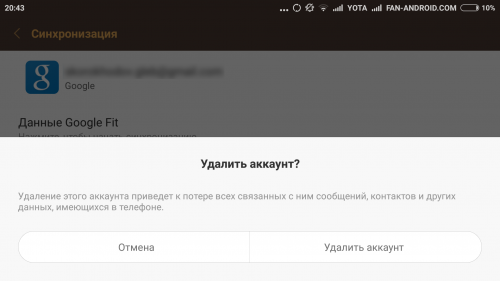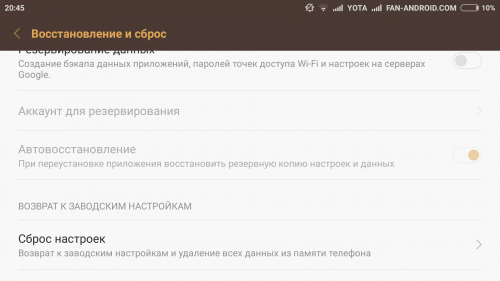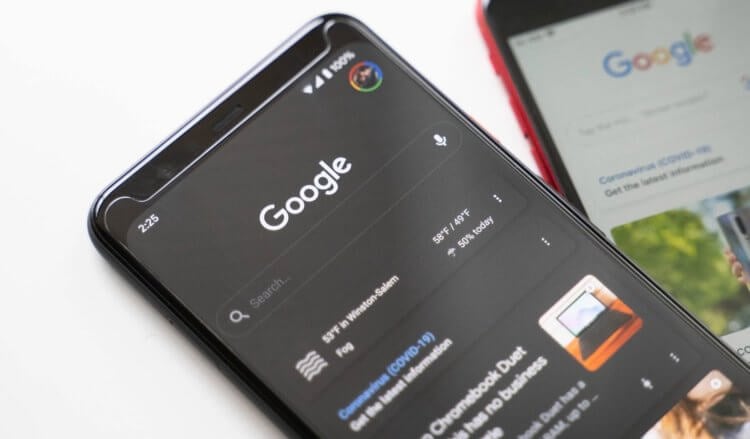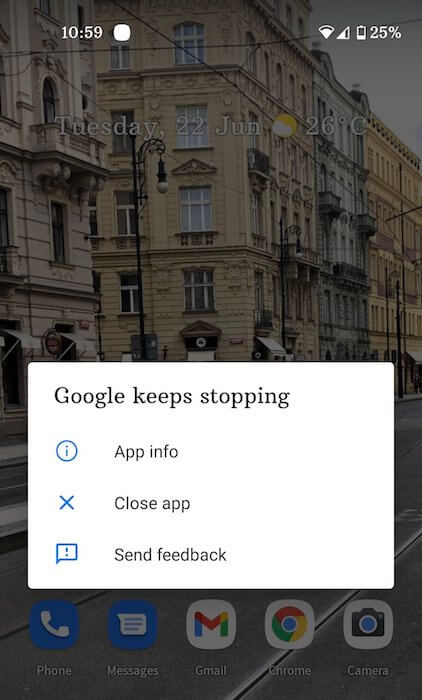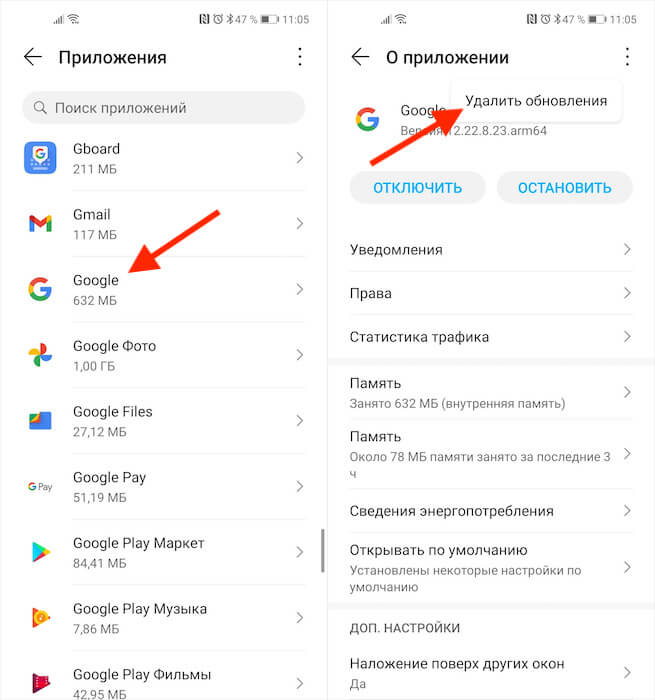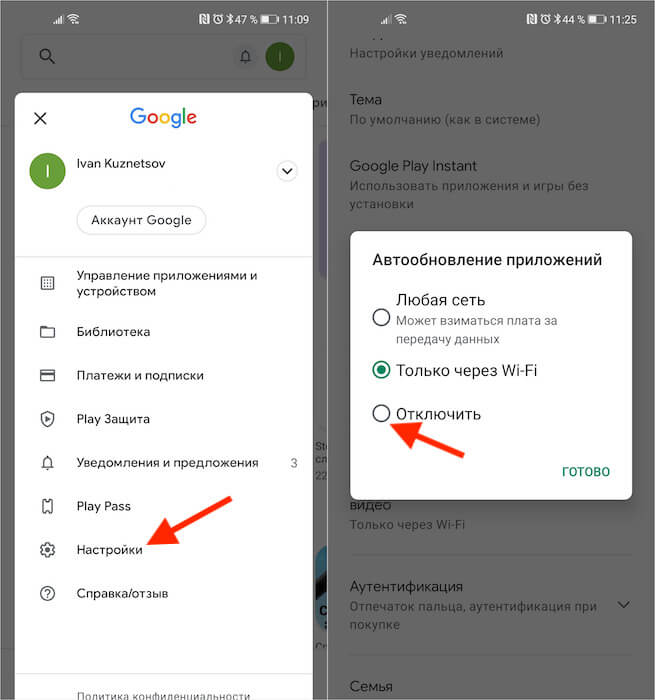- Почему Google Chrome не работает на Андроиде
- Решение проблемы
- Процедура переустановки
- Дополнение
- Что делать, если не работает Google Play: 12 вариантов решения проблемы
- Не работает приложение Гугл на Андроид. Что делать
- Вылетает приложение Google. Что делать
- Как сбросить обновления приложения
- Как отключить автообновление приложений
Почему Google Chrome не работает на Андроиде
Имеется большое количество причин, почему Гугл Хром не работает на Андроиде. Разбираться с ними и выискивать конкретную для вашего случая не стоит, ведь существуют более простые способы для решения такой проблемы. Именно им и будет посвящена данная статья.
Решение проблемы
Когда смартфон или планшет сильно «глючит», зависает, или в нем не открываются какие-либо приложения (тот же самый браузер, например), стоит его перезагрузить. Данный шаг – первоочередный, ведь несмотря на свою банальность, помогает во многих случаях.
Не помогло? Ничего страшного, переходим к более действенному методу. А заключается он в чистке данных Гугл Хрома. Осуществляется данная процедура по такому алгоритму:
- На вашем устройстве откройте настройки Android.
- Отыщите в параметрах пункт «Приложения» и откройте его.
- Далее, перейдите во «Все приложения», «Сторонние…» или что-то примерно такое.
- Теперь отыщите и откройте Chrome.
- Вызовите опцию чистки.
- Включите чистку и для данных, и для кэша.
- Закройте окно настроек.
- Проверьте, все ли теперь работает.
Если вам все еще интересно, почему Гугл Хром не открывается на телефоне, значит, предложенные методы по каким-то причинам не сработали. Тогда стоит перейти к крайним мерам – переустановке интернет-обозревателя на устройстве. Беспокоиться о потере данных не стоит, они уже синхронизированы с удаленными серверами и автоматически восстановятся.
Процедура переустановки
С помощью формы поиска в магазине приложений Play Market посетите страницу Google Chrome. Вызовите процедуру удаления.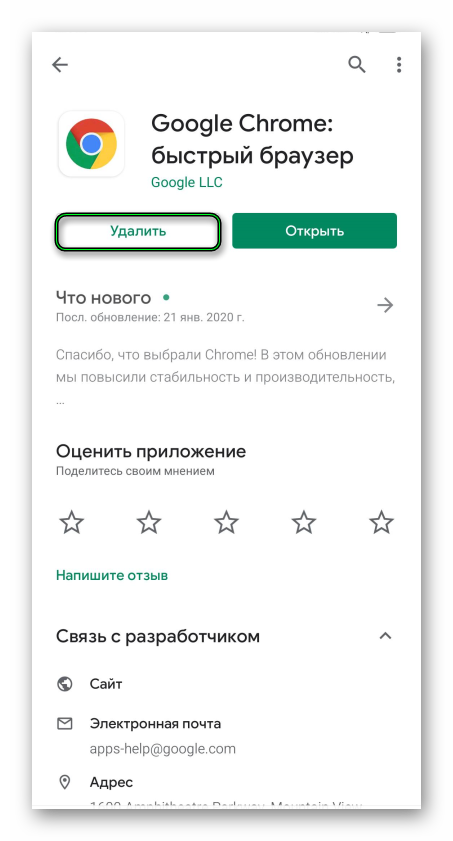
Теперь все будет работать стабильно и без каких-либо сбоев.
Дополнение
Если переустановить Гугл Хром не удается, то следует проверить несколько моментов:
- Все ли в порядке с интернет-подключением на устройстве. В идеале – переключиться на Wi-Fi-сеть.
- Убедиться, что на смартфоне или планшете достаточно свободного пространства (желательно – от 300 МБ). При необходимости – очистить память от ненужных данных.
Источник
Что делать, если не работает Google Play: 12 вариантов решения проблемы
Способ 2: Сброс настроек Google Play Маркета
Сброс настроек сервиса тоже помогает довольно часто, и делается он следующим образом:
1. Заходим в меню настроек смартфона (планшета);
2. Выбираем раздел «Приложения» или «Диспетчер приложений»:
3. Находим в списке Google Play Маркет, выбираем его;
4. В открывшемся окне управления приложением выбираем «Очистить кэш» или «Стереть данные», нажимаем на эту кнопку.
5. Выполняем перезагрузку Android-устройства, чтобы система отреагировала на внесенные в настройки изменения.
6. Если Play Маркет не заработал, пробуем другие способы.
Способ 3: Удаление обновлений Google Play Маркета
Всё делается так же, как в описанном выше способе 2, с той только разницей, что вместо «Очистить кэш» выбирается кнопка «Удалить обновления». Приложение вернется к первоначальному варианту, в котором до установки обновлений работало нормально. Если проблема, действительно, в новой версии софта, или Android-устройство в силу технического несовершенства эти обновления «не тянет», то сервис заработает в привычном для пользователя режиме. Без новых возможностей, но исправно.
Способ 4: Сброс настроек приложения «Сервисы Google Play»
Сброс настроек — один из эффективных вариантов решения проблем с работой Play Маркета. Порядок действий в этом случае следующий:
1. Меню «Настройки»;
2. Раздел «Диспетчер приложений» или «Приложения»;
3. Выбрать «Сервисы Google Play»;
4. Открыть меню, выбрать «Очистить кэш», нажать.
Способ 5: Активация «Диспетчера загрузки»
Возможно, что в процессе эксплуатации своего планшета или смартфона вы случайно отключили «Диспетчер загрузки» и не придали значения тому, что сервисное приложение работать перестало. Чтобы вновь активировать его, необходимо зайти в меню настроек Android-устройства, затем в «Приложения», далее с помощью свайпа «Все», после чего найти «Диспетчер загрузки» и включить его нажатием нужной кнопки. Перезагрузите смартфон и проверьте, работает ли Play Маркет.
Способ 6: Удаление аккаунта Google
Сразу предупреждаем: удалив аккаунт Google, вы можете лишиться нужной и важной информации, поэтому рекомендуется заблаговременно создать резервную копию (выполнить синхронизацию данных).
1. Зайти в меню настроек;
2. Выбрать «Аккаунты» и найти свой в открывшемся меню, нажать;
3. В открывшемся меню синхронизации нажать на свой почтовый ящик;
4. Выбрать пункты для синхронизации (сохранения в резервной копии). Обычно это «Контакты» и прочая информация личного характера, имеющаяся в памяти устройства. Для выбора разделов достаточно клика на них. Если вам дорога вся информация, содержащаяся в Android-устройстве, кликните на «Опции», после чего выберите «Синхронизировать» — вы получите резервные копии всех имеющихся приложений.
Теперь вы готовы к удалению своего аккаунта Google. Когда вы вновь войдете с него на устройство, то получите предложение восстановить информацию с резервной копии.
Но вернемся к процедуре удаления Google-аккаунта для нормализации работы маркета. После создания резервной копии нужно вернуться в предыдущее меню и на этот раз выбрать «Удалить», а не «Синхронизировать». Кликните на соответствующую кнопку, после чего выполните перезагрузку смартфона (планшета) и войдите в аккаунт заново. Обычно удаление аккаунта помогает избавиться от проблем, связанных с работой сервисов Google. Если же этого не произошло, пробуйте другие методы.
Способ 7: Удаление несовместимых приложений
Иногда пользователи самостоятельно устанавливают приложения, наличие которых отрицательно сказывается на работе сервиса Play Маркета, а в ряде случаев может привести даже к его блокировке. Список таких программ очень длинный, но самым частым виновником проблем оказывается популярный у геймеров софт Freedom, который дает возможность бесплатно совершать покупки внутри игры. Вероятнее всего, именно это приложение и придется удалить, чтобы решит проблему с маркетом.
1. В меню «Настройки» найдите «Диспетчер приложений», затем «Установленные».
2. Листайте список, пока не найдёте Freedom, выберите его.
3. Нажмите на «Stop» в открывшемся перед вами меню приложения.
4. Удалите Freedom. Очень важно именно сначала остановить работу программы и только потом выполнить удаление приложения.
5. Выполните перезагрузку Android-устройства.
6. Проверьте, заработал ли Google Play.
Не помогло? Пробуем другие варианты решения задачи.
Способ 8: Настройка «hosts»
Данный системный файл в Android-устройствах находится по адресу /system/etc/hosts. Используется он для блокировки доступа к нежелательным ресурсам. Изначально файл содержит единственную запись localhost 127.0.0.1. Из-за действий злоумышленников, пожелавших заблокировать ваш Google-аккаунт и получить деньги за разблокировку, там может оказаться и адрес маркета. Удалите эту строку, вернув файл hosts в исходное состояние. Для таких действий может понадобиться получение root-прав. Как это делается на различных устройствах мы неоднократно рассказывали на нашем сайте.
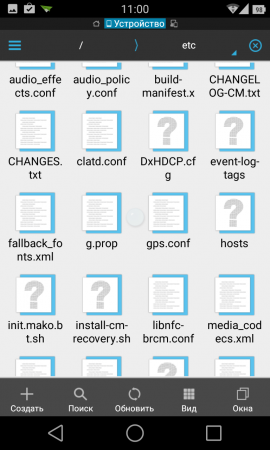
Способ 9: Полный сброс всех настроек Android-устройства
Полный сброс — метод радикальный и действенный, но к нему необходима подготовка. Иначе можно потерять ценную информацию. Выполните синхронизацию данных — создайте резервную копию, как показано в способе 6. Убедитесь в удачном завершении этой процедуры. Теперь можно перейти в «Настройки», найти раздел «Восстановление и сброс», где выполнить «Сброс настроек». Устройство после этого перезапустить и восстановить информацию, воспользовавшись резервной копией.
Способ 10: Проверка интернет-соединения
Прежде чем настраивать Android-устройство и что-то с него удалять, убедитесь в наличии доступа в интернет. Проверьте скорость соединения, перезапустите роутер и снова перепроверьте качество связи.
Способ 11: Активация аккаунта Google
Довольно часто аккаунт Google оказывается отключен. Это можно проверить, зайдя в соответствующий раздел меню. Найдите приложение «Аккаунты Google», активируйте его, если оно отключено. Проблема с маркетом 100% решится.
Способ 12: Корректировка времени и даты
Некорректно заданная дата или время могут послужить причиной возникновения проблем с работой Google Play. Это связано с лицензиями и прочими нюансами работы сервисов Google, зависящими от временных ограничений. Если подключение к сети есть, и его качество не вызывает нареканий, переустановите время и дату. Не забудьте верно указать часовой пояс. Делается это в меню «Настройки» в пунктах «Дата и время», «Дата и время сети», «Часовой пояс сети» с помощью выделения галочками нужного варианта.
Источник
Не работает приложение Гугл на Андроид. Что делать
Мне нравится подход Google к развитию Android. Несмотря на то что многие смартфоны не получают обновлений от своих производителей, поисковый гигант сам поддерживает их путём обновления фирменных приложений и сервисов. Apple так не может, ей нужно обязательно выпускать системный апдейт для iOS, чтобы что-то исправить или добавить. Другое дело, что у такого подхода, как у Google, есть и обратная сторона. Ведь излишняя самостоятельность приложений иногда оборачивается проблемами для нас с вами.
Вылетает приложение Google? Вы такой не один
Если вы заметили, что приложение Google на Android перестало работать, а вылетает при каждой попытке запуска, не переживайте. Вы такой не один. Оказывается, с выходом последнего обновления, в работе программы возник сбой, из-за которого она перестала запускаться на смартфонах разных пользователей.
Вылетает приложение Google. Что делать
Вот так выглядит ошибка о падении приложения Google
Судя по отзывам в социальных сетях, проблема не ограничивается устройствами конкретных брендов и версиями операционной системы, а проявляется на самых разных смартфонах на базе Android 8, 9, 10 и 11. Правда, справедливости ради нужно отметить, что баг не повсеместен и встречается не у всех.
Баг проявляет себя следующим образом:
- Вы запускаете приложение Google;
- Система принимает команду запуска;
- Через секунду приложение закрывается;
- На экране появляется уведомление об остановке приложения.
Google уже в курсе проблемы, но не предлагает действенного решения. Максимум, что советуют сделать в компании, — перезагрузить смартфон и переустановить приложение. Но это не исправит баг: приложение как вылетало, так и будет вылетать в дальнейшем, потому что причина вылетов кроется в обновлении.
Как сбросить обновления приложения
Стало быть, нужно удалить это обновление. Сделать это можно следующим образом:
- Запустите «Настройки» у себя на смартфоне;
- Откройте «Приложения» и найдите Google;
Чтобы всё заработало, надо удалить обновления Google
Как отключить автообновление приложений
Удаление обновлений вернёт приложение к исходной версии, которая была установлена на момент приобретения смартфона. Через какое-то время Google сам подтянет необходимые обновления, кроме последнего, которое нужно устанавливать из Google Play. Так что пользоваться им можно будет до момента исправления проблемы. Главное – отключить автообновление.
Отключить функцию автоматического обновления приложений можно в Google Play:
- Перейдите в Google Play у себя на смартфоне;
- Нажмите на иконку профиля и откройте «Настройки»;
Не забудьте отключить автообновление приложений
- Выберите раздел «Настройки подключения»;
- Отключите параметр «Автообновление приложений».
Отключение автообновления очень важно, потому что, даже если вы удалите обновления Google, но не отключите функцию принудительной загрузки и установки апдейтов, то приложение в конечном итоге само обновится до актуальной сборки. А этого, как вы понимаете, допускать никак нельзя, чтобы не пришлось повторять всю процедуру заново.
Новости, статьи и анонсы публикаций
Свободное общение и обсуждение материалов
Смартфоны на Android отличаются своей работоспособностью и выносливостью. Многие не чураются использовать эти устройства в качестве помощников по работе — потому что именно Android обладает нужными функциями, а не iOS. Такое может случиться с любым смартфоном — однажды он начинает тормозить или медленнее работать. Создатели операционной системы специально внедрили в нее безопасный режим. Рассказываем, для чего он нужен и как им пользоваться.
Сбои WhatsApp и Instagram абсолютно привычны. Но есть ощущение, что вчера неполадки в работе соцсетей были не только дольше, но и вызвали больше паники среди людей. Пользователи нашего Telegram-чата недоумевали, что случилось, обменивались различными последними новостями, связанными с тем, почему не работает WhatsApp, даже шутили. Вся ситуация показала, насколько мы зависимы от мессенджеров и социальных сетей, а мир делится на тех, кто переживает за WhatsApp, и тех, кому наплевать. Кажется, пора сделать промежуточные выводы, что чувствуют пользователи в такой момент.
В последнее время все больше пользователей обращает внимание на носимые устройства. Но если фитнес-браслет можно встретить у каждого второго владельца Android-девайса, то со смарт-часами все пока туго. Большинство считает, что такие гаджеты слишком дорогие, имеют плохую автономность и быстро устаревают. Думаю, что с недавним анонсом фишек Samsung Galaxy Watch 4 на более поздних устройствах от корейской компании все должно кардинально измениться. В статье предлагаю поговорить об умных часах от Samsung, обсудить новые фичи и решить, стоит ли вообще покупать подобные устройства в наше время.
Подтверждаю, работает. Но скажите мне, нубу, а зачем это приложение нужно? Я за всё время пользования телефоном ни разу его специально не включал. Это тот же поисковик (который есть в хроме) с встроенным ассистентом (который всегда отключен)?
Можно решить эту проблему, установкой нового апдейта (бета). У меня на redmi note 5 так проблема решилась с прошивкой pixel experience
Источник