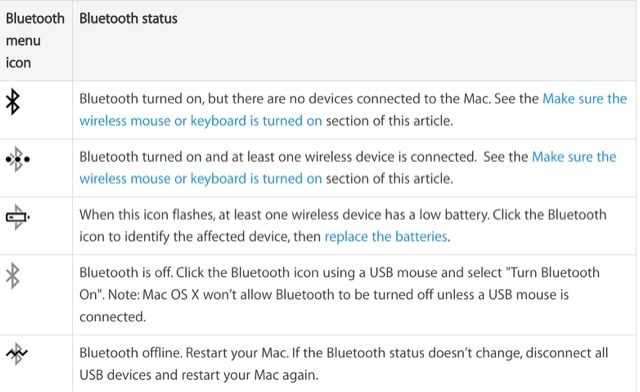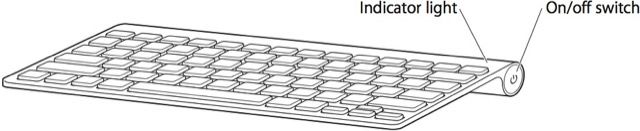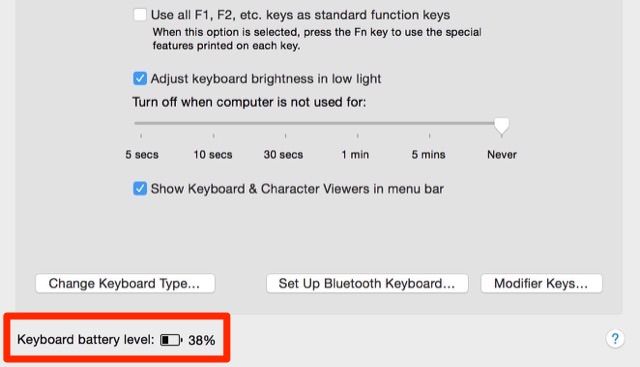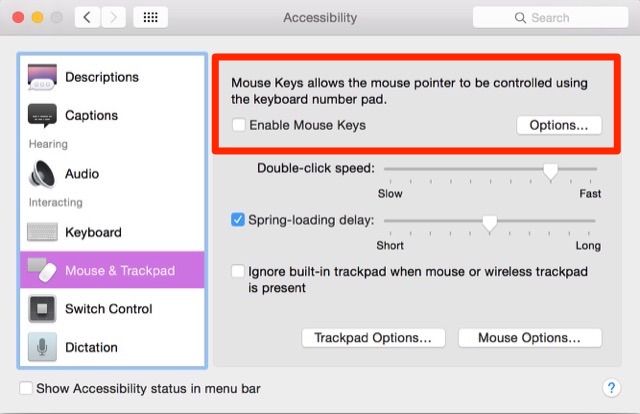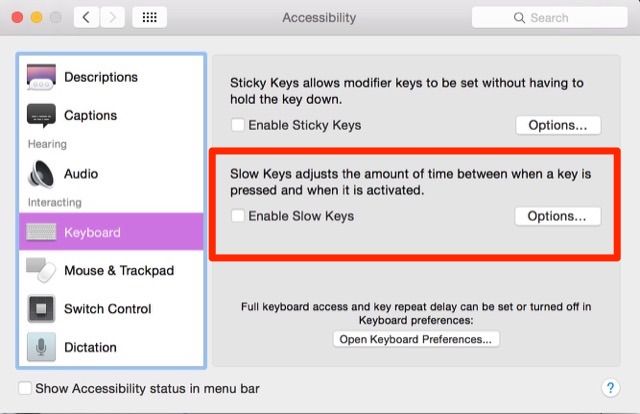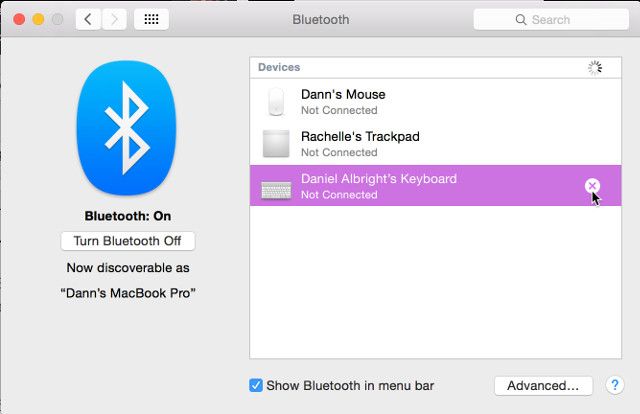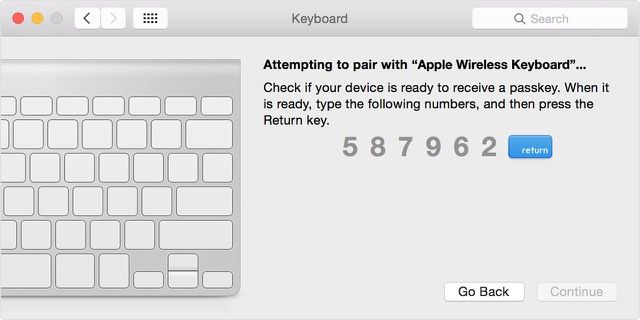- Если не удается подключить клавиатуру Magic Keyboard, мышь Magic Mouse или трекпад Magic Trackpad к компьютеру Mac
- Выключите и включите устройство
- Убедитесь, что включена передача по Bluetooth
- Подключите кабель Lightning
- Убедитесь в отсутствии помех беспроводному сигналу
- Если Mac не реагирует на нажатия клавиш
- Если не работают клавиши на внешней клавиатуре
- Если не работает ни одна из клавиш на встроенной клавиатуре ноутбука Mac
- Если не работает клавиша извлечения носителя или клавиша Caps Lock
- Если не работают другие клавиши
- Клавиатура Mac не работает? Вот как это исправить
- Для беспроводных клавиатур Apple
- 1. Убедитесь, что Bluetooth включен и работает
- 2. Убедитесь, что ваша клавиатура включена
- 3. Проверьте уровень заряда батареи клавиатуры
- 4. Убедитесь, что клавиши мыши и медленные клавиши выключены
- 5. Снова подключите клавиатуру к компьютеру.
- Для проводных USB-клавиатур Apple
- 1. Попробуйте другой порт USB
- 2. Проверьте системный отчет
- 3. Выключите Bluetooth
- 4. Убедитесь, что клавиши мыши и медленные клавиши выключены
- 5. Подключите клавиатуру через удлинитель или USB-концентратор.
- Знайте, когда признать поражение
- Не работает клавиатура на Macbook. Что делать?
- Что делать, если на MacBook не работает клавиатура?
- MacBook не реагирует на клавиатуру и сенсорную панель.
- MacBook не реагирует на клавиатуру, подключенную по USB. Что делать?
- MacBook не реагирует на нажатие отдельных клавиш.
- Насколько сложен ремонт клавиатуры?
Если не удается подключить клавиатуру Magic Keyboard, мышь Magic Mouse или трекпад Magic Trackpad к компьютеру Mac
Выполните следующие действия, чтобы устранить проблемы с аксессуарами Magic.
Выключите и включите устройство
Переключатель мыши Magic Mouse расположен на нижней панели устройства, а клавиатуры Magic Keyboard и трекпада Magic Trackpad — на задней панели устройств. Передвиньте переключатель, чтобы выключить устройство (зеленый цвет не виден), затем передвиньте переключатель обратно, чтобы включить устройство (зеленый цвет станет виден).
Более ранние модели беспроводных клавиатур Apple и трекпадов Magic Trackpad оснащены кнопкой питания на правой стороне. Удерживайте кнопку до тех пор, пока не погаснет зеленый светодиодный индикатор в верхней части устройства, затем нажмите ее еще раз, пока зеленый светодиодный индикатор не загорится, чтобы включить устройство.
Убедитесь, что включена передача по Bluetooth
С помощью встроенного трекпада ноутбука Mac или мыши USB откройте меню Apple > «Системные настройки» и выберите Bluetooth. Убедитесь, что функция Bluetooth включена.
Если значок Bluetooth не отображается, или в строке меню все еще указано, что Bluetooth выключен, перезагрузите компьютер и попробуйте включить Bluetooth еще раз.
Подключите кабель Lightning
Подключите беспроводной аксессуар к компьютеру Mac с помощью кабеля Lightning-USB или USB-C/Lightning, подождите одну минуту, затем отсоедините кабель. В результате этих действий аксессуар будет объединен в пару с компьютером Mac и начнется зарядка встроенного аккумулятора. Чтобы проверить уровень заряда аккумулятора, щелкните значок «Пункт управления» в строке меню, затем выберите Bluetooth.
Более ранние модели не используют кабель Lightning для зарядки, но в них есть заменяемые батареи. Узнайте, как объединить эти устройства в пару с компьютером Mac.
Убедитесь в отсутствии помех беспроводному сигналу
Если ваш аксессуар не поддерживает беспроводное подключение, возможно наличие помех от других беспроводных устройств. Узнайте, как устранить проблемы с Wi-Fi и Bluetooth, вызванные помехами беспроводной связи.
Источник
Если Mac не реагирует на нажатия клавиш
При отсутствии или неожиданной реакции компьютера Mac на нажатие клавиш на клавиатуре, попробуйте выполнить следующие действия.
Если не работают клавиши на внешней клавиатуре
Отсоедините и повторно подсоедините клавиатуру. Убедитесь, что разъем полностью вставлен в порт.
Подсоедините клавиатуру к другому порту USB или другому компьютеру Mac. Если при этом неполадка устраняется, возможно, требуется ремонт компьютера Mac. Обратитесь в магазин Apple Store или к авторизованному поставщику услуг Apple.
Подсоедините другую клавиатуру к этому компьютеру Mac. Если при этом неполадка устраняется, возможно, требуется передать клавиатуру в центр сервисного обслуживания.
Если не работает ни одна из клавиш на встроенной клавиатуре ноутбука Mac
Возможно, на компьютере Mac отображается предупреждение о низком уровне заряда аккумулятора, которое Вы не видите. Чтобы увидеть предупреждение, подключите Mac к электрической розетке или внешней клавиатуре.
Если не работает клавиша извлечения носителя или клавиша Caps Lock
Попытайтесь дольше удерживать клавишу. Для этих клавиш предусмотрена небольшая задержка действия с целью предотвращения реакции на случайное нажатие. Нажмите и удерживайте клавишу извлечения носителя, пока на экране не появится значок извлечения носителя. Нажмите и удерживайте клавишу Caps Lock, пока не загорится индикатор этой клавиши.
Если не работают другие клавиши
Вы могли случайно изменить значения параметров, определяющих работу клавиатуры.
Выберите меню Apple
> «Системные настройки», нажмите «Универсальный доступ» 
Выберите меню Apple > «Системные настройки», нажмите «Универсальный доступ», нажмите «Управление указателем», затем нажмите «Другие способы управления». Убедитесь, что отключена функция «Клавиши управления».
Выберите меню Apple > «Системные настройки», нажмите «Клавиатура» 
Источник
Клавиатура Mac не работает? Вот как это исправить
Apple делает отличные клавиатуры
— они хорошо работают, они выглядят действительно хорошо, и они созданы для идеальной работы с вашим Mac. Но время от времени что-то идет не так.
Может быть, вы подключите клавиатуру, и ничего не происходит. Возможно, ваш компьютер не принимает сигнал Bluetooth с платы. Может быть, ваши ключи ничего не делают. Вот как это исправить.
Для беспроводных клавиатур Apple
Мы начнем с беспроводной связи, так как есть еще несколько вещей, которые могут пойти не так по сравнению с проводными аналогами. Независимо от того, что происходит с вашей клавиатурой, попробуйте сначала выполнить следующие шаги:
1. Убедитесь, что Bluetooth включен и работает
Я не могу сказать вам, сколько раз я задавался вопросом, что происходит с моими аксессуарами, прежде чем выяснить, что Bluetooth моего ноутбука
был выключен. Чтобы убедиться, что он включен, перейдите к Системные настройки> Bluetooth и включите его.
Системные настройки Панель сообщит вам, подключены ли устройства, если они разряжены, или есть какие-либо другие ошибки. Если на панели настроек или в строке меню отображается значок Bluetooth с неровной линией (см. Изображение ниже), это означает, что ваш Bluetooth отключен. Перезагрузите Mac и посмотрите, поможет ли это. Если нет, отключите все USB-устройства и перезапустите снова.
2. Убедитесь, что ваша клавиатура включена
Не всегда легко определить, включена ли клавиатура Apple Bluetooth. Нажмите кнопку питания (на фото ниже) и посмотрите на индикатор. Если он остается включенным в течение нескольких секунд и выключается, значит, клавиатура подключена. Если он постоянно мигает, значит, он находится в режиме обнаружения и ищет ваш компьютер. Если индикатор ничего не делает, проверьте батареи в вашем устройстве.
После включения устройства вернитесь на панель настроек Bluetooth и посмотрите, подключено ли оно. Если ваша клавиатура ищет ваш компьютер, но не подключается, щелкните правой кнопкой мыши на клавиатуре в списке устройств и выберите соединять (если вашего устройства нет в списке, перейдите к «Сопряжение клавиатуры с компьютером»).
3. Проверьте уровень заряда батареи клавиатуры
Если батареи на клавиатуре разряжаются, возможно, у вас проблемы с производительностью. Идти к Системные настройки> Клавиатура и перейдите на вкладку Клавиатура. Уровень заряда батареи вашей клавиатуры будет показан в нижнем левом углу.
Вы также можете увидеть уровень заряда батареи любого из подключенных устройств, щелкнув значок Bluetooth в строке меню и наведя курсор на интересующее вас устройство.
4. Убедитесь, что клавиши мыши и медленные клавиши выключены
Идти к Системные настройки> Доступность и выберите мышь Trackpad из меню слева. Удостоверься что Включить клавиши мыши является непроверенный. Эта опция позволяет вам управлять мышью с помощью клавиш клавиатуры, в результате чего некоторые клавиши могут не работать.
Далее нажмите на клавиатура в левой боковой панели и убедитесь, что Включить медленные клавиши в непроверенном. Это требует, чтобы клавиши нажимались дольше, чтобы быть зарегистрированным как нажатие.
5. Снова подключите клавиатуру к компьютеру.
в блютуз панель настроек, убедитесь, что Bluetooth включен. Наведите курсор мыши на клавиатуру в списке устройств и нажмите «X» справа от ввода. Появится предупреждение о том, что вам может понадобиться повторно подключить устройство в следующий раз, когда вы его используете. Нажмите Удалить.
Выключите клавиатуру и включите ее снова. Индикатор должен начать мигать. Открой клавиатура варианты в Системные настройки и нажмите на Настроить клавиатуру Bluetooth. Следуйте инструкциям для сопряжения клавиатуры.
Для проводных USB-клавиатур Apple
Если у вас есть проводная клавиатура Apple, которая не работает, выполните следующие шаги для диагностики и решения проблемы.
1. Попробуйте другой порт USB
Отключите клавиатуру от текущего USB-порта и попробуйте другой. Если это работает, вы можете попробовать это снова в исходном порту. Если он работает только в одном USB-порту, возможно, у вас проблема с портами
на вашем компьютере (попробуйте сбросить SMC и PRAM
2. Проверьте системный отчет
В меню Apple (вверху слева на экране) нажмите Об этом Mac. Затем нажмите кнопку «Системный отчет». Когда откроется окно системного отчета, нажмите USB в аппаратные средства сечение левой боковой панели. Отсюда вы можете увидеть, что ваш компьютер читает с ваших портов USB.
Если ваш компьютер обнаружил клавиатуру, вы увидите «Apple Keyboard» в списке под одним из портов USB. Если его нет в списке, попробуйте перезагрузить компьютер и сбросить настройки SMC и PRAM.
3. Выключите Bluetooth
Идти к Системные настройки> Bluetooth и убедитесь, что Bluetooth выключен. Если это решит проблему, возможно, ваш компьютер распознает клавиатуру Bluetooth и назначает ей приоритет над клавиатурой USB. Если вам нужно оставить Bluetooth включенным, вы можете удалить клавиатуру из списка, нажав на «X» справа от записи в вашем Системные настройки> Bluetooth список устройств, чтобы удалить его.
4. Убедитесь, что клавиши мыши и медленные клавиши выключены
Идти к Системные настройки> Доступность и выберите «Мышь Трекпад »из меню слева. Убедитесь, что флажок «Enable Mouse Keys» снят.
Нажмите «Клавиатура» в левой боковой панели и убедитесь, что Включить медленные клавиши в непроверенном.
5. Подключите клавиатуру через удлинитель или USB-концентратор.
USB-клавиатуры Apple поставляются с удлинительным шнуром USB, который увеличивает радиус действия прилагаемого USB-кабеля. Попробуйте подключить клавиатуру к одному концу этого шнура, а другой — к компьютеру. Если у вас нет удлинителя USB, вы также можете использовать концентратор USB.
Кажется, никто не знает, почему это так эффективно, но часто это работает!
Знайте, когда признать поражение
Как и при любой попытке устранения неполадок, полезно знать, когда следует признать поражение. Если вы попробуете описанные выше решения, но ни одно из них не сработает, возможно, пришло время проконсультироваться с персоналом в вашем местном магазине Apple (особенно, если устройство находится на гарантии). Вы также можете попробовать найти вашу конкретную проблему в Интернете и найти тех, кто решил эту проблему. Возможно, вы также захотите рассмотреть надежную альтернативу клавиатуре Mac.
Если ваши клавиши застряли, обратитесь к нашему руководству по устранению неполадок для клавиатур MacBook Butterfly
, Если у вас есть другие проблемы с вашим Mac, попробуйте наше руководство по устранению неполадок вашего компьютера Apple
У вас были проблемы с клавиатурой Apple? Как вы решили проблему? Поделитесь своим опытом ниже!
Источник
Не работает клавиатура на Macbook. Что делать?
MacBook является универсальным устройством. Его можно брать с собой в дорогу, либо же с комфортом использовать в качестве стационарного компьютера, подключив к внешнему монитору.
Тем не менее, форм-фактор мобильного компьютера нередко ставит его под удар внешних воздействий. Так, ноутбуки, согласно статистике, достаточно часто падают со стола и подвергаются воздействию жидкости.
Что делать, если на MacBook не работает клавиатура?
Отсутствие какое-либо реакции на нажатие клавиш может говорить о наличии целого ряда неисправностей.
Стоит отметить, что подобные проблемы чаще всего являются поверхностными и их ремонт требует минимальных затрат времени и средств, однако в отдельных случаях проблемы с клавиатурой являются лишь побочным явлением действительно серьёзных неполадок.
MacBook не реагирует на клавиатуру и сенсорную панель.
Если Ваш ноутбук перестал реагировать на любые манипуляции со встроенными устройствами ввода, это может говорить как о программной, так и об аппаратной неисправности.
Если имеет место системный сбой, то ошибка, скорее всего, возникла после переустановки или обновления системы. Для ее устранения достаточно воспользоваться режимом восстановления macOS, либо откатиться на более раннюю версию операционной системы (для этого нужно будет использовать внешнюю USB-клавиатуру и мышь).
Аппаратные неисправности могут возникнуть вследствие сильных физических воздействий или попадания влаги на механизм клавиатуры. Устранение подобных неполадок чаще всего требует наличия широкого опыта и особых инструментов, в связи с чем единственным выходом из данной ситуации является визит в сервисный центр.
MacBook не реагирует на клавиатуру, подключенную по USB. Что делать?
Прежде всего Вам стоит исключить возможность неисправности самой клавиатуры. Для этого нужно подсоединить её к любому другому компьютеру. Если клавиатура работает в нормальном режиме, то проблема может заключаться в неисправности USB-разъёма или других элементов материнской платы.
Диагностировать неисправность достаточно просто. Необходимо подсоединить к MacBook любое USB-устройство (например, флешку). Если MacBook не распознает и его, то проблема заключается в неисправности элементов платы.
MacBook не реагирует на нажатие отдельных клавиш.
Если Вы можете включить компьютер при помощи встроенной кнопки питания, но в самой системе работает лишь верхний ряд функциональных клавиш, то это свидетельствует о проблемах с отдельным компонентами системной платы. Чаще всего, источник этой неисправности индивидуален для каждого отдельного случая, в связи с чем, провести точную локализацию поможет лишь сервисная диагностика.
Насколько сложен ремонт клавиатуры?
Как правило пользователю MacBook может потребоваться сравнительно простая операция по замене шлейфа или очистке системных компонентов от следов влаги, однако в некоторых случаях необходимо будет провести полную замену клавиатуры.
Так или иначе, практически любая неисправность имеет несколько вариантов ремонта, и вместе с нашими специалистами Вы всегда сможете подобрать наиболее выгодный.
Источник