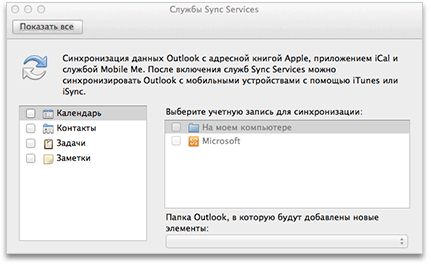- Синхронизация календаря Outlook с iPhone, iPad и iPod
- В приложение Outlook не удается добавить функции «Календари iCloud», «Почта iCloud» и «Контакты iCloud»
- Что нужно проверить в первую очередь
- Outlook
- В Outlook не отображаются последние изменения
- Не поддерживается установленная версия Outlook
- Почта
- Функция «Почта» в iCloud для Windows отображается неактивной
- Наличие сообщений электронной почты в папке «Исходящие»
- Не удается отправлять или принимать сообщения
- Не удается синхронизировать сообщения электронной почты на устройствах
- Установка iCloud в качестве учетной записи для отправки почты по умолчанию
- Функции «Календарь», «Контакты» и «Напоминания»
- Выключение и включение функций «Календарь iCloud», «Контакты iCloud» и «Напоминания iCloud»
- Активация надстройки iCloud Outlook Add-in
- Убедитесь, что на вкладке «Файлы данных» в качестве учетной записи по умолчанию не выбрана учетная запись iCloud
- Функции iCloud с другими принципами работы в приложении Outlook
- «Почта» и «Заметки»
- Контакты
- Календари
- Почему мой iPhone не синхронизируется с календарем Outlook? — Вокруг-Дом — 2021
- Table of Contents:
- Обновление программного обеспечения
- конфигурация
- Синхронизация истории
- Add-Ins
- Учетная запись пользователя
- Переустановка программного обеспечения
- Почему мой iTunes не синхронизируется с моим iPhone?
- Как синхронизировать iPhone с календарем Outlook или календарем Google
- Исправлено, избранное не синхронизируется в Windows 10 или на мобильном устройстве
- Как работать с гугл календарем на всех ваших устройствах (Декабрь 2021).
Синхронизация календаря Outlook с iPhone, iPad и iPod
Примечание: Мы стараемся как можно оперативнее обеспечивать вас актуальными справочными материалами на вашем языке. Эта страница переведена автоматически, поэтому ее текст может содержать неточности и грамматические ошибки. Для нас важно, чтобы эта статья была вам полезна. Просим вас уделить пару секунд и сообщить, помогла ли она вам, с помощью кнопок внизу страницы. Для удобства также приводим ссылку на оригинал (на английском языке) .
Нет. Календарь в Outlook для Mac не синхронизируется с устройствами iOS.
Однако в OS X Snow Leopard или более ранних версиях операционной системы можно включить службы синхронизации и попытаться синхронизировать календарь Outlook. После включения служб синхронизации можно использовать iTunes для синхронизации календаря iCal с устройством iPhone, iPad или iPod.
Шаг 1. Синхронизация календаря Outlook с приложением Calendar
На вкладке Сервис выберите пункт службы.
В левой области установите флажок Календарь.
Примечание: Задачи будут выбраны автоматически.
Если левая область пуста
Вы можете попробовать удалить файлы параметров. После этого нужно будет повторно активировать службы синхронизации на панели параметров Outlook.
Закройте все приложения.
В меню Перейти выберите пункт Главная.
Щелкните папку Library, выберите папку Preferences и перетащите в корзину следующие файлы: com.microsoft.Outlook.SyncServicesPreferences.plist, com.microsoft.Outlook.SyncServices.plist (если имеется), OfficeSync Prefs (если имеется).
Щелкните папку Microsoft, выберите папку Office 2011 и перетащите в корзину файл OfficeSync Prefs.
В меню Apple выберите пункт Перезапуск.
Откройте Outlook для Mac.
В меню Outlook выберите пункт Параметры, а затем пункт Службы Sync Services.
В левой области установите флажки рядом с элементами, которые нужно синхронизировать, и закройте диалоговое окно.
В разделе Выберите учетные записи для синхронизации выберите учетные записи, которые вы хотите синхронизировать, для выбранного типа элементов.
Примечание: Учетная запись На моем компьютере включает все элементы Outlook, которые не синхронизируются с учетная запись Microsoft Exchange.
Во всплывающем меню Папка Outlook для добавления новых элементов выберите папку в Outlook, в которую нужно сохранить новые элементы. Под новыми понимаются элементы, которые были добавлены в другом приложении или на другом устройстве, а затем синхронизированы с Outlook.
Закройте диалоговое окно служб синхронизации и в окне подтверждения нажмите кнопку ОК.
В зависимости от размера календаря синхронизация может занять некоторое время. Если вы закроете приложение Outlook, она не прервется. Так, может потребоваться время для синхронизации календаря, охватывающего период более года.
Откройте приложение iCal и проверьте, синхронизации сведений календаря Outlook.
Может потребоваться закрыть и Outlook и iCal и снова открыть для просмотра календарей синхронизации.
Шаг 2. Синхронизация календаря Outlook с устройством iPhone, iPad или iPod с помощью iTunes
Важно: Описанная ниже процедура предназначена для iTunes 10. Если вы используете другую версию iTunes, см. справку по iTunes.
Подключите устройство iPhone, iPad или iPod к компьютеру и откройте iTunes.
В iTunes в левой области в разделе устройства щелкните значок для своего устройства.
В главном окне iTunes откройте вкладку Info (Сведения).
Установите флажок Sync iCal Calendars (Синхронизировать календари iCal), а затем выберите календари, которые хотите синхронизировать.
Примечание: Если элементы Outlook отнесены к категориям, категории отображаются в iTunes как группы.
Нажмите кнопку Применить и выберите синхронизации.
В некоторых моделях iPod заметки, синхронизированные из Outlook, не отображаются. Подробнее см. в документации к вашей модели.
Чтобы синхронизировать электронную почту между Outlook и устройством, можно добавить учетную запись и в Outlook, и на устройстве. Включать службы синхронизации в Outlook не нужно.
На появление данных Outlook на устройстве iPhone, iPad или iPod может потребоваться несколько секунд.
В дальнейшем при подключении к компьютеру устройство iPhone, iPad или iPod будет синхронизироваться с использованием ранее выбранных параметров, пока вы не измените их.
Источник
В приложение Outlook не удается добавить функции «Календари iCloud», «Почта iCloud» и «Контакты iCloud»
Выполните указанные ниже действия, если вам требуется помощь в использовании функций «Календари iCloud», «Почта iCloud» и «Контакты iCloud» в приложении Outlook, и узнайте о тех функциях iCloud, которые по-разному работают на устройствах Apple и в среде Outlook.
Что нужно проверить в первую очередь
- Убедитесь, что ваш компьютер соответствует системным требованиям для iCloud и подключен к Интернету.
- Загрузите приложение iCloud для Windows и войдите в систему с использованием своего идентификатора Apple ID.* Если у вас несколько идентификаторов Apple ID, которые используются с iCloud, убедитесь, что вход в iCloud для Windows выполнен с использованием той же учетной записи, что и на других устройствах.
- Проверьте на странице «Состояние системы», известны ли какие-либо проблемы, влияющие на функции «Почта iCloud», «Контакты iCloud» и «Календари iCloud».
- Проверьте правильность настроек даты и времени на своем компьютере.
- Создайте копии данных, хранящихся в iCloud.
Видите дубликаты календарей или контактов? Узнайте, как удалить дубликаты календарей или дублированные контакты.
* Если вы не используете iCloud для Windows, настройте двухфакторную аутентификацию и выполните вход в Outlook с использованием своего имени пользователя Apple ID и пароля для программы.
Outlook
Узнайте, что делать, если не отображаются последние изменения или iCloud для Windows не поддерживает вашу версию Outlook.
В Outlook не отображаются последние изменения
Если в Outlook недавно были внесены изменения, которые не синхронизируются с другими устройствами (или наоборот), нажмите в Outlook кнопку «Обновить».
Не поддерживается установленная версия Outlook
Если появляется сообщение об ошибке, связанное с тем, что установленная версия Outlook не поддерживается в iCloud, удалите версию Office, загруженную из магазина Windows. Затем следуйте этим инструкциям по установке Office 365.
Почта
Если вам требуется помощь с настройкой или отправкой почты iCloud, следуйте инструкциям ниже.
Функция «Почта» в iCloud для Windows отображается неактивной
Если при настройке iCloud вы не настроили учетную запись Почты iCloud, функция «Почта» в iCloud для Windows может быть неактивна (отображаться серым).
- Настройте адрес электронной почты @icloud.com.
- Закрытие и открытие iCloud для Windows.
- Если функция «Почта» по-прежнему неактивна, выйдите из учетной записи iCloud для Windows и снова войдите в нее.
Наличие сообщений электронной почты в папке «Исходящие»
- Переместите сообщение из папки «Исходящие» в папку «Черновики» или удалите его.
- Откройте сообщение в папке «Черновики» или «Удаленные» и снова нажмите кнопку «Отправить».
Не удается отправлять или принимать сообщения
- Убедитесь, что вы принимаете сообщения и отправляете их с использованием веб-страницы iCloud.com и своего устройства iOS.
- Закройте приложение Outlook.
- Выйдите из своей учетной записи в iCloud для Windows и снова войдите в нее.
- Перезапустите приложение Outlook.
Если у вас по-прежнему возникают проблемы при отправке или получении сообщений электронной почты, прочитайте дополнительную информацию об Outlook или обратитесь в службу поддержки Apple.
Не удается синхронизировать сообщения электронной почты на устройствах
Если вам приходится удалять сообщения из папки входящих на всех устройствах, возможно, возникают проблемы при синхронизации вашей электронной почты на устройстве iOS и в iCloud для Windows. Чтобы синхронизировать устройства, выполните следующие действия.
- Откройте приложение iCloud для Windows.
- Снимите флажок «Почта».
- Нажмите кнопку «Применить».
- Установите флажок «Почта».
- Нажмите кнопку «Применить».
- Выйдите из учетной записи в iCloud для Windows и снова войдите в нее.
Если устройства по-прежнему не синхронизируются, узнайте, как обновить список папок или устранить другие проблемы с синхронизацией.
Установка iCloud в качестве учетной записи для отправки почты по умолчанию
Настройки приложения Outlook можно изменить таким образом, чтобы сообщения электронной почты автоматически отправлялись из учетной записи iCloud. Чтобы сделать iCloud учетной записью по умолчанию, выполните следующие действия в Outlook 2010 или более поздних версий.
- Выберите «Файл» > «Настройка учетных записей».
- На информационной вкладке выберите пункт «Настройка учетных записей».
- Выберите в списке учетную запись iCloud и нажмите «По умолчанию». Если параметр «По умолчанию» неактивен, это значит, что учетная запись iCloud уже используется в качестве учетной записи по умолчанию.
Функции «Календарь», «Контакты» и «Напоминания»
Если вам требуется помощь в настройке функций «Календарь», «Контакты» и «Напоминания» в iCloud для Windows, выполните следующие действия.
Выключение и включение функций «Календарь iCloud», «Контакты iCloud» и «Напоминания iCloud»
- Закройте приложение Outlook.
- Откройте приложение iCloud для Windows.
- Снимите флажок «Почта, контакты и календари» и нажмите кнопку «Применить».
- Подождите несколько секунд. Установите флажок «Почта, контакты и календари» и нажмите кнопку «Применить».
- Откройте приложение Outlook.
Активация надстройки iCloud Outlook Add-in
Надстройка iCloud Outlook Add-in отвечает за перенос файлов между iCloud и приложением Outlook. Чтобы проверить и включить ее, выполните следующие действия в Outlook 2010 и более поздних версий.
- Откройте меню «Файл».
- Выберите пункт «Параметры» на панели слева.
- Нажмите «Надстройки» на левой панели окна «Параметры Outlook».
- Просмотрите список надстроек в разделе «Активные надстройки приложений». Если надстройка iCloud Add-in указана в списке неактивных или отключенных надстроек, убедитесь, что в раскрывающемся меню «Управление» в нижней части окна выбран вариант «Надстройки COM». Нажмите кнопку «Перейти».
- Установите флажок iCloud Outlook Add-in и нажмите кнопку «ОК».
- Перезапустите приложение Outlook.
Убедитесь, что на вкладке «Файлы данных» в качестве учетной записи по умолчанию не выбрана учетная запись iCloud
Если на вкладке «Файлы данных» в качестве учетной записи по умолчанию выбрана учетная запись iCloud, данные на устройствах не будут синхронизироваться.
- Выберите «Файл» > «Сведения» > «Настройка учетных записей» > «Файлы данных».
- Если iCloud отображается в столбце «Примечания» как учетная запись по умолчанию, выберите другую учетную запись.
- Выберите пункт «По умолчанию».
После выполнение указанных выше действий перезагрузите компьютер.
Функции iCloud с другими принципами работы в приложении Outlook
Некоторые функции iCloud в приложении Outlook работают не так, как на устройствах Apple. Ниже перечислены советы по использованию Outlook совместно с iCloud для Windows.
«Почта» и «Заметки»
- В приложении Outlook недоступны папки VIP-отправителей.
- Правила электронной почты, создаваемые в приложении Outlook, недоступны в почтовых программах на других устройствах или на веб-сайте iCloud.com.
- Подписи сохраняются на локальном устройстве. Подписи, которые были созданы в приложении Outlook, невозможно использовать на других устройствах.
«Заметки» — это не отдельное приложение. Ваши заметки будут сохраняться в папке электронной почты.
- Заметки, созданные на других устройствах, будут находиться в этой папке.
- Заметки, созданные в приложении Outlook и помещенные в эту папку, не будут отображаться на других устройствах, но их можно будет просмотреть на другом компьютере, где приложения Outlook и iCloud для Windows используются совместно. Для этого необходимо будет войти в систему с использованием того же идентификатора Apple ID.
- При удалении заметок из этой папки они будут удалены и с других устройств.
Контакты
- Приложение Outlook импортирует только первый контакт в наборе vCard.
- При необходимости добавить набор vCard в приложение Outlook импортируйте его непосредственно на веб-сайте iCloud.com или в приложении «Контакты» ОС macOS. На его основе будет создан пакет, и все пользователи по отдельности будут добавлены в приложение «Контакты».
Календари
- Вложения Календаря, добавленные в запись календаря Outlook, не будут отображаться в приложениях «Календарь» для iOS и macOS (и наоборот).
Информация о продуктах, произведенных не компанией Apple, или о независимых веб-сайтах, неподконтрольных и не тестируемых компанией Apple, не носит рекомендательного или одобрительного характера. Компания Apple не несет никакой ответственности за выбор, функциональность и использование веб-сайтов или продукции сторонних производителей. Компания Apple также не несет ответственности за точность или достоверность данных, размещенных на веб-сайтах сторонних производителей. Обратитесь к поставщику за дополнительной информацией.
Источник
Почему мой iPhone не синхронизируется с календарем Outlook? — Вокруг-Дом — 2021
Table of Contents:
Когда устройство содержит столько же личной информации, сколько и большинство iPhone, может оказаться полезным легко перенести эту информацию в другие места.Хотя вы не можете напрямую синхронизировать календарь вашего iPhone с Outlook, вы можете настроить iTunes на синхронизацию вашего календаря с Outlook при каждой синхронизации вашего iPhone с iTunes. Имейте в виду, однако, что даже при правильной настройке iTunes некоторые проблемы могут помешать правильной синхронизации календаря.
Обновление программного обеспечения
Глюки в старых версиях iTunes, Outlook и операционной системы iPhone (iOS) вызывали проблемы с синхронизацией календаря. Загрузите и установите последнее обновление для Outlook и версию iTunes через Центр обновления Windows и веб-сайт Apple соответственно. Если у вас по-прежнему возникают проблемы после получения последнего обновления для вашей версии Outlook, вам может потребоваться приобрести последнюю версию у Microsoft. Нажмите «Проверить наличие обновлений» на вкладке «Сводка» для вашего iPhone в iTunes, чтобы обновить операционную систему телефона.
конфигурация
Вы должны правильно настроить iTunes для синхронизации вашего iPhone с Outlook. Выберите свой iPhone в меню устройств в iTunes, когда он подключен к компьютеру. Нажмите «Синхронизировать календари из» в разделе «Календари» на вкладке «Информация», затем выберите «Outlook» в качестве источника синхронизации. Выберите календари, которые вы хотите синхронизировать, и нажмите «Применить».
Синхронизация истории
В некоторых случаях информация календаря в Outlook может перекрываться с информацией на вашем iPhone, что препятствует правильной синхронизации. В этом случае сбросьте историю синхронизации на вкладке «Устройства» в меню «Настройки» в iTunes. Затем программа предложит объединить данные на вашем iPhone с данными Outlooks или заменить их при следующей синхронизации.
Add-Ins
Некоторые сторонние надстройки Outlook могут препятствовать синхронизации iTunes календаря вашего iPhone с Outlook. Отключите все надстройки в разделе «Надстройки COM» этого списка в окне параметров Outlook. При желании вы можете включить надстройки по одной за раз и повторно синхронизировать календарь, чтобы попытаться определить, какие из них препятствуют синхронизации iTunes с Outlook.
Учетная запись пользователя
Некоторые записи календаря в Outlook могут быть повреждены, что препятствует правильной синхронизации. Вы можете создать нового пользователя Windows из окна «Учетные записи пользователей», которое доступно из панели управления Windows. Обратите внимание, что новый пользователь не будет иметь те же настройки, что и ваша основная учетная запись. Вам может понадобиться найти iTunes и Outlook в меню «Пуск» и перенастроить Outlook. Как только вы сможете это сделать, создайте новый календарь под новой учетной записью с несколькими событиями. Попытайтесь синхронизировать этот календарь с вашим iPhone. Если вы добились успеха, войдите в свою первоначальную учетную запись и удаляйте существующие записи календаря, пока ваш iPhone не синхронизируется с iTunes и не обновит ваш календарь должным образом.
Переустановка программного обеспечения
В некоторых случаях вам может потребоваться удалить Apple Mobile Support, iTunes и Outlook из раздела «Программы и компоненты» панели управления вашего компьютера, чтобы восстановить поврежденную установку. После того, как вы полностью удалили эти компоненты из вашей системы, загрузите и установите последнюю версию каждой программы. Возможно, вам придется приобрести последнюю версию Outlook, если у вас ее еще нет. После переустановки этих программ вам потребуется перенастроить свои настройки, включая информацию об учетной записи электронной почты в Outlook, а также медиатеку iTunes и настройки синхронизации. Ваша медиатека iTunes не будет удалена при удалении iTunes, однако Apple рекомендует сделать резервную копию медиаколлекции со своего компьютера на внешний жесткий диск в качестве меры предосторожности.
Почему мой iTunes не синхронизируется с моим iPhone?
Проблемы синхронизации с iTunes имеют несколько причин. Узнайте, как проверить параметры синхронизации и переустановить программу, если это необходимо.
Как синхронизировать iPhone с календарем Outlook или календарем Google
Ваш iPhone может помочь вам управлять своим расписанием и планировать свою неделю, синхронизируя его с календарем Outlook или календарем Google. В зависимости от вашего календаря, вы можете использовать .
Исправлено, избранное не синхронизируется в Windows 10 или на мобильном устройстве
Синхронизация избранного Microsoft Edge может стать проблемой время от времени. Узнайте, как устранить неполадки и исправить это, если это произойдет с вами.
Как работать с гугл календарем на всех ваших устройствах (Декабрь 2021).
Источник