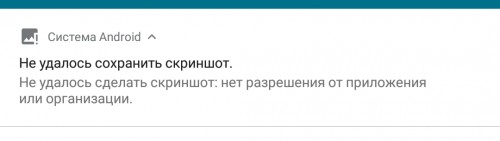- 12 советов для решения проблемы «Не удалось сохранить скриншот»
- Почему не сохраняется скриншот на андроиде?
- Что делать если не сохраняются скриншоты на телефоне?
- Как сделать качественный скриншот на телефоне?
- Где сохраняется скриншот на андроиде?
- Как настроить скриншот в телефоне?
- Как настроить автоматическое сохранение скриншотов?
- Как разрешить приложению делать скриншоты?
- Как сделать правильный скриншот?
- Как сделать качественный снимок с экрана?
- Какие приложения позволяют делать скриншоты экрана в Android?
- Как найти скриншот в телефоне?
- Где находится папка со скриншотами?
- Как посмотреть скриншот на телефоне?
- Как сделать скриншот экрана без кнопок на телефоне?
- Как изменить кнопки для скриншота на телефоне?
- «Не удалось сохранить скриншот. Возможно, накопители заняты» — как исправить?
- Причины ошибки «Не удалось сохранить скриншот» в Android
- Как исправить ошибку с созданием скриншота на Андроид
- «Не удалось сохранить скриншот» — смартфон выдает ошибку при создании скрина или фото
- Что делать, если телефон не позволяет сохранять скриншоты/фото
12 советов для решения проблемы «Не удалось сохранить скриншот»
Что делать, если при попытке сделать скриншот вы получаете сообщение типа «Не удалось сохранить скриншот. Возможно, накопители заняты»?
С такой проблемой я столкнулся только однажды, хотя в моих руках побывало больше полусотни смартфонов. Но судя по популярности предыдущей заметки (Решаем проблему «Не удалось сохранить скриншот»), подобная ошибка встречается у многих.
Я решил собрать дюжину советов, которые могут помочь вам в решении этой проблемы.
1. Перезагрузите телефон. Вряд ли это поможет, но чудеса случаются (шутка).
2. Проверьте, есть ли место на том диске, куда сохраняются скриншоты. Они могут записываться в память телефона (ПЗУ) или на карту памяти. В настройках можно посмотреть, какой диск используется для умолчания (на него и записываются скриншоты). Можно попробовать поменять диск для записи по умолчанию.
На днях я объединил память телефона и память карты памяти на одном девайсе. После вытащил карту памяти и попытался сделать скриншот. Не вышло — нет свободного места для сохранения. Оказалось, нужно было отключить объединение памяти, так как microSD-карта уже удалена из устройства.
3. Обновите все системные приложения (сервисы Google). Перезагрузите. Тоже вряд ли поможет.
4. Если в телефоне нет карты памяти, попробуйте ее поставить, в настройках сделать ее диском по умолчанию. Сохранится ли скриншот?
5. Попробуйте сделать фотографию и посмотреть, сохранится ли она. У некоторых после этого начинает работать сохранение скринов.
6. Запустите ES Проводник (либо любой другой аналогичный менеджер файлов) и проверьте, есть ли папка Screenshots внутри папки Pictures. Проверить нужно во всех доступных дисках (ПЗУ и microSD). Если нет, нужно создать папку Screenshots.
7. Зайдите в систему через ES Проводник и попробуйте удалить папку Screenshots. Сделайте скриншот. Она должна восстановиться автоматически. Если нет, создайте ее заново.
Совет от читателя itblog21.ru:
Добавлю от себя, исходя из личного опыта на примере MIUI 8. Папка Screenshots присутствует в системе и находится в DICM. Ошибка возникает при попытке создать скриншот в приложениях, защищенных собственными средствами. Поясняю на примере Telegram. Допустим, стоит блокировка ПИН на систему, и вы включили защиту пином (или граф-ключом) в самой программе Telegram. В этом случае вылетает ошибка. Решается отключением данной защиты в самой программе.
8. Попробуйте проделать советы 6 и 7 с папкой Pictures (именно в ней находится папка со скриншотами).
9. В некоторых оболочках папка Screenshots хранится внутри папки DCIM. Попробуйте пункты 6-8 с этой папкой. Будьте внимательны, не удалите фотографии и видео, которые обычно сохраняются в папку DCIM,
10. Если вы используете галерею QuickPic, проверьте, не скрыта ли папка со скриншотами в этой галерее.
11. Сбросьте настройки телефона на заводские. А лучше перепрошейте смартфон. Но к этим способам мы рекомендуем прибегать лишь в крайнем случае.
12. Посмотрите, не отключено ли хранилище мультимедиа в диспетчере задач.
Источник
Почему не сохраняется скриншот на андроиде?
Что делать если не сохраняются скриншоты на телефоне?
Решаем проблему: Не удалось сохранить скриншот
- Перезагрузите смартфон (планшет). …
- Проверьте наличие свободной памяти в ПЗУ смартфона и на карте памяти (microSD).
- Попробуйте удалить или переименовать папку DCIM (возможно, понадобится перезагрузка). …
- Скриншоты по умолчанию сохраняются в папку Pictures/Screenshots.
Как сделать качественный скриншот на телефоне?
Для этого вам необходимо открыть приложение «Настройки» и затем нажать «Дополнительные функции». Далее найдите вкладку «Скриншоты и устройство записи экрана». Нажмите на нее, и вы сможете поменять формат «JPG» на более качественный «PNG».
Где сохраняется скриншот на андроиде?
Если девайс работает под управлением предшествующих версий Android, например Kit Kat (версия 4.4), то просто откройте приложение Галерея (Gallery), выберите альбомное отображение (Album view) и затем найдите папку «Скриншоты» (Screenshots).
Как настроить скриншот в телефоне?
Это можно сделать разными способами в зависимости от модели телефона:
- Одновременно нажмите кнопки питания и уменьшения громкости.
- Если сделать скриншот таким образом не получается, нажмите кнопку питания и удерживайте в течение нескольких секунд, а затем выберите Скриншот.
Как настроить автоматическое сохранение скриншотов?
Если одновременно нажать клавиши Windows и Print Screen, скриншот автоматически сохранится в поддиректорию Screenshots («Снимки экрана»), расположенную в папке Pictures («Изображения»). В подтверждение того, что скриншот был сохранен, экран на непродолжительное время будет затемнен. Win + убавление громкости.
Как разрешить приложению делать скриншоты?
Зайдите в настройки приложения Google, перейдите в раздел «Помощник и голосовой ввод» и разрешите помощнику доступ к изображению на экране.
Как сделать правильный скриншот?
Если хотите сделать скриншот только активного окна (программы), нажмите одновременно «Alt» и «Print Screen» на компьютере; «Alt», «Print Screen» и «Fn» — на ноутбуке. Скриншот сохранится в буфер обмена. Теперь можно вставить его в письмо, фоторедактор или Word (нажать одновременно кнопки «Ctrl» и «V»).
Как сделать качественный снимок с экрана?
Сочетание клавиш: Win + PrtScr на компьютере и Fn + PrtSc для ноутбука. Это самый простой способ сделать скриншот, если вы не пользуетесь программами. Снимок сохраняется в папке «Изображения» или «Снимки экрана» в формате PNG.
Какие приложения позволяют делать скриншоты экрана в Android?
Путеводитель по скриншот-менеджерам для Android
- Screenshot. …
- Screenshot Easy.
- OK Screenshot.
- Screenshot UX.
- ScreenShot. …
- Screenshot Snap Free.
- Screenshot Ultimate.
Как найти скриншот в телефоне?
5. Где найти снимок экрана Посмотреть сделанные скриншоты можно в приложении Галерея или Мои файлы. Они находятся в папке Pictures/Screenshots или Pictures/ScreenCapture.
Где находится папка со скриншотами?
По умолчанию скриншоты размещаются в каталоге «Снимок экрана», который располагается по адресу диск «С», «Users», «Имя пользователя», «Pictures». Именно там хранятся все скриншоты.
Как посмотреть скриншот на телефоне?
Как посмотреть все скриншоты
- Откройте приложение «Фото» .
- Нажмите на значок меню .
- Выберите На устройствеСкриншоты.
Как сделать скриншот экрана без кнопок на телефоне?
Нажмите клавишу [Fn] и одновременно с ней, например, клавишу [F11], если на ней есть надпись «Print Screen». Однако Windows предлагает и другие способы сделать скриншот, в частности, при помощи инструмента «Ножницы» (Snipping Tool).
Как изменить кнопки для скриншота на телефоне?
Чаще всего для этого необходимо одновременно нажать и удерживать кнопку уменьшения громкости и питание. Способ может отличаться в зависимости от модели смартфона. Если скриншот создан, то экран мигнет со звуком затвора камеры. На многих моделях можно сразу нажать на кнопку «Изменить».
Источник
«Не удалось сохранить скриншот. Возможно, накопители заняты» — как исправить?
В операционной системе Android присутствует функция создания скриншотов. Делаются они посредством одновременного зажатия на несколько долей секунд клавиш «выключение» + «уменьшение громкости». Почти всегда эта манипуляция срабатывает и снимок экрана сохраняется. Однако некоторые пользователи при определенных обстоятельствах могут увидеть следующее сообщение при попытке сделать скриншот: «Не удалось сохранить скриншот. Возможно, накопители заняты» – как решить эту проблему попробуем разобраться ниже.
Причины ошибки «Не удалось сохранить скриншот» в Android
Первая причина, по которой Андроид может пожаловаться на занятость накопителей при попытке создания скриншота, может заключаться в том, что они банально в действительности заполнены под завязку. То есть во внутренней памяти смартфона/планшета и на карте памяти отсутствует место для сохранения картинки.
Вторая причина не такая очевидная. Сообщение о занятости накопителей Android может выдать и тогда, когда в файловой системе отсутствует папка, предусмотренная системой для сохранения соответствующих файлов. Да, обычно, она создает директорию Screenshots автоматически, если она отсутствует, но может что-то пойти не так. Как исправить дисфункцию «Не удалось сохранить скриншот. Возможно, накопители заняты» далее.
Как исправить ошибку с созданием скриншота на Андроид
Устранить проблему с сохранением скриншота на Android довольно просто. В первую очередь потребуется проверить, имеется ли достаточное количество места на носителе, на который происходит сохранение скриншотов. Это можно сделать в любом файловом менеджере (в том числе и стандартном). Если накопитель заполнен под завязку, то понадобится удалить какие-нибудь файлы, чтобы освободить место. Для этого можно проверить систему на мусор приложением CCleaner или удалить кэш приложений («Настройки» – «Приложения» – «Очистить кэш»). Также можно удалить пару ненужных файлов или программ.
Если на накопителе достаточно свободного места (для создания скриншота его требуется немного), то, вероятно, проблема заключается в отсутствующей папке. В таком случае, чтобы устранить проблему с тем, чтобы сделать скриншот потребуется выполнить следующий ряд действий:
- Зайти в файловый менеджер;
- Найти папку Pictures и открыть ее;
- Проверить, есть ли в ней директория Screenshots;
- Если папка Screenshots отсутствует, то потребуется ее создать;
- Перезагрузить устройство.
После выполнения всех этих манипуляций должно заработать создание снимков экрана штатными средствами системы. Если Андроид по-прежнему сообщает об ошибке «Не удалось сохранить скриншот. Возможно, накопители заняты», тогда попробуйте, например, сделать любую фотографию. Если она сохранится, то проблема не с памятью и можно с облегчением выдохнуть. Дело в том, что флеш-память телефона (и, в особенности, карты памяти) иногда ломаются, из-за чего система и не может на нее записать новые файлы.
Следующий шаг – это зайти в Google Play Market и загрузить из него любое понравившееся приложение для создания скриншотов. Ознакомьтесь с инструкцией, описывающей, как пользоваться программой, и делайте снимки экрана при помощи нее. Это самый простой и гарантированно рабочий способ, позволяющий создавать скриншоты, когда соответствующая стандартная функция Android не работает.
Источник
«Не удалось сохранить скриншот» — смартфон выдает ошибку при создании скрина или фото

Не так давно пришлось «повозиться» с одним смартфоном, который упорно не хотел сохранять скрины и фото (Xiaomi Redmi, точную модель не скажу. Подобное также встречал ранее на Lenovo и Huawei/Honor — поэтому смог разрешить всё быстро. 👌) .
Что интересно: сам «щелчок» при создании скрина/фото происходит, но он не сохраняется ни на внутреннюю память, ни на SD-карту.
Если у вас на смартфоне происходит что-то подобное — возможно вам пригодится мой скромный опыт решения этой проблемы. 👌
Если у вас осталось мало памяти на телефоне — попробуйте подключить облачный Яндекс-диск , и все фото- и видео-файлы будут автоматически загружаться на него!
Что делать, если телефон не позволяет сохранять скриншоты/фото
👉 ШАГ 1
Вынимаем из телефона SD-карту (если она есть) и перезагружаем его. Не сочтите за банальность, но этот шаг важен (нередко из-за сбойной SD-карты происходит внутренняя ошибка системы, блокирующая ряд функций).
Перезагрузка смартфона (для этого зажмите кнопку включения на 2-5 сек.)
👉 ШАГ 2
- место сохранения по умолчанию (оно должно быть установлено на внутреннюю память);
- и есть ли место на внутренней памяти (хотя бы 2-3 ГБ). Если места недостаточно — 👉 проведите чистку и удалите мало-используемые приложения, видеоматериалы, графику и т.д.
Место на внутренней памяти еще есть!
👉 ШАГ 3
Заходим в Play Market и обновляем все приложения (и сервисы Google). Тоже самое относится и к обновлению ПО (настройки Android — раздел «Система» ). 👇
Обновление — Play Market
Система — обновление ПО — настройки Android
👉 ШАГ 4
Если после вышеприведенных мер ничего не изменилось — посоветовал бы телефон подключить к ПК/ноутбуку через USB.
Подключаем телефон к компьютеру с помощью USB кабеля
Далее разрешить работу с файлами, нажав на соответствующее меню на телефоне (оно, обычно, появляется автоматически при подключении телефона к компьютеру).
Передача файлов — разрешение
После нужно зайти в папку Pictures (она должна быть во внутренней памяти!).
Открываем папку Pictures во внутренней памяти телефона
В ней нужно переименовать папку Screenshots (именно в нее по умолчанию должны сохраняться скриншоты). Если у вас в памяти телефона ранее не хранились никакие скрины — то ее можно просто удалить!
Тоже самое относится и к папке DCIM (в ней хранятся фото). Лучше, ее просто переименовать.
Каталог DCIM также переименовываем!
После, отключите телефон от ПК, перезагрузите его и попробуйте создать новый скрин/фото. Взамен каталогов, которые мы переименовали, появятся новые (куда и будут сохраняться скриншоты). 👌
Прим. : в моих случаях именно такая простая операция переименования и помогла.
👉 ШАГ 5
Если у вас на телефоне, вдобавок к невозможности сохранения скриншотов, стали появляться рекламные баннеры, всплывающие окна, система часто подвисает и пр. — возможно вы «поймали» вирус (рекламное ПО). В ряде случаев, оно и явл. причиной всевозможных ошибок и проблем.
Тема очистки телефона от «подобной» заразы — достаточно обширна (а в некоторых случаях это сделать и невозможно — т.е. для решения придется прибегать к полному сбросу устройства). Ссылки на то, как всё это сделать, привожу ниже. 👇
1) Как удалить вирус с телефона Андроид — инструкция
2) Как сбросить настройки Андроид до заводских [Hard Reset] (т.е. удалить все данные с телефона, планшета)
Если вы решили вопрос как-то иначе — сообщите в комментариях (заранее благодарю!).
Источник